Как переустановить windows с диска на ноутбуке. ОС можно обновить без диска и флешки. Определяем разрядность системы.
Переустановить операционную систему Windows достаточно просто, если это не Windows 8. Здесь ключ к системе на днище ноутбука отсутствует, так как он «прошит» в его БИОСе Поэтому установить на ноутбук вы можете только прежнюю версию. Чаще всего это Single Language (версия для одного языка). Переустановить другую можно, но это отдельная история. Поэтому данная пошаговая инструкция описывает переустановку Windows 7.
Если на вашем компьютере уже установлена операционная система, не отключайтесь от устаревшего и обратного программного обеспечения. Обновляя операционную систему вашего компьютера, ваша работа будет не только простой, но и разрешение и качество ваших компьютерных файлов, а также особенности ваших компьютерных программ не будут оставаться в стороне от ваших коллег или друзей. Это необходимо для обеспечения высокого качества подготовки документов и презентаций не только среди сотрудников вашего офиса, но и путем отправки различных файлов клиентам.

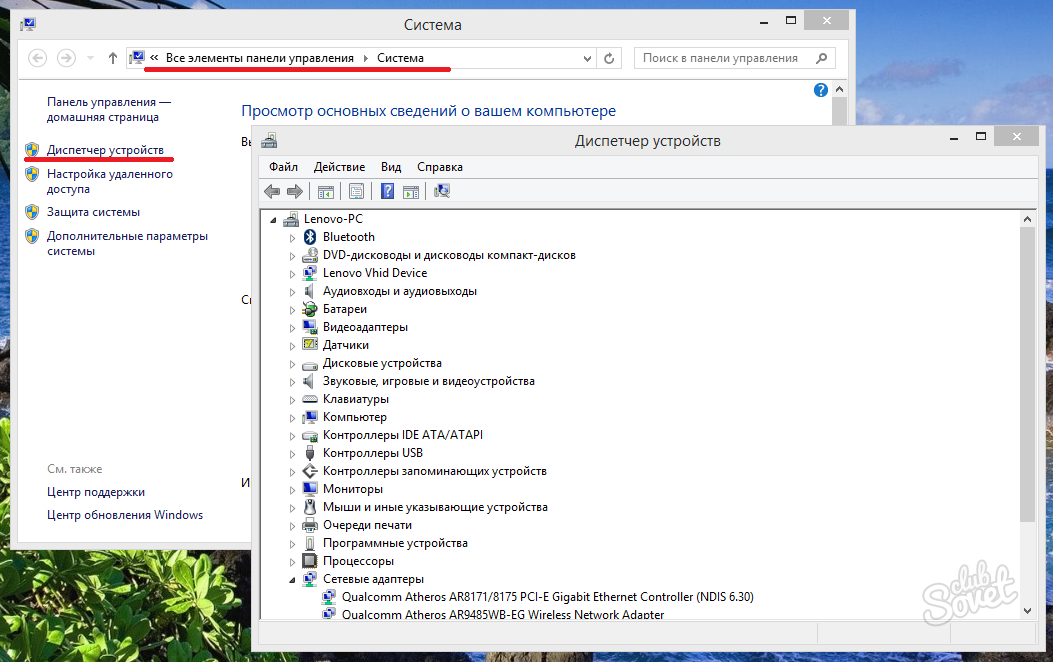
Если нет ни флешки, ни диска
В настоящее время установка приложений - очень необходимая услуга, поскольку без единой операционной системы один компьютер не сможет нормально функционировать. Кроме того, даже если на вашем компьютере уже установлена операционная система, никогда не время обновлять его, поэтому вы будете уверены, что ваши компьютерные программы не отстают от других сотрудников офиса или бизнеса. Свяжитесь с нами Если у вас возникли вопросы относительно установки ноутбуков, свяжитесь с нами.
Используемые компьютеры - дешево и надежно
Блокнот является неотъемлемой частью работы каждого человека или личности. Хотя эти рабочие инструменты сейчас относительно дешевы - они стоят всего несколько тысяч литов, но не каждый может себе позволить или хочет заплатить такую сумму за продукт, который, вероятно, продлится не более нескольких лет. Лучший способ сделать это - использовать ноутбуки.

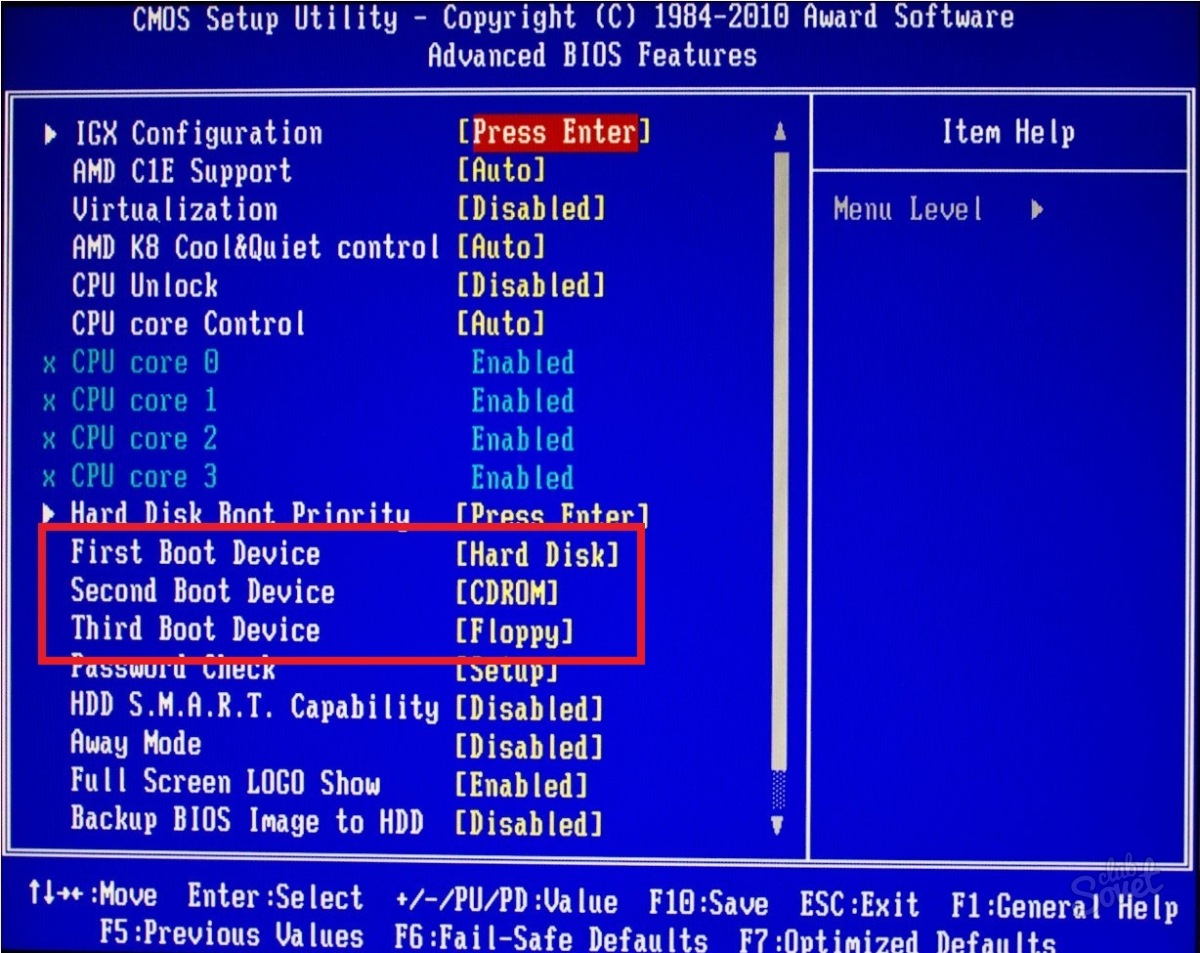
Многие скептически относятся к используемым электронным устройствам, потому что вы никогда не можете быть уверены в том, что приобретете действительно безопасный продукт и действительно ли он будет служить той же сумме, что и компьютер, приобретенный в магазине. Тем не менее, нет необходимости немедленно оказывать негативное влияние на многие магазины или торговцы, специализирующиеся на использовании компьютеров, предварительно ремонтируя их продукты и гарантируя, что они отвечают самым высоким стандартам.
Какие данные сохранять?
Единственное различие между продаваемыми ими электронными товарами заключается в том, что компьютеры уже используются, что, конечно, дешевле, чем предлагаемые магазинами электроники. Фактически, используемый компьютер не хуже нового, многие не стесняются покупать подержанные автомобили, в основном потому, что они значительно дешевле, чем проданные в автомобильных салонах, поэтому нет необходимости полагать, что используемые компьютеры являются дефектными товарами. Ключ должен выбрать надежного поставщика и обратить внимание на цену выбранного компьютера.
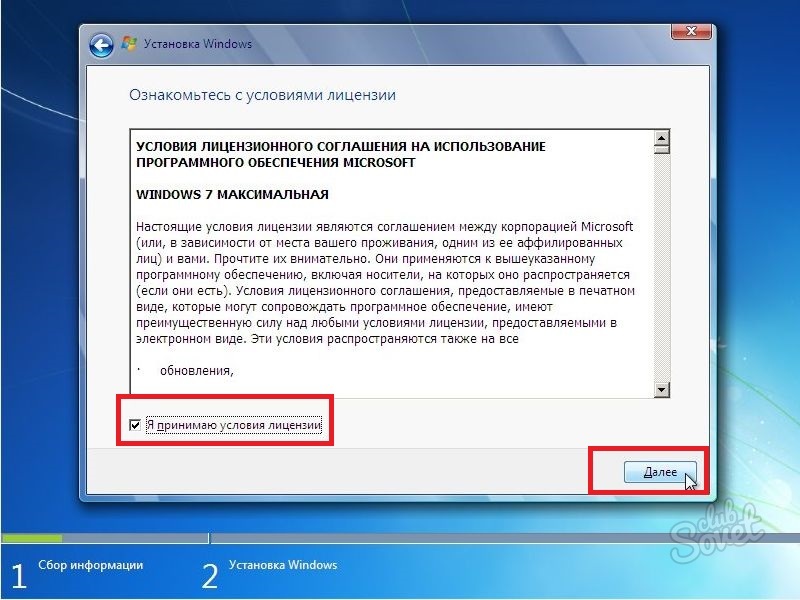

Когда нужно переустанавливать систему?
При покупке используемого компьютера чрезвычайно важно сравнить цену используемого компьютера с товаром, предлагаемым другими торговцами, и убедиться, что он не слишком низок. Наиболее часто используемые компьютеры являются наиболее ненадежными. Также полезно использовать советы на онлайн-форумах о покупке используемых компьютеров, узнать контакты доверенных продавцов или магазинов, узнать, какие цены преобладают на рынке подержанных компьютеров и где они чаще всего импортируются или собираются. Если вы собрали достаточно информации, прежде чем покупать компьютер, вы можете быть уверены, что выбираете действительно качественный продукт.


Поэтому не бойтесь покупать изношенную электронику, потому что в этом случае только вы сэкономите, вам не придется платить за персонал магазина или его техническое обслуживание. Ключом является сбор достаточной информации об используемых электронных продуктах, чтобы иметь возможность выбирать действительно качественный используемый ноутбук.
Важность компьютерной системы охлаждения
Компьютер - это электронное устройство, без которого было бы трудно жить сегодня. Работа, обучение, свободное время, информация, хранящаяся в нем, компьютерная и интернет-поддержка, позволяют бесплатно связаться со своими друзьями независимо от того, где они находятся в стране. Однако, чтобы поддерживать работу компьютера как можно дольше и меньше, его необходимо поддерживать должным образом. Поэтому чистка компьютера является одной из основных частей обслуживания этого устройства.
После установки Windows на ноутбуке обновите драйверы через интернет или с диска. Затем инсталлируйте все необходимые программы, обязательно — антивирусную программу, обновите ее базы. Данная инструкция описывает установку системы с лицензионного, а не «пиратского» диска.
Компьютер является электронным устройством и, следовательно, привлекает пыль, поэтому его необходимо очистить в течение некоторого времени, прежде чем он попадет в самую важную часть процессора и не повредит ваш компьютер. Кроме того, компьютерный кулер, который постоянно втягивает воздух в себя, также привлекает пыль, поэтому компьютерную систему охлаждения также нужно чистить, по крайней мере, пару раз в год. Конечно, как часто вам нужно чистить, зависит от того, сколько времени вы проводите с компьютером.
В конце концов, чем больше времени уходит, тем чаще происходит кулер компьютера, тем больше грязи привлекает компьютер. Поэтому, если ваша работа требует постоянного компьютера или свободного времени, вам нравится разрешать просмотр фильма или чтение книг на вашем компьютере, вы должны регулярно очищать систему охлаждения вашего компьютера, чтобы защитить от сбоев.
Прочитав эту статью, любой пользователь сможет установить операционную систему через интернет самостоятельно и бесплатно на стационарный компьютер, лэптоп или даже на нетбук.
Данная работа по переустановке не очень сложная и состоит из нескольких этапов.
Необходимо отметить, что эти этапы возможно выполнять различными методами, каждый пользователь может выбрать себе по душе.
Компьютерные кулеры помогают поддерживать постоянную температуру в процессоре и препятствовать ее перегреву, тем самым защищая самую важную часть вашего компьютера от неустранимых неисправностей. Поэтому чистка компьютерной системы охлаждения является одним из ключевых способов помочь вашему компьютеру работать как можно дольше и избежать ремонта компьютера. Поскольку многие из нас вряд ли представляют себе жизнь без компьютеров и информационных технологий, мы должны заботиться о наших электронных устройствах.
Очистка компьютера необходима для обеспечения долговечности этого устройства и предотвращения сбоев. Чистка компьютерной системы охлаждения необходима, потому что именно там пыль и грязь накапливаются больше всего, что может не только повредить кулер, но и сам процессор.
На первом этапе с интернета необходимо скопировать себе в компьютер образ Виндовс 7 и с помощью специальной программы записать его на лазерный диск или внешний носитель памяти через USB.
На втором этапе требуется загрузиться с этих носителей и приступить к переустановке Windows 7.
На третьем этапе приступить к инсталляции необходимого программного обеспечения (если требуется).
Мы всегда будем помогать, если вам нужно очистить систему охлаждения вашего ноутбука. Повысьте производительность вашего компьютера, установив больше памяти. Установка большего объема памяти на ваш компьютер не сложна - мы покажем вам, как это сделать.
Подготовка к переустановке «Виндовс»
Если есть обновление компьютера, которое можно выполнить быстро, это обычно очень эффективно, а затем это дополнительная установка памяти. Хотя компьютер необходимо открыть, процесс относительно прост. Через несколько минут у вас будет компьютер, который будет работать намного быстрее.
Как найти Windows 7 в глобальной сети?
Сначала необходимо подобрать в сети образ системы, соответствующий параметрам компьютера и скачать его. На подавляющем большинстве ресурсов это будет совершенно бесплатно.
В случае, если ОЗУ в ПК больше 4GB, то подойдет x64-битная Виндовс 7, иначе потребуется скачать x86. Для скачивания Windows 7 имеется несколько следующих отличных ресурсов в интернете:
Усовершенствования памяти обычно связаны с рабочими столами, но большинство ноутбуков также могут иметь больше памяти. Однако процесс немного отличается, и может потребоваться удалить существующий модуль памяти. В любом случае, мы расскажем вам, как это сделать.
Мы также объясним, как узнать, какая память требуется вашему компьютеру. Кроме того, при покупке модуля памяти компьютера обратитесь к сотруднику магазина. Наконец, мы советуем вам прочитать эти «Семинары», прежде чем тратить деньги. Чтобы узнать, нажмите «Пуск», щелкните правой кнопкой мыши «Компьютер» и выберите «Свойства» в открывшемся меню.
- http://fost.ws/ ;
- http://nnm-club.me/ ;
- http://torrent-soft.net/torrent-windows-7/ .
Процесс копирования образа системы с интернета
Существуют и друние варианты, такие как: «vipfiles», «depositfiles», «letitbit» и т.д. Но не рекомендуется брать образ Windows 7 с них, так как, не имея VIP-привилегий, потребуется значительное время для его копирования.
Запись «Тип системы»: у нее будет 32-разрядная операционная система или 64-разрядная операционная система. Скоро будет представлен отчет о том, сколько памяти у компьютера в настоящее время, сколько пустых модулей памяти пространства и сколько он может установить. Теперь перейдите в нижнюю часть отчета, чтобы просмотреть предлагаемые покупки. Если вы хотите делать покупки в другом месте, обратите внимание на рекомендуемые модули памяти. Пользователям ноутбуков следует перейти на семинар 6. Если вы обновите свой компьютер, сначала выключите компьютер и вытащите шнур питания.
Как сохранить образ на диск?
Требуется воспользоваться особым программным обеспечением. Имеются свободно распространяемые утилиты, например, «Ashampoo Burning Studio 6 Free», «UltraISO», «Nero Burning ROM». Объем памяти используемого диска не должен быть ниже 4,7 Гб. Руководства по записи:
Затем отвинтите болты со стороны корпуса компьютера и снимите крышку. Не забывайте, что очень важно не отсоединять какие-либо другие компоненты или провода внутри корпуса компьютера. Хотя это редко, статическое электричество может повредить чувствительные компьютерные компоненты, такие как модуль памяти. Когда вы касаетесь корпуса компьютера, статическая энергия должна быть разряжена, но чтобы застраховать, надевайте антистатический браслет - он стоит около 20 злотых.
Теперь найдите слоты памяти на материнской плате вашего компьютера. Он должен иметь два или четыре гнезда в очереди. Если в материнской плате есть только два сокета памяти, и оба они занимают одно и то же, вам нужно будет удалить один или оба модуля памяти, чтобы вы могли установить новый.
Как сохранить образ на флешку
Необходимо, чтобы количество памяти флеш-накопителя было не менее 4 Gb.
Внимание! При этом вся информация на ней удалится.
Чтобы извлечь модуль памяти, сначала нажмите зажимы на боковых сторонах гнезда. Теперь аккуратно возьмите модуль, сначала потянув один край, затем один за другой. Если вы устанавливаете новый модуль в пустой слот, сначала нажмите на зажимы по бокам. Затем выровняйте канавки модуля с канавками в пазе. Вставьте один конец модуля, затем еще один, и медленно, но верно, удалите модуль, пока зажимы не застрянут автоматически. Закройте боковую крышку корпуса компьютера.
Процесс установки нового модуля памяти на переносном компьютере аналогичен процессу на настольном компьютере, но не все ноутбуки имеют доступные для пользователя сокеты памяти. Чтобы узнать, сначала посмотрите на нижнюю часть компьютера. Если имеются гнезда для памяти, тогда внизу будет панель, которая может быть удалена путем удаления некоторых болтов. Если в нижней части компьютера есть несколько панелей, найдите панель, на которой изображен модуль памяти. Отключите компьютер, удалив требуемую панель - не уроните винт!
Перед записью требуется , например, используя приложение «HP Format Tool».
В случае, если применяется внешний винчестер, то форматировать его указанной программой не надо.
Запуск ПК с диска или внешней памяти
Для запуска компьютера с только что приготовленного диска или внешнего накопителя требуется указать ПК соответствующую опцию. Возможно, ПК сразу начнет загрузку с них, но иначе потребуется предварительно выполнить несколько манипуляций.
Как и на настольном компьютере, сначала посмотрите на количество пустых гнезд. Большинство ноутбуков имеют два слота друг на друга, поэтому сначала вам нужно удалить верхний модуль, чтобы узнать, свободен ли другой. Чтобы удалить модуль памяти, нажмите металлические зажимы с обеих сторон - модуль памяти должен выпрыгнуть из гнезда. Если нет, аккуратно потяните угол модуля к себе.
На большинстве ноутбуков имеются слоты модулей памяти на месте, но у некоторых есть только один разъем за раз. Суть в том, что для улучшения ноутбука обычно необходимо удалить один или несколько модулей памяти для создания свободных слотов. Чтобы установить новый модуль памяти, паз модуля памяти должен быть сначала выровнен с гнездом. Теперь поставьте модуль на одну сторону: точный угол зависит от типа ноутбука, но обычно он имеет угол 10 градусов. После того, как вы установили новый модуль памяти, нажмите его сверху, чтобы автоматически нажимать клипы.
Необходимо войти в BIOS и указать путь загрузки, например, с DVD, с флешки и т.п. Вход в него осуществляется нажатием специальной клавиши во время загрузки системы. Для различных моделей и производителей они разные, поэтому требуется узнать способ входа в БИОС из инструкции, приложенной к компьютеру. Потом необходимо войти в закладку «Boot» и в части «Boot Option Priorities» в строке «Boot Option #1» указать путь загрузки, например, жёсткий диск, флеш-накопитель, DVD. В случае невыполнения запуска ПК с указанного устройства, требуется в закладке «Startup» установить «UEFI/Legacy Boot» на «Legacy Only». Определить требуемый путь загрузки и кликнуть клавишу «Ввод». При выходе из БИОСа требуется обязательно сохранить внесенные изменения, используя «Save and Exit».
Несколько видео в помощь:
Процесс инсталляции Windows 7
Запустившись с внешнего носителя, требуется переустановить Windows 7. Необходимые шаги, чтобы установить или переустановить систему почти одинаковые. Отличие только в том, что при переустановке не надо выполнять разметку областей на винчестере компьютера, а требуется лишь форматирование диска где выполняется переустановка. Рекомендуется прежде сохранить личные файлы на другом носителе.
Как выполнить активацию операционной системы
Переустановив систему, потребуется ее активация. Официальная Windows 7 эту операцию проходит с применением специально предусмотренной программы через интернет. Неофициальную виндовс потребуется активировать, воспользовавшись разработанными для этого приложениями.
Можно использовать специальное приложение «RemoveWAT». Требуется выполнять действия, указанные в прилагаемом к ней руководстве (обычно скачивается с торрента совместно с программой).














