Емейл вход. Как организовать входящие письма на Gmail раз и навсегда
Вход в почтовый ящик
Чтобы войти в почтовый ящик:
- Введите в строке браузера mail.ru .
- На главной странице портала:
- ведите имя вашего ящика,
- в выпадающем списке выберите домен (mail.ru, list.ru, inbox.ru или bk.ru),
- укажите пароль.
- Если вы единственный пользователь компьютера, с которого проверяете Почту, установите галочку «Запомнить» — тогда вам не придется вводить пароль при следующем входе.
- Нажмите «Войти».
Если после ввода данных вы видите ошибку «Неверное имя пользователя или пароль»:
- проверьте, правильно ли набрано имя пользователя;
- проверьте, правильно ли выбрано имя домена;
- убедитесь, что вводите пароль латиницей и в правильном регистре;
- посмотрите, не нажата ли клавиша Caps Lock.
Чтобы восстановить забытый пароль от ящика, нажмите «Забыли пароль?».
Быстрый доступ к почте
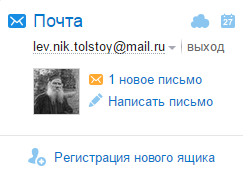
Если вы единственный пользователь компьютера, с которого проверяете почту, используйте быстрый доступ к ящику. Для этого не нажимайте «Выход», когда завершаете работу с ящиком. Тогда при переходе на mail.ru вы будете видеть:
- сколько у вас новых писем;
- ссылку «Написать письмо»;
- иконки для быстрого доступа к Облаку и Календарю .
Если у вас несколько подключенных к Mail.Ru почтовых ящиков, с главной страницы mail.ru вы можете переключаться между ними. Для этого нажмите на напротив имени ящика и выберите другой ящик.
Чтобы войти в почтовый ящик, нажмите на аватар или надпись «Входящие» («N новых писем»).
Вход в сторонние ящики
В Почте Mail.Ru вы можете пользоваться почтовыми ящиками других сервисов (Gmail, Яндекс, Rambler и т.д.).
Условия использования сторонних почтовых ящиков через Mail.Ru cодержатся в Лицензионном соглашении , которое является неотъемлемой частью Пользовательского соглашения .
Чтобы войти в сторонний почтовый ящик через Mail.Ru:
- На главной странице Mail.Ru нажмите на надпись «Почта». Откроется страница для входа в почту.
- Нажмите на логотип сервиса, на котором у вас расположен ящик, или нажмите «Другой», если вашего сервиса нет.
- Введите полное имя почтового ящика (логин и домен) или выберите домен в выпадающем списке.
- Введите пароль.
- Нажмите «Войти».
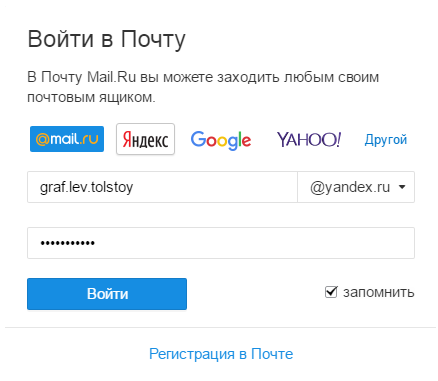
Настраивать ящик, восстанавливать пароль от него и устанавливать уровень безопасности необходимо на сайте, где он расположен.
Выход из почты
Чтобы выйти из всех своих почтовых ящиков, нажмите «Выход» в правом верхнем углу страницы.
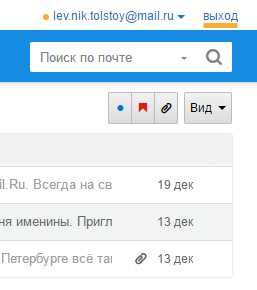
Если вы хотите выйти из одного почтового ящика:
- Нажмите на имя почтового ящика в правом верхнем углу страницы
- Напротив имени ящика нажмите кнопку «Выйти».
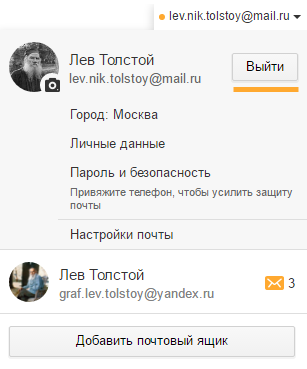
Если у вас появились проблемы со входом в Почту, воспользуйтесь нашим
Я ничего о вас не знаю, но мой ящик на GMAIL находится в отвратительном беспорядке, и это меня в той или иной степени беспокоит постоянно. Это можно было сказать о моём, но потом я наконец-то решился разобраться с этим.
Я удалил уйму ненужных писем, настроил фильтры для всего этого огромного потоками входящих сообщений и переделал внешний так, как удобно мне – теперь когда я захожу на почту, то у меня уже не возникает желаний разбить компьютер. Честно говоря, это было не так уж и сложно. Хочу дать вам несколько советов, чтобы и вы могли без нервов пользоваться этим почтовым сервисом.
Гугл предоставляет пять типов почтовых ящиков на выбор. Вероятно, вы уже знакомы с тем, который стоит по умолчанию — он сортирует письма по дате. Вы, однако, можете настроить свой ящик так, чтобы на самом верху были важные, непрочитанные или помеченные звёздочкой сообщения. Также вы можете с учётом приоритета сегментировать разные типы сообщений по вертикально расположенным секциям.
Чтобы внести изменения откройте раздел «настройки» во всплывающем меню (шестерёнка в правом верхнем углу вашего почтового ящика), затем – вкладку «папка «входящие» и в пункте «тип ящика» можно выбрать нужный.
Эксперимент с неофициальными дополнениями GMAIL’а
Пока вы находитесь в разделе «настройки» можете заглянуть в закладку «лаборатория». Там вы найдёте несколько классных, экспериментальных дополнений, которые Гугл пока только испытывает. Я включил «область просмотра» и «чат с правой стороны» — так лично мне стало намного проще работать в многозадачном режиме. Тут ещё много интересных функций – посмотрите.
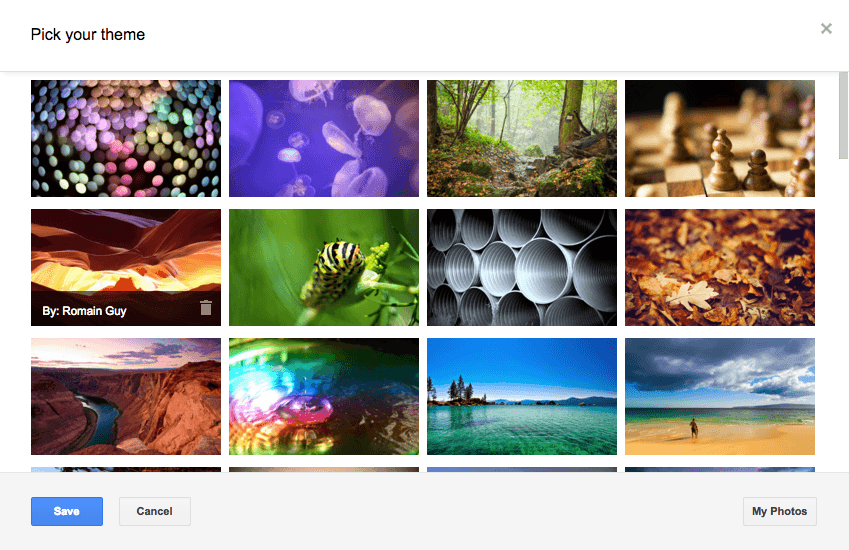
Чистота и порядок в квартире способны подарить вам спокойствие и ясность мыслей. Так же и тут – ящик электронной почты, который выглядит чистым, может психологически помочь справиться даже с самым мощным потоком сообщений. Во всплывающем меню под шестерёнкой выберите пункт «темы» — тут вы сможете изменить цветовое оформление ящика. В том же меню есть три варианта компоновки основных элементов ящика и расстояния между письмами – «просторный», «обычный», «компактный».
Массовое удаление старых писем
Вместимость ящика ограничена. Чтобы освободить место, можно использовать расширенный фильтр поиска и удалить, например, все письма до указанной даты. Раньше приходилось тратить на это очень много времени. Теперь достаточно просто сделать поиск по письмам – стрелочка в конце строки поиска: тут можно искать по отправителю, по адресату, по теме, по содержащимся словам, по не содержащимся словам, по наличию прикреплённых файлов, по размеру и, конечно, по дате. После этого достаточно нажать «выделить всё» и удалить.
Если вы работаете с гугл-диском, то место на нём для вас должно быть особенно важным – 15 гигов таят быстро. Если лень удалять, то можно платно расширить этот объём за 2 доллара в месяц до 100 Гб.
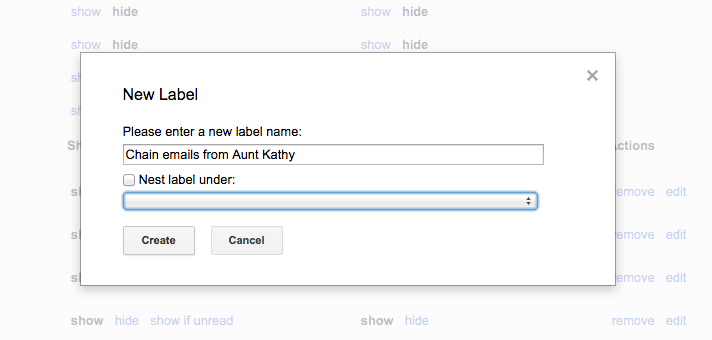
Если вы ещё не используете ярлыки для организации и группировки входящих писем, то вы теряете одну из самых удивительных фишек почты GMAIL. С помощью настраиваемых папок очень легко разложить всё по полочкам. Ярлыки можно присвоить отдельным письмам вручную или автоматически, используя определённые критерии (по отправителю, теме письма и т.д.). GMAIL позволяет создавать до пяти тысяч различных ярлыков и подъярлыков.
Создайте псевдо-адреса, чтобы отвлечь спам
Одна малоизвестная функция GMAIL позволяет легко подписаться на великое множество сайтов, приложений, информационных рассылок, при этом не подставляя свой основной адрес под атаку всего этого сонма писем.
Это очень просто: когда вы регистрируетесь в какой-то рассылке, вам следует добавить символ «+» и какое-нибудь слово перед символом «@». Например, youraddress+junk @gmail.com или youraddress+random @gmail.com.
Письма, отправленные на этот адрес, также будут приходить вам, но GMAIL будет также подписывать их этим добавлением, благодаря чему их можно будет легко перенаправить в соответствующую папку или прикрепить нужные ярлыки.
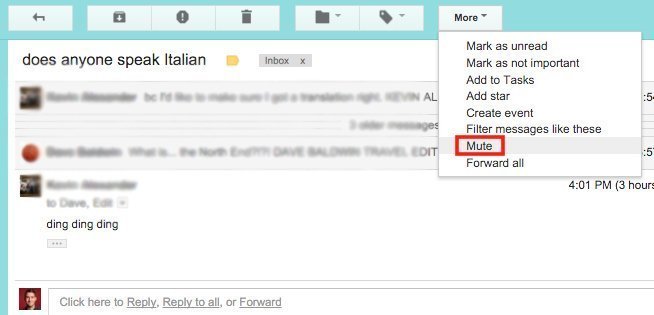
Когда вам надоест отвечать на какие-то письма, то можно просто отказаться от продолжения общения благодаря функции «игнорировать» в выпадающем меню «ещё». Если вы что-то отключили случайно или передумали, то можете просто найти письма по словам «игнорируется» или «mute» и изменить решение.
Инструкция
Для того чтобы зайти на почтовый ящик, пароль от которого вы забыли либо утратили, вы можете использовать один из нескольких способов. Они зависят как от того, какие способы используются на конкретном почтовом сервере, так и от способа восстановления, указанного при регистрации.
Наиболее распространенным способом является восстановление пароля по секретному вопросу, указанному при регистрации. Перейдите на страницу вашего почтового сервера, после чего рядом с полями для ввода логина и пароля найдите кнопку восстановления доступа к аккаунту. Нажмите на нее, после чего вам будет предложено ввести ответ на вопрос, указанный при регистрации. Введите его, после чего вы сможете установить новый пароль.
В случае если вы указали запасной почтовый ящик, вы можете запросить отправку ссылки на восстановление. На ваш запасной почтовый ящик будет выслана ссылка, нажав на которую вы сможете установить новый пароль.
Большинство почтовых сервисов для обспечения максимальной безопасности предлагают прикрепить к почтовому ящику номер мобильного телефона. Если вы осуществили это действие, то вы можете запросить отправку кода восстановления. После этого вам будет нужно ввести его в соответствующее поле и после этого установить новый пароль.
Если у вас не получается использовать ни один из вышеуказанных способов, или ни один из них вам не подходит, вы можете обратиться в техническую поддержку. Для этого вы можете использовать специальную форму, расположенную в разделе восстановления пароля, либо написать письмо на адрес, указанный в соответствующем разделе. При заполнении формы старайтесь указать как можно более точные данные. По получении инструкций на почтовый ящик, предоставьте все данные, необходимые для восстановления пароля. В случае если все пройдет успешно, вам будет предоставлен новый пароль либо доступ к ссылке для установки нового пароля.
Электронная почта сегодня плотно вошла в нашу жизнь. Благодаря почтовому ящику в интернете человек может общаться с собеседником, который находится за тысячи километров от него, в режиме реального времени.














