Восстановить винду на ноутбуке acer. Как переустановить Windows на ноутбуке Asus? Пошаговая инструкция
С тех пор как OS Windows 8 прочно вошла в жизнь пользователей, все чаще на компьютерных форумах стали появляться сообщения о всевозможных ошибках в ее работе. Кто-то с улыбкой списывает все на вездесущие «вирусы», иные же не перестают отпускать язвительные словечки в адрес компании Microsoft. Однако проблема этим, увы, не решается. В итоге работаешь на своем нотбуке Acer и думаешь, а как бы переустановить на нем Windows 8. А чего тут думать-то? Способ есть, причем достаточно простой!
Шаг № 1: Запускаем программу восстановления
Скажем сразу, что переустановить на ноутбуке Acer ОС Windows 8 можно и без посторонних программ, дисков или загрузочных флешек. Производителями такого ПК была специально предусмотрена в пакете поставляемых программ утилита Acer eRecovery Management. Ею то мы и воспользуемся! Но для начала выключаем наш ноутбук и подсоединяем к нему зарядное устройство. Да-да, иначе нас ждет потеря потерь, а не переустановка Windows 8.
После того как зарядка пошла включаем наш любимый Acer и после появления приветственного окошка неоднократным нажатием на клавиатуре Alt и F10 запускаем нужную нам программку восстановления.
Если вдруг утилита решила не запускаться (голова болит и все такое), входим в BIOS и активируем функцию Disk-to-Disk. Для этого:
Шаг № 2: Работаем в программе eRecovery
Когда программка загрузится, на ноутбуке Acer весьма вероятно появление окошка, в котором нужно будет ввести пароль для входа. Вот засада, да? Но мы не отчаиваемся и вводим в пустое поле стандартные значения 000000, 00000000 или AIM1R8. В итоге пред нами предстает окошко, в котором нужно выбрать тип :
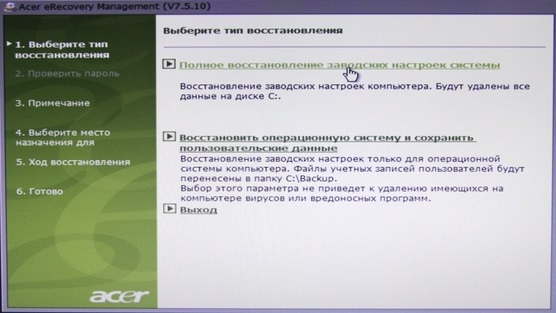
Как вы успели уже заметить, есть два варианта развития событий:
- Возврат к изначальным настройкам на ноутбуке Acer;
- Частичный откат операционной системы.
Конечно, при желании вы можете выполнить последнее действие и радоваться удачному выбору. Однако таких настроек Windows 8 надолго не хватит. Через пару недель придется обратно думать, как не во вред работе на ноутбуке Acer заново переустановить операционную систему. В общем, кота за хвост не тянем и выбираем для настройки первый параметр:
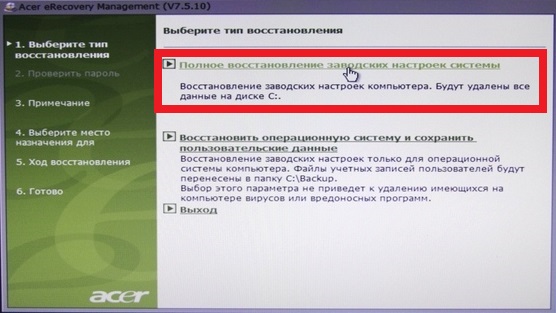
После этого утилита предоставит всю информацию по жесткому диску, с данными на котором нам придется попрощаться. Говорим им adios и жмем «Далее»:
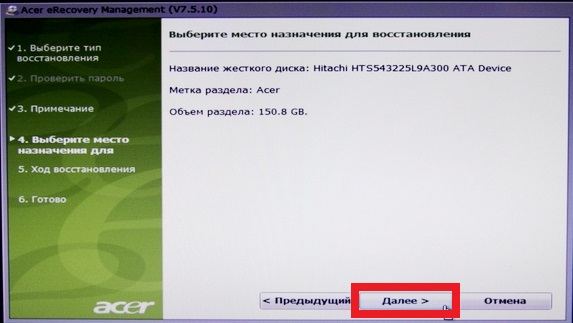
В итоге программка приступит к восстановлению файлов. Заметим, что занимает такой процесс немногим более 10 минут, так что от ноутбука далеко можно не отходить:
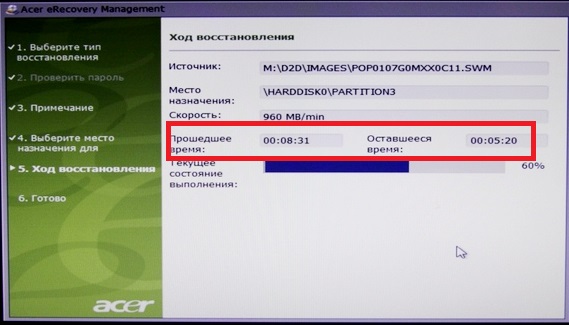
После окончания жмем кнопку OK, и наш Acer автоматически уходит в перезагрузку.
Шаг № 3: Вносим окончательные настройки
После того как ноутбук перезагрузится, программка предложит внести изменения в работу операционной системы. Сделать это несложно, так как действия неотличимы от тех, которые сопутствуют нам при изначальной установке Windows 8. В частности, действуем мы так:
- Настраиваем язык для ПК;
- Вводим имя пользователя и название ноутбука;
- Читаем «Лицензионное соглашение» и соглашаемся с описанными в нем условиями;
- Выбираем метод обновления для Windows 8;
- Настраиваем дату, время и часовой пояс.
В результате произведенных манипуляций на экране отобразится рабочий стол, и программка продолжит дальнейшую установку драйверов и
Доброго времени суток, посетители блога.
Любой компьютер, независимо от «начинки» и используемого ПО, рано или поздно нуждается в чистой установке операционной системы. Это связано с разными причинами – появилась новая версия, старая вышла из строя, возникло желание убрать ошибки и другие. Конечно же во всех этих вопросах поможет переустановка Windows на ноутбуке на Asus или любого другого производителя. Но сегодня я как раз расскажу о процессе, связанном именно с оборудованием от этого компьютерного гиганта.
Если установленная операционная система еще позволяет вам работать, сперва необходимо выполнить два принципиально важных шага:
Подготовить нужные драйвера (на видеокарту, сетевую). Именно имея их, можно будет в будущем найти и остальные элементы.
Скопировать документы с системного диска.
Если же ваше устройство уже не позволяет выполнить вышеперечисленные пункты, постарайтесь найти другое, с помощью которого это все же можно будет сделать.
Важные драйвера на модель Eee PC или любые другие находятся на официальном сайте.
А вот скопировать документы с системного диска в случае неработоспособности ноутбука, будет не так просто. Если устройство позволяет это сделать – перемещаем в безопасное место. Если же нет – открываем ноутбук, достаем жесткий диск и стараемся подключить его к другому оборудованию. Вытягиваем нужные данные.
Создание загрузочной переносной памяти ( )
Сразу стоит сказать, что переустанавливать ОС можно разными способами. Раннее пользовался популярностью с диска, так как памяти USB попросту не было. Сразу после появления многие материнские платы не поддерживали такие устройства. Но со временем стала доступной возможность нужную процедуру осуществлять с флешки. А уже сегодня этот вариант нередко становится единственным, так как на многих моделях попросту может не быть подходящего привода.
Мы рассмотрим вариант без диска, используя только компактную переносную память:

Настройка BIOS ( )
Теперь нам необходимо выставить загрузку через БИОС и некоторые другие элементы. Для этого выполняем ряд действий:
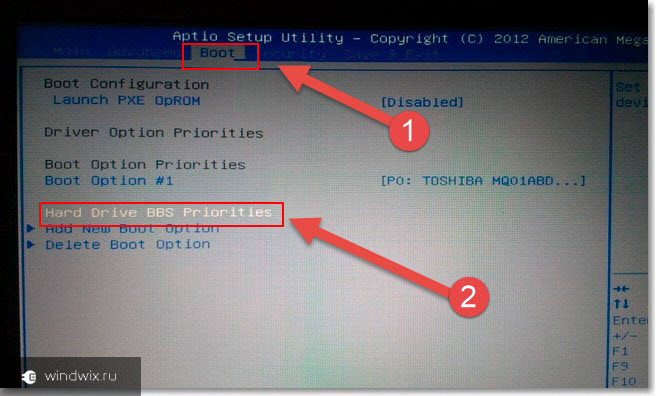
Установка ( )
Что ж, теперь перейдем к непосредственному размещению Windows 8 или любой другой версии ОС на устройстве:

Использование резервной области ( )
Также на некоторых моделях, типа x54h , есть возможность воспользоваться областью восстановления. Это некоторое место на жестком диске, которое дает возможность без съемного диска восстановить систему.
Важно! Если после приобретения ноутбука, операционка уже менялась, скорее всего этого сделать будет невозможно.
Итак, чтобы воспользоваться инструментами с резервного отдела, проделываем ряд действий:
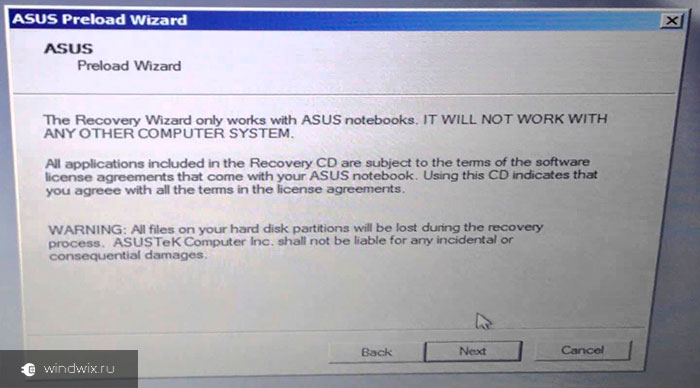
Что ж, как говорилось выше, такое решение поможет справиться с многими проблемами. Иногда даже оно подходит, когда не работает кнопка FN . Но опять же, не на всех моделях.
Надеюсь, вам поможет статья. Подписывайтесь и рассказывайте о блоге друзьям.
На самом деле способ, как переустановить виндовс на ноутбуке, мало отличается от переустановки на стационарном компе, но есть некоторые моменты. Ноутбуки бывают двух типов:
- С предустановленной Windows
- Без нее
Вообще без ОС ноутбуки не продаются, но часто это может быть бесплатная ОС Meego, которую ставят вместо Windows, чтобы сделать компьютер дешевле. Ведь при покупке в цену ноута закладывается цена копии Windows, что поднимает стоимость на 500-1000р.
Если у вас нет предустановленной лицензионной ОС на ноутбуке в скрытом разделе, то воспользуйтесь универсальной , которая подойдет и для пиратских копий.
Но в предустановленной виндовс есть и плюсы – можно запустить восстановление системы, чтобы поставить себе лицензионную ОС из скрытого раздела жесткого диска ноута. Владельцы ноутов без ОС от Microsoft лишены такой возможности. 3 варианта, как восстановить виндовс на ноутбуке:
- Для ноутов с Win почти всех моделей, в меню «Пуск» есть ПО от производителя для восстановления системы. Называются они по-разному, отличить их можно по названию – что-то там про Recovery. Вам предложат несколько способов восстановления ОС, а также переустановку Windows, и приведение ноута к изначальному заводскому состоянию.
- Почти на всех моделях ноутов сразу при включении можно увидеть что-то вроде «Press F2 for Recovery». Если не видите ничего подобного, тогда смотрите внимательно в тот момент, когда на экране показывается логотип производителя. Это позволит вместо загрузки винды приступить к восстановлению операционной системы.
- На ноутах с виндовс 8 можно зайти в «Параметры компьютера» - «Общие», далее найти «Удаление всех данных и переустановка Win». Операционная система будет переустановлена автоматом, плюс к этому поставятся все нужные драйвера и другое предустановленное ПО, которое выходило в систему на момент покупки.
Запуск переустановки из восстановления лицензионной Windows на ноутбуке
Если вы не переустанавливали Windows на пиратскую копию, и не удаляли скрытых разделов с HDD, то вы сможете пользоваться встроенной функцией для возвращения ноутбука к заводскому состоянию, что по сути является переустановкой ОС.
Для запуска восстановления Windows надо нажать специальные клавиши во время загрузки (когда виден логотип производителя), ищите надпись вроде Press F2 for Recovery. В основном это будут следующие клавиши в зависимости от фирмы-производителя:
- MSI – F3.
- Samsung – F4, либо запустите программу Samsung Recovery Solution III из ОС.
- Fujitsu Siemens и Toshiba – F8.
- ASUS – F9.
- Sony VAIO и Packard Bell – F10.
- HP Pavilion, LG и Lenovo ThinkPad – F11.
- Acer — Alt+F10.
Восстановление заводского состояния ноута
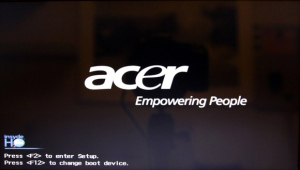
Итак, чтобы переустановить виндовс на ноутбуке с помощью восстановления сделайте следующее. Рассмотрим проведение операции на ноутбуке фирмы Acer.
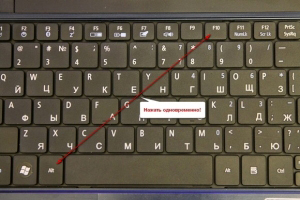
При появлении лого Acer нажмите Alt и F10. Чтобы не прозевать момент нажмите их несколько раз.
- На экране появится окно программы восстановления. Может потребоваться пароль, если вы его не устанавливали, то используйте заводские пароли: 000000, 00000000 или AIM1R8.
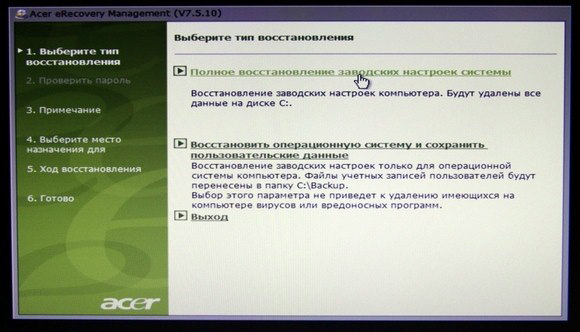
- Выберите пункт «Полное восстановление…». Все данные с диска C: буду удалены, заранее сохраните с него нужную информацию. Если нужны советы, как это сделать правильно, то читайте раздел «Сохранение данных» в нашей .
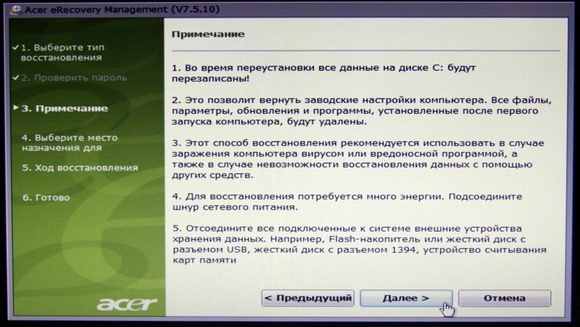
- Далее стоит прочесть, о чем вас информируют и предупреждают.
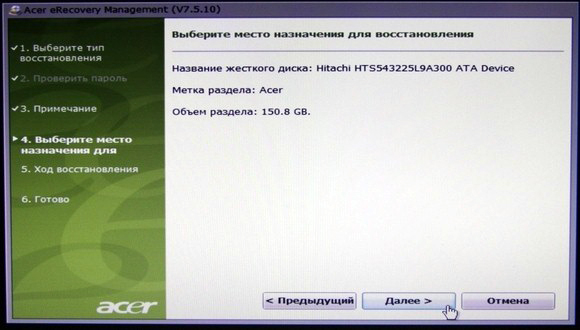
- Убедитесь, что правильно выбран диск.
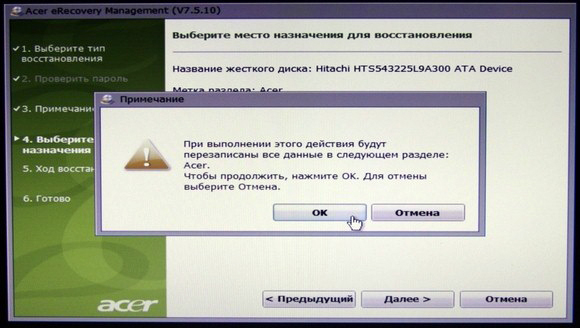
- Согласитесь на начало операции.
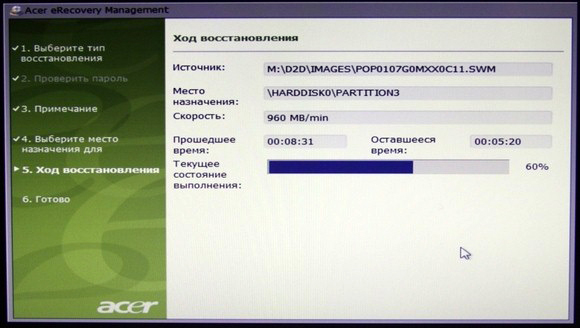
- Процесс восстановления ОС на ноутбуке занимает около 15-20 минут.
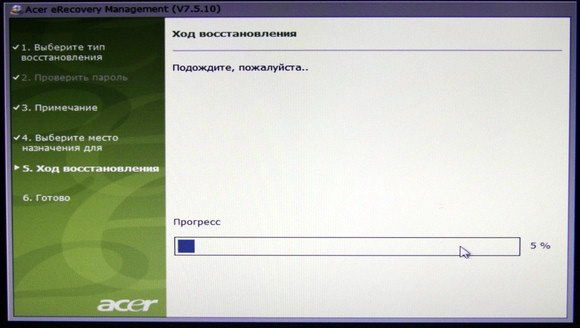
Это в разы меньше чем обычная переустановка виндовс на ноутбуке, особенно учитывая установку и настройки некоторых утилит от производителя ноута, идущих в комплекте с предустановленной лицензионной ОС.
- Операция успешно завершена. Нажмите «Ок, компьютер перезагрузится и вас ждет вход в переустановленную ОС.
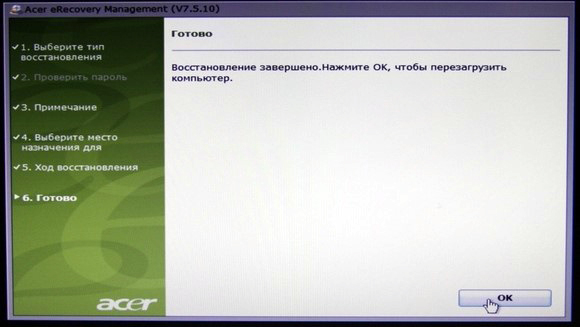
В другой модели мобильного ПК (HP, Asus, Lenovo, Samsung и пр.) программа для восстановления-переустановки винды может отличаться, но суть везде одна. Вы получите полностью рабочий ноутбук в таком же состоянии ПО, как при покупке.














