Программа для поиска паролей. Что делать, если забыли пароль на вход в компьютер. Как взломать, сбросить пароль на вход в Windows. Используем Offline NT Password and Registry editor
Случилось страшное - вы каким-то образом умудрились забыть пароль от учётной записи Windows 10. Что же теперь делать? Конечно же можно действовать по старинке - переустановить операционную систему. А можно попробовать убрать защиту паролем с помощью USB-накопителя. О том, как создать флешку для сброса пароля Windows 10 на компьютере, ноутбуке, планшете можно узнать из этой инструкции.
Создание флешки для сброса пароля Windows 10 официальным способом
Windows предоставляет встроенные средства для создания USB-накопителя, который в дальнейшем можно использовать в случае, когда пароль для входа в систему был забыт или утерян. Однако в этом способе есть несколько недостатков, которые делают его менее практичным. Первый недостаток - создать такой накопитель можно только зайдя в Windows. Получается, что пользователи должны заранее позаботиться о подготовке USB-флешки, чтобы в дальнейшем. Второй - устройство, подготовленное для сброса пароля, может помочь в случае с локальной учётной записью. Убрать или заменить пароль от аккаунта Microsoft оно не сможет.
Если вы привыкли думать наперёд или же вы уже научены горьким опытом и сейчас собираетесь создать USB-накопитель, который в будущем поможет осуществить сброс пароля, вам нужно сделать следующее:
В конечном результате на вашем накопителе должен появиться файл userkey.psw. Он содержит в себе все данные, которые нужны для сброса пароля. Что интересно, этот файл, если необходимо, можно переместить на любой другой накопитель и использовать в случае возникновения неприятной ситуации. Для применения флешки с ним нужно подключить её к компьютеру, на экране входа ввести неверный пароль и нажать на появившийся пункт, чтобы приступить к сбросу.
Использование Online NT Password & Registry Editor для сброса пароля Windows 10
Если вы забыли или потеряли пароль, а создать накопитель для его сброса до этого неприятного случая вы не успели, то есть смысл воспользоваться сторонними средствами. В данном случае утилитой Online NT Password & Registry Editor. Как и подобные ей инструменты, она умеет сбрасывать пароли пользовательских записей, правда только локальных. Сбросить пароль от аккаунта Microsoft ей не под силу. Но зато она может помочь обойти заблокированную запись и попасть в систему.
Перед тем, как использовать Online NT Password & Registry Editor, вам необходимо записать его на флешку. Для этого вы всё же должны где-то раздобыть компьютер. Далее сделайте следующее:
Если что-то пошло не так, вы можете скачать архив с пометкой cd , извлечь из него ISO-образ и программой WinSetupFromUSB. Учтите, что в вашем случае во время настройки этой утилиты нужно поставить галочку напротив пункта SysLinux bootsector/Linux distribution using .
Итак, вам удалось создать флешку для сброса пароля. Что делать дальше? А вот что:
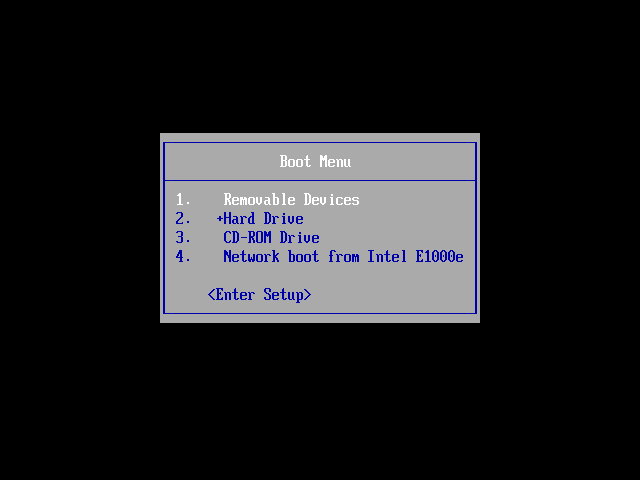
Сегодня рассмотрим ситуацию, с которой уже сталкивались и/или могут еще столкнуться очень многие компьютерные пользователи. А именно, что делать, если забыли пароль на включение компьютера . Случиться такое может с каждым. Забыть или потерять записку с паролем можно тоже в два счета. Особенно, когда часто этот пароль приходиться менять, как делают некоторые пользователи (например, мамы, пытающиеся ограничить время, которое их дети проводят за компьютером).
Итак, сегодня рассмотрим, один из способов эффективного решения данной проблемы. Конечно, есть множество методов сброса или восстановления (или взлома) забытого пароля от входа в Windows или разблокировки пользователя . Постепенно я буду добавлять описания и других.
Этот способ отличает его универсальность. То есть, данный метод сброса забытого пароля от компьютера подходит для различных операционных систем Windows : 2000, XP, Vista, 7, Server 2003, Server 2008 и т.д.
Воспользуемся утилитой .
Соответственно в первом случае записываем файл образа на диск (читаем, как записать iso-образ на диск), во втором – создаем загрузочную флешку (в данном случае просто копируем на чистую флешку все файлы их архива). Выбирайте, какой вариант для вас удобней.
После того, как это сделано, вставляем наш диск или флешку в компьютер (нам необходимо загрузиться именно с одного из этих носителей) и включаем его. Если у вас все равно запускается операционная система и просит ввести забытый пароль, значит, придется еще немного поколдовать, чтобы запустить утилиту с диска/флешки. Читаем, как загрузиться с внешнего носителя .
Если на экране появилась такая картинка, значит, все сделали правильно, и вам удалось загрузить Offline NT Password and Registry editor с диска/флешки.
Нажимаем Enter и ждем. Теперь программа предлагает нам выбрать раздел, на котором установлена операционная система (иными словами, где будем сбрасываться пароль). Диск выбирается вводом нужной цифры. На экране нам подсказывают, сколько в данный момент программой видится разделов, и какие они имеют объемы. Собственно, это единственная информация, доступная нам здесь о разделах, поэтому ориентироваться можем только на нее. Но не волнуйтесь, если выберите по ошибке не тот раздел, утилита просто не сможет стереть пароль, и вы вернетесь к этому меню, где вы сможете ввести другой номер раздела и попытаться заново.
В моем случае отображаются два раздела: 1 – объемом 10,7 Гб, 2 – 5490Мб. Если вы помните, какого объема был ваш Локальный диск C , то выбирайте раздел, обладающий схожим размером. Я выбираю раздел 1. Ввожу с клавиатуры цифру 1 и нажимаю Enter .
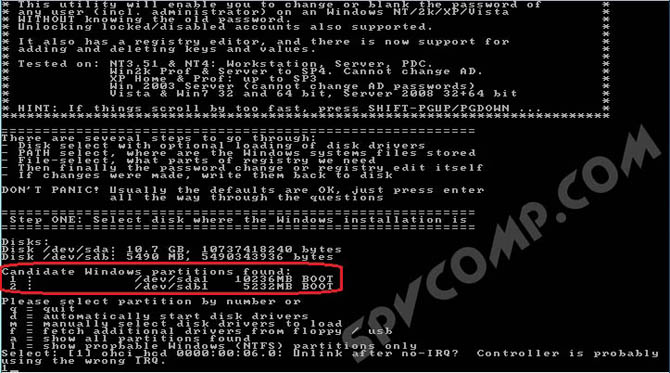
Далее требуется указать каталог, где находиться файл SAM (хранящий ветку реестра). Программа сама предлагает нам каталог по умолчанию (Windows/System32/config ), где обычно и находиться этот файл. Соглашаемся, жмем Enter .
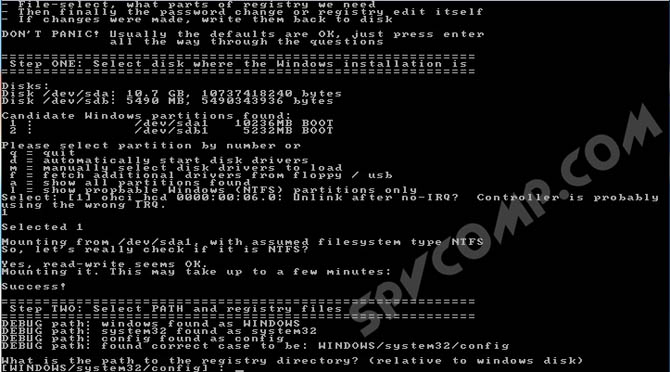
Далее нам предлагается выбрать, какое действие мы хотим произвести. Вводим цифру 1 , что соответствует обнулению пароля (Password reset ), и нажимаем Enter .
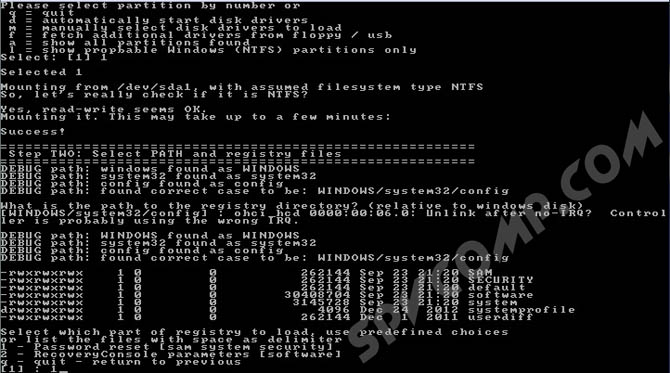
Следующий шаг – тоже выбрать желаемое действие. Вводим цифру 1 - изменить учетные записи и пароли (Edit user data and passwords ). Нажимаем Enter .
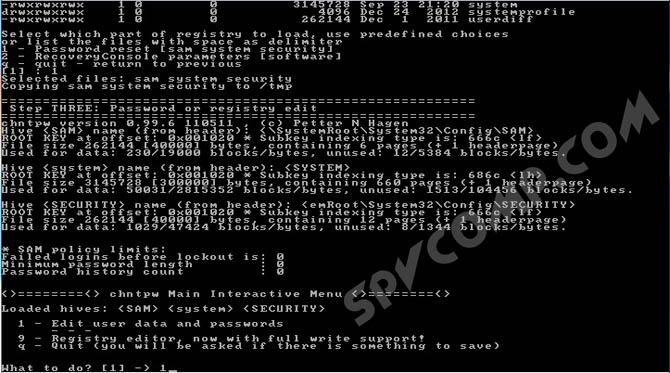
Перед нами появляется табличка, где приводятся все имена пользователей (Username) и их идентификаторы (RID) . Программа предлагает ввести имя пользователя из списка, для которого нужно сбросить пароль. Мне программа сразу предложила Admin – именно на этой учетной записи я и хочу стереть пароль. Поэтому нажимаю просто Enter .
Отступление. Вы, конечно, можете ввести и другое имя пользователя, но лучше, пожалуй, разблокировать администраторскую учетную запись, а уж потом из нее поменять всем, кому надо, пароли.
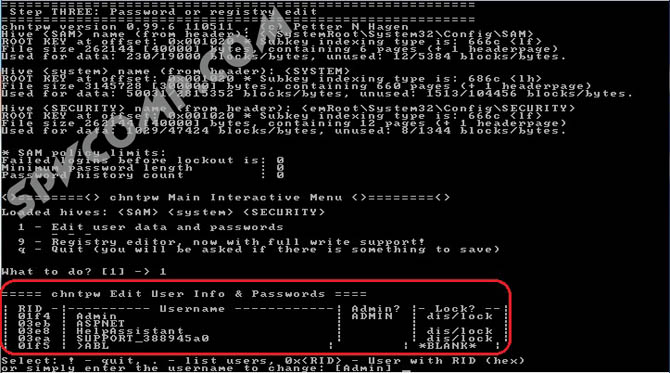
Если у вас имя пользователя записано на русском языке, то нормально оно не отразиться из-за кириллицы. В таком случае вместо имени пользователя указываем его RID в следующем виде: 0xRID . То есть в моем случае: 0x01f4 . Жмем Enter .
Теперь программа предлагает нам следующие варианты действий для выбранной учетной записи: 1 – очистить пароль, 2 – изменить пароль, 3 – сделать пользователя администратором, 4 – разблокировать учетную запись, q – выйти и вернуться к выбору учетной записи. Вводим 1 и нажимаем Enter .
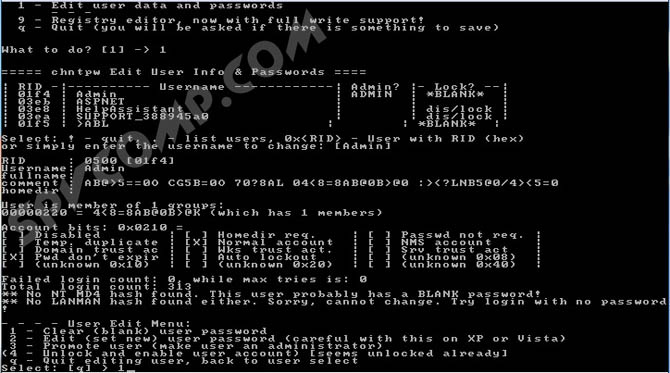
Пароль удален! Дело сделано, осталось выйти из приложения. Вводим восклицательный знак и жмем Enter .
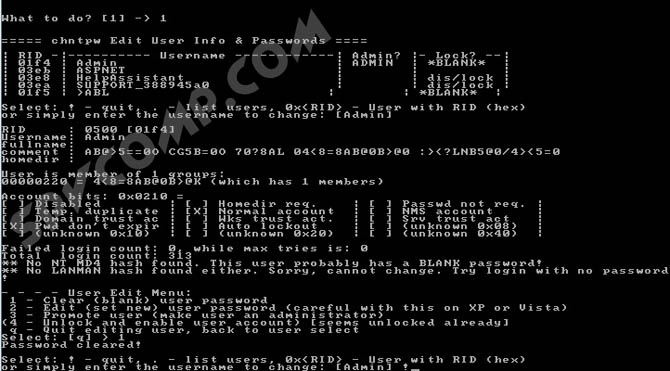
Вводим q и жмем Enter .
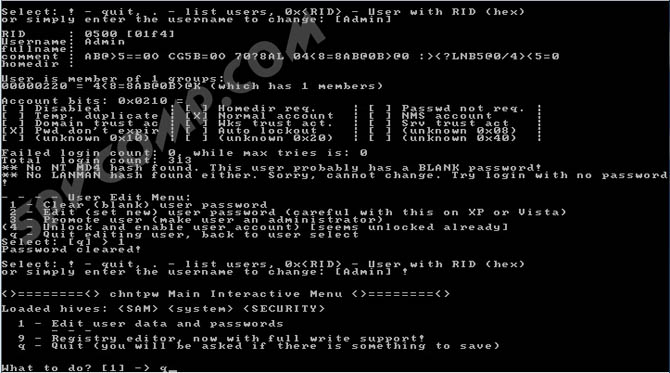
Подтверждаем внесение изменений. Вводим y и нажимаем Enter .
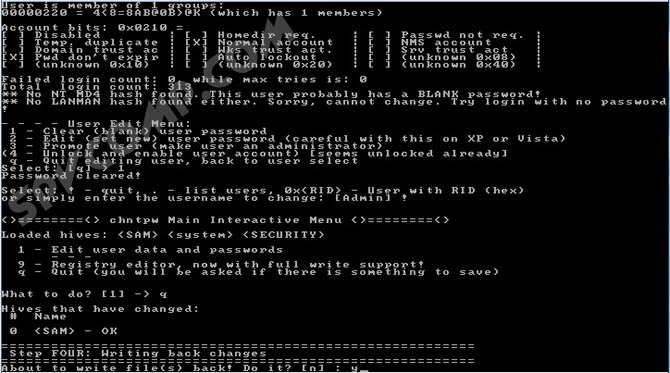
Отказываемся от продолжения работы в Offline NT Password and Registry editor и вводим n , затем жмем Enter .
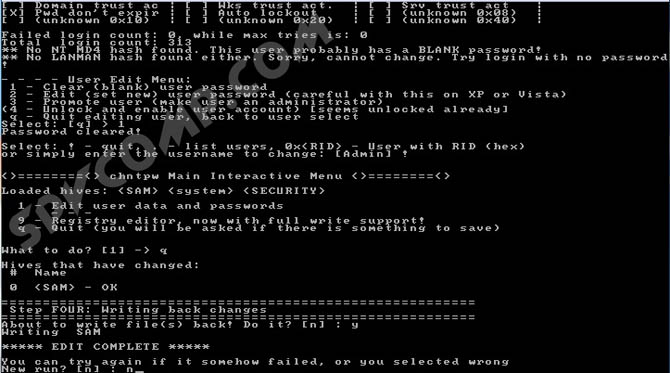
Извлекаем диск из провода или флешку из гнезда usb, перезагружаем компьютер и наслаждаемся результатом. Пароль на вход в Windows сброшен!
Естественно, статья предназначена помочь тем, кто действительно забыл пароль и не имел бы иначе другого выхода, как переустанавливать систему. Ни в коем случае приведенные сведения нельзя использовать для каких-либо вредительских целей.
Довольно распространенная проблема - восстановить пароль, который забыл. Не буду писать почему так происходит, но я писал об этом в статьях и . Но что если у Вас другая версия системы? Для этого проще будет воспользоваться программой, которая работает в версиях Windows от 2000 и до 8.
Сброс пароля windows с помощью программы от Lazesoft - Recover My Password .
Скачать бесплатно прогу для отключения пароля Windows можно перейдя на .
Возможности программы для сброса пароля:
Список поддерживаемых операционных систем:
Программа предназначена для записи загрузочного диска. С её помощью можно не только с последующей записью на CD/DVD диск, но можно так же самостоятельно записать на диск или USB флешку.
Убираем пароль входа в Windows .
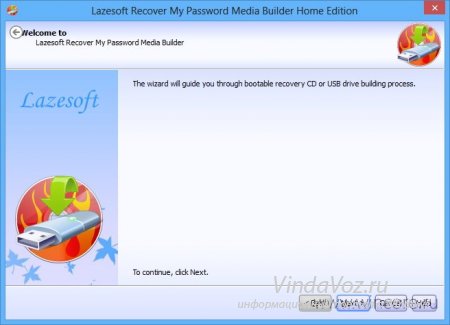
выбираем один из трех способов: через диск, USB или создать ISO.
разумеется флешка должна быть отформатирована и без Ваших данных.
и жмем "Commit"
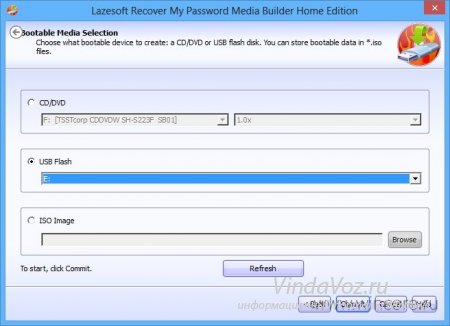
Ждем появления вот этой надписи, которая "говорит" нам о том, что все сделано и теперь нужно загрузиться с устройства. Можете прям там в окне почитать как загрузиться с диска или с USB флешки (только сайт на английском откроется).
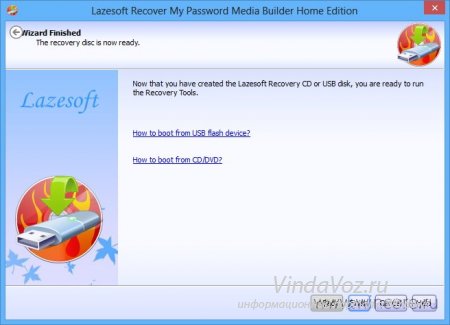
Загружаемся с нашего устройства (в данном случае с флешки).
Напоминаю, чтобы загрузиться с флешки или диска, нужно при старте системы нажать f2
или del
(в зависимости от версии BIOS)
и выбрать в Boot divce pririty
Ваше устройство.
Такс. Загрузились. Теперь жмем на это поле и выбираем систему
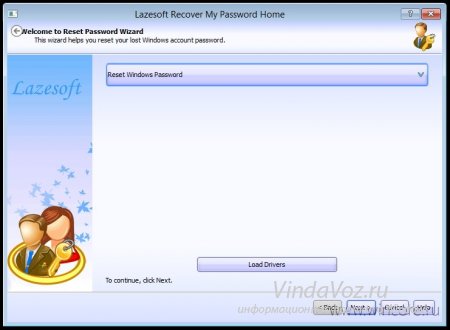
Далее выбираем что хотим сделать с паролем.














