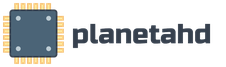Bluetooth windows 8.1 в системный трей
В данной теме мы будет знакомиться с беспроводной связью по Bluetooth на операционной системе windows 8. Как подключить Bluetooth и как его настроить.
Настройка Bluetooth 450 руб.
Многие задумываются о том, для чего же нужен он в ноутбуке или в компьютере. На самом деле для продвинутых пользователей эта беспроводная связь очень даже интересна, и вполне востребована в каждодневном использование. Через Bluetooth можно подключить все, что имеет встроенный Bluetooth модуль. Когда вы соединяете ваши устройства с компьютером, у вас появляются дополнительные возможности. К примеру, если iphone 5 подключить и настроить все драйвера, то можно использовать в качестве проигрывателя, вы подключаетесь к своему компьютеру и включаете на смартфоне музыку, видео, а звук соответственно транслируется на компьютер, можно сказать что компьютер служит как гарнитура. А также не исключаем передачу документов по протоколу Bluetooth, есть еще возможность использовать и подключаться к мобильному интернету через Bluetooth. В общем, если вы хотите освободить свои юсб порты от лишних гаджетов то следует вам попробовать Bluetooth 4.0, так как сейчас большинство мышек, клавиатур делают с дополнительным юсб транслятором, а это не всегда удобно. Так же вы сможете подключить принтер или сканер к вашему рабочему компьютеру, при этом не использовать провода. Кстати даже изображение можно транслировать на экран телевизора или монитора, но только это другая тема и технология передачи данных намного сложнее

Приступим к настройке Bluetooth в Windows 8.1
После того как драйвера установлены, а они должны идти в комплекте с устройством. В диспетчере устройств у вас появится новое оборудование. Для понимания что это именно он, у вас будет он с полным названием, часто называется “Устройство Bluetooth» и расположен в Сетевых адаптерах.

Помимо этого, в трее у вас появится значок. При нажатие правой кнопкой мыши откроется меню, в котором можно выбрать и настроить параметры. Именно здесь происходят настройки Bluetooth в Windows 8.1 .

И так приступим к настройке параметров Блютуз адаптера. Щелкаем по нему правой кнопкой мыши и открываем параметры. Все делаем так как показано у нас на сделанной фотографии.

В первую очередь вам следует выставить галочки на параметрах, тоесть сделать так как показано на фото, разрешить обнаруживать данный компьютер и оповещать при подключении нового устройства. Это не обходимо для того, что бы ваши гаджеты могли найти ваш компьютер и соответственно вы никогда не пропустите подключаемое устройство так как всегда вас будут уведомлять об этом.

Однако есть и много других дополнительных настроек, но все что нам нужно, мы уже сделали и больше ничего не следует менять.
Как подключить новое устройство по Bluetooth
Для того что бы вам начать пользоваться устройством через канал Bluetooth , вам необходимо сначала связать устройства , а для этого в трее нажимаем по значку нашего блютуз правой кнопкой и выбираем добавить устройство . После это отроется окно поиска нового устройства , следовательно , после окончания сканирования устройств по близости вам предоставится список устройств к которым можно подключиться . После того как вы подключились к устройству , вам предложат «спарить » их , введя пароль на одном из устройств , пароль предоставляется чаще всего на самом компьютере , а на смартфоне или планшете его всего лишь нужно ввести для подтверждения .

Установка Bluetooth нашими специалистами
Также если у вас возникнут какие либо трудности по установке и настройке Bluetooth самостоятельно, то наши мастера с удовольствиям приедут и помогут вам с данной проблемой.
Выезд мастера и диагностика 0 руб.
Конечно новые технологии, как блютуз и Wi-Fi имеют множество плюсов, например, позволяют выйти в глобальную сеть, использовать гарнитуру без мешающих проводов, однако эти функции могут навредить пользователю ноутбука во время путешествия. Аккумулятор очень скоро садится и значительно снижается его ресурс.
Поэтому обязательно необходимо иметь навыки, как оперативно включить и выключить беспроводные функции в моменты, когда это необходимо.
Иногда на некоторых ноутбуках производитель не предусматривает ручной включатель блютуз, а случается, что переключатель WiFi имеет дополнительную функцию включения Bluetooth. В случае отсутствия на ноутбуке такого физического переключателя в Windows 8 предусмотрена программа для пользования функциями Bluetooth и WiFi. Рассмотрим способы их включения в Windows 8.
Как включить блютуз?
Существует несколько следующих способов включения блютуза:
- Имеется возможность включения клавишами. Часто в ноутбуках одна клавиша включает обе функции: Bluetooth и WiFi. Необходимо одновременное нажатие кнопок «Fn» и «WiFi». У блютуз отсутствует функция самостоятельного поиска компьютером, поэтому ниже рассмотрим необходимые шаги для выполнения поиска гаджетов беспроводным модулем.
- Требуется курсор установить в верхнюю правую часть рабочего стола и в отобразившемся окне нажать на «Параметры».
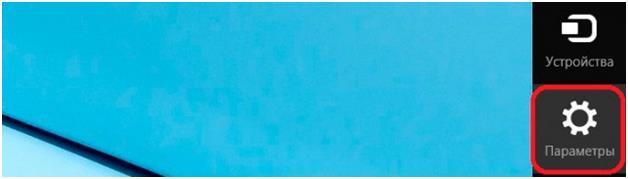 Потом выбрать «Изменение параметров компьютера».
Потом выбрать «Изменение параметров компьютера».
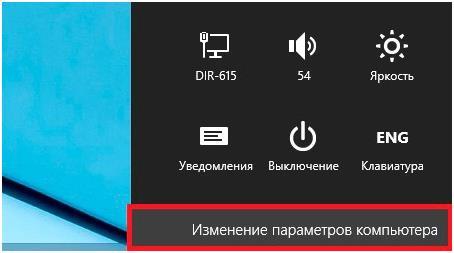 При этом откроется консоль управления ПК, где необходимо войти в вкладку «беспроводная сеть».
При этом откроется консоль управления ПК, где необходимо войти в вкладку «беспроводная сеть».
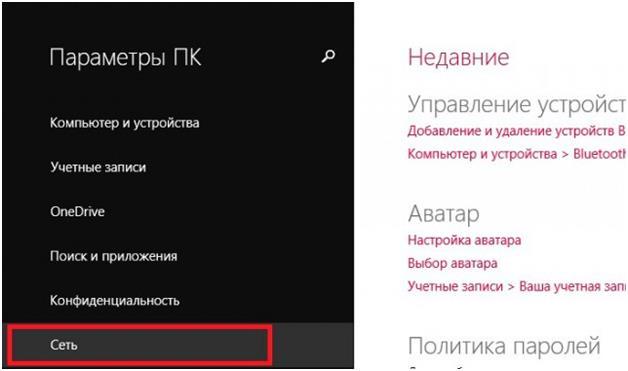 В открывшемся меню выбрать «Беспроводные устройства». Потом переключатель Bluetooth поставить в положение «Вкл».
В открывшемся меню выбрать «Беспроводные устройства». Потом переключатель Bluetooth поставить в положение «Вкл».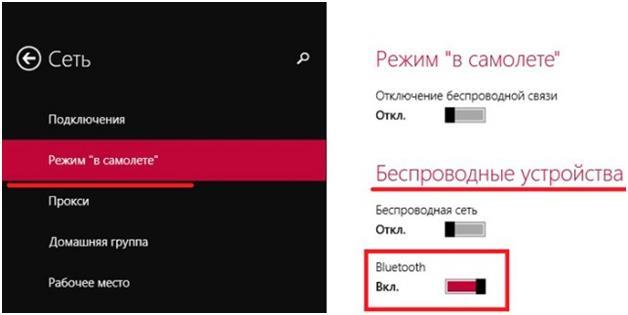
Как найти устройства блютуз?
Необходимо сначала открыть «Изменение параметров компьютера», где выбрать «Компьютер и устройства». Далее ПК сам найдет доступные аппараты. Из рекомендуемого перечня требуется выбрать необходимое вам устройство, например, мышку. Потом последует простая пошаговая инструкция, которую не сложно выполнить пользователю. Обязательно необходимо проверить активирован ли Bluetooth на аппарате, который требуется подключить.
В случае безуспешного результата от выполненных действий, требуется проверить корректность установки драйверов Bluetooth.
Как выполнить проверку драйверов?
На все устройства Bluetooth должны быть установлены драйвера. Проанализировать их в Windows 8 необходимо с помощью диспетчера устройств. Для этого надо нажать одновременно кнопки и «R» . В отобразившейся строке набрать «mmc devmgmt.msc» и кликнуть клавишу «Enter».
В открывшемся меню выбрать «Сетевые адаптеры». Проверить есть ли в них ваш Bluetooth модуль.
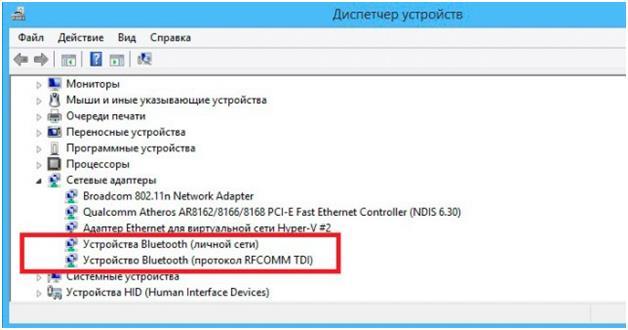 В случае отсутствия такового, это означает, что драйвера не установлены. Требуется их установка с загрузочного диска Windows 8 вашего ПК. В случае отсутствия диска, драйвера требуется взять со страницы в интернете компании, выпустившей ноутбук. А также возможна инсталляция в ноутбук приложения, позволяющего настроить беспроводные системы. Оснастив компьютер необходимыми программами, требуется вновь повторить шаги, описанные выше, чтобы подключить блютуз.
В случае отсутствия такового, это означает, что драйвера не установлены. Требуется их установка с загрузочного диска Windows 8 вашего ПК. В случае отсутствия диска, драйвера требуется взять со страницы в интернете компании, выпустившей ноутбук. А также возможна инсталляция в ноутбук приложения, позволяющего настроить беспроводные системы. Оснастив компьютер необходимыми программами, требуется вновь повторить шаги, описанные выше, чтобы подключить блютуз.
Несмотря на появление более новых технологий беспроводной связи, Bluetooth все же пользуется широким спросом. Он прочно занял свою нишу. Более того, данная технология имеет определенные и неоспоримые преимущества. Но, несмотря на то что эта связь уже достаточно старая, все же далеко не каждый знает, как пользоваться Bluetooth на ноутбуке Windows 8.
Bluetooth открывает определенные возможности перед пользователями. К примеру, вы можете проигрывать музыку с ноутбука на акустической системе без использования проводов. Кроме этого, вы можете использовать беспроводную гарнитуру и объединять в группы несколько компьютеров или мобильных телефонов для передачи данных.
Однако, прежде чем это делать, вам необходимо знать, как настроить Bluetooth на Windows 8.
Как настроить Bluetooth на компьютере с Windows 8
Для начала следует установить драйвера. Это программное обеспечение, которое позволяет управлять беспроводным модулем и настраивать соединение. Как правило, в комплекте с ноутбуком имеется диск, содержащий все необходимые программы и драйвера. Если же такого диска нет, то вы всегда можете зайти на официальный сайт производителя и скачать нужное ПО.
Установка драйверов для Bluetooth: Видео
После того как все драйвера будут установлены, в диспетчере устройств появится новое оборудование. При этом здесь будет отображаться полное название Bluetooth модуля.
Кроме этого, в системном трее появится соответствующий значок. При нажатии на него правой кнопкой мышки откроется меню. Здесь вы можете войти в параметры. Именно здесь и выполняется настройка Bluetooth в Windows 8.
Итак, нажмите на значок Блютуз в трее правой кнопкой мышки и выберите «Открыть параметры».
В первую очередь следует поставить галочку в строке «Разрешить устройствам Bluetooth обнаруживать этот компьютер». Таким образом, вы активируете функцию обнаружения, чтобы, к примеру, смартфон или планшет смогли найти ПК для подключения. Также рекомендуется установить маркер в строке «Оповещать меня при подключении нового оборудования». Благодаря этому без вашего подтверждения к ноутбуку никто не сможет подключиться.
Кроме этого, в параметрах вы найдете и другие настройки. Однако по умолчанию уже все настроено и вам ничего менять ненужно. Как вы видите, настройка Блютуз на ноутбуке Windows 8 достаточно простое занятие и не должно вызвать трудностей. Итак, теперь можно переходить к добавлению нового оборудования Bluetooth.
Как настроить Bluetooth на ноутбуке Windows 8: Видео
Как подключить устройство к ноутбуку по Bluetooth
Для того, чтобы добавить новое оборудование, следует снова нажать на значок Bluetooth в трее правой кнопкой мышки. В появившемся меню выберите соответствующий пункт. После этого откроется меню, в котором система начнет поиск доступных подключений и выдаст вам список. Войти в данное меню можно и другим способом.
Для этого наведите курсор мышки в верхний правый угол. В появившемся меню выберите «Параметры». Далее, откройте пункт «Изменение параметров компьютера».
Таким образом, мы попали в параметры системы. Здесь вы можете меня конфигурацию ПК, сети, управлять учетными записями и так далее. Нас же интересует пункт «Компьютер и устройства». Теперь войдите в раздел «Bluetooth». Здесь вы увидите список доступных соединений. Выберите оборудование, которое необходимо подключить к ПК. Так как настройки Bluetooth адаптера в Windows 8 уже все установлены, вам ничего делать не нужно. Просто следуйте подсказкам на экране.
Для сопряжения нужно будет подтвердить код, который появится на экране.
Поиск доступного для подключения оборудования для соединения по Bluetooth: Видео
Управление Bluetooth адаптером и всеми сопряженными устройствами в Windows 8 происходит через встроенные утилиты. Для передачи файлов просто нажмите на соответствующий значок правой кнопкой мышки. Выберите отправить или принять файл, в зависимости от ваших потребностей. Если вам нужно отправить какой-либо документ, то выберите «Отправить файл». После этого откроется меню, отображающее список доступных устройств. Вам остается только выбрать то, на которое будет происходить передача. Далее, следуйте подсказкам на экране.
Как передать файлы через Bluetooth: Видео
Стоит отметить, что существует множество программ, которые позволяют сделать передачу данных и управление Bluetooth модулем более простым. Более того, скачать их можно абсолютно бесплатно из сети-интернет. Однако все возможные действия можно выполнить и при помощи встроенных средств.
Сегодня мы решили поговорить о том, как включить «Блютуз» на ноутбуке Windows 8. Если вы недавно перешли на эту операционную систему, в таком случае у вас наверняка возникает такой вопрос.
Включение
В настоящее время существует специальная программа «Блютуз» для ноутбука, но о ней мы поговорим немного позже. Приведенные инструкции подойдут не только для операционной системы «8», но также и для ранних версий, к примеру, статья будет полезна для пользователей, которые применяют Windows 7. Кстати, сразу хотелось бы отметить, что у каждой модели ноутбука Bluetooth включается по-разному. В некоторых устройствах для этого действия могут быть предназначены даже специальные кнопки. Конечно, подключить Bluetooth вы также сможете и через специализированные утилиты от производителей, но большая часть из них почему-то не предоставляет даже драйвер для этого оборудования. Все же операционные системы должны предоставлять комфорт пользователям.
Соответственно, если вы планируете использовать Bluetooth на своем компьютере, тогда вам обязательно потребуется установить драйверы на это устройство, а также его правильно настроить. Именно сейчас мы и поговорим о том, как использовать бесплатный «Блютуз» для ноутбука, ведь это можно совершить со всеми портативными ПК, у которых присутствуют подобные возможности.
ПО
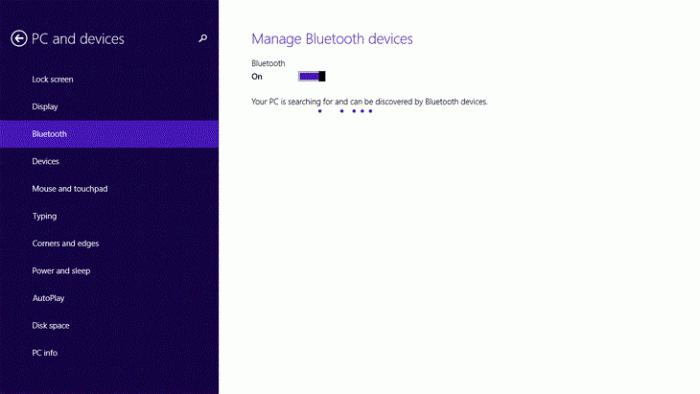 Перед тем как заниматься подключением нового беспроводного устройства, вам обязательно следует удостовериться в том, что на Bluetooth установлены драйверы из официального источника, и они работают исправно. Обязательно нужно знать о том, что если подобное программное обеспечение не будет установлено, в таком случае объединение девайсов может быть некорректным. «Блютуз» для ноутбука установить не так сложно, но его подключение возможно только в том случае, если на устройство ранее были установлены все необходимые драйверы. Если вы только недавно купили ноутбук и функцией беспроводного объединения ранее не пользовались, проверьте работоспособность всех устройств
Перед тем как заниматься подключением нового беспроводного устройства, вам обязательно следует удостовериться в том, что на Bluetooth установлены драйверы из официального источника, и они работают исправно. Обязательно нужно знать о том, что если подобное программное обеспечение не будет установлено, в таком случае объединение девайсов может быть некорректным. «Блютуз» для ноутбука установить не так сложно, но его подключение возможно только в том случае, если на устройство ранее были установлены все необходимые драйверы. Если вы только недавно купили ноутбук и функцией беспроводного объединения ранее не пользовались, проверьте работоспособность всех устройств
Автоматическая настройка
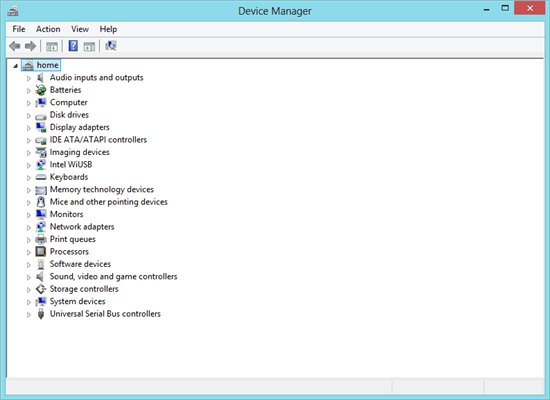 Драйверы, конечно, рекомендуется скачивать с официального сайта, так как именно на нем вы сможете подобрать самые оптимальные варианты. Как вы уже наверняка поняли, существует также и программа для «Блютуз» ноутбука, с помощью которой вы сможете осуществлять беспроводное подключение с другими доступными девайсами. В некоторых случаях система автоматически может устанавливать драйверы на это устройство, но тут уже в первую очередь все будет зависеть от ОС, а также ее сборки. Если настройка не произошла, и у вас до сих пор не решен вопрос о том, как установить подключение «Блютуз» для ноутбука, в таком случае придется скачать и установить необходимое программное обеспечение вручную.
Драйверы, конечно, рекомендуется скачивать с официального сайта, так как именно на нем вы сможете подобрать самые оптимальные варианты. Как вы уже наверняка поняли, существует также и программа для «Блютуз» ноутбука, с помощью которой вы сможете осуществлять беспроводное подключение с другими доступными девайсами. В некоторых случаях система автоматически может устанавливать драйверы на это устройство, но тут уже в первую очередь все будет зависеть от ОС, а также ее сборки. Если настройка не произошла, и у вас до сих пор не решен вопрос о том, как установить подключение «Блютуз» для ноутбука, в таком случае придется скачать и установить необходимое программное обеспечение вручную.
Как найти?
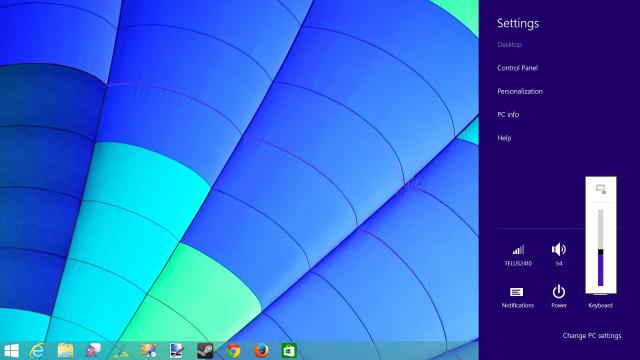 Помните, что вам не будет доступна услуга активации Bluetooth в автоматическом режиме, а для того чтобы включить это устройство, потребуется произвести ряд действий. При этом для кого-то они могут показаться крайне неудобными. Не многие пользователи знают, где «Блютуз» на ноутбуке, поэтому рекомендуется обратиться к документации и на специальной схеме лэптопа проверить его расположение.
Помните, что вам не будет доступна услуга активации Bluetooth в автоматическом режиме, а для того чтобы включить это устройство, потребуется произвести ряд действий. При этом для кого-то они могут показаться крайне неудобными. Не многие пользователи знают, где «Блютуз» на ноутбуке, поэтому рекомендуется обратиться к документации и на специальной схеме лэптопа проверить его расположение.
Панель управления
Вопрос о том, как включить «Блютуз» на ноутбуке Windows 8, является основным, но если на это устройство вы уже установили драйверы, в таком случае с его подключением у вас не должно возникнуть каких-то трудностей. После того как распознавание оборудования будет завершено, вы сможете заметить в панели управления дополнительную утилиту. Именно она и предназначена для управления устройством, а также возможными подключениями. Конечно, подобная функция появится лишь в том случае, если вы все сделали правильно. Как включить «Блютуз» на ноутбуке Windows 8, вы уже знаете, для этого нужно воспользоваться специальной программой, которая входит в комплект поставки. Таким образом, вы самостоятельно сможете выбирать устройства, к которым необходимо осуществить подключение или передачу файлов. Если вы еще не знаете, где «Блютуз» на ноутбуке, тогда помните, что он чаще всего подсвечивается голубым и имеет характерный логотип.
Кратко о главном
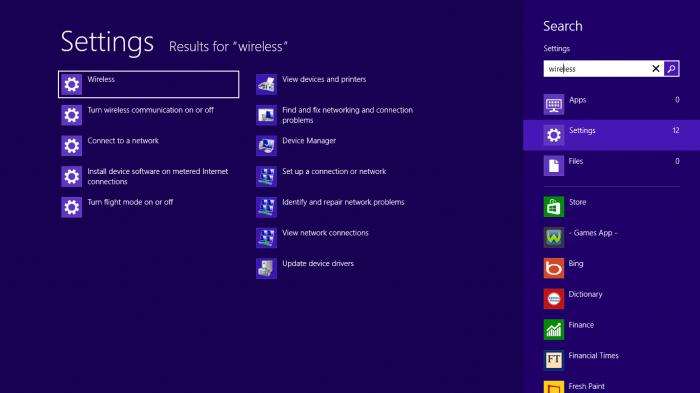 На самом деле, вопрос о том, как включить «Блютуз» на ноутбуке Windows 8, является очень простым, и у вас не должно с этим возникать никаких проблем. А если таковые появились, мы более детально распишем некоторые нюансы, о которых шла речь выше. Начнем с поиска Bluetooth. Внимательно изучите Большинство современных моделей имеет отдельную кнопку, предназначенную для прямой активации данной функции. Необходимое нам обозначение напоминает угловатую букву «В», которую отличают задние усики, заключенные в тёмном овале. Чаще всего кнопка находится на одной из клавиатуры. Просто нажмите на нее, чтобы активировать «Блютуз». Индикатор загорится. В Windows 8 в правом нижнем углу появится маленькая пиктограмма с уже знакомым нам обозначением. Также вы увидите надпись «Bluetooth включен».
На самом деле, вопрос о том, как включить «Блютуз» на ноутбуке Windows 8, является очень простым, и у вас не должно с этим возникать никаких проблем. А если таковые появились, мы более детально распишем некоторые нюансы, о которых шла речь выше. Начнем с поиска Bluetooth. Внимательно изучите Большинство современных моделей имеет отдельную кнопку, предназначенную для прямой активации данной функции. Необходимое нам обозначение напоминает угловатую букву «В», которую отличают задние усики, заключенные в тёмном овале. Чаще всего кнопка находится на одной из клавиатуры. Просто нажмите на нее, чтобы активировать «Блютуз». Индикатор загорится. В Windows 8 в правом нижнем углу появится маленькая пиктограмма с уже знакомым нам обозначением. Также вы увидите надпись «Bluetooth включен».
Важный момент - специальный выключатель, о котором шла речь выше, в некоторых моделях ноутбуков может отсутствовать, в таком случае вам, скорее всего, придется воспользоваться клавишей Fn и соответствующей функциональной кнопкой на клавиатуре. Теперь о работе в Windows 8. Попробуйте вызвать меню параметров персонального компьютера. Подведите курсор к краю (правому) экрана. Выберите «Параметры», затем «Изменить». Здесь сосредоточены кнопки для управления необходимыми нам беспроводными интерфейсами. Если в общем говорить о протоколе беспроводной связи «Блютуз», он сегодня получил широчайшее распространение.
Практически во всех ноутбуках присутствует Bluetooth. Так называется беспроводной стандарт связи, предназначенный для синхронизации устройств. Чаще всего, он используется для подключения различной периферии. Например, беспроводной мыши. Но у него может быть и другое назначение. В статье пойдет речь о том, как включить блютуз на ноутбуке Windows 8.
Включение Bluetooth
Процедура включения Bluetooth различается в Windows 8 и в 8.1. Далее будут изложены оба варианта. Но для начала стоит убедиться, что в ноутбуке отсутствует специальный переключатель для этой функции. Обычно он маркируется как Wireless . Если он присутствует, то переведите его положение в On .
Вариант 1: Windows 8
Блютуз на ноутбуке Виндовс 8 активируется следующим образом:
Чаще всего, сразу же активируется поиск устройств. Что делать, если этого не произошло? В таком случае проблема может заключаться в самом адаптере или драйвере для него. В первом случае поможет только приобретение внешнего устройства. Во втором - обновление ПО.
Для начала стоит проверить состояние блютуз-адаптера в Диспетчере устройств. Проще всего его вызвать через поиск. Откройте новое меню «Пуск»
и кликните по пиктограмме в форме лупы. Затем впишите «Диспетчер задач»
и запустите соответствующий элемент.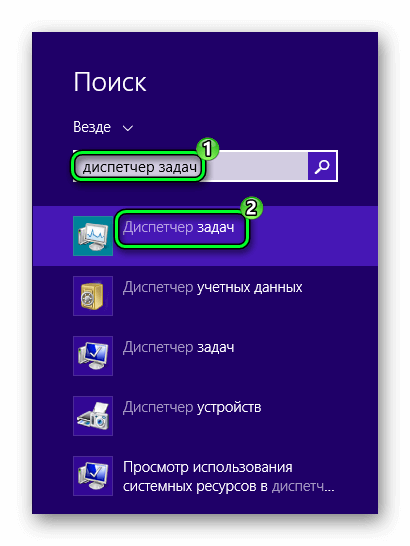
Во всплывающем списке найдите нужное оборудование и проверьте его состояние. Если отображается ошибка, то зайдите на официальный сайт производителя ноутбука и скачайте необходимое программное обеспечение.
Возможно такое, что драйвер для Bluetooth не подходит для «восьмерки». В таком случае попробуйте запустить установку в режиме совместимости с Windows 7. Скорее всего, это решит проблему.
Вариант 2: Windows 8.1
Данный способ, как включить блютуз на ноутбуке Виндовс 8, будет действителен исключительно в ОС 8.1. В этом случае количество действий значительно ниже. Для начала нужно вызвать панель Charms. Для этого перейдите на рабочий стол, а потом переведите мышку в один из правых углов экрана.Затем кликните по пункту «Параметры» . В данное меню можно перейти еще проще. Для этого нажмите Win + I.
Снизу расположена надпись «Изменение параметров…» , нажмите на нее. Затем перейдите во вкладку «Компьютер и устройства» . Там найдите пункт Bluetooth. На этом включение беспроводной связи окончено, сразу же активируется поиск устройств. Кроме того, ноутбук тоже будет отображаться в поиске.