Подключитесь к сети чтобы загрузить страницу. Как можно настроить браузер internet explorer и что для этого необходимо
Инструкция
Если вы пользуетесь Internet Explorer’ом 6 или 7, действуйте следующим образом: сначала пройдите в меню по цепочке Сервис –> Свойства обозревателя –> Соединение. В случае, если вы используете Dial-up, выделите необходимое , затем нажмите «Настройка». В противном случае, жмите на кнопочку «Настройка сети», которая находится в разделе «Настройка локальной сети».
Теперь вам нужно поставить галочку напротив опции «Использовать прокси-сервер», в поле «Адрес» ввести имя выбранного вами прокси-сервера и в поле порт, соответственно – номер порта прокси. Если это необходимо, поставьте еще галочку напротив опции «Не использовать прокси-сервер для локальных адресов», а также нажмите на кнопочку «Дополнительно», после чего укажите параметры для различных протоколов. В заключении настройки нажмите на кнопочку «Ok» два раза: первый раз для закрытия окна настроек Dial-up или локальной сети, а второй раз – окна настроек Internet. Готово.
Если вы предпочитаете работать в браузере Opera 9, пройдите по цепочке меню Инструменты –> Настройки –> Дополнительно. Теперь перейдите на вкладочку «Сеть», расположенную в разделе слева. Щелкните мышкой по кнопке «Прокси-серверы », затем укажите соответствующие прокси-серверы для протоколов. В заключении настройки разрешите использование прокси, поставив соответствующие галочки: HTTPS, HTTP и так далее.
В случае с браузером Mozilla Firefox настройка прокси-серверов выглядит так: Выберите в меню «Инструменты» пункт «Настройки». Затем выберите вкладку «Общее» и в ней пунктик «Настройки соединения». Теперь переходите к «Настройке прокси вручную». Здесь необходимо ввести имя прокси-сервера, а также номер его порта в соответствующие текстовые поля. Теперь нажмите на кнопочку «Ok» два раза, после чего перезагрузите браузер . Это можно сделать, закрыв окно браузера, а потом снова его запустив. Это все. Теперь вы можете смело гулять по просторам не только Рунета, но и всей глобальной сети.
Веб-браузер Google Chrome появился на рынке IT-продуктов не так давно, но уже успел завоевать доверие некоторого количества пользователей. Работает он по принципу «Установи и пользуйся», но перед началом работы лучше внести несколько изменений в настройки программы.
Вам понадобится
Инструкция
Прежде всего, браузер необходимо загрузить и установить. Для этого откройте любой текущий браузер в вашей системе и перейдите на страницу поисковой системы Google. В верхнем меню щелкните по ссылке «Еще» и выберите пункт «Все продукты». На загрузившейся странице нажмите ссылку Google Chrome.
Перед вами появится новая страница, на которой необходимо нажать ссылку «Загрузить Google Chrome». Далее следует нажать кнопку «Принять условия и установить». Поверх текущего окна появится еще одно с заголовком «Установка браузер а». После этого на странице открытого браузер а высветится нетривиальная надпись «Вы восхитительны! Благодари Вас...» - браузер установлен, следовательно, его осталось только запустить.
Запуск осуществляется с рабочего стола, дважды щелкните по ярлыку и перед вами появится стартовое окно браузер а. Из предложенных вариантов вам необходимо выбрать поисковую систему по умолчанию. Для качественного и быстрого поиска следует выбрать именно Google. С этого выбора и начнется настройка Google Chrome.
Работа в Интернете невозможна без применения специальных программ - интернет-обозревателей, называемых браузерами. Наиболее популярным на сегодняшний день браузером является Internet Explorer. В данном разделе рассмотрим, как выполняется его настройка. Для перехода в режим настройки Internet Explorer на Панели управления необходимо выбрать категорию Сеть и подключения к Интернету, а затем - значок Свойства обозревателя. В результате на экране появится окно Свойства: Интернет Данное окно содержит следующие вкладки: Общие, Безопасность, Конфиденциальность, Содержание, Подключения, Программы и Дополнительно.
Рассмотрим порядок работы с каждой из них.
На вкладке Общие настраивают параметры общего назначения.
В поле Адрес указывают адрес веб-страницы, которая выбрана пользователем в-ка честве домашней. Домашняя веб-страница - это страница в Интернете, которая по умолчанию открывается при каждом запуске браузера. К этой странице можно вернуться в любой момент работы в Интернете, нажав на панели инструментов кнопку Домой или выполнив команду Вид Переход Домашняя страница главного меню окна Internet Explorer. Нажатие кнопки С текущей позволяет выбрать в качестве домашней ту страницу, которая открыта в данный момент. Кнопка С исходной восстанавливает в качестве домашней ту страницу, которая была задана при установке браузера. Если домашняя страница не нужна, то следует нажать кнопку С пустой. В этом случае при запуске интернет-обозревателя будет открываться пустая страница, а поле Адрес примет значение about:blank Для удаления временных файлов Интернета предназначены кнопки Удалить «Cookie и Удалить файлы. С помощью кнопки Параметры можно перейти в режим настройки и редактирования параметров папки временных файлов Интернета.
При этом на экране появится окно Параметры. С помощью переключателя Проверять наличие обновления сохранённых страниц устанавливают требуемый режим проверки обновления сохранённых страниц. В области Папка временных файлов Интернета отображается расположение папки, содержащей временные файлы Интернета. В поле Занимать на диске не более указывают максимальный объем места на жестком диске, предназначенный для этой папки. С помощью кнопки Переместить можно переместить папку временных файлов Интернета в указанное место; при этом откроется окно Обзор папок, в котором по обычным правилам Windows следует указать требуемый путь. Для открытия папки с временными файлами Интернета следует воспользоваться кнопкой Просмотр файлов. В поле Сколько дней хранить ссылки вкладки Общие указывают количество дней, в течение которых браузер должен хранить ссылки на недавно посещённые страницы. С помощью кнопки Цвета можно перейти в режим выбора цветов, предназначенных для отображения веб-страниц. При нажатии данной кнопки откроется окно. Параметры безопасности
На вкладке Безопасность окна Свойства: Интернет настраивают параметры безопасности работы в Интернете. В верхней части данной вкладки перечислены зоны Интернета, доступные с данного локального компьютера. В области Уровень безопасности для этой зоны отображаются параметры уровня безопасности зоны, выделенной в верхней части вкладки. Чтобы изменить эти параметры, следует нажать кнопку Другой. При необходимости можно восстановить стандартные параметры безопасности для каждой зоны. Для этого нужно нажать кнопку По умолчанию (предварительно следует выделить значок требуемой зоны Интернета). Конфиденциальность
Вкладка Конфиденциальность содержит параметры, с помощью которых настраивают уровень конфиденциальности работы в Интернете. Требуемый уровень конфиденциальности устанавливают с помощью соответствующего ползунка. При этом справа от ползунка отображается краткое описание выбранного уровня конфиденциальности. Нажатием кнопки Дополнительно можно перейти в режим настройки дополнительных параметров конфиденциальности (в частности, в данном режиме настраивают обработку браузером файлов Cookie). При необходимости можно настроить конфиденциальность для отдельных веб-узлов. Для этого следует воспользоваться кнопкой Изменить. При её нажатии открывается окно Конфиденциальность для отдельных веб-узлов, в котором выполняют необходимые действия. На вкладке Содержание находятся параметры доступа к получаемой из Интернета информации, параметры режима авто заполнения и некоторые личные данные пользователя. С помощью кнопки Настройка можно перейти в режим настройки ограничения получаемой из Интернета информации. Данная возможность особенно полезна для контролирования посещения детьми отдельных веб-узлов и их знакомства с некоторыми материалами. После нажатия данной кнопки открывается окно Ограничение доступа. При первоначальном открытии этого окна система предложит ввести пароль-допуск, который следует запомнить, поскольку при последующих попытках войти в данный режим система будет запрашивать этот пароль. С помощью кнопки Включить (Отключить) включают/отключают установленные ограничения; при этом также необходимо ввести пароль-допуск. Нажатием кнопки Автозаполнение на вкладке Содержание можно перейти в режим настройки параметров авто заполнения. При этом откроется соответствующее окно. В данном окне определяют объекты, для которых необходимо использовать авто заполнение (возможные варианты - для веб-адресов, форм, имен пользователей и паролей в формах), а также выполняют очистку журнала авто заполнения (с помощью кнопок Очистить формы и Очистить пароли). Если установлен флажок Запрос на сохранение пароля, то система будет спрашивать, сохранять ли новый пароль после его ввода в поле веб-страницы. При утвердительном ответе пароль будет сохранен, и в дальнейшем при вводе имени пользователя в поле веб-страницы система автоматически отобразит соответствующий данному имени пароль. Для ввода некоторых личных сведений о пользователе, предоставляемых тем или иным веб-узлам, на вкладке Содержание следует нажать кнопку Профиль. Подключения
Вкладка Подключения содержит сведения о настроенных ранее подключениях к Интернету. Чтобы создать новое подключение компьютера к Интернету, необходимо нажать кнопку Установить. В результате на экране появится окно Мастер новых подключений (порядок создания нового подключения описан в разд.). Для создания нового сетевого подключения следует воспользоваться кнопкой Добавить, для удаления имеющегося - кнопкой Удалить (предварительно нужно установить курсор на удаляемый объект). С помощью кнопки Настройка можно перейти в режим просмотра и редактирования параметров сетевого подключения, выделенного в списке подключений. Для перехода в режим настройки параметров локальной сети следует нажать кнопку Настройка LAN. Программы
На вкладке Программы определяют программы, которые будут использоваться автоматически при работе с Интернетом. В поле Редактор HTML из раскрывающегося списка выбирают программу, которую браузер будет использовать для редактирования HTML-файлов: Microsoft Word, Microsoft Excel или Блокнот. В зависимости от значения данного поля в подменю Файл главного меню окна Internet Explorer будет отображаться соответствующая команда. Если в поле Редактор HTML выбрано значение Microsoft Word, то в меню Файл отобразится команда Править в Microsoft Office Word, если выбрано значение Microsoft Excel - команда будет называться Править в Microsoft Office
Excel, если выбрано значение Блокнот - Править в Блокнот.
-В поле Электронная почта из раскрывающегося списка следует выбрать программу электронной почты (например, Outlook Express или The Bat!), которую будет использовать Internet Explorer.
-В поле Группы новостей указывают программу, предназначенную для чтения групп новостей Интернета, которую будет использовать Internet Explorer.
-В поле Связь по Интернету указывают программу набора номера, которую будетиспользовать Internet Explorer.
-В поле Календарь указывают программу календаря Интернета, которую будет использовать Internet Explorer."
В поле Адресная книга выбирают программу адресной книги, которую будет использовать Internet Explorer. Если установить флажок Проверять, является ли Internet Explorer используемым по умолчанию обозревателем, то каждый раз при запуске Internet Explorer система будет проверять, является ли этот браузер используемым по умолчанию. Если в качестве стандартного используется другой интернет-обозреватель, то система предложит восстановить использование в этом качестве Internet Explorer. Установка данного флажка имеет смысл, если кроме Internet Explorer на компьютере установлен ещё какой-либо браузер. Дополнительно
На вкладке Дополнительно настраивают дополнительные параметры некоторых режимов браузера. В частности, с помощью соответствующих флажков можно включать/выключать отображение рисунков и их рамок, воспроизведение анимации, звуков и видео на веб-страницах, автоматическую проверку обновления Internet Explorer и т. д. В отдельный раздел вынесены параметры безопасности. При необходимости можно восстановить значения параметров, предлагаемые системой по умолчанию: для этого следует нажать кнопку Восстановить значения по умолчанию. Все параметры данной вкладки в зависимости от функционального назначения разделены на группы: Microsoft VM, Безопасность, Мультимедиа, Настройка HTTP 1.1, Обзор, Печать, Поиск из панели адресов и Специальные возможности. Остановимся на каждой из них. Microsoft VM В группе Microsoft VM выполняют следующие настройки.
-Если установлен флажок Вести журнал языка Java, браузер будет вести журнал регистрации всех активных программ Java.
-Если установлен флажок Использовать компилятор Java Jit, то при посещении вебузла, на котором используются программы Java, браузер автоматически создаст такие программы и запустит их. Иначе говоря, этот флажок включает режим использования в Internet Explorer встроенного компилятора Java.
-Флажок Табло языка Java включено рекомендуется устанавливать в случае, если планируется тестирование программ Java. Настройки, выполненные с помощью флажков Использовать компилятор Java Jit и Табло языка Java включено, вступают в силу только после перезагрузки компьютера. Безопасность
-В данной группе настраивают дополнительные параметры безопасности.
-Установкой флажков SSL 2.0, SSL 3.0 и TLS 1.0 включают режим, при котором браузер будет отправлять и получать конфиденциальную информацию с использованием протоколов SSL 2.0, SSL 3.0 и TLS 1.0 соответственно. При этом необходимо учитывать следующее:
-протокол SSL 2.0 поддерживают все безопасные веб-узлы;
-протокол SSL 3.0 имеет более высокую степень защиты, чем протокол SSL 2.0, однако некоторые веб-узлы его не поддерживают;
-протокол TLS 1.0 имеет степень защиты, сравнимую со степенью протокола
-SSL 3.0; данный протокол не поддерживают некоторые веб-узлы.
-Установкой флажка Включить интегрированную проверку подлинности Windows включают режим встроенной проверки подлинности Windows. Настройка данного параметра вступает в силу только после перезагрузки компьютера.
-Если установить флажок Задействовать профиль, браузер будет отображать запросы веб-узлов о предоставлении им данных из профиля пользователя. Если снять данный флажок, то браузер не будет передавать информацию о пользователе и, соответственно, отображать запросы веб-узлов.
-Установкой флажка Не сохранять зашифрованные страницы на диск запрещают сохранение секретных сведений в папке с временными файлами Интернета. Этот режим рекомендуется устанавливать в том случае, если к компьютеру имеют доступ несколько пользователей.
-Если установить флажок Предупреждать о переключении режима безопасности, то браузер будет сообщать о переключении между безопасными и небезопасными узлами Интернета.
-Установкой флажка Проверка подписи для загруженных программ включают режим проверки подлинности загружаемых программ. -Если установить флажок Проверять аннулирование сертификатов серверов, Internet
-Explorer будет проверять действительность сертификатов узлов в Интернете. -Данная настройка вступает в силу только после перезагрузки компьютера.
-Если установить флажок Удалять все файлы из папки временных файлов Интернета при закрытии обозревателя, то при закрытии окна Internet Explorer папка с временными файлами Интернета (Temporary Internet Files) будет автоматически очищена. Мультимедиа
В данной группе настраивают следующие параметры.
Если установить флажок Включить автоматическую подгонку размеров изображения, браузер будет уменьшать размер слишком больших изображений на вебстраницах. Флажок Воспроизводить анимацию на веб-страницах включает/выключает режим воспроизведения анимации на веб-страницах. Некоторые веб-страницы, содержащие анимацию, загружаются очень медленно, и чтобы ускорить их загрузку, целесообразно установить данный флажок.
С помощью флажков Воспроизводить видео на веб-страницах и Воспроизводить звуки на веб-страницах включают/выключают режимы воспроизведения соответственно видео и звуков на веб-страницах. С помощью снятия флажка Отображать рисунки можно отключить режим отображения графических изображений с целью ускорения загрузки веб-страниц. Если установить флажок Показывать рамки рисунков, то во время загрузки рисунков будут отображаться их рамки. Это позволит получить представлениео расположении элементов веб-страницы до её полной загрузки. Включение данного режима имеет смысл только при установленном флажке Отображать рисунки.
Установкой флажка Улучшенная передача цветовых оттенков включают режим
сглаживания изображений. Настройка HTTP 1.1 В данной группе настраивают два параметра. Установкой флажка Использовать HTTP 1.1 включают режим использования протокола HTTP 1.1 при подключении к веб-узлам.
Если установить флажок Использовать HTTP 1.1 через прокси-соединения, то при подключении к веб-узлам через прокси-сервер браузер будет использовать протокол HTTP 1.1. Обзор
В данной группе настраивают следующие параметры. Если установить флажок Автоматически проверять обновления Internet Explorer, то браузер будет периодически проверять наличие в Интернете новой версии программы. При обнаружении новой версии появится соответствующее сообщение и браузер попросит подтвердить её загрузку. Если установить флажок Включение стилей отображения для кнопок и иных элементов управления на веб-страницах, то для оформления веб-страниц браузер будет применять параметры настройки экрана Windows (см. разд. 3.1). Если установить флажок Включить личное меню Избранного, то в подменю Избранное главного меню окна Internet Explorer не будут отображаться давно не использовавшиеся ссылки. Для перехода к ним нужно щёлкнуть мышью на стрелке, расположенной внизу меню. Если снять флажок Включить сторонние расширения обозревателя, то браузер не сможет использовать средства, предназначенные для Internet Explorer, но разработанные не корпорацией Microsoft. Данная настройка вступает в силу только после перезагрузки компьютера. Если установить флажок Включить установку по запросу (Internet Explorer), то для выполнения той или иной задачи Internet Explorer будет автоматически загружать и устанавливать необходимые компоненты. Если установить флажок Выводить подробные сообщения об ошибках http, то в случае возникновения ошибки при подключении к какому-либо серверу браузер будет отображать подробную информацию об ошибке и советы по её устранению. Если данный флажок снят, браузер будет отображать только код и название ошибки.
Установкой флажка Использовать встроенное авто заполнение включают режим авто заполнения веб-адресов в адресной строке по мере их ввода. При этом браузер использует вводимые ранее адреса, частично или полностью совпадающие с нужным. Если снять флажок Использовать одно и то же окно для загрузки ярлыков, то вебстраницы, открытые с помощью ссылок из любого документа или программы, кроме Internet Explorer, будут отображаться в новом окне браузера. Если установить флажок Использовать пассивный FTP-протокол (для совместимости с брандмауэрами и DSL-модемами), то браузер будет использовать пассивный FTP-протокол, при котором не требуется определение IP-адреса компьютера. Данный режим считается более безопасным.
С помощью переключателя Подчеркивать ссылки выбирают требуемый режим подчеркивания ссылок:
Всегда - ссылки подчёркиваются все время (этот режим установлен по умолчанию); Никогда - ссылки не подчеркиваются; При наведении - ссылки подчёркиваются только при подведении к ним указателя мыши. Если установить флажок Показать кнопку «Переход на адресной панели, то на адресной панели окна браузера будет присутствовать кнопка Переход. Установкой флажка Показывать краткие ссылки включают режим краткого отображения адреса объекта (ссылки, рисунка и др.) в строке состояния. Если данный флажок снят, то адрес объекта отображается в строке состояния в полном формате. Если установить флажок Разрешить представления для папок для узлов FTP, то узлы FTP будут отображаться в виде папки (как в Проводнике). Если данный флажок снят, узлы FTP отображаются в HTML-формате (такая настройка установлена по умолчанию). Если установить флажок Уведомлять по окончании загрузки, то после окончания загрузки файлов на экране будет появляться соответствующее сообщение. Печать
В области Печать можно настроить только один параметр. Если установить флажок Печатать цвета и рисунки фона, то при печати веб-страницы распечатается также фоновое изображение. Следует учитывать, что при этом в зависимости от используемого принтера могут ухудшиться скорость и качество печати. Поиск из панели адресов. Данная область содержит переключатель При поиске, который может принимать следующие значения. Не выполнять поиск из адресной строки - при выборе этого значения поиск из адресной строки запрещается. Для поиска необходимо будет использовать кнопку Поиск, расположенную в инструментальной панели окна браузера.
Показать результаты и перейти на самый похожий узел - в данном случае на панели поиска будут отображаться ссылки на веб-страницы с адресами, похожими на нужный. При этом браузер откроет наиболее близкую по адресу к искомой веб-страницу. Только перейти на самый похожий узел - при выборе этого значения по результатам поиска будет открыта веб-страница, адрес которой наиболее близок к искомому. Только показать результаты в главном окне - в данном случае результаты поиска, проведённого с помощью адресной строки, будут отображены в главном окне. Специальные возможности данной группе настраивают следующие параметры. Если установить флажок Всегда расширять текст для изображений, то при снятом флажке Отображать рисунки в группе Мультимедиа размер отведенного под рисунок места будет увеличиваться для отображения всего связанного с ним текста. Если установить флажок Перемещать системную каретку вслед за фокусом и выделением, то системная каретка будет перемещаться в зависимости от изменения фокуса или выделения. Данная настройка важна при работе с программами, использующими системную каретку для определения нужной области экрана.
Браузер internet explorer является одним из самых старых. Несмотря на огромное количество аналогов в настоящее время, он до сих пор пользуется популярностью среди пользователей.
Создателем браузера internet explorer является компания Microsoft, поэтому он по умолчанию устанавливается вместе с операционной системой Windows. Однако чтобы IE стабильно работал, его нужно настроить, а также обязательно следить за обновлением используемых плагинов и новыми версиями программного обеспечения.
Знание того, как настроить браузер internet explorer, поможет вам самостоятельно избавиться от проблем, возникающих после действия вирусов, таких как автоматическое включение автономного режима или блокировка элементов activex.
Основные настройки браузера
Для того чтобы войти в настройки браузера internet explorer, нужно нажать на шестеренку в левом верхнем углу экрана или воспользоваться комбинацией клавиш «ALT+X».
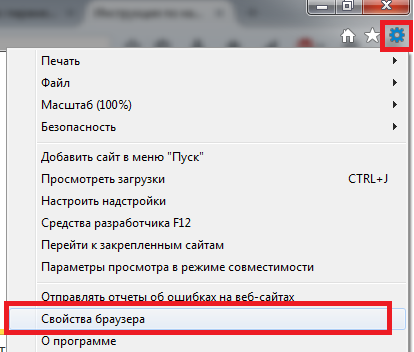
В появившемся окне необходимо выбрать пункт «Свойства браузера». Многие путают этот раздел меню с «Настроить надстройки». Однако надстройки – это подключаемые к браузеру функции и плагины, и этот раздел также достоин внимания.
Общие параметры
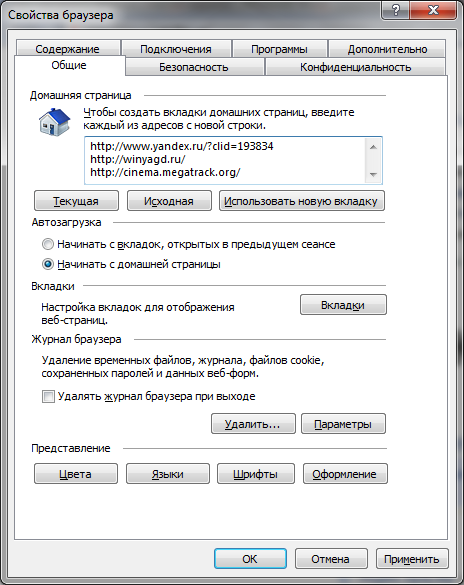 Вкладка общих настроек позволяет выбрать страницы, с которых вы хотите начинать работу. Кроме того, есть возможность выбора отображения отдельных вкладок и параметры их поведения.
Вкладка общих настроек позволяет выбрать страницы, с которых вы хотите начинать работу. Кроме того, есть возможность выбора отображения отдельных вкладок и параметры их поведения.
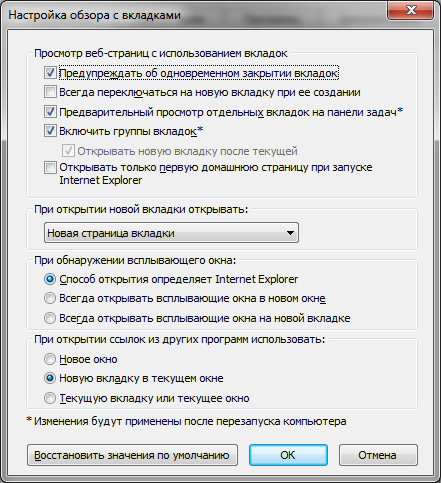
Можно изменить внешний вид браузера internet explorer до неузнаваемости, настроив удобные для себя характеристики стиля. Для этого можно выбрать:
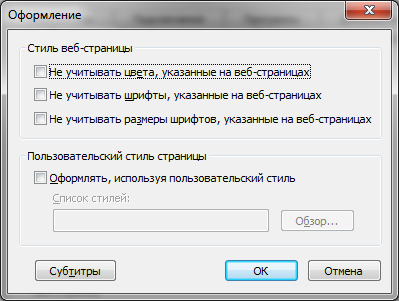
Стоит быть осторожным с настройками оформления, поскольку каждая веб-страница имеет свой стиль, и он может не подходить вам или некорректно отображаться.
Важно запомнить, что «Общие настройки» позволяют удалять временные и автономные файлы, а также чистить записи журнала. Зачастую можно услышать от службы технической поддержки или системного администратора слова: «попробуйте очистить куки». Эта операция производится именно отсюда.
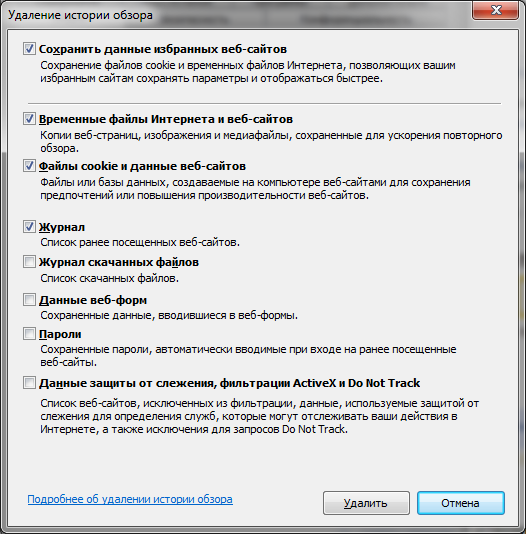
Параметры безопасности
Мало кто занимается настройкой безопасности браузера. И очень зря. Настройка достаточно гибкая, а так как большинство приложений для открытия страниц используют internet explorer, она может защитить ваш компьютер от заражения вирусами.
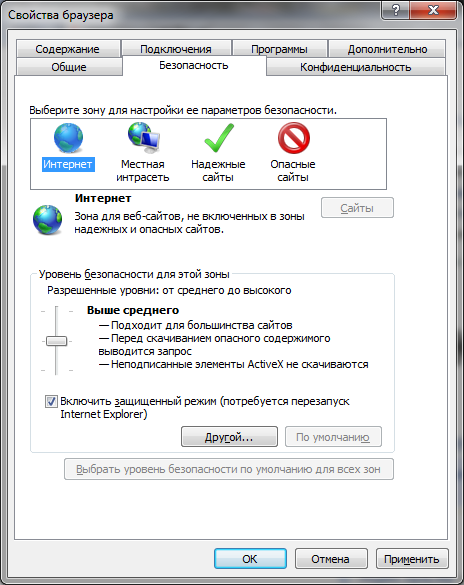
Если вы не хотите вникать в полную настройку, перейти к которой можно нажав кнопку «Другой», вы можете включить один из уровней безопасности, которые забиты в систему и имеют свои настройки: низкий, средний и высокий.
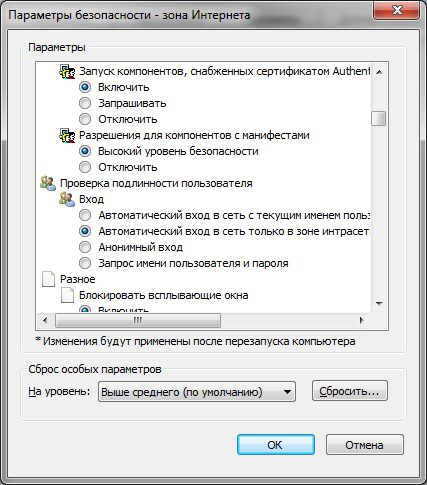
С помощью контроля параметров, которые находятся в параметрах безопасности, можно контролировать многие важные для пользователя критерии отображения страниц, такие как:
- блокировка всплывающих окон;
- проверка подлинности на странице и сохранение данных авторизации;
- управление всевозможными элементами activex;
- отображение видео, анимации и запросов определенного типа.
Если вы не уверены во включении той или иной настройки, будьте осторожны. Отключение некоторых параметров activex может вызвать проблемы с отображением элементов страниц или вообще заблокировать их. Особое внимание обратите на:
- разрешение для запуска и скачивание неподписанных элементов;
- автоматический запуск элементов управления и запись разрешений для них;
- включение автономного режима.
Вкладка конфиденциальность
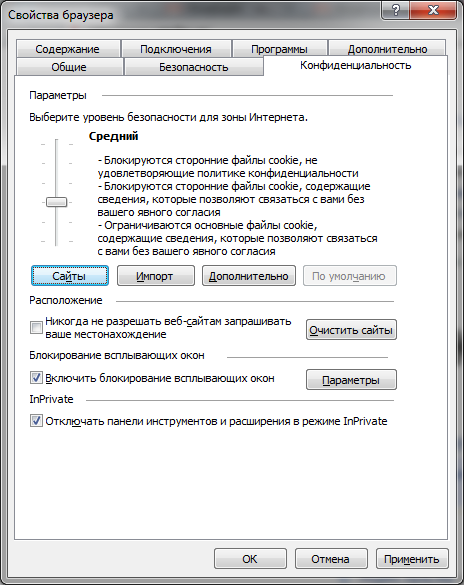
Настройки конфиденциальности internet explorer позволяют контролировать доступ веб-сайтов к вашим данным и к обработке запросов. Есть возможность включить один из уровней или задать настройки вручную, контролируя каждую мельчайшую деталь допуска, а также вообще его заблокировать. В дополнительных настройках есть возможность контроля обработки cookie.

В управлении сайтами можно расставить приоритеты отображения элементов и назначить уровни доступа каждого из ресурсов. Кроме того, есть удобная настройка позволяющая заблокировать или разрешить всплывающую рекламу, от которой иногда просто невозможно избавиться другим способом. Осторожно изменяйте параметры конфиденциальности, иначе можете случайно запретить обмен данными с сайтом полностью и получить автономный режим.
Параметры подключения
Эта настройка позволяет:
- включить и настроить автоматическое подключение при открытии браузера internet explorer;
- редактировать список сетевых соединений;
- создать туннельное VPN подключение;
- запустить «Мастер настройки сети»;
- настроить прокси-сервер или сценарий автоматической настройки.
Если у вас есть подозрение, что к вам на компьютер попал вирус, или при открытии любой страницы вы видите сообщение об ошибке обработки прокси сервером, вам именно сюда – во вкладку «настройка сети» (неверно введенный порт или адрес прокси сервера может заблокировать доступ к любым сайтам).
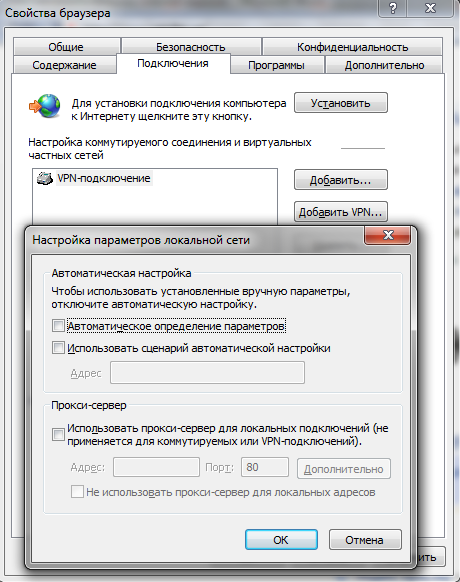
Туннельное соединение создается для безопасной передачи данных между двумя точками. Также такой вид подключения используется некоторыми провайдерами для предоставления доступа в интернет при помощи протоколов PPTP и L2TP.
Настройка отображения содержимого сайта по критерию ключевых слов задается в «Семейной безопасности». Достаточно удобная функция для настройки родительского контроля, позволяющая заблокировать нежелательные ресурсы.
Кроме того, содержание включает отображение RSS лент, настройку и подключение сертификатов, а также включение функции автозаполнения.
Вкладка программы
Используется для выбора редактора html, клиента для работы с почтой, для открытия сайтов, а также, упомянутое раньше «Управление надстройками».
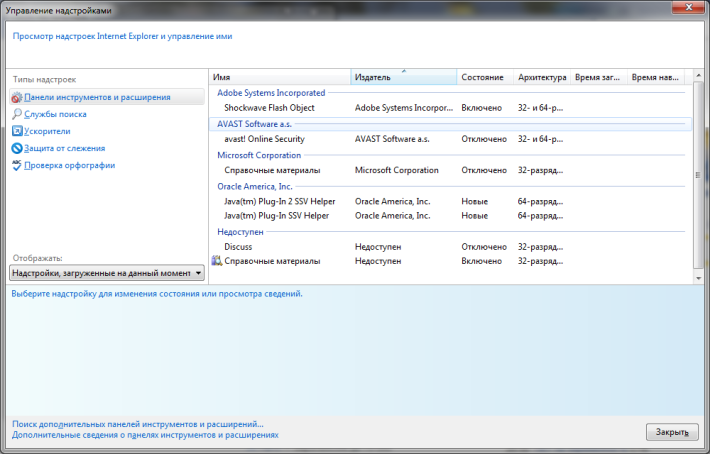
В этом окне можно редактировать запускаемые расширения, приложения, проверки орфографии и ускорители. Управление надстройками очень важно, потому как именно с их помощью можно превратить браузер в отличный инструмент веб-дизайнера или оптимизатора и аналитика.
В то же время, сюда чаще всего попадают вирусные программы, которые полностью или частично блокируют работу в глобальной сети. Попавший сюда вредоносный код может отключить элементы activex, включить перенаправление на другие страницы или автономный режим, а также заблокировать доступ к социальным сетям.
Вкладка дополнительно
Настройки, не вошедшие ни в один из основных параметров, но имеющие такое же важное значение находятся в вкладке «Дополнительно». Кроме того, отсюда можно сделать полный сброс internet explorer, вернувшись к параметрам, заданным по умолчанию при установке программы. Однако сброс не всегда помогает отключить автономный режим и вернуть работоспособность браузеру.
Автономный режим и прочие проблемы
Одним из проблемных параметров является activex. Благодаря этому элементу, запускается большинство приложений и скриптов на веб-страницах. Поэтому, если у вас включена фильтрация или отключено принятие этого элемента, вы можете столкнуться с проблемами отображения.
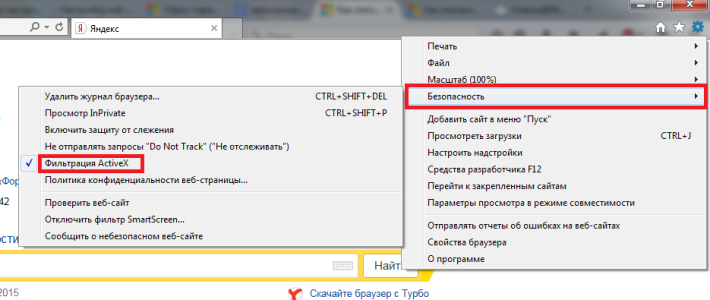
Если версия вашего internet explorer ниже 11, вы можете встретить проблему с работой в автономном режиме. Для того чтобы отключить автономный режим, необходимо зайти в меню файл и снять галочку.
Если вы пользуетесь современной версией, то включения или отключения данной опции не найдете. Если у вас возник вопрос её отключения, то скорее всего ваш компьютер заражен вирусами. В таком случае необходимо его пролечить, после чего удалить запись в реестре по ссылке указанной на рисунке или изменить её значение на ноль. После этого автономный режим будет отключен, а сайты вновь доступны.
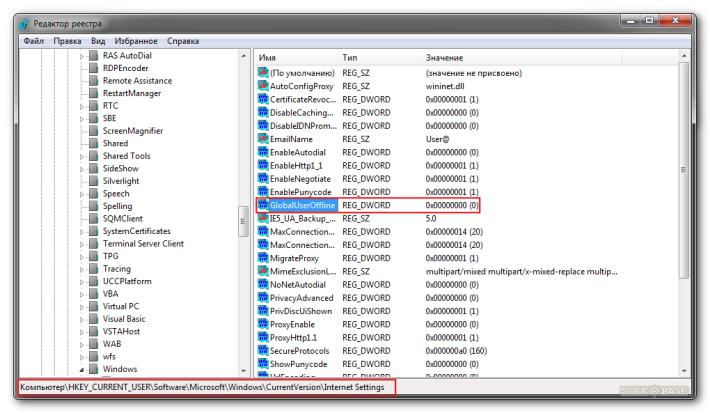
Проблемы с автономным режимом возникают из-за того, что он предназначен для просмотра страниц в режиме офлайн. А включают его вирусы и вредоносные программы.














