Вызов командной строки windows 7. Как открыть командную строку?
«И куда они всё попрятали? Почему привычные и постоянно нужные приложения исчезли со своих мест? –примерно так думают пользователи, перешедшие на Виндовс 10 с «семерки» и «хрюши». – Куда подевалась командная консоль?»
На самом деле никуда она не девалась. Лежит себе на прежнем месте, но запускать ее многим почему-то стало труднее. Возможно, с непривычки. Дабы облегчить вам задачу, расскажу-ка я сегодня о том, как открыть командную строку в Windows 10 7-ю наиболее легкими способами и поделюсь кое-какими хитростями «для ленивых».
Способ проще простого: через меню ПКМ кнопки Пуск
Е сли вы не успели обновить вашу «десятку» до версии 1703, щелкните по Пуску правой кнопочкой мыши (ПКМ) либо нажмите сочетание клавиш Windows и X. Команды открытия консоли находятся внизу первой части менюшки.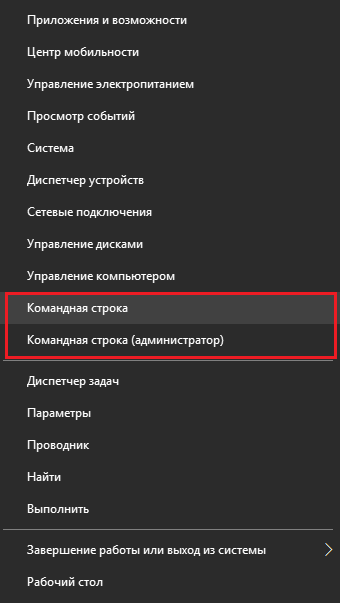
В сборке 1703 командную строку в меню ПКМ Пуска зачем-то заменили на PowerShell. Вот, что получилось:
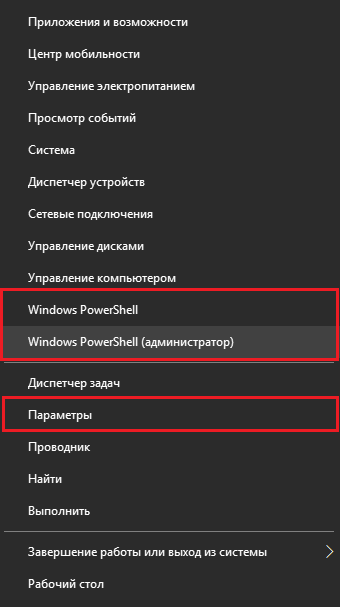
Вы можете пользоваться этим приложением так же, как и консолью, но если вам ближе и роднее привычное черное окошко, вернем его на место:
- Откроем через эту же менюшку системную утилиту «Параметры » и перейдем в раздел «Персонализация ».
- Выберем в списке подразделов «Панель задач ». Справа возле команды «Заменить командную строку оболочкой PowerShell… » передвинем ползунок в положение «Откл ».
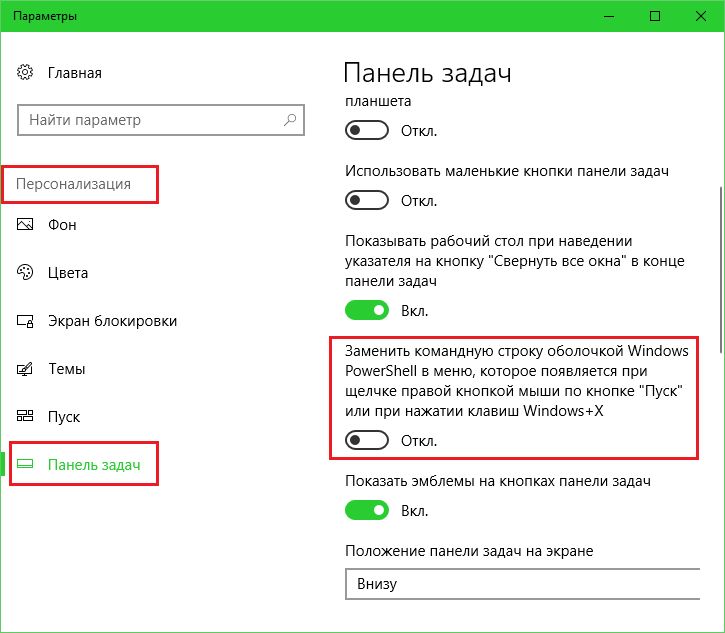
Древний способ: через каталог установленных программ
Э тим способом вы, скорее всего, пользовались и раньше, а непривычным он может показаться от того, что в “десятке” каталог установленных приложений немного видоизменился. Итак:- Заходим в Пуск и открываем список «Все программы ». Спускаемся почти в самый низ – до буквы «С».
- Разворачиваем раздел «Служебные – Виндовс » – и вот она, родимая, перед нами.
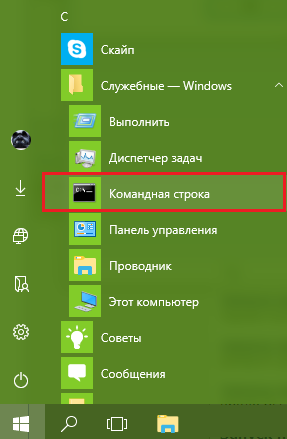
Если вы собираетесь использовать консоль для решения административных задач, нажмите на «Командную строку » правой кнопочкой мыши, выберите «Дополнительно » и «Запуск от администратора ».
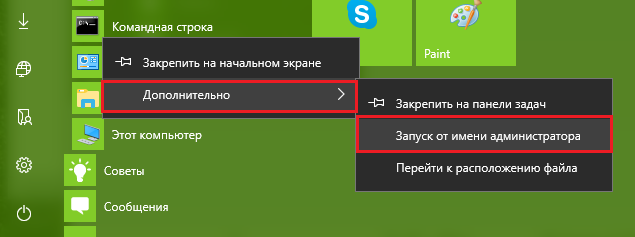
Быстрый способ: через диалог «Выполнить»
- Для открытия вышеназванного диалогового окна жмем на клавиатуре сочетание Windows и R либо заходим в контекстное меню кнопки Пуск и выбираем «Выполнить ».
- Вписываем в поле ввода команду «cmd » (без кавычек) и нажимаем ОК.
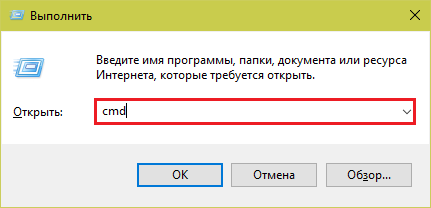
Универсальный способ: с помощью системной функции поиска
- Клацаем мышкой по иконке с изображением лупы в панели задач или жмем на клавиатуре Windows и S – оба действия выполняют одно и то же – открывают окно поиска. Вписываем в поле «Поиск в Windows » уже знакомую команду «cmd ». Список файлов и папок, в имени которых упоминается это слово, отобразится наверху. И первым номером в нем окажется то, что мы искали.
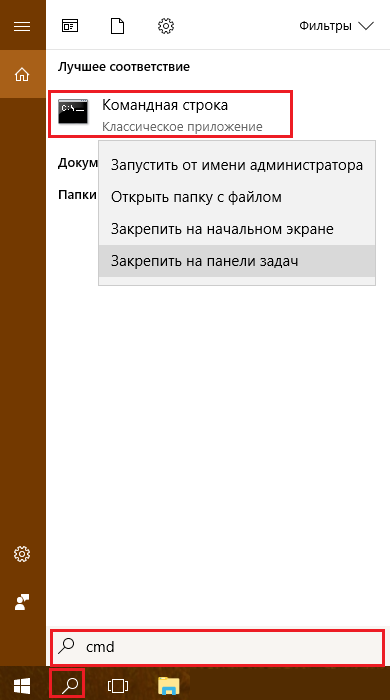
Если хотите запустить консоль от имени админа, кликните по найденному файлу ПКМ и выберите соответствующую команду. Либо после ввода «cmd » в поле поиска нажмите на клавиатуре комбинацию Enter-Shift-Ctrl.
Хитрый способ: создаем ярлыки
Е сли вы используете консоль постоянно, вам, возможно, будет удобно открывать ее ярлыком на панели задач, рабочем столе или в Пуске. Разберемся, как его создать.На панели задач
Н айдем cmd с помощью поиска Windows (как это сделать, вы уже знаете), щелкнем по нему ПКМ и выберем «Закрепить на панели задач ». Ярлычок будет размещен внизу экрана недалеко от кнопки Пуск.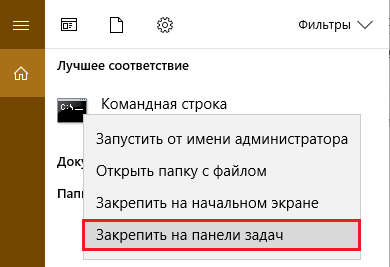
По умолчанию командная строка запускается от учетной записи текущего пользователя. Для разового открытия ее с административными правами щелкните по ярлычку ПКМ, еще раз нажмите правой кнопкой на пункт «Командная строка » и выберите «Запуск от админа ».
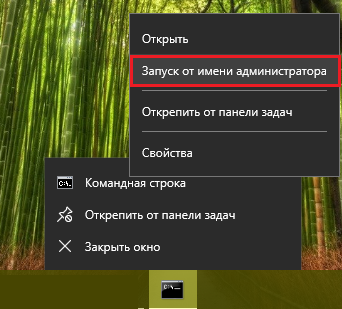
Если хотите, чтобы утилита запускалась с админскими правами постоянно, откройте через ту же менюшку ее «Свойства ». На вкладке «Ярлык » появившегося следом окна кликните «Дополнительно ».
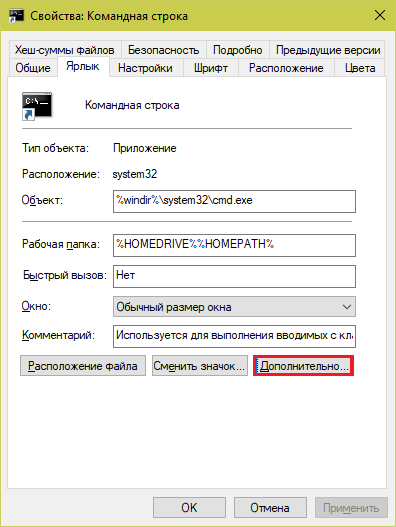
В окошке дополнительных свойств отметьте флажком «Запускать от администратора » и сохраните настройку.
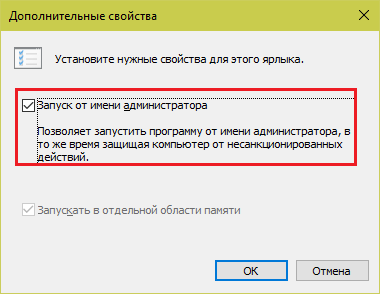
В Пуске
Н аходим консоль через поиск и открываем ее контекстное меню – точно так же, как для создания ярлычка на панели задач. Выбираем «Закрепить на начальном экране ». После этого ярлык (точнее, плитка) появится в правой половине меню Пуск.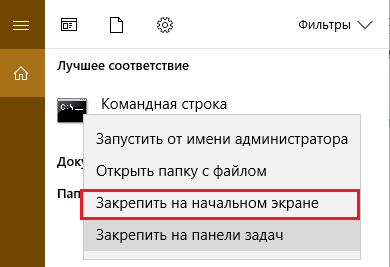
Для вызова консоли с полномочиями админа снова придется залезать в меню правой кнопки. Опция скрыта в разделе «Дополнительно ».
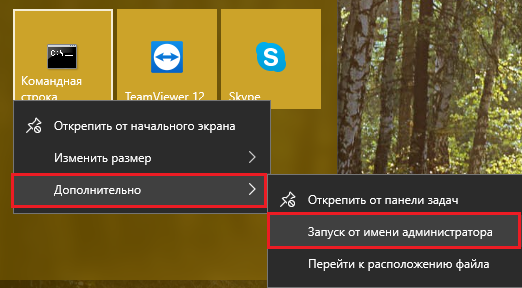
На рабочем столе
Д ля создания ярлычка командной строки на рабочем столе сначала придется открыть место хранения ее исполняемого файла – cmd.exe. Он прячется глубоко в недрах системной директории \Windows\system32. Дабы не искать его через проводник, создайте по инструкции выше ярлык на панели задач (позже вы сможете его удалить), зайдите в свойства и кликните кнопку «Расположение файла »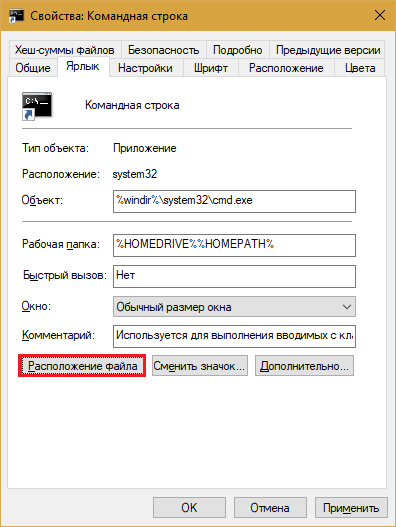
Открыв в целевую директорию и найдя нужный объект, щелкните по нему правой кнопкой «грызуна». В раскрывшемся меню выберите команду «Создать ярлык » и подтвердите согласие сохранить его на рабочем столе.
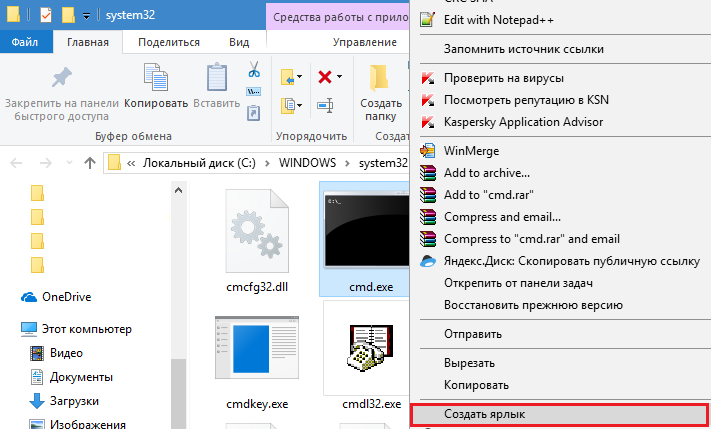
Ленивый способ: назначаем горячие клавиши для запуска консоли
Щ елкать по ярлыку неудобно? Или, может быть, лень, как и мне? Назначьте для открытия командной строки сочетание клавиш. Для этого зайдите в свойства ранее созданного ярлыка, установите курсор в поле «Быстрый вызов » и нажмите вместе 2-3 любые клавиши.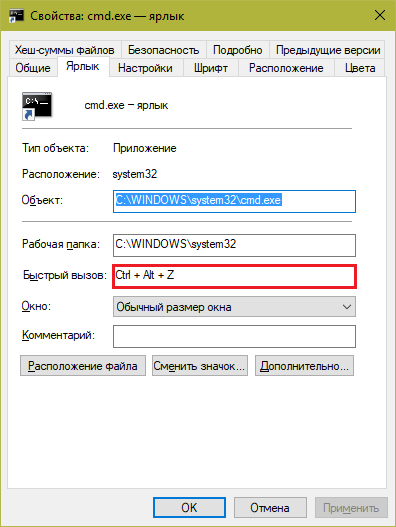
После сохранения настройки командная стока будет открываться с помощью этой комбинации.
Самый практичный способ: создаем команду открытия CMD в контекстном меню проводника
О дним из самых практичных способов вызова частоиспользуемых системных утилит я считаю добавление соответствующих команд в контекстное меню проводника. Например, рабочего стола. Делается это очень просто.Чтобы включить командную строку в меню ПКМ рабочего стола, скопируйте написанные ниже инструкции в блокнот или программу, которая его заменяет. Сохраните файл с произвольным именем. В качестве расширения укажите.reg (чтобы назначить текстовому документу блокнота произвольное расширение, нажимаем клавиши Shift+Ctrl+S и меняем тип файла с «txt» на «все»).
пустая строчка
@=”Командная строка”
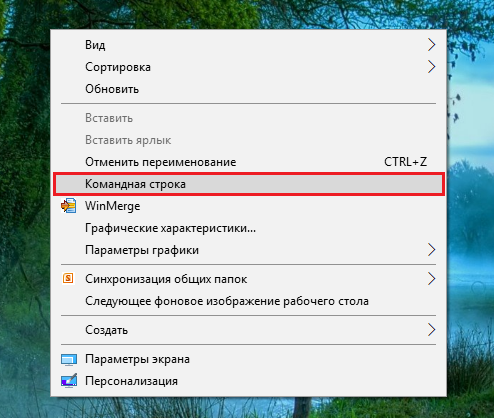
Если вам захочется удалить команду, скопируйте в текстовый документ следующие инструкции, сохраните его в формате рег-файла и выполните.
Windows Registry Editor Version 5.00
пустая строчка
[-HKEY_CLASSES_ROOT\DesktopBackground\Shell\1]
Через секунду от нее не останется и следа.
Надеюсь, этого более чем достаточно. Теперь проблем с открытием черного окошка в Виндовс 10 у вас точно не возникнет.
Если Вы читаете эту статью, значит Вам для чего-то понадобилось вызвать командную строку , которую иногда ещё называют консолью. Делается это довольно просто, сейчас я расскажу, как.
Что такое командная строка?
Командная строка - это средство, которое позволяет получить доступ к управлению операционной системой посредством ввода команд . Возможно, Вы не знаете, что раньше все операционные системы, такие как DOS, не имели графического интерфейса, и всё там делалось именно через командную строку: копировались и перемещались файлы, запускались программы и игры, выполнялись служебные задачи (такие как архивирование файлов, форматирование дисков дискет, слушалась музыка и проигрывалось видео. Хотя нет, цифрового видео тогда не было. Да и музыка была не музыкой, а так, полифоническими мелодиями.
Традиционно, это средство осталось в Windows, его продолжают использовать для тех или иных целей, и ниже Вы прочтёте о вызове командной строки в Windows 7.
Как же вызвать командную строку в Windows 7?
Сейчас я опишу несколько способов вызова командной строки, как оказалось, их довольно много
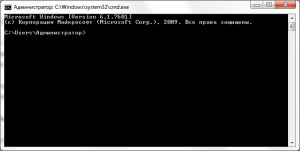
Способ 1. Через ярлык в меню Пуск.
В Windows 7 и Vista программу «командная строка», а точнее - ярлык на неё можно найти так:
Пуск -> Программы -> Стандартные -> Командная строка
Однако, быстрее будет, если после нажатия кнопки Пуск начать вводить «командная строка», и при вводе отобразится ярлык на неё, и командную строку можно будет запустить.
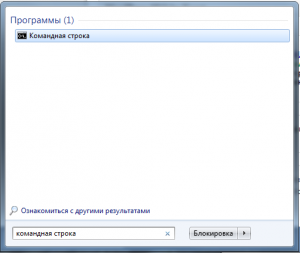
Сейчас пришло время рассказать один важный нюанс. Я, конечно, не знаю, какие действия Вы собираетесь выполнять с интерпретатором команд (так ещё иногда называют эту программу), однако, по умолчанию, если просто кликнуть по её ярлыку, то командная строка откроется без прав администратора , и выполнение некоторых команд будет недоступно (отказано в доступе). Чтобы запустить командную строку с правами администратора, необходимо кликнуть по ней правой кнопкой и выбрать «Запуск от имени администратора».
Способ 2. Запуск командной строки через контекстное меню любой папки.
Так вот, если в Windows 7 кликнуть правой кнопкой по любой папке, при этом зажав клавишу Shift , тогда перед нами откроется не обычное, а расширённое меню, и в нём появится парочка дополнительных пунктов: «Копировать как путь» и «Открыть окно команд». Последняя команда как раз и вызовет нашу командную строку, при этом открытой будет именно эта папка. Первый пункт тоже довольно полезный - он копирует в буфер обмена адрес папки.
Способ 3. Вызов командной строки через окошко «Выполнить».
В Windows есть окошко «Выполнить», которое разработчики убрали из меню Пуск, но его . Ещё это окошко можно вызвать через Win+R.
Так вот, в это окошко можно ввести cmd (это кодовое имя Командной строки), и она запустится. Правда, без прав администратора . Также, слово cmd можно вводить в меню Пуск, и программа, которая там отобразиться, будет является Командной строкой, хотя и не будет так подписана.
Кстати, окно «Выполнить» выполняет функции похожие на те, что делает Командная строка (простите за такой каламбур слов). В него тоже можно вводить команды.
Способ 4. Открытие Командной строки напрямую.
Наша программа находится в директории Windows, по адресу system32cmd.exe. То есть её полный путь, скорее всего, имеет вид:
C:\Windows\system32\cmd.exe
Вот Вам один способ, как можно открыть Командную строку в Windows 7.
Что такое командная строка? Это просто программная оболочка, которая позволяет через текстовые запросы управлять некоторыми функциями ПК. Более того, раньше это был единственный способ выполнить ту или иную функцию. Сейчас практически все пользуются удобным интерфейсом, но ведь строка осталась, и пользоваться ею довольно просто.
Как открыть командную строку?
Как открыть командную строку в Windows XP
В принципе, методы для открытия командной строки схожи между собой. Различия могут быть только в самом интерфейсе и надписях. Для того чтобы открыть командную строку в Windows XP можно воспользоваться стандартным меню «пуск». Далее следуете «все программы» — «стандартные» — «командная строка».
Это же можно сделать сочетанием клавиш WIN+ R. В открывшемся окне введите cmd и нажмите ОК.

Как открыть командную строку в Windows 7
Так как операционная система Windows XP несколько схожа с Windows 7, то методы применимы в обоих случаях. С небольшой лишь разницей в том, что метод со стандартным меню может не сработать так как в Windows 7 меню немного отличается. Тогда можно воспользоваться обычным поиском. Просто в стандартном поиске наберите команду cmd.
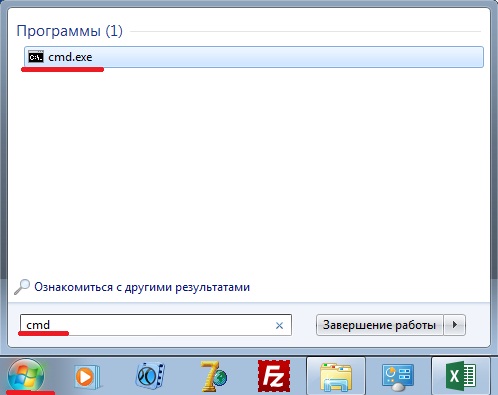
Как открыть командную строку в Windows 8
В Windows 8 нельзя воспользоваться стандартным меню, так как его тут попросту нет. Внизу рабочего стола есть иконка – «все приложения». Кликаем по ней и ищем пункт меню «командная строка».
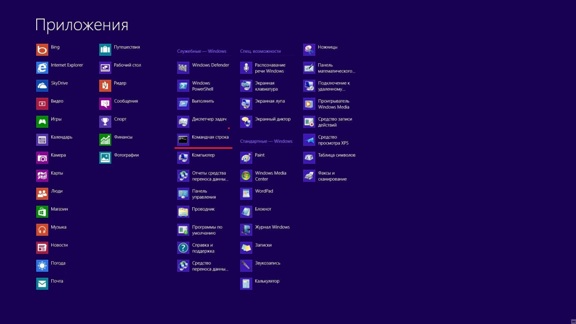
Также можно использовать метод комбинации клавиш WIN+ R.
Как запустить командную строку от имени администратора?
Как открыть командную строку от имени администратора Windows XP и Windows 7
Запустить командную строку с правами администратора в Windows XP, также как и в Windows 7, очень просто. Через стандартное меню «пуск» запускаем командную строку, как описано выше и кликаем по пункту правой кнопкой мыши, выбираем «запустить от имени администратора».
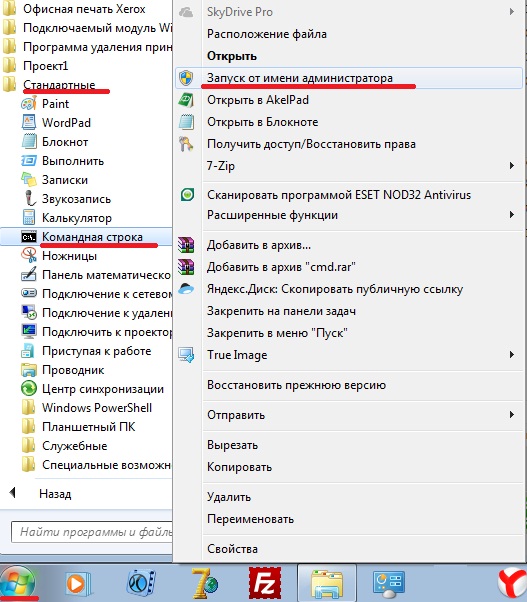
Можно сделать тоже, но с помощью рабочего стола. Создаем ярлык и называем его «cmd.exe». Кликаем на него правой кнопкой и выбираем пункт «запуск от имени администратора».
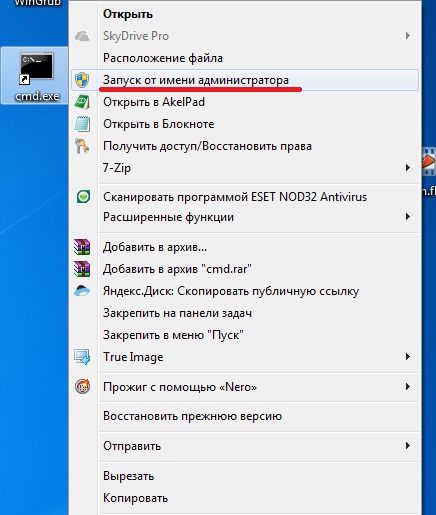
Как открыть командную строку от имени администратора Windows 8
С Windows 8 все несколько сложней. Здесь это можно сделать при помощи диспетчера зада. И так запускаем диспетчер задач нажимаем Файл затем Запустит новую задачу. В открывшемся окошке вводим cmd и чуть ниже ставим галочку напротив Создать задачу с правами администратора и нажимаем ОК.
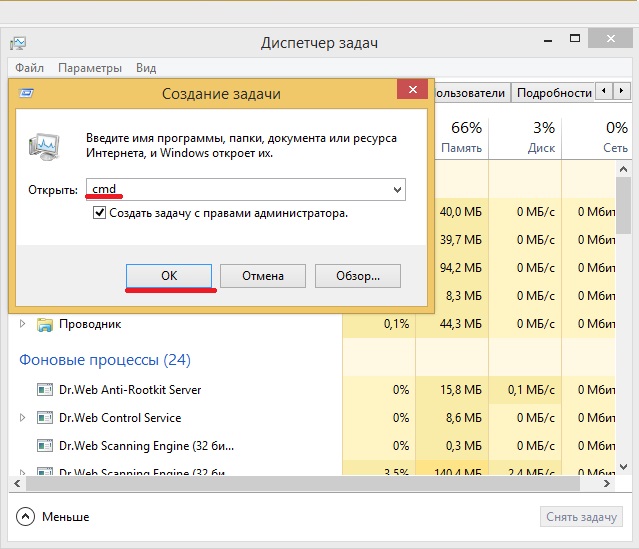
Через проводник открываем «Мой компьютер» и выбираем локальный диск, далее следуем такому алгоритму: Файл->Открыть командную строку -> Открыть командную строку как администратор.
![]()
Это же можно сделать при помощи клавиш WIN + X. После нажатия этого сочетания клавиш появиться меню в котором выбираем пункт «командная строка (администратор)».
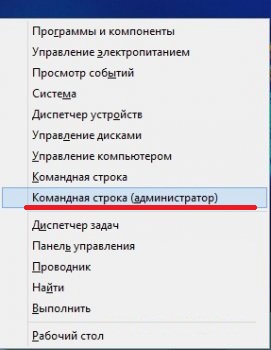
Как видите, каждый из этих способов довольно прост и не требует специальных знаний или навыков.
28.07.2017
«Командная строка» или «консоль» — средство, используемое для выполнения различных задач посредством вводимых с клавиатуры команд без задействования стандартного графического интерфейса Windows. Сама по себе она представляет черное окно с мигающим курсором. Обычно ей пользуются только опытные пользователи.
Способы вызова «Командной строки»
Существует несколько различных способов вызова «Командной строки». Одни легче, другие сложнее, но все они приведут вас к заветному черному окошку.
Способ 1: Команда «Выполнить»
Это самый простой и удобный способ для вызова «консоли».
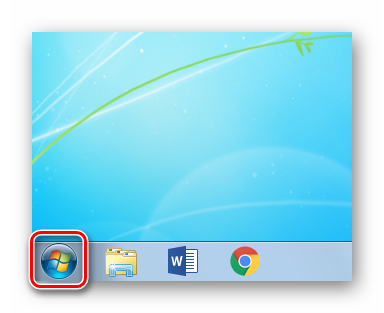
Способ 2: Ярлык в меню «Пуск»
В Операционной Системе Виндовс программы и утилиты, заранее установленные на компьютер, группируются по папкам, там мы и найдем то, что нам нужно.
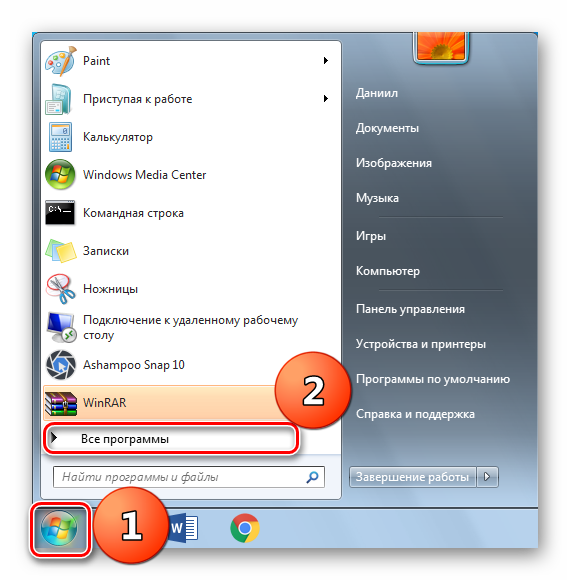
Способ 3: «Проводник»
Данный способ основан на том, что «Командная строка» — это программа, которая заранее установлена на любой компьютер под OC Виндовс, а её исполняемый файл располагается в системной папке.
Некоторые программы не могут быть выполнены без специальных разрешений — прав администратора. Для запуска «консоли» в этом режиме нужно проделать все операции описанные в этом способе за исключением запуска файла CMD. Вместо этого щёлкаем правой кнопкой мыши по нему и нажимаем на соответствующий пункт.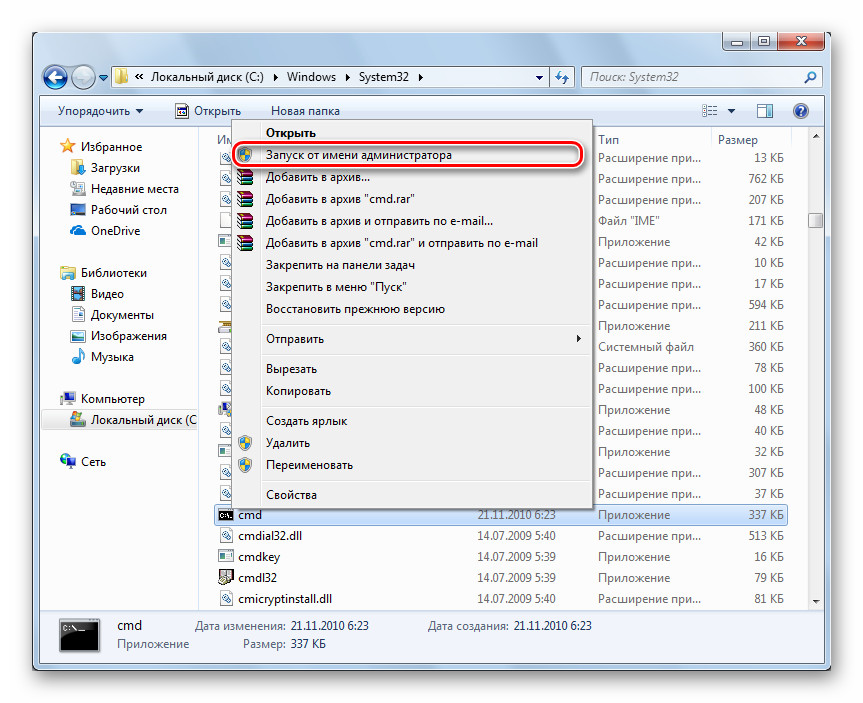
Способ 4: Поиск
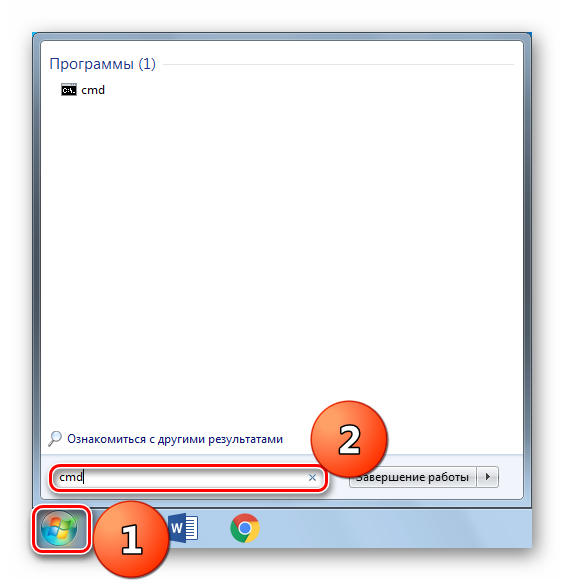
Способ 5: Для конкретной папки
Открываем абсолютно любую папку, нажимаем «Shift» на клавиатуре, а затем по пустому месту (не по другим папкам, ярлыкам и файлам) щёлкаем правой кнопкой мыши, и нажимаем .
Очень важной особенностью данного метода является то, что в открытой «Командной строке» автоматически прописывается путь к папке, из которой она открыта, ведь не всегда удобно писать длинное полное имя папки с нужными материалами, расположенной за пределами известного системе расположения.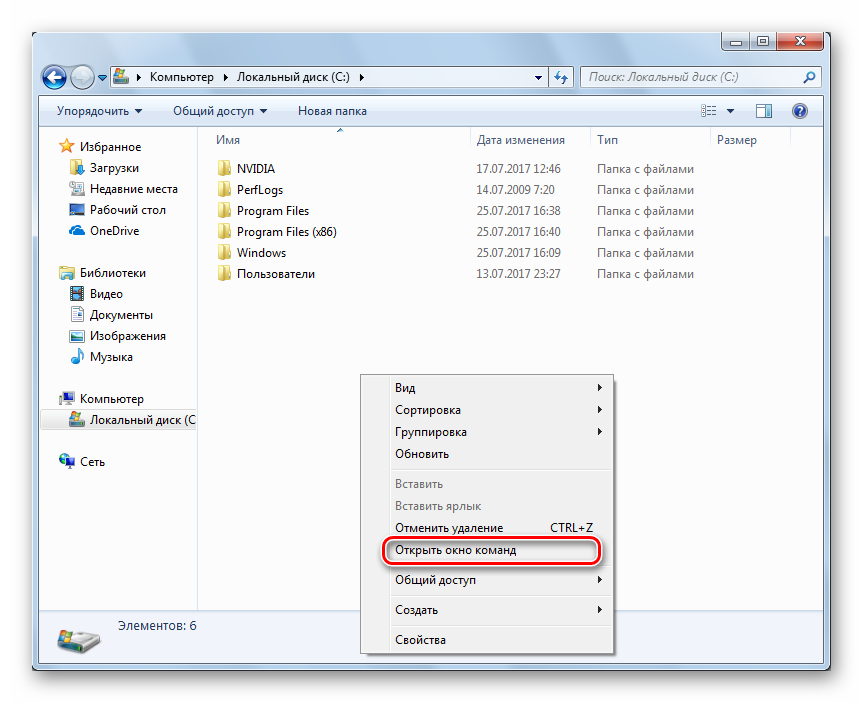
Способ 6: Создание ярлыка
Если вам приходится часто запускать «Командную строку», то было бы гораздо удобнее делать это прямо с рабочего стола.
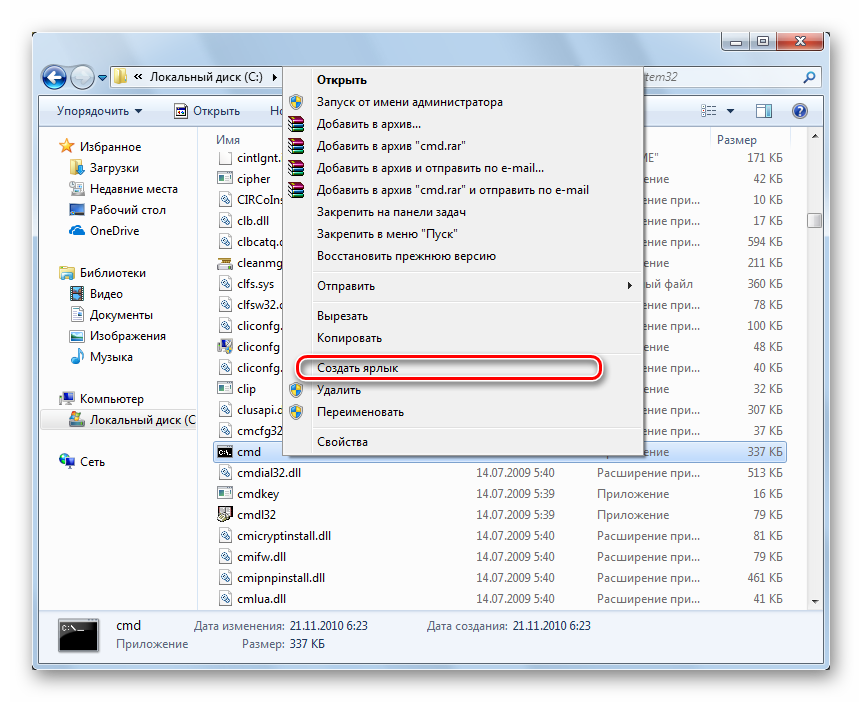
Существует и другой метод создания ярлыка.
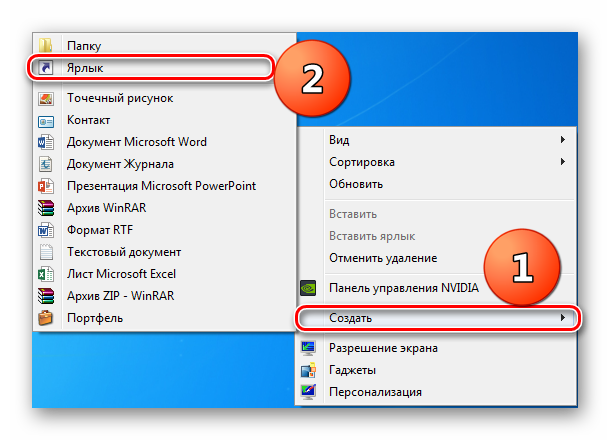
Как мы выяснили, открыть такой нужный инструмент как «Командная строка» совсем не сложно и не отнимет много времени, а создание ярлыка позволит это делать в два клика.
Командная строка Windows 7 представляет собой одну из возможностей Windows, обеспечивающую ввод команд MS-DOS и других компьютерных команд. Важность этой командной строки состоит в том, что она позволяет выполнять задачи без помощи графического интерфейса Windows. Обычно командная строка используется только опытными пользователями.
При работе с командной строкой сам термин командная строка обозначает также и закрывающую угловую скобку (>). Это указывает на то, что интерфейс командной строки может принимать команды.
Текущий рабочий каталог, где будет выполняться данная команда, может быть указан в командной строке. Например, если при открытии окна командной строки в этой строке отображается текст «C:\>» и мигающий курсор справа от угловой скобки (>) - то, это означает, что введенная команда будет выполняться на диске С данного компьютера.
Для запуска командной строки есть несколько способов. Рассмотрим запуск Командной строки из под учетной записи текущего пользователя:
- Нажмите Win+R (Пуск - Выполнить), введите команду cmd и нажмите Оk
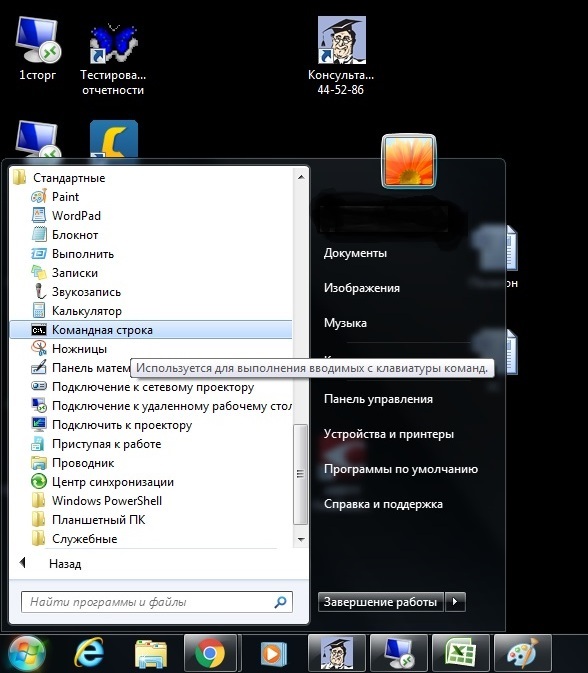
Как видим запуск командной строки с правами текущего пользователя выполнен! Чтобы просмотреть список часто используемых команд, в командной строке введите help и нажмите клавишу ВВОД. Чтобы отобразить дополнительные сведения о каждой из этих команд, введите help имя_команды , где имя_команды - это имя команды, о которой нужно получить дополнительные сведения (Например, help














