Как удалить учетную запись на майкрософт пошаговая. Учетные записи Windows – как удалить, или сменить запись
Наиболее интуитивно понятным и простым решением данной задачи является изменение статуса действующей записи посредством настроек. К тому же, такой метод предусматривает сохранение всех пользовательских данных, например, персонализации.
Для этого необходимо нажать кнопку «Пуск » и выбрать иконку «Параметры », расположенную над иконкой «Выключение ». Несколько более удобным может оказаться сочетание клавиш Win + I . Прежде чем внести изменения в систему, рекомендуется сохранить все рабочие файлы, потому как после перезагрузки компьютера несохраненные изменения будут утеряны. После этого нужно:
Как удалить пользователя
Данная манипуляция представляется возможной только в том случае, когда их существует хотя бы две. Это делается через администратора . Если избавиться нужно от нее, предварительно необходимо предоставить права администратора другой учетке и выполнять операцию через последнюю.
Как и в предыдущем случае, необходимо перейти в раздел «Учетные записи
» в «Параметрах
». Здесь нужно выбрать пункт «Семья и другие пользователи
».
После клика по кнопке «Удалить
» система предупредит о том, что все файлы и данные, находящиеся по адресу C:\Пользователи\Имя_удаляемого_пользователя будут потеряны
.
Спустя небольшой период времени данные будут стерты.
Удаление через панель управления
Данное решение предоставляет несколько более широкие возможности. Первым делом нужно зайти в систему с правами администратора . Клик правой кнопкой мыши по «Пуску » откроет контекстное меню, в нижней части которого находится ссылка на «Панель управления ». Независимо от его оформления («Категория», «Мелкие значки» или «Крупные значки»), которое можно изменить в правом верхнем углу интерфейса, требуется выбрать раздел «Учетные записи пользователей ». После этого нужно соблюдать следующий алгоритм действий:

Последним шагом является подтверждение удаления, после чего следует перезагрузить компьютер.
Существует альтернативный метод, который осуществляется при помощи утилиты выполнить, запускаемый сочетанием клавиш Win +
R
. Здесь необходимо ввести команду netplwiz
, после чего откроется окно, настроек.
Тут нужно выбрать кнопку «Удалить », предварительно выделив необходимого пользователя.
Как удалить пользователя с помощью командной строки
Запуск должен быть произведен от имени администратора. Существует команда NET
USER
, которая предназначена для управления учетными данными. Ввод команды без дополнительных параметров выведет их всех в виде списка, а добавление /delete
к имени пользователя сотрет его из памяти компьютера:
Данный способ, пожалуй, является самым быстрым.
Удаление встроенных записей (гостя, администратора и др)
Данное действие может усложнить и замедлить работу системы, так как посредством этих учеток осуществляется управление компьютером. Для реализации этой процедуры потребуется:

Удаление администратора является нерекомендуемым
действием. Если она каким-либо образом мешает, лучше просто скрыть
ее. Для этого можно воспользоваться оболочкой командной строки:
Windows позволяет создавать для удобства различных пользователей операционной системы. Возникают ситуации, когда определенный пользователь больше не нужен и необходимо удалить учетную запись Windows, созданную для него.
Включение прав администратора
Перед тем, как удалить учетную запись из системы, убедитесь, что ваш аккаунт имеет права администратора. Другие аккаунты обычно имеют ограниченные возможности, в том числе они не могут удалять другие учетные записи.
В Windows 7 по умолчанию права администратора отключены, поэтому вначале их нужно включить. Для этого используйте комбинацию клавиш Win+R. В открывшемся окне нужно ввести lusrmgr.msc и нажать Enter. Далее выберите "Пользователи", щелкните по учетной записи "Администратор" правкой кнопкой мышки, вызовите окно "Свойства" и уберите флажок с "Отключить учетную запись", после чего сохраните изменения и перезагрузите компьютер.
Удаление учетной записи
Если вы сделали все правильно, после описанных выше действий вам будет доступна возможность работать с учетными записями пользователей. Инструкция, как удалить учетную запись пользователя, проста и обычно не вызывает проблем.
- Откройте меню "Пуск" и в строке поиска введите "учетные записи". После нажатия Enter вам откроется возможность работать с аккаунтами пользователей.
- Перейдите в пункт "Управление другой учетной записью", чтобы увидеть список всех пользователей компьютера. Все, что вам остается сделать – выбрать ту запись, которую нужно удалить, и выбрать пункт "Удаление учетной записи".
- После этого укажите системе, нужно ли сохранять пользовательские файлы удаляемой учетной записи. Если это будет необходимо, перезагрузите компьютер.
Удаление аккаунта администратора
Часто пользователи спрашивают о том, как удалить учетную запись администратора.
В Windows 7 данная опция отключена, то есть удалить данную учетную запись невозможно. Впрочем, ее можно отключить, чтобы закрыть к ней доступ других пользователей. Чтобы сделать это, воспользуйтесь описанной выше инструкцией включения учетной записи администратора. Единственное отличие: вам нужно будет поставить галочку напротив пункта "Отключить учетную запись".
В WindowsXP удалить аккаунт администратора можно только при условии, что существует минимум две записи с администраторскими правами. Так, залогинившись под одной из них, вы сможете удалить другу администраторскую учетную запись, перейдя в "Панель управления" и далее последовать по цепочке: "Управление компьютером – Локальные пользователи".
В windows 10, в отличие от семерки может быть две учетные записи пользователя: локальная и в Майкрософт.
Удалить учетную запись Майкрософт значит избавится от хранения на их сервере своих данных, другими словами от шпионажа.
Для удаления любой вам обязательно нужно иметь права администратора, то есть быть владельцем компьютера или ноутбука (можно и без прав, только здесь этот вариант затрагивать не будем.
В целом учетка от Майкрософт удалять необязательно – можно просто переключится на локальную и забыть о сетевой.
Чтобы удалить учетную запись администратора, вам нужно создать другую и повесить эти права на нее. Теперь подробнее.
Кстати если речь зашла об удалении, то – windows 10 шпионит за вами.
Так повысите производительность своего ноутбука / компьютера и свои данные сохраните в секрете.
Как удалить учетную запись Майкрософт на windows 10
Вначале нажмите пуск и откройте раздел параметры.
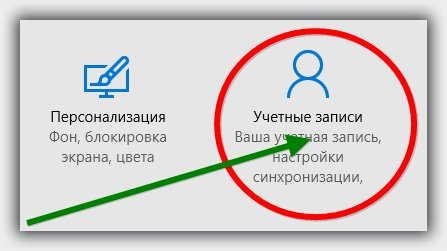
Теперь нажмите на строку «Войти вместо этого с локальной учетной записью».
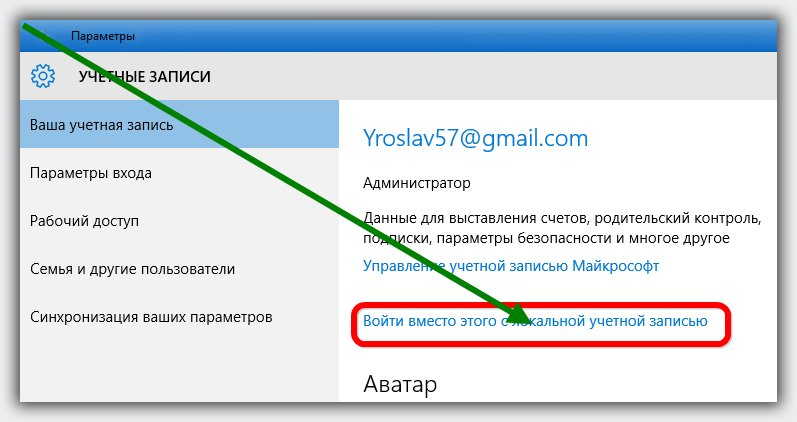
После этого ведите пароль от аккаунта Майкрософт.

Теперь ведите пароль для локальной учетки.
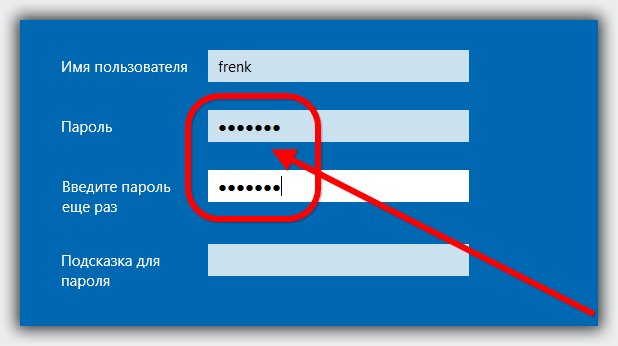
Как удалить локальную учетную запись пользователя на windows 10
Здесь нужно рассматривать два варианта: вы хотите избавится от учетной записи администратора или простого пользователя.
Для этого перейдите на вкладку «Семья и другие пользователи, после чего нажмите на строку «добавить нового пользователя».
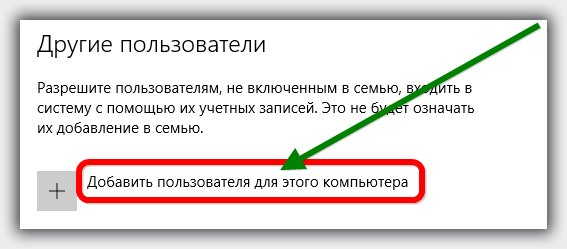
После того как добавите, кликните по нему, нажмите изменить и дайте ему права администратора.
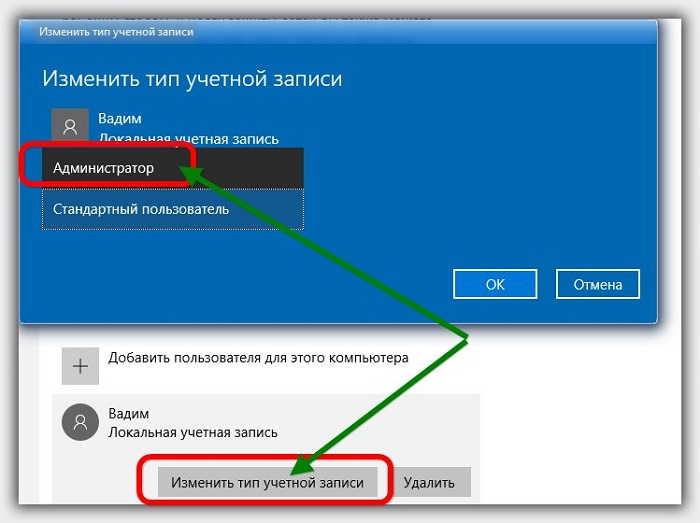
После этого перезагрузите компьютер и войдите под недавно созданы новы пользователем и как описывалось выше, войдите в настройки.
Теперь у вас при нажатии на старого администратора появится опция удалить, чего вы собственно и хотели.
Можно применять и другие варианты для удаления / отключения учеток, например, только там уже разбирайтесь самостоятельно – это не сложно. Успехов.
Владельцы новой операционной системы часто задаются вопросом, как удалить в Windows 10 пользователя, если аккаунт лишний или дефектный? Ответ на данный вопрос кроется в специфике работы с учётными записями пользователей. Разработчики Microsoft добавили в ОС новый дизайн системных настроек. Теперь с помощью специального раздела Параметров можно удалить пользователя в Windows 10 или отключить второй аккаунт на время. Это полезное нововведение, так как администратор компьютера может не удалять профиль, а временно запретить ему вход в систему. Тем не менее, если для вас отключение профиля на компьютере не подходит, учётную запись пользователя в Windows 10 можно удалить.
Как удалить учётную запись пользователя в Windows 10 через Параметры?
Чтобы выполнить удаление пользователя Windows 10 через Параметры, стоит выполнить несколько несложных действий:
- Жмём «Пуск», «Параметры» и выбираем «Учётные записи».
- Откроется новое окно. В левом меню выбираем «Семья и другие пользователи». В основном окне выделяем учётную запись. Владельцем может быть администратор. В таком случае может потребоваться пароль. Нажимаем «Удалить».
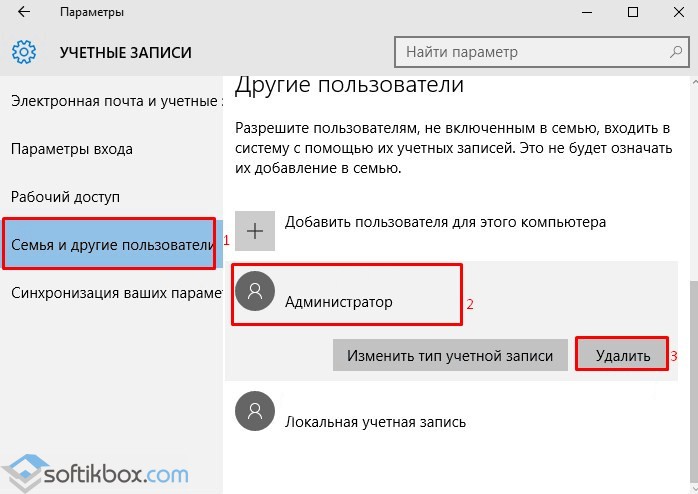
- Появится окно с предупреждением об удалении пользователя Windows Подтверждаем выполнение операции.

ВАЖНО! Вместе с учётной записью будут удалены все объекты рабочего стола, папки «Документы», «Видео», «Записи», «Общее». Поэтому, если эти данные представляют ценность, стоит заранее выполнить их копирование.
Как выполнить удаление профиля в Windows 10 через командную строку?
Чтобы удалить профиль пользователя в операционной системе Виндовс 10 стоит выполнить следующие действия:
- Жмём правой кнопкой мыши на значке «Пуск» и выбираем «Командная строка (Администратор)».
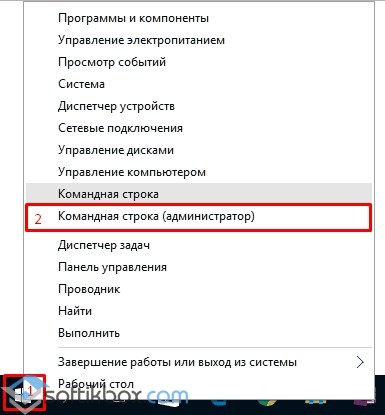
- Откроется консоль. Вводим первую команду: net users.

- Далее команда для удаления профиля будет следующей: net user Имя_пользователя /delete, где «Имя пользователя» — названием учётной записи, которую нужно убрать.

- Ждём удаления профиля.
Удаляем учётную запись в Windows 10 через Панель управления
Если вам необходимо удалить профиль на Windows 10 рекомендуем воспользоваться Панелью управления. Для этого выполняем следующие действия:
- Жмём «Пуск» и выбираем «Панель управления». После в новом окне выбираем «Учётные записи пользователей».
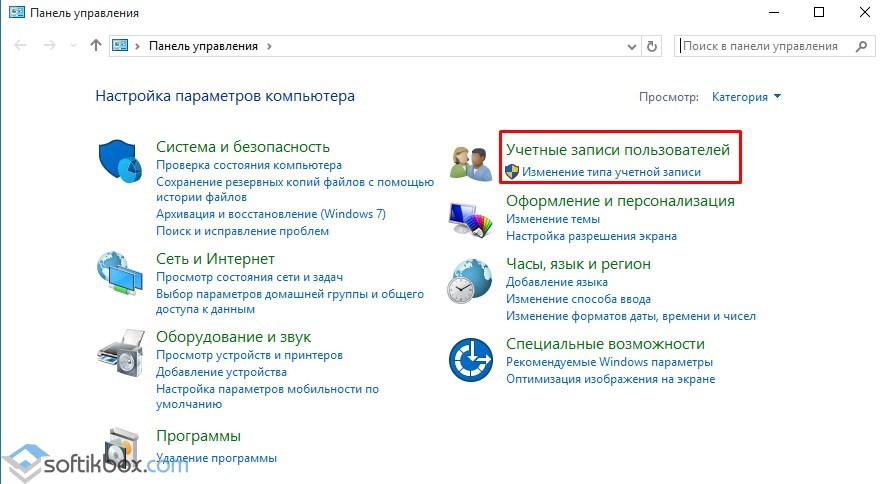
- Если у вас несколько аккаунтов, то стоит выбрать тот, который необходимо удалить. Внимательно смотрим на имя пользователя в Windows 10. Жмём «Удаление учётной записи».
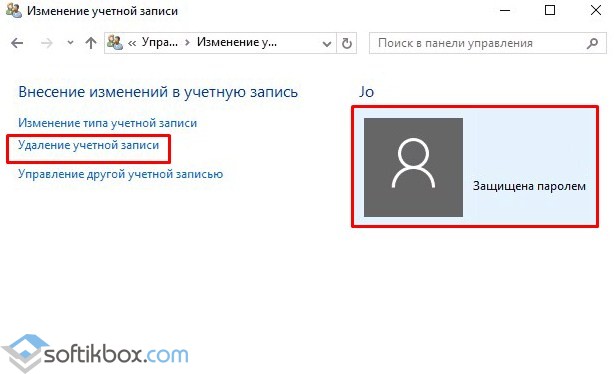
- Появится окошко с предложением сохранить данные профиля. Сохраняем на своё усмотрение. После жмём «Удалить профиль».
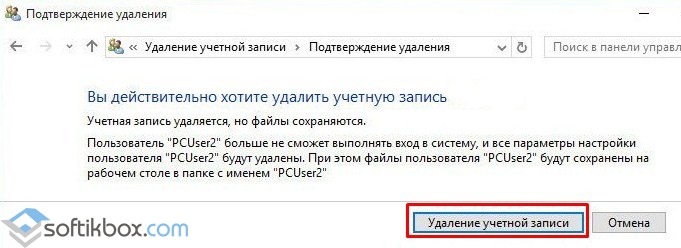
- Профиль удалён.
Важно отметить, что удаляя профиль через Панель управления можно столкнуться с необходимостью ввести пароль. Если вы , стоит воспользоваться следующими рекомендациями.
Удаление учётной записи через строку Выполнить
Удалить профиль на Windows 10 можно всего в несколько кликов через строку Выполнить. Для этого выполняем следующее:
- Жмём «Win+R» и вводим «netplwiz».
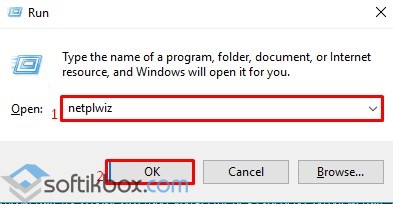
- Откроется новое окно. Выбираем запись 2 и нажимаем «Удалить».
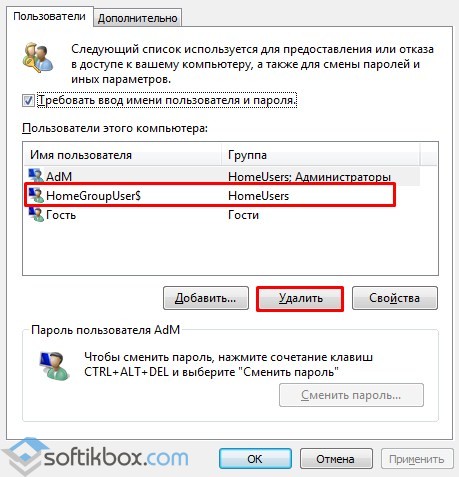
- После подтверждения выбранного действия другой пользователь будет удалён.
Как заблокировать один из аккаунтов на Windows 10?
Если 2 аккаунт используется редко, но удалять его вы не намерены, можно его просто заблокировать. Для этого следуем инструкции:
- Жмём «Пуск», «Параметры», «Учётные записи» и в левом меню выбираем «Семья и другие пользователи».
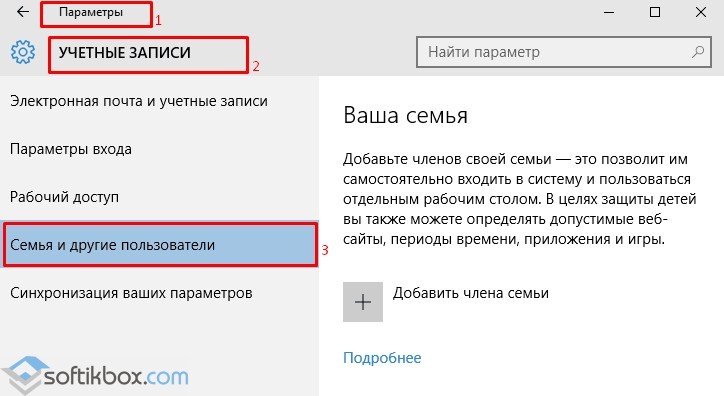
- Протягиваем ползунок вниз. Выделяем аккаунт, который нужно заблокировать и жмём «Блокировать».
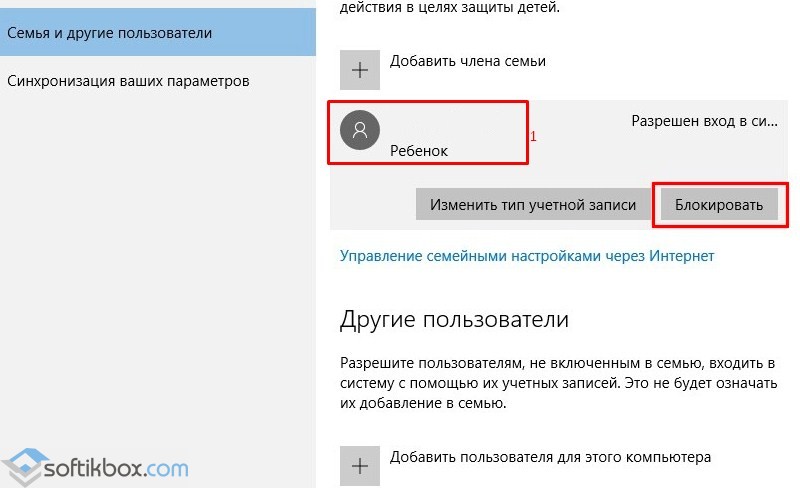
- После подтверждаем выбранное действие и кликаем «Запретить».















