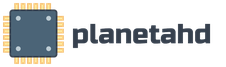Как сделать школьную презентацию. Как создать презентацию в PowerPoint: пошаговая инструкция.
Создав что-либо, нам хочется рассказать об этом другим. Причем не просто рассказать, а во всех красках и подробностях поведать о том, что наше творение самое лучшее, уникальное, имеющее множество преимуществ. И презентация подойдет здесь как нельзя кстати. Особенно, если вы создадите её в Microsoft Power Point.
Microsoft PowerPoint – программа из пакета Microsoft Office, которая позволяет создавать слайды (кадры) и объединять их в презентации. На слайдах можно размещать всё – от текста до видео. Эти объекты можно заставить двигаться, издавать звуки, появляться и исчезать, растворяясь подобно туману. Слайды, объединенные общей темой и стилем, и будут составлять презентацию.
Добраться до программы Microsoft PowerPoint можно через меню «Пуск» - «Все программы» - «Microsoft Office» - «Microsoft PowerPoint 2007». Программа автоматически создаст первый титульный слайд и предложит вам ввести в него заголовок и подзаголовок презентации. Для этого щелкните мышью в соответствующих полях и введите текст.
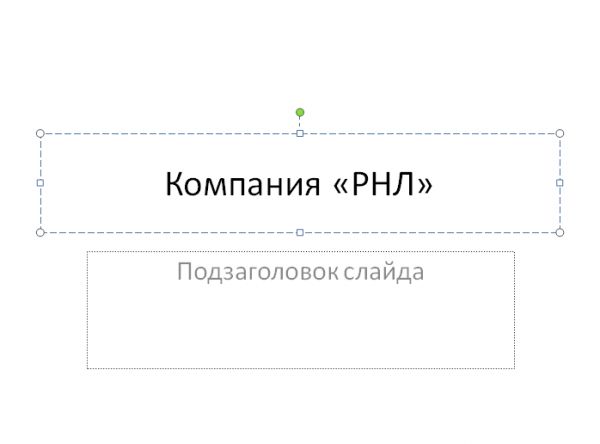
Выбор стиля и цветовой гаммы для презентации мы оставим на потом, а сейчас создадим следующий слайд. Щелкните по кнопке «Создать слайд» и выберите нужный вам вид слайда. Новый слайд тут же появится в списке слева и перед вашими глазами.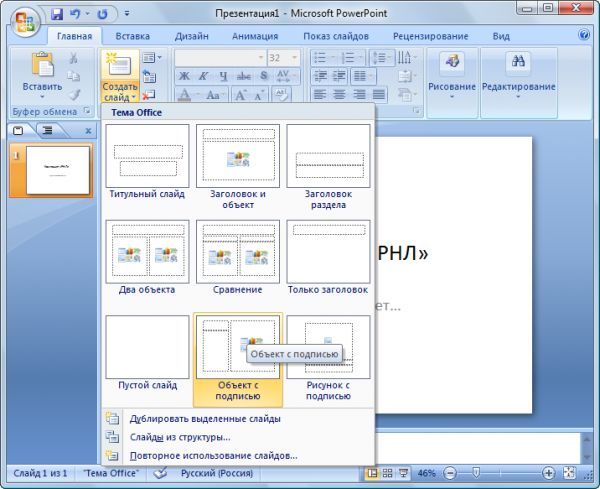
В слайды можно вставлять не только текст, но и изображения, клипы, таблицы и диаграммы. Для этого достаточно лишь щелкнуть по иконке нужного объекта на слайде, открыть папку с картинкой или таблицей и дважды кликнуть по ней левой кнопкой мышки.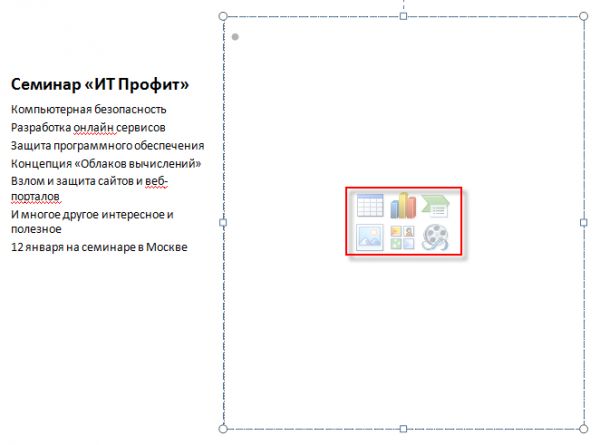
Все объекты на слайде (текст, изображения и т.п.) помещены в специальные рамки. Для изменения размера, цвета, начертания шрифта и других опций текста просто щелкните по рамке с нужным текстом и выберите требуемые настройки на панели инструментов «Шрифт» Microsoft PowerPoint. Она ничем не отличается от таковой в Microsoft Word.
Наведя мышь на кружки и прямоугольнички по периметру рамки объекта, и нажав левую кнопку мышки, вы можете уменьшать и увеличивать размеры объектов. Чтобы повернуть объект вокруг своей оси наведите мышь на зеленый кругляшек, нажмите левую кнопку и ведите мышью в нужную сторону. Данные приемы работы напоминают работу с объектами в Microsoft Word.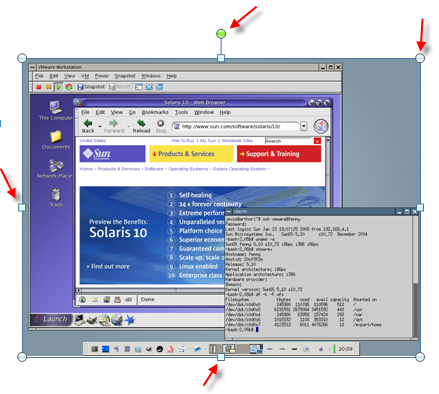
Введенный текст можно оформить в виде схемы или блоков при помощи рисунков SmartArt. Для этого выделите текст, нажмите кнопку «Преобразовать в рисунок SmartArt» и выберите соответствующий рисунок SmartArt в раскрывающемся списке. Такие схемы смотрятся более стильно, чем обычные списки или текст.
Текст в рамках может быть выровнен по вертикали по верхней или нижней границе, а также по центру. Соответствующие опции появляются при нажатии на кнопку вертикального выравнивания.
Microsoft PowerPoint позволяет вставлять в слайды различные фигуры: линии, стрелки, блок-схемы, выноски и т.п. Щелкните по соответствующей кнопке, и вы увидите список фигур, подобный программе Microsoft Word.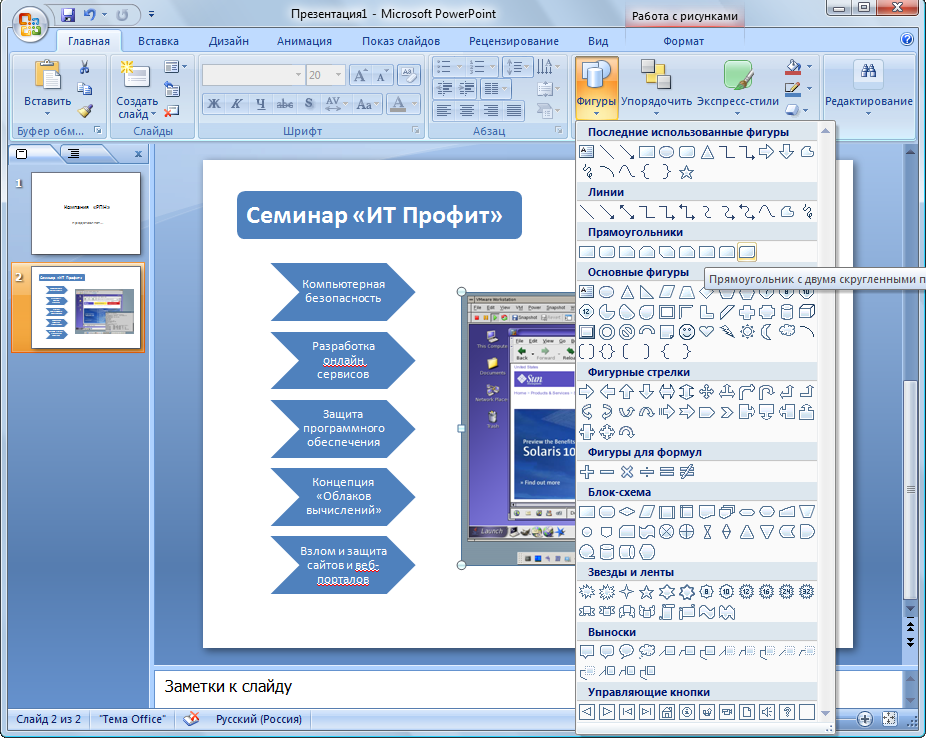
Выделив такую фигуру, воспользуйтесь кнопками «Заливка фигуры», «Контур фигуры» и «Эффекты для фигур» для придания её желаемого вида.
Расположение объектов на слайде подобно слоям – каждое изображение или текст представляет собой отдельный слой и его можно расположить на переднем или заднем плане. Для этого выделите объект, нажмите кнопку «Упорядочить» и выберите его позицию на слайде. Проделывайте данную операцию в случае, если объекты наезжают друг на друга. Например, когда на заднем фоне вы хотите расположить какие-либо изображения. Если на заднем фоне ничего размещать не предполагается, задавать задний или передний план для объектов не нужно.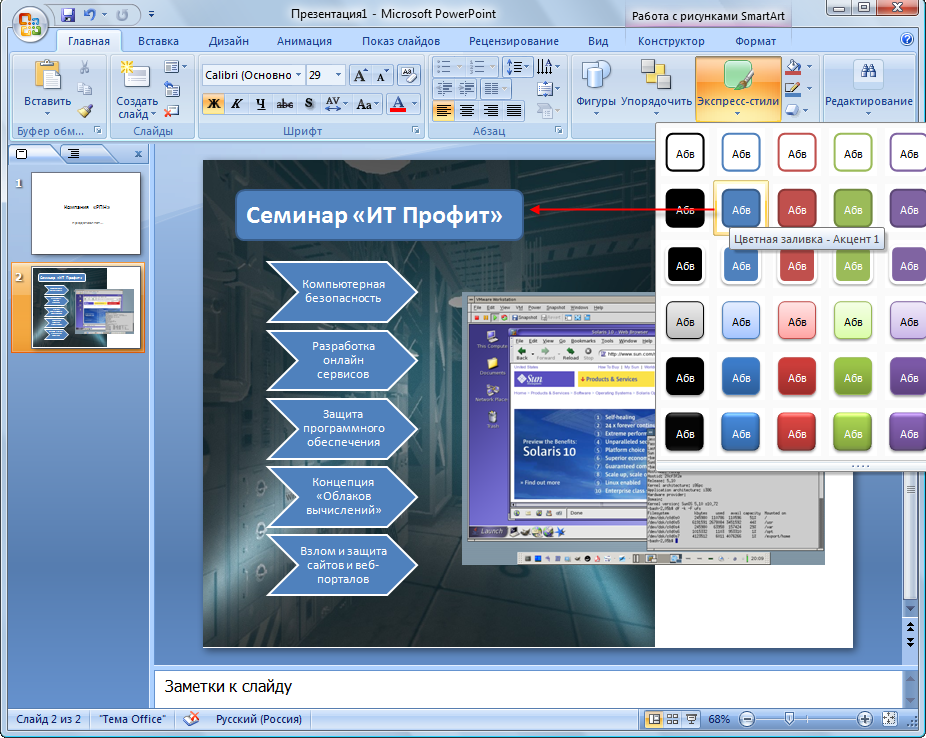
К текстовым блокам примените экспресс-стили. Это имеющиеся в Microsoft PowerPoint шаблоны цветового оформления блоков с текстом. Выделите блок с текстом, нажмите кнопку «Экспресс-стили» и выбирайте, что душе угодно.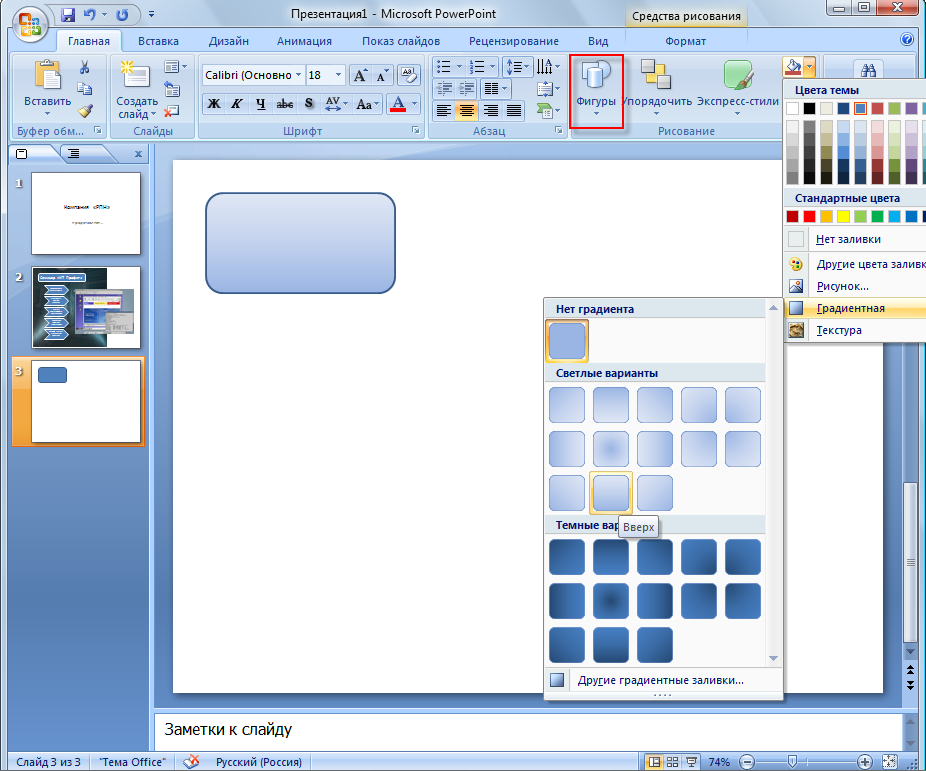
Красиво расположить объекты на слайде вам поможет сетка. Она появляется на листе, если установлена соответствующая галочка в разделе «Вид» - «Показать или скрыть». Сетка не выводится на печать и нужна лишь для вашего удобства. Снимите галочку и она исчезнет.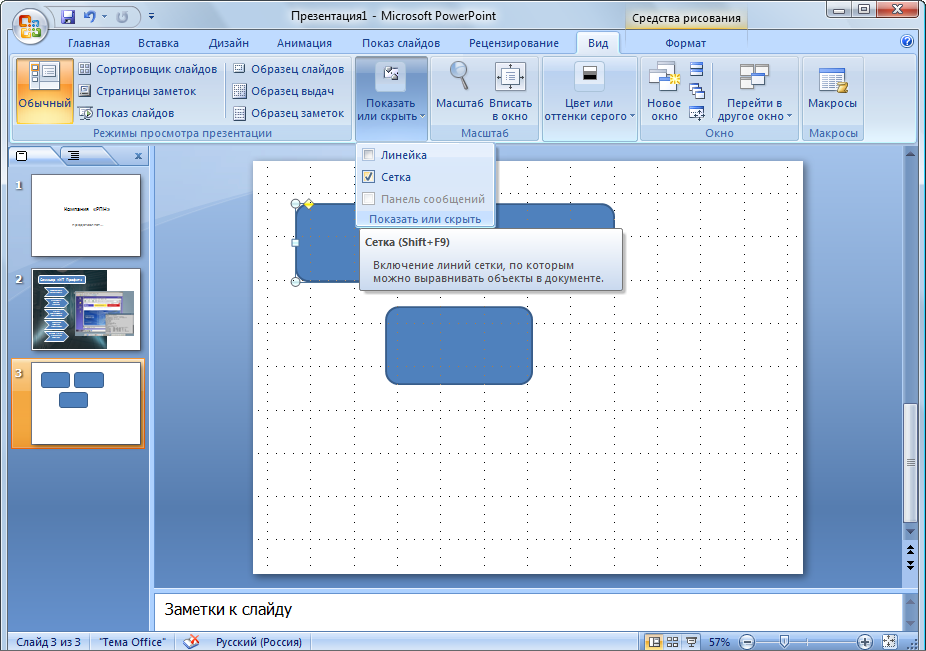
После того, как вы создали необходимые слайды, вставили в них текст, изображения и другие объекты, можно перейди к цветовому оформлению и наведению лоска. В этом вам поможет раздел «Дизайн». Выберите в списке слева первый слайд и, перейдя в данный раздел, определитесь с темой оформления презентации. Предпочтительнее задать одну тему для всех слайдов, хотя, конечно, не возбраняется разукрасить каждый слайд в свои цвета. Цветовое оформление выбранной темы изменяйте с помощью кнопки «Цвета», а начертание текста – «Шрифты».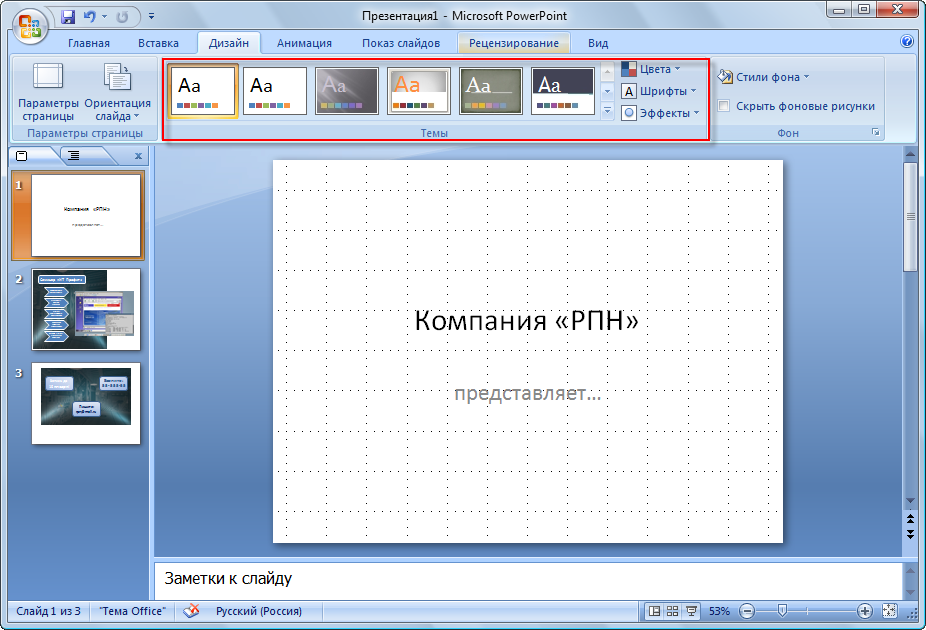
При выделении текстовых блоков, оформленных в виде рисунков SmartArt, становится доступным раздел «Конструктор». Выделив такой объект, вы можете выбрать в нем макет или стиль SmartArt, более всего подходящий для презентации.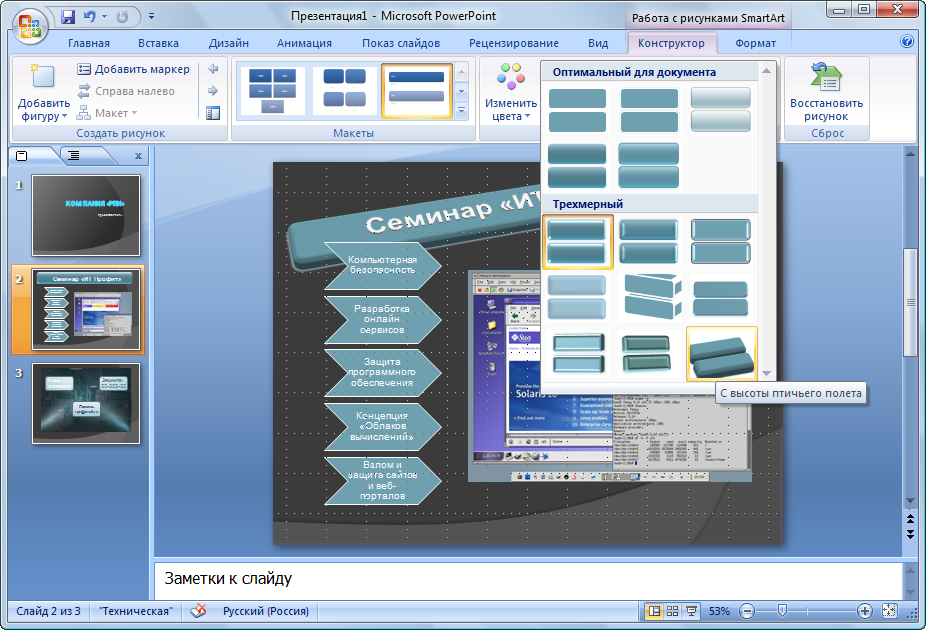
Увлекшись дизайном слайдов, не забывайте позаботиться о настройке параметров страницы. Задайте размер слайда и ориентацию листа, щелкнув кнопку «Параметры страницы» в разделе «Дизайн».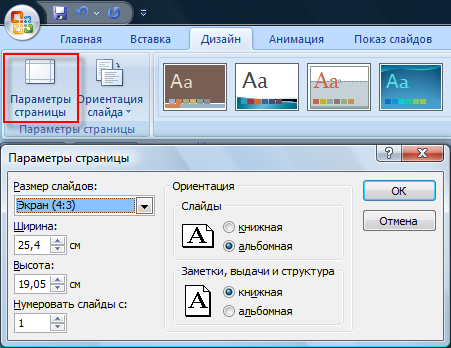
Microsoft PowerPoint позволяет создавать не только стильные слайды, но и добавлять к презентации анимационные эффекты. Все они собраны в разделе «Анимация». Задайте эффекты, которые будут показаны при появлении слайда на экране. Например, слайд может выплывать слева или сверху, появляться лесенкой или собираться подобно мозаике.
Также можете задать звук, который будет воспроизводиться при появлении слайда, в поле «Звук перехода».
Не забудьте указать скорость перехода в одноименном поле: быстро, средне или медленно.
Один слайд может сменяться другим по щелчку мышью или по истечении определенного времени. Данные настройки задаются здесь же в разделе «Анимация» - «Смена слайда».
Для применения выбранных эффектов ко всем слайдам презентации нажмите кнопку «Применить ко всем».
Помимо эффектов, применяемых к слайду целиком, Microsoft PowerPoint позволяет задать анимацию для отдельных объектов одного слайда: текста, изображений и т.п. Для этого выделите нужный объект и щелкните кнопку «Настройка анимации». В правой части окна Microsoft PowerPoint появится окошко с настройками эффектов для выделенного объекта. Нажмите «Добавить эффект» и выбирайте анимацию по вкусу. В полях ниже задайте для неё начало (по щелчку, по времени и т.п.), направление и скорость.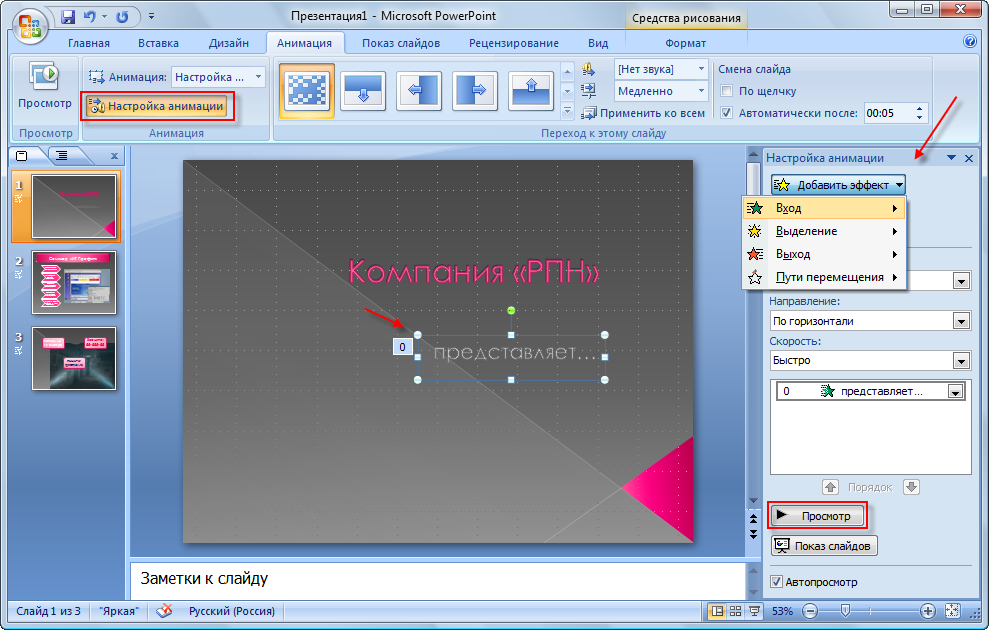
Все эффекты для объектов на слайде отображаются в списке. Щелкнув по любому из них правой кнопкой мыши и нажав «Параметры эффектов» вы получите окошко с дополнительными настройками. Для каждого эффекта опции, доступные в этом окошке, будут различаться.
Например, для рисунков SmartArt можно задать появление блоков с текстом один за другим.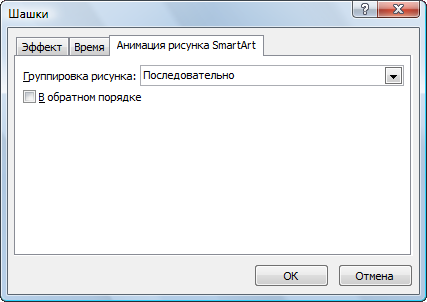
На вкладке «Эффект» могут быть доступны настройки звука, направления и других эффектов, сопровождающих анимацию.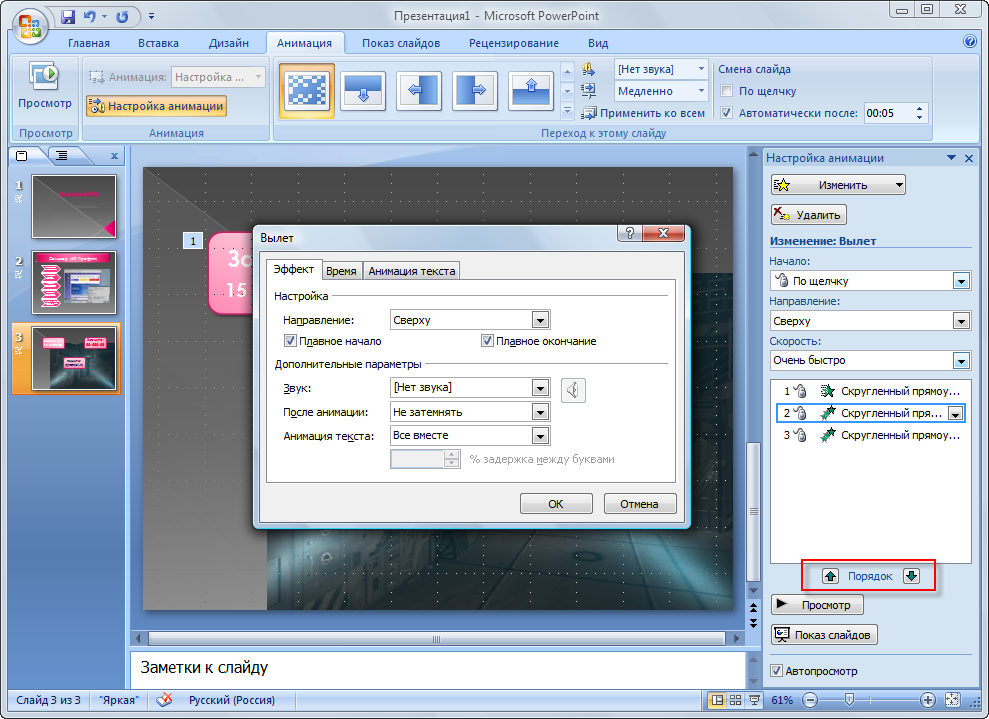
Завершив настройку анимации, перейдите в раздел «Показ слайдов» и нажмите кнопку «Настройка демонстрации», чтобы подкорректировать параметры показа презентации зрителям. Здесь вы можете указать номера слайдов для показа (поле «Слайды»), настроить параметры перехода от одного слайда к другому (поле «Смена слайдов»), отключить анимационные эффекты (поле «Параметры показа») и т.п. Рекомендуется использовать смену слайдов по времени и показ слайдов, управляемый докладчиком. Кроме того, при показе слайдов будет активно перо, позволяющее делать надписи на слайдах прямо во время их показа. Цвет надписей выбирается в списке «Цвет пера». По умолчанию используется красный цвет.
Чтобы просмотреть презентацию со всеми спецэффектами и звуками нажмите кнопку «С начала».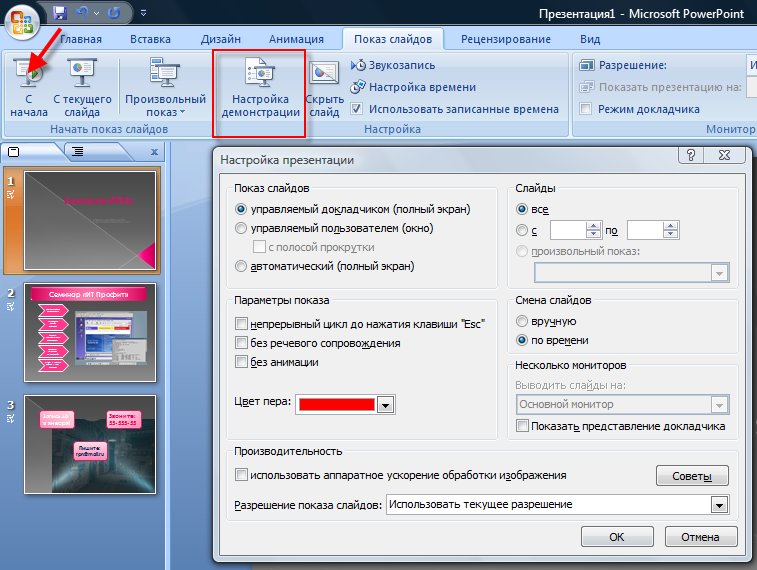
Итак, покончив с настройками, сохраните презентацию в пригодном для просмотра виде. Для этого нажмите на главную кнопку Microsoft PowerPoint и выберите «Сохранить как» - «Демонстрация PowerPoint ». Если вы хотите просто сохранить презентацию как черновик или иметь возможность редактировать её в дальнейшем, выбирайте пункт «Презентация PowerPoint». Чтобы открывать файл презентации в Microsoft PowerPoint 2003 и более ранних версий, выберите «Презентация PowerPoint 97-2003».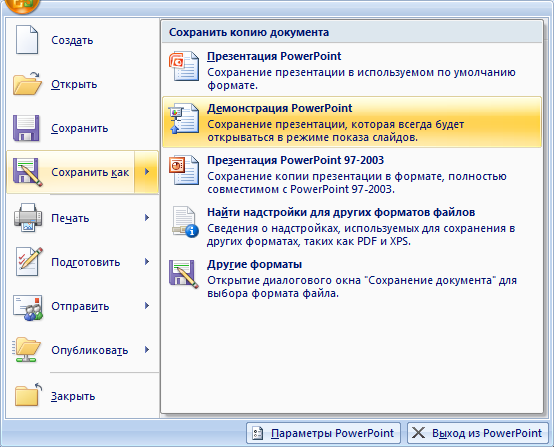
Ваша презентация сохранится на диске. Теперь можете показывать её знакомым и коллегам. А мы на этом завершаем сегодняшний рассказ о работе в Microsoft PowerPoint и желаем вам эффектных презентаций.
Независимо от того, какая тема, презентация в PowerPoint поможет вам донести свою идею до аудитории. Благодаря этим методам вы научитесь делать презентацию на основе шаблона PowerPoint или создавать полностью свою презентацию. Вот несколько шагов, которые помогут вам начать.
Шаги
Тема/Шаблон для компьютера (Office 2010)
Создание своей личной презентации для Mac
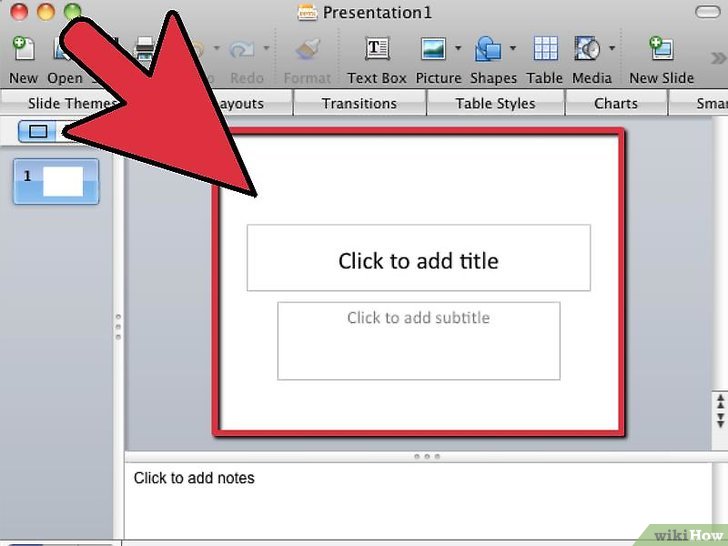
Тема/Шаблон для компьютера (более старой версии)
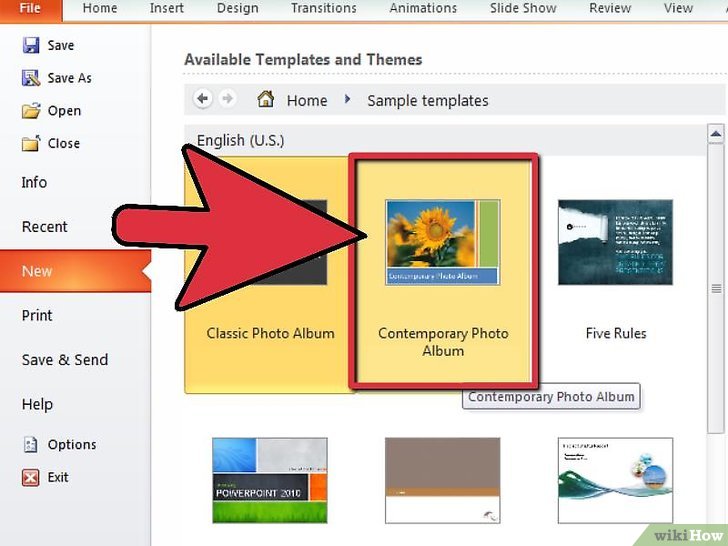
- Вместо того, чтобы сохранять презентацию с расширением *.ppt, нажмите «Файл > Сохранить как» и сохраните ее как *.pps (PowerPoint Show). Это позволит сохранить файл на рабочем столе, поэтому, когда вы будете нажимать на него, презентация будет запускаться автоматически. Не открывайте сначала программу PowerPoint!
- Эти инструкции могут немного отличаться для разных версий PowerPoint.
- Если вы все равно не до конца разбираетесь, даже после того, как вторая презентация уже готова (ничего страшного), возьмите руководство из местной библиотеки или попросите кого-нибудь показать вам, как делать презентации.
- Если вы хорошо разбираетесь в Word, тогда, возможно, вы заметили, что в PowerPoint многие правила такие же. Например, выделение и удаление слайдов делается так же, как и текстовых абзацев.
- Постоянно сохраняйте свою работу. Таким образом, если вы случайно нажмете кнопку выключения или ваш компьютер сам выключится, вы не потеряете всю проделанную работу!
- Всегда делайте резервную копию, чтобы не было проблем, если вдруг что-то случится с флеш-картой, сломается дискета, будет плохое подключение к интернету и (или) поцарапается диск.
- Убедитесь, что PowerPoint презентация совместима с тем устройством, на котором вы будете ее представлять. У вас может быть совсем другая версия PowerPoint. Если хотите, чтобы ваша презентация всегда работала на других компьютерах, неплохо иметь при себе копию Microsoft"s PowerPoint Viewer 2007.
- В презентацию можно вставить любой тип файла, даже макросы, чтобы сделать ее интерактивной.
- Если у вас нет PowerPoint, вы можете скачать OpenOffice.org Suite и бесплатно сохранять файлы в формате PowerPoint.
Предупреждения
- Не надо слишком много спецэффектов, потому что это может отвлекать внимание или раздражать.
- Помните, что чем больше объектов вставляете в презентацию, тем больше будет ее размер. Поэтому, если вы собираетесь сохранять ее на диск, нужно чтобы ее размер был небольшим, если не сохраняете ее на флешку или не записываете на CD.
- Не используйте слишком большие тексты в одном шаблоне. Иначе, она будет казаться переполненной, и глазам будет трудно на нее смотреть. Не говоря о том, что это будет скучно.
Как правило, в систему устанавливается стандартный пакет офисных программ от Майкрософт, в составе которого всегда есть, которое специально предназначено, чтобы создавать различные презентации.
 Это очень насыщенная инструментами и одновременно легкая в использовании и освоении утилита. Количество слайдов в ней неограниченно, поэтому при необходимости можно подготовить любой длительности доклад для любых видов мероприятий от школьного выступления до крупных международных конференций.
Это очень насыщенная инструментами и одновременно легкая в использовании и освоении утилита. Количество слайдов в ней неограниченно, поэтому при необходимости можно подготовить любой длительности доклад для любых видов мероприятий от школьного выступления до крупных международных конференций.
Ниже приведено подробное руководство о том, как эффективно сделать любую презентацию на компьютере с операционной системой Windows 7. Овладеть навыками формирования презентации доступно даже новичку за пару часов.
Предварительные мероприятия
Перед тем, как создать презентацию, требуется подготовить электронную версию текста доклада, написанного без ошибок, а также сопутствующие речи докладчика рисунки высокого качества, а также возможно использовать видео и музыкальные файлы.
Пошаговая инструкция
Необходимо выполнить следующие последовательные шаги:

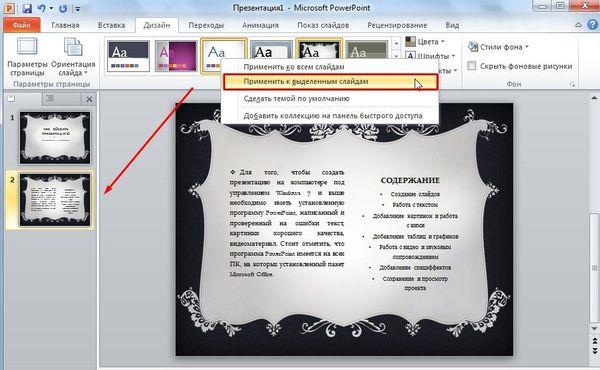
Включение текстовой информации в презентацию
Как уже было сказано в самом начале статьи, весь текстовый материал предварительно надо качественно подготовить, чтобы исключить наличие орфографических, грамматических, стилистических, пунктуационных и других ошибок.
Чтобы вставлять куски текста в презентацию в ней имеются для этого блоки, в которые вставляется текст обычным методом копирования и вставки. Вставленный текст доступно быстро форматировать встроенными инструментами.
 Доступно применение в слайдах объекта «WordArt», просто войдя в меню «Вставка» надо кликнуть на «А».
Доступно применение в слайдах объекта «WordArt», просто войдя в меню «Вставка» надо кликнуть на «А».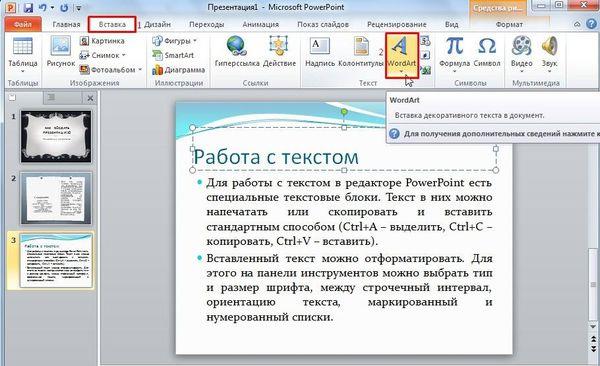
Включение рисунков и фотографий
Чтобы поместить картинку в слайд необходимо осуществить несколько действий:

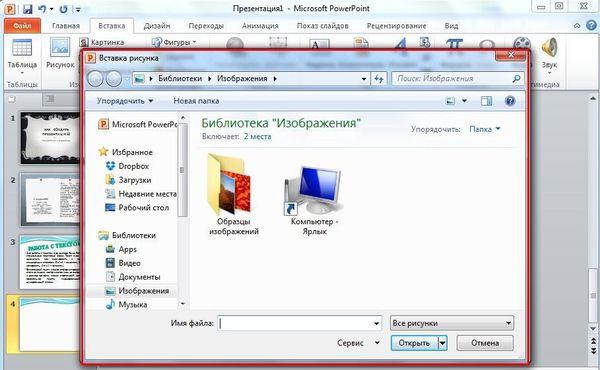
Вставка диаграмм и табличной информации
Можно использовать заранее подготовленные таблицы и графики в «Excel» либо непосредственно в презентации составить таблицы и вставить диаграммы.
Если есть уже готовые материалы в файле Эксель, то требуется произвести следующие шаги:

При необходимости создать таблицу непосредственно в слайде, необходимо сделать следующее:


Использование аудио и видеофайлов
Требуется произвести несколько последовательных шагов:
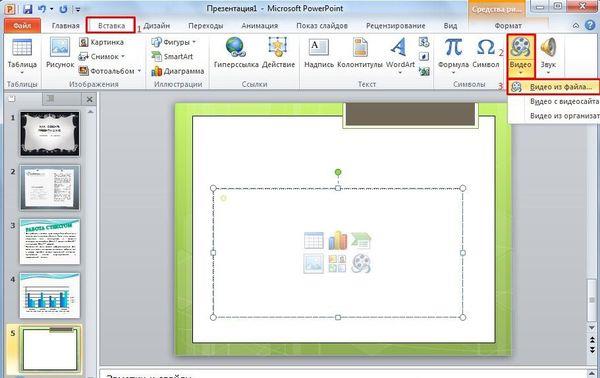

Применение анимации
Алгоритм действий состоит из следующих шагов:
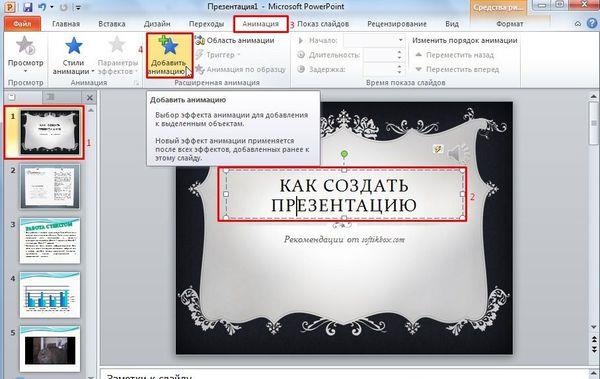
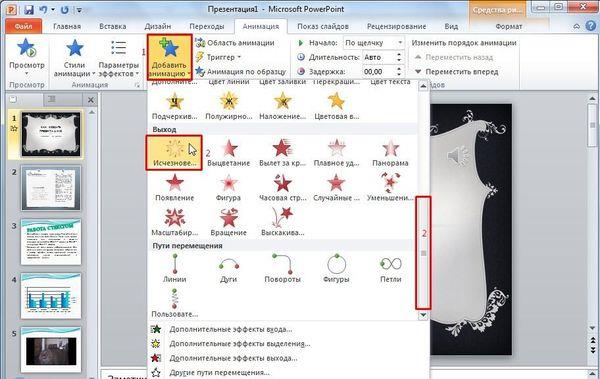
Как сохранить презентацию и запускать просмотр
Для просмотра потребуется просто кликнуть кнопку на клавиатуре «F5» и далее кликая на «Пробел» внимательно пролистать всю презентацию. При обнаружении ошибок можно исправить их, кликнув «Esc», что выведет презентацию из режима просмотра в режим корректировки. Можно настроить просмотр в разделе «Показ слайдов», где необходимо щелкнуть на «Настройка демонстрации» и ввести параметры в соответствии со структурой доклада.
 Завершив процедуру, обязательно требуется кликнуть на «Сохранить как…» и определить место для хранения файла в компьютере.
Завершив процедуру, обязательно требуется кликнуть на «Сохранить как…» и определить место для хранения файла в компьютере.
 После этого можно спокойно закрыть файл, а чтобы открыть презентацию вновь потребуется найти его в проводнике и запустить, как обычный файл двойным кликом мышки.
После этого можно спокойно закрыть файл, а чтобы открыть презентацию вновь потребуется найти его в проводнике и запустить, как обычный файл двойным кликом мышки.
Процесс создания презентация в Power Point так же прост, как и набор текста во всем известной программе Word. Но если у вас раньше не было опыта создания презентаций быстро разобраться с тем, как сделать презентацию в Power Point может быть немного сложно. В данной статье мы рассмотрим основные функции, которые предоставляет нам программа Power Point.
Интерфейс программы Power Point разделен на ряд вкладок, на которых сосредоточенны все основные функции необходимые для создания презентаций в Power Point. Для того чтобы максимально детально объяснить, как сделать презентацию в Power Point рассмотрим все основные вкладки по порядку.
Вкладка «Главная».
Для того чтобы приступить к созданию презентации запускаем программу Power Point. Сразу после запуска открыта первая вкладка под названием «Главная», здесь мы можем видеть пустой слайд, с которым уже можно работать.
На вкладке «Главная» есть два основных элемента. Это кнопка «Создать слайд» и стандартный набор функций для управления текстом.

В презентациях Power Point мы можем показывать объекты разных типов: это текст, картинки, видео, музыка, таблицы и т.д. В программе Power Point предусмотрено несколько шаблонов для слайдов. На этих шаблонах уже созданы специальные рамки для расположения объектов. Вызвать меню с этими шаблонами вы можете, нажав на стрелку под кнопкой «Создать Слайд». Начинать создание нового слайда удобно именно таким образом. Потом, с помощью вкладки «Вставка» вы сможете добавить другие объекты к вашему слайду.
Вкладка «Вставка».
Одна из основных вкладок. С ее помощью мы можем вставлять разнообразные объекты в нашу презентацию. Для того чтобы вставить объект кликаем на соответствующую ему кнопку, выбираем нужное и указываем место на слайде куда нужно его вставить. Например, для того чтобы вставить фотографию жмем на кнопку «Картинка» и выбираем нужное изображение. После чего данное фото автоматически помещается в текущий слайд. Дальше вы можете изменить размер фотографии и расположить ее там, где это необходимо.
Вкладка «Дизайн».
На вкладке «Дизайн» вы можете выбрать готовый стиль для вашей презентации. Для того чтобы просмотреть все стандартные стили нажмите на стрелку. После того как стиль выбран вы можете провести его настройку. Справа от списка стилей есть кнопки «Цвета», «Шрифты», «Эффекты», «Стили фона». С их помощью вы сможете сменить цветовое оформление и другие элементы выбранного стандартного стиля.
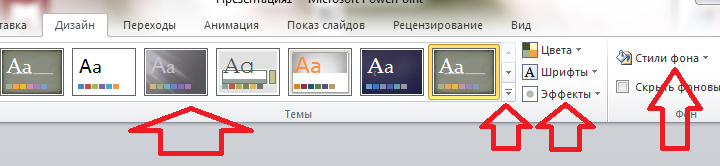
Вкладка «Переходы».
На вкладке «Переходы» вы можете настроить красивые переходы от одного слайда к другому. Они будут отображаться во время переключения слайдов. Выбранный переход можно применить сразу ко всем слайдам с помощью кнопки «Применить ко всем». Использование не стандартных переходов позволит оживить вашу презентацию и заинтересовать слушателей.

Кроме выбора перехода между слайдами на данной вкладке есть и другие настройки, которые касаются смены слайдов. Здесь вы можно настроить автоматическую смену слайда по времени, воспроизведение звука при переходе и длительность перехода между слайдами.
Вкладка «Анимация».
На кладке «Анимация» вы можете добавить анимационные эффекты к отдельным объектам на вашем слайде. Это поможет привлечь внимание слушателей к конкретному объекту. Для того чтобы использовать анимацию выделите нужный объект, например текст или картинку, и нажмите на кнопку «Добавить анимацию».
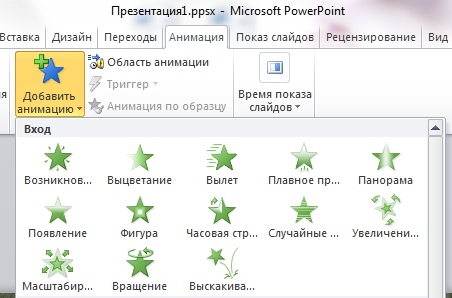
Вкладка «Показ слайдов».
Вкладка «Показ слайдов» предназначена для просмотра и тестирования вашей презентации.
Презентации Power Point сохраняются в формате «Презентация Power Point (*.pptx)». Этот тип файлов предназначен для последующего редактирования презентации. Для того чтобы получить готовую к показу презентацию ее нужно сохранить в формате «Демонстрация Power Point (*.ppsx)». Для этого выполните команду «Файл – Сохранить как» и выберите тип файла «Демонстрация Power Point (*.ppsx)». Файл в таком формате будет сразу после открытия запускать просмотр вашей презентации (без открытия интерфейса программы Power Point).
Иногда необходимо публично представить информацию в наглядном виде (с изображениями, схемами или таблицами). Это может быть выступление с бизнес-идеей, обучающий семинар или Решить эту задачу сможет имеющаяся у каждого программа - Power Point. Вы узнаете, как сделать презентацию со слайдами самостоятельно.
Где найти и как включить Power Point?
В первую очередь необходимо запустить программу. В зависимости от установленной операционной системы она находится немного в разных местах. Например, в Windows 7 ее достаточно найти, кликнув на круглый значок эмблемы Windows в левом нижнем углу. Вообще она размещается в разделе «Все программы» - «Microsoft Office».
Как сделать правильную презентацию? Часть 1: основа
Создать собственную работу не так уж сложно. Для этого выполните следующие шаги.
1. Во вкладке «Дизайн» выбирайте шаблон презентации. Можно его импортировать из другой работы.
2. Подберите понравившиеся оттенки в категории «Цвет», задайте стиль основного шрифта. Можно изменить стиль фона в разделе «Стили фона».
3. Если вы желаете упростить себе работу и сэкономить немного места на диске, то выберите раздел «Вид», затем «Образец слайдов». Перед вами готовый шаблон, в который достаточно внести некоторые изменения.
4. Бывает, что необходима совершенно иная структура слайда. Внести изменения можно, находясь в разделе «Главная» и выбрав значок «Макет».
со слайдами? Часть 2: заполнение

1. Ввести любой текст можно в поле «Образец заголовка» или «Образец текста». Его размер, стиль, цвет и другие параметры всегда можно изменить, находясь в разделе «Главная».
2. Чтобы добавить рисунок в слайд, войдите в раздел «Вставка», после чего выберите картинку из вашего компьютера.
3. Если нужно добавить в презентацию схему, следует выбрать раздел «Smart Art», из которого вставляются самые разные шаблоны в виде иерархии, списка, цикла, матрицы или пирамиды. Их цвет всегда можно изменить. Для этого, находясь в разделе «Конструктор», надо кликнуть «Изменить цвета».
4. Из раздела «Вставка» легко добавить таблицу необходимого параметра, нажав на соответствующий значок. Ее оформление можно менять в разделе «Конструктор».
Как сделать презентацию со слайдами? Часть 3: анимация

Вам хотелось бы сделать свою работу в оживленном виде? Программа Power Point реализует это желание! Эффектно появляющиеся фотографии, текст или другие элементы украсят презентацию, не позволяя зрителям и слушателям скучать!
1. Если вы желаете анимировать весь слайд вместе с фоном, то нажмите вкладку «Анимация» и из предложенных вариантов выберите понравившийся.
2. Для того чтобы оживить отдельный объект, необходимо его выделить и кликнуть «Настройка анимации». В появившемся справа поле выбрать «Добавить эффект» и настроить нужные параметры.
Не стоит спешить удалять непонравившиеся слайды. Если вы хотите их убрать, то лучше сделайте следующие действия: кликнув правой кнопкой мыши по ненужному слою, выберите раздел «Скрыть слайд». То, что вам не нужно, исчезнет, но при необходимости все можно будет вернуть.
Вот по какому алгоритму создаются оригинальные презентации со слайдами в программе Power Point.