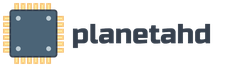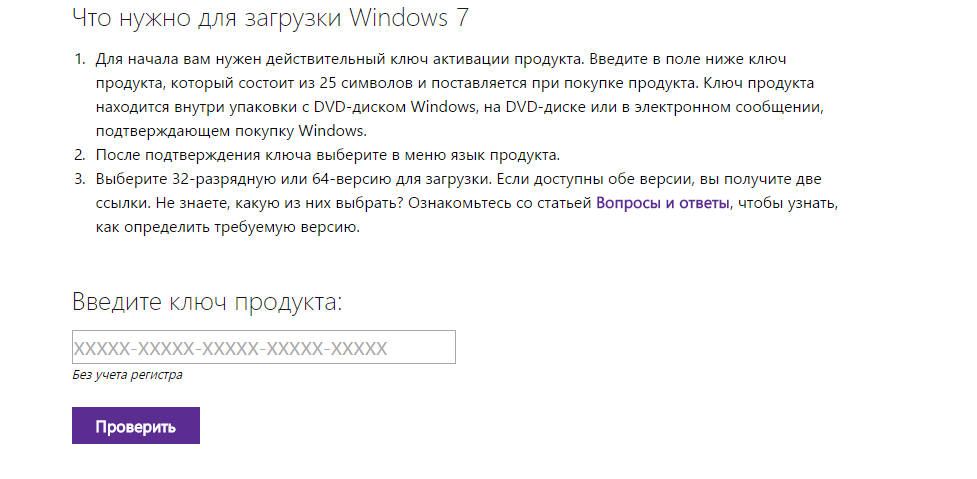Загрузочная флешка онлайн. Как сделать обычную USB-флешку загрузочной: подробное руководство. Подробнее о разрядности
С появлением USB-накопителей жизнь пользователей ПК стала в десятки раз проще: никаких тебе проблем с записью файлов или переживаний о том, что записанный диск не будет читаться на другом компьютере или его нечаянно поцарапают. К тому же хранить информацию на флешке намного удобнее, как-никак USB-порты есть абсолютно на всех ноутбуках, а вот привода на них может и не быть. При этом создать своими руками установочную флешку с образом Windows настолько просто, что справится с этой «трудной» задачей даже человек, далекий от мира компьютеров. Не верите? Тогда самое время это проверить!
Проверка обновлений программного обеспечения
Выполните следующие действия. Если ничего не происходит, может быть скрытое окно, на которое вы должны ответить. После перезагрузки компьютера следуйте инструкциям для любых других установщиков, которые появляются. Замените пустые пространства в имени файла тире. Не стесняйтесь обращаться ко мне, чтобы отправить рекомендации. Многие флэш-накопители, которые вы можете найти в местных универмагах, не будут достаточно быстрыми.
Безумный первичный раздел. Если вы встретите сообщение с указанием. Вы также можете попробовать другое. Ниже приведены шаги для выполнения этого и загрузки с устройства, с удобным скриншотом. Если вы не видите на экране, какой ключ использовать, попробуйте это. . Как только это будет сделано, он будет размонтирован и перемонтирован, а затем будет готов к следующему этапу процесса.
Способ № 1: Подготовка загрузочной флешки через Rufus
Среди сотен программ, предназначенных для создания на компьютере установочной флешки с дистрибутивом Windows, одной из самых простых в использовании является бесплатная утилита Rufus . Так, для того чтобы самостоятельно подготовить загрузочный флеш-накопитель после скачивания и установки программки достаточно запустить ее, предварительно вставив в USB-порт флешку для записи.
Что такое загрузочная флешка
Теперь вы откроете приложение для записи загрузочного устройства, чтобы записать свое изображение. Когда все будет установлено, ваши варианты создания загрузочного устройства должны выглядеть примерно так. Однако переформатирование может восстановить диск.
Шаг 8: Удалите псевдоним пакетов
Загрузите по ссылке выше и извлеките содержимое архива в выбранный вами каталог. Выберите диск в боковой панели. Откройте приложение «Терминал» в папке «Утилиты». Процесс установки занимает около 20 минут в зависимости от скорости вашей системы. Отбросьте папку «Пакеты» в том же месте, где вы просто удалили псевдоним пакетов.
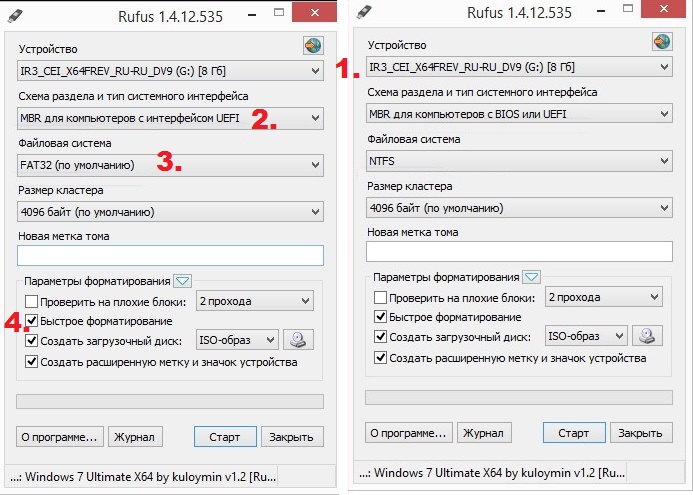
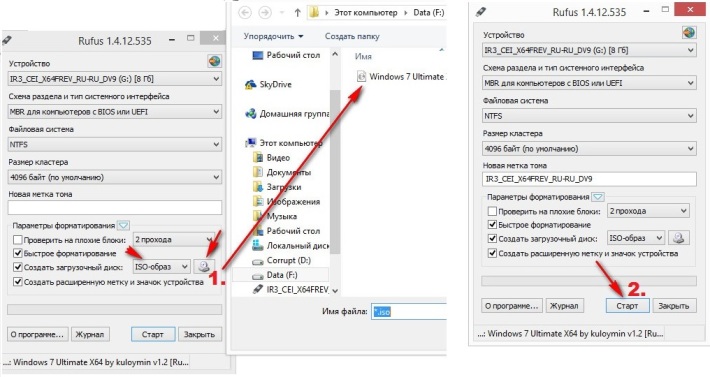
В результате таких нехитрых манипуляций программка приступит к автоматической . Нам же остается только сделать паузу и немного подождать, пока утилита известит нас об окончании копирования данных.
Скопируйте и вставьте эту команду обратно в терминал. Также в этом случае расширенные опции и инструменты помогают. Кнопка «Начало копирования» запускает процесс. Действие должно быть подтверждено «Да». Однако в некоторых случаях это может привести к проблемам.
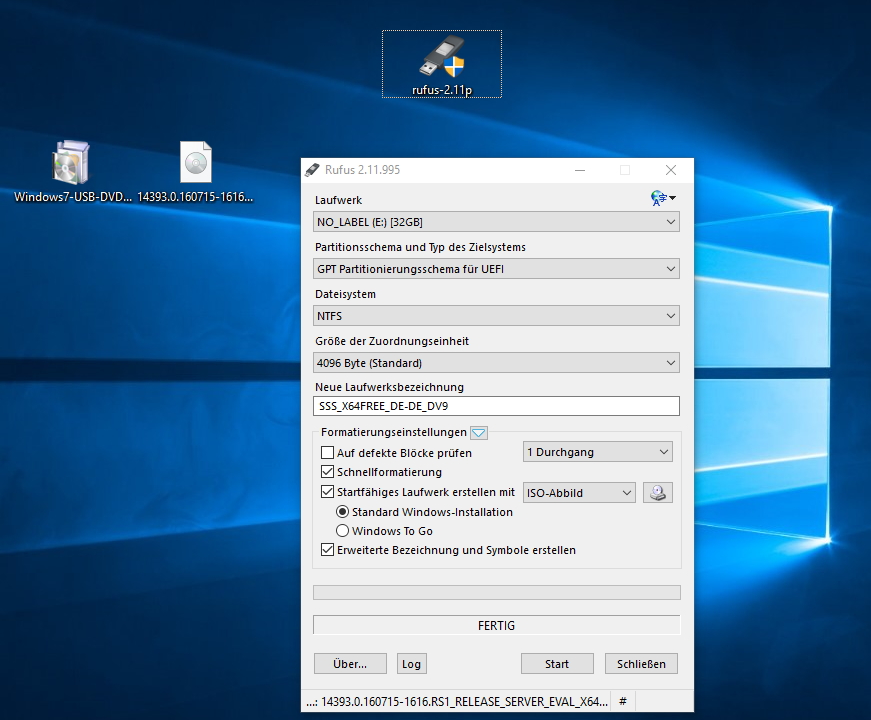
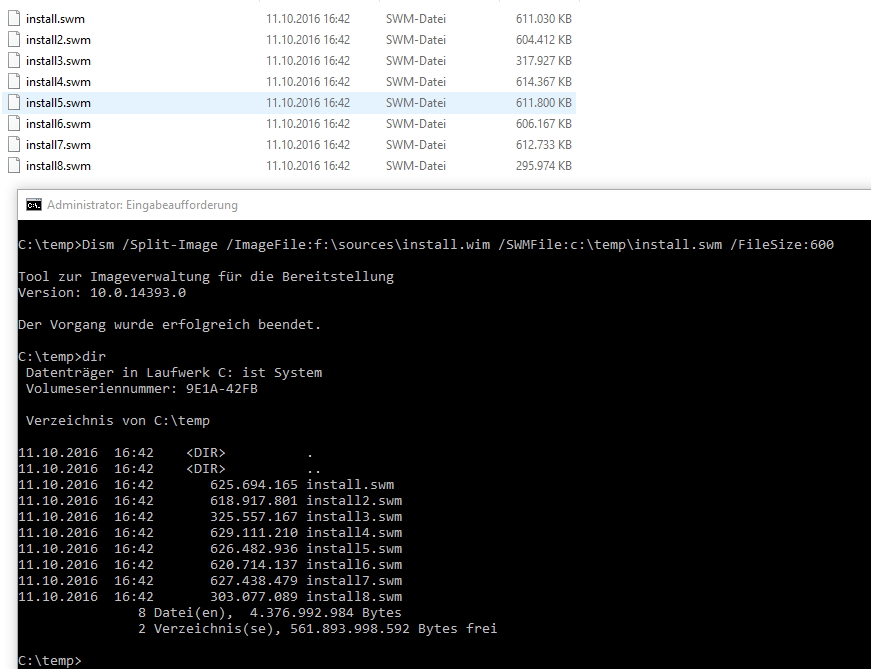
Каталоги должны быть созданы ранее. Конечно, файл можно разделить снова. Для установки первый диск должен быть загрузочным. Команда выглядит следующим образом. Затем команда для большего количества дисков выглядит следующим образом. Затем команда выглядит так.
Способ № 2: Запись загрузочного флеш-накопителя в UltraISO
Сделать из обычной флешки установочную можно также в программке UltraISO, воспользовавшись предоставленным разработчиками бесплатным ознакомительным периодом. Для этого после подключения накопителя к ПК открываем утилиту, входим в раздел «Файл» и кликаем пункт «Открыть». Далее находим файл с образом Windows, кликаем по нему мышкой и вновь жмем «Открыть» для отправки его в запись:
Для подготовки палочки используются следующие команды. Из-за вашего размера это невозможно скопировать на палку. Если каталог не существует, он должен быть создан. Необходимые настройки можно найти через пункт меню «Дополнительно». 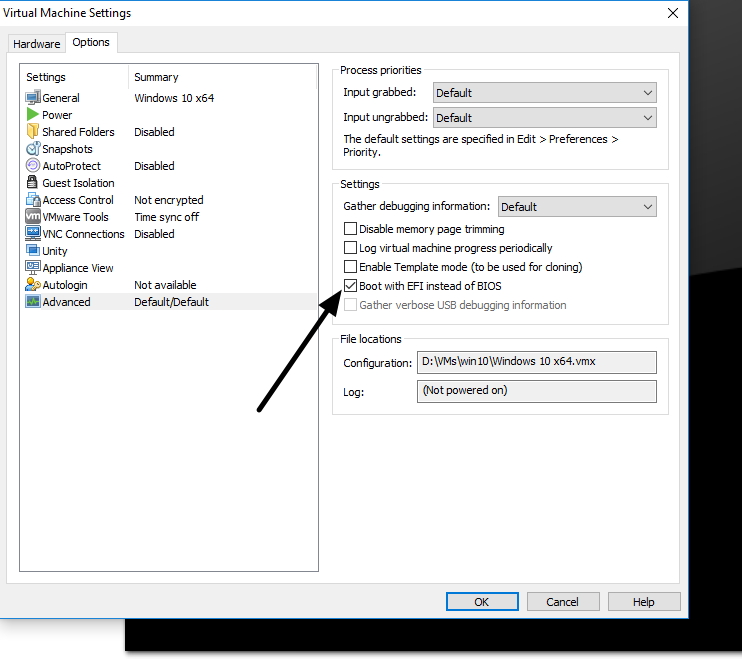
После запуска устройства, подключенные к хосту, отображаются в нижней части.
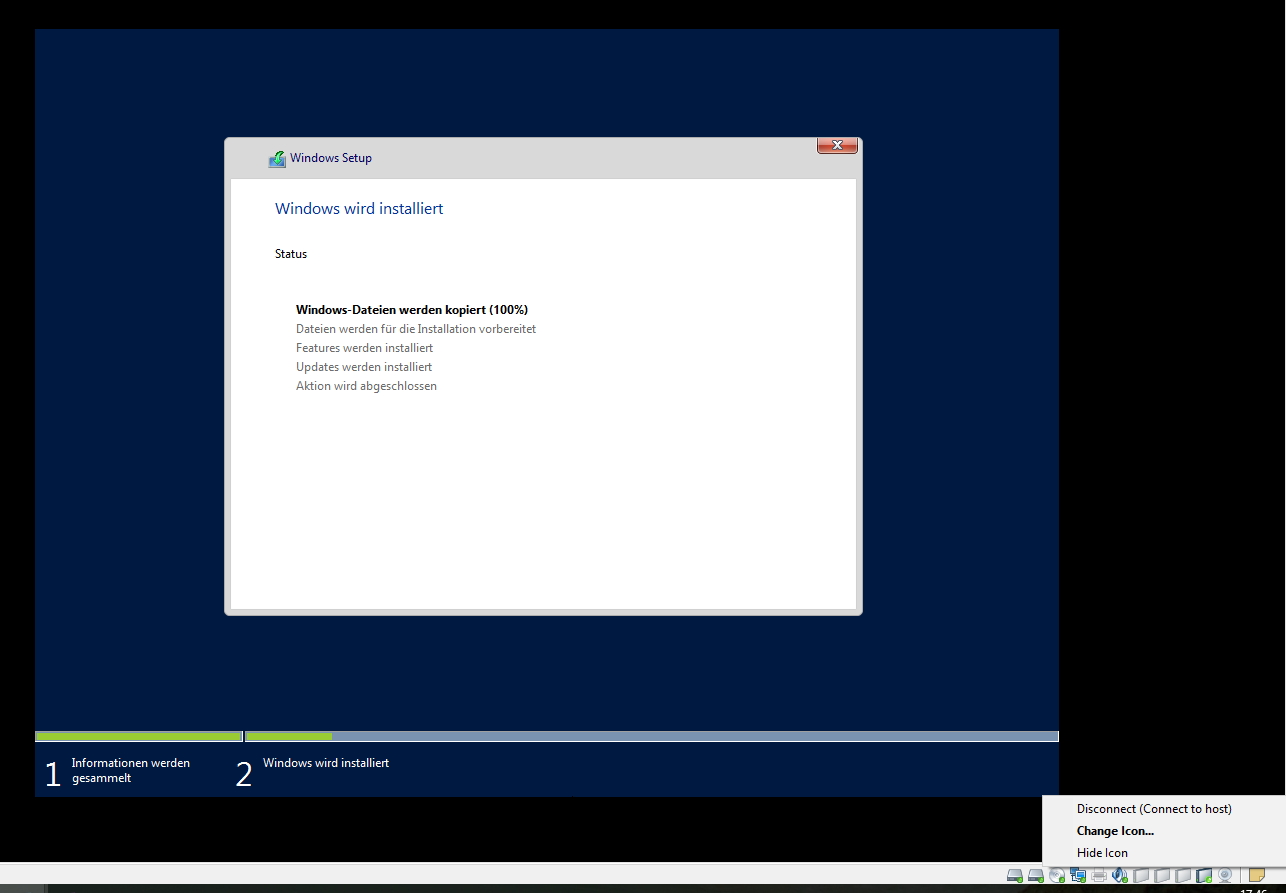
Затем выбирается опция «Включение микропрограммы» через зеленый треугольник начала на панели инструментов. Компьютер запускается и отображает меню загрузки. 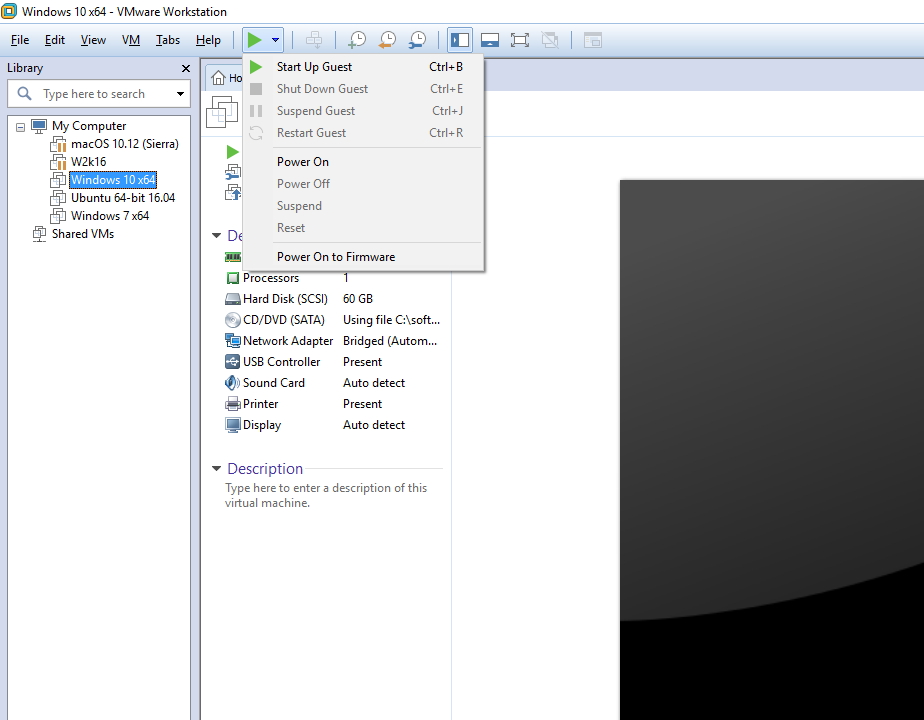
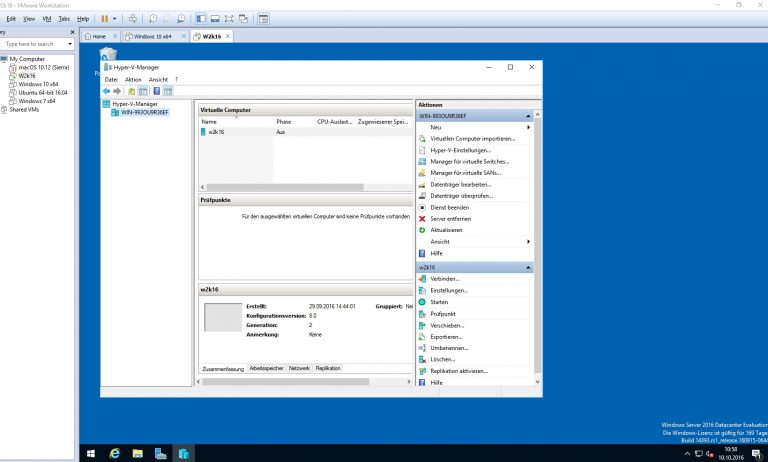
В системе администраторы должны, конечно, использовать буквы и имена дисков, которые применяются к системе. Например, доступны следующие параметры.
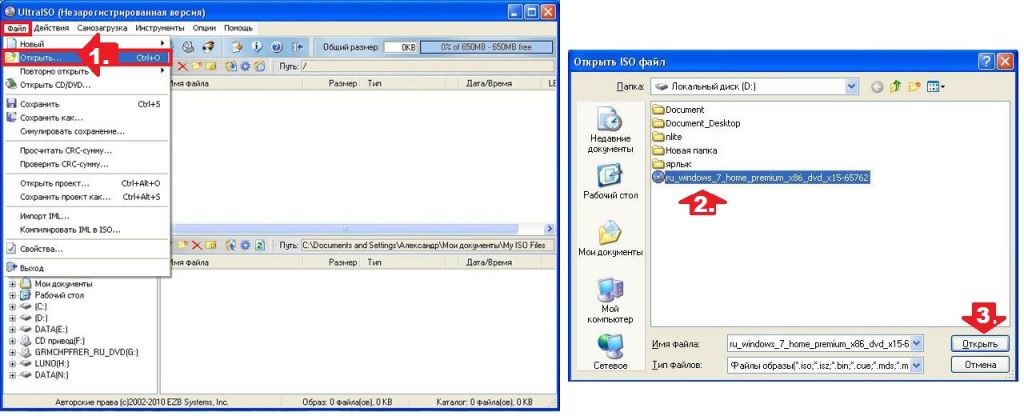
После этого переходим в раздел «Самозагрузка», кликаем пункт «Записать образ жесткого…», затем выбираем метод записи (предпочтительно USB-HDD) и жмем «Форматировать»:
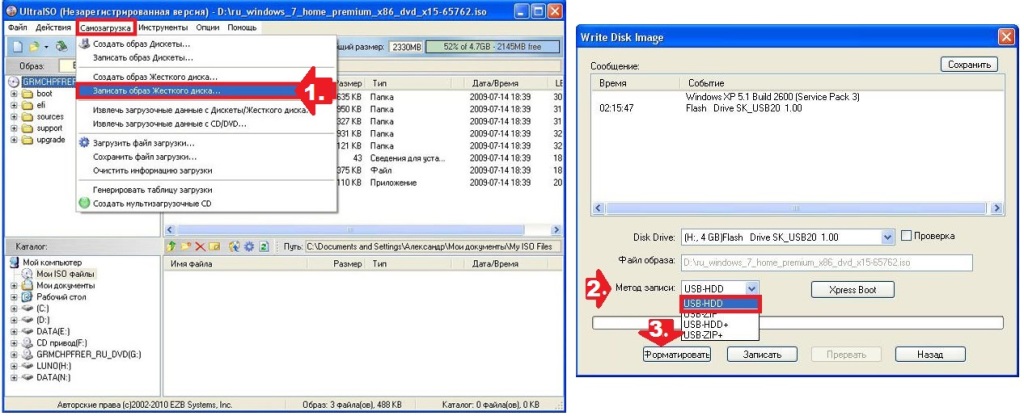
Эта процедура разрушительна. Не забудьте указать правильный диск, и устройство хранения не содержит никакой информации, которую вы хотите сохранить. Описание этих инструментов не является нашей целью в этой книге; в большинстве систем будет работать следующая цель.
Важно Обязательно указывайте вывод имени устройства, а не как имя раздела на устройстве. Обратите внимание, что индикатор индикатора # не отображается, когда отображается индикатор #.
- Будет отображена запись обо всех событиях.
- Убедитесь, что устройство не смонтировано.
В новом окошке выбираем файловую систему для флешки и жмем кнопку «Начать», дабы запустился процесс форматирования. После его завершения кликаем кнопку «Записать» и дожидаемся окончания копирования данных на внешний накопитель:
![]()
Способ № 3: Создание загрузочной флешки в WinSetupFromUSB
Пользователям, которые привыкли работать с англоязычными программками, можно с чистой совестью порекомендовать записать винду на USB-накопитель при помощи бесплатной программки WinSetupFromUSB . Как это сделать? Для начала подключаем флешку к компьютеру, затем открываем программку и в первом же появившемся окошке:
Почему во многих случаях необходимо форматировать жесткий диск и другие носители? Очевидно, вам нужно отформатировать его. Он прост в использовании и не требует никакой технической подготовки вообще. Но не забудьте сохранить важные данные перед форматированием, потому что форматирование удаляет все данные. Щелкните правой кнопкой мыши раздел, который вы хотите отформатировать, и выберите «Формат раздела».
Подробнее о разрядности
Примечание. Меньший размер кластера уменьшает потери дискового пространства. Нажмите «Применить», чтобы подтвердить все ожидающие транзакции. Затем нажмите кнопку «Анализ» для следующего шага. По завершении быстрого сканирования тщательное сканирование будет автоматически запущено для поиска других файлов, вы можете отменить это углубленное сканирование, если вы уже нашли нужные файлы для восстановления после быстрого сканирования.
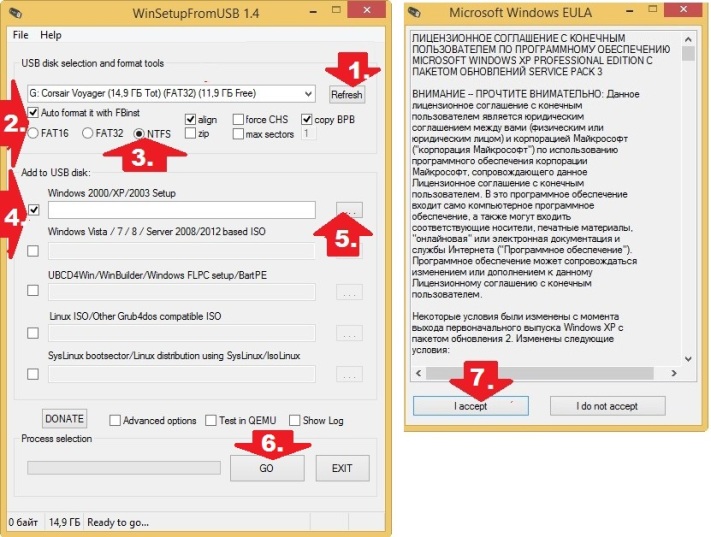
Способ № 4: Подготовка загрузочной флешки в DAEMON Tools Ultra
Записать Windows на флешку можно также через программку . В этом случае после подключения к компьютеру внешнего накопителя и запуска утилиты, кликаем в ней вкладку «Инструменты» и выбираем в открывшемся списке вариант «Записать загрузочный…». Далее в новом окошке указываем адрес флешки, выбираем параметры файловой системы, MBR и «Формат», а затем присваиваем накопителю новое название (метку – если нужно) и, наконец, жмем «Старт»:
После сканирования вы можете предварительно просмотреть все восстанавливаемые файлы и выбрать нужное. Затем нажмите «Восстановить», чтобы восстановить немедленно. Здесь вы должны сделать резервную копию всех восстановленных файлов на другой диск, чтобы избежать покрытия повторных данных.
Итак, каков самый быстрый и простой способ выполнить эту работу? Затем выберите источник диска, который вы хотите клонировать. Однако, если раздел диска потерян, вам не нужно отчаиваться. Когда ваш раздел жесткого диска потерян, вы теряете все, но только настройки, которые указывают, как раздел устанавливается. Однако для восстановления удаленного или потерянного раздела на жестком диске вам нужно восстановить эти параметры. В этой ситуации лучшим решением является программное обеспечение для восстановления разделов.
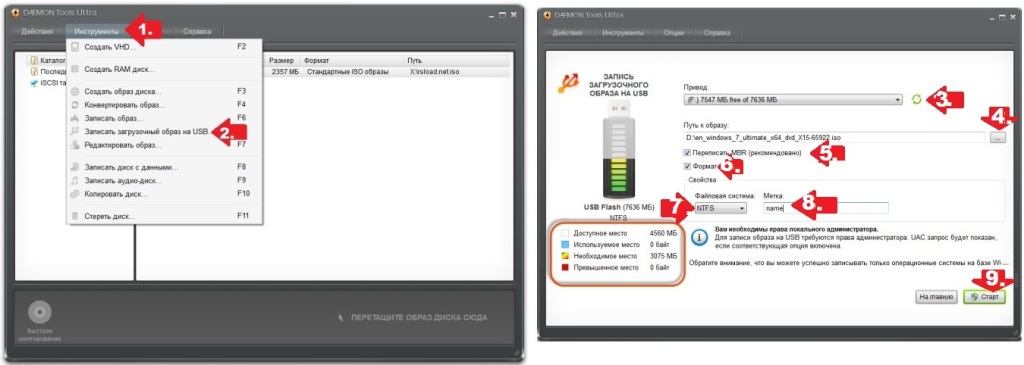
В результате таких действий программка должна прореагировать появлением нового окошка с информацией о ходе процесса записи Windows на флешку. В принципе на этом этапе наша «миссия» завершена. Единственное, что нам потребуется сделать – это дождаться завершения копирования данных на внешний накопитель, а затем кликнуть кнопку «Готово»:
Зачем восстанавливать разделы, но не восстанавливать удаленные или потерянные данные раздела?
Теперь съемное запоминающее устройство, например флеш-накопитель, становится все более популярным. Если раздел флеш-накопителя был удален или случайно потерян, есть ли возможность восстановить удаленный или потерянный раздел диска и жесткий диск? Когда раздел удален или утерян, существует два способа его восстановления.
Восстановление данных: восстановление данных из удаленного или потерянного раздела с помощью программного обеспечения для восстановления данных. Этот путь займет много времени, чтобы восстановить данные, если на удаленном или потерянном разделе хранится много данных. После восстановления данных создайте новый раздел и скопируйте данные. Восстановление раздела: восстановите удаленный или потерянный раздел с помощью программного обеспечения для восстановления разделов. Таким образом, требуется всего несколько секунд.
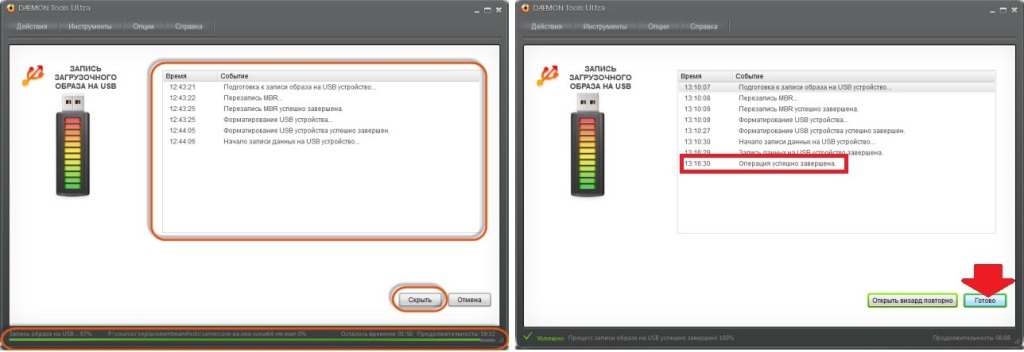
Несложно заметить, что записать винду на флеш-накопитель этим способом достаточно удобно. Единственная «трудность» в том, что программка предоставляет только 20 дней бесплатного доступа. Поэтому придется «поднатужиться» и сделать установочную флешку, прежде чем пробный период в использовании утилиты закончится.
После восстановления раздела данные могут быть восстановлены. По сравнению с восстановлением данных восстановление разделов является лучшим выбором и занимает всего несколько секунд, чтобы восстановить удаленный или потерянный раздел. Нажмите «Далее», чтобы продолжить, есть два режима восстановления: автоматический и ручной.
Режим автоматического восстановления прост в использовании и требует минимальных усилий. Режим ручного восстановления дает вам полный контроль над процессом восстановления. Выберите режим восстановления и следуйте указаниям мастера, чтобы восстановить удаленные или потерянные разделы флеш-накопителей.
Способ № 5: Создание загрузочного флеш-накопителя в WiNToBootic
Самостоятельно флеш-накопитель можно также используя бесплатную утилиту WiNToBootic . Особенность этой программки в том, что ее не обязательно устанавливать на компьютер, при том, что работать с ней чрезвычайно просто.
Используются для установки операционных систем на персональные компьютеры и ноутбуки. Они работают точно так же, как инсталляционные DVD-диски. БИОС может распознать такую флешку благодаря наличию на ней специального загрузочного сектора – MBR – и запустить сохраненные на ней программы. В данной статье описывается, как сделать USB-флешку загрузочной, чем она отличается от обычного носителя, какие необходимы программы и так далее.
Что такое загрузочная флешка
На физическом уровне такая флешка ничем не отличается от любого другого USB-носителя информации. Вы можете создать ее из любого устройства: сделать из внешнего жесткого диска, съемного твердотельного накопителя или обычной флешки. Единственное требование – наличие необходимого количества места на устройстве.
На загрузочную флешку распаковывается специальный образ операционной системы, в формате ISO. На ней происходит создание целой структуры: загрузочный MBR-сектор, таблица с адресами нужных файлов, директории с нужными при установке службами и так далее.
Создание, как правило, осуществляется с помощью специального программного обеспечения. Существует множество платных и бесплатных программ, которые позволяют работать с ISO образами и сделать загрузочную USB-флешку. Однако вы можете создать ее вручную: с помощью командной строки самостоятельно разметить загрузочный сектор, записать на нее нужные файлы и так далее.
Этот процесс достаточно сложный. Обычным пользователям нет в нем никакого толка. Он необходим опытным компьютерным специалистам, которые хотят сделать мульти-загрузочный USB. Она позволяет записать на себя несколько операционных систем и прямо в BIOS выбирать, какую именно вы хотите установить.
Программы для работы с ISO образами
Существует достаточно большое количество разнообразных программ, которые могут помочь вам создать загрузочную USB. С их же помощью часто можно записать образ на DVD-диск или сделать образ с уже готового диска. К примеру, если у вас есть установочный диск Виндовс 7, вы можете просто скопировать его содержимое на флешку. Это гораздо удобнее, так как позволяет установить операционную систему даже на тех компьютерах, на которых нет ДВД-привода.
Другой способ получить образ – загрузить в сети. Если у вас есть лицензионный ключ, вы можете скачать оригинальный ISO прямо с официального веб-сайта Майкрософт. Для этого нужно сделать следующее: перейдите на страницу https://www.microsoft.com/ru-ru/software-download/windows7 , если хотите создать флешку для установки Виндовс 7, и введите в текстовое поле свой код. Если он окажется правильным, вы получите разрешение на загрузку с серверов Microsoft.
В противном случае вам потребуется найти образ в интернете. Существует множество сайтов, называемых торрент-трекерами, на которых можно найти нужные вам файлы. Вы можете или диск как оригинальный установщик Windows, так и воспользоваться готовыми сборками. В их состав могут входить большие комплекты драйверов под множество устройств, предустановленные полезные программы, активаторы и так далее.
В данной статье рассматривается исключительно бесплатное программное обеспечение, с помощью которого пользователи смогут легко и быстро сделать себе загрузочную флешку.
Windows7 USB Download Tool
Это официальная утилита от корпорации Майкрософт, предназначенная для создания загрузочных носителей и записи образов на DVD. Работа с ней совершенно бесплатная. Следуйте представленной инструкции:
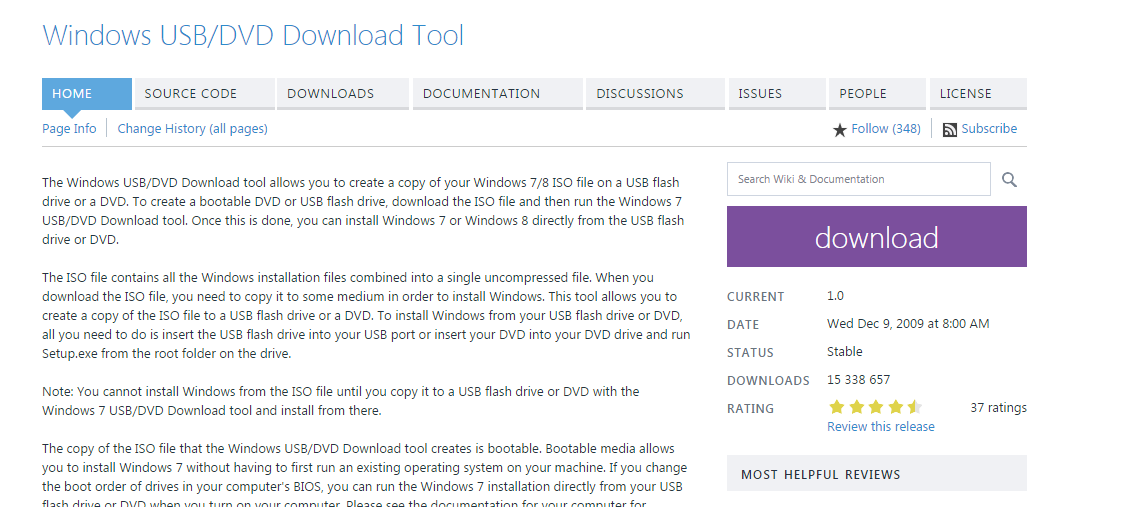
Обратите внимание на то, что создание из обычной флешки загрузочного носителя уничтожит все данные. Восстановить утерянное будет уже невозможно. Поэтому настоятельно рекомендуется тщательно проверять USB-носители, которые вы используете.
WiNToBootic
Еще одно бесплатное приложение, с помощью которого пользователи могут сделать загрузчик для операционной системы. Его можно скачать с официального веб-сайта программы — http://www.wintobootic.com/ . Просто перейдите по указанной ссылке и щелкните по зеленой кнопке «Download» в правом верхнем углу страницы. 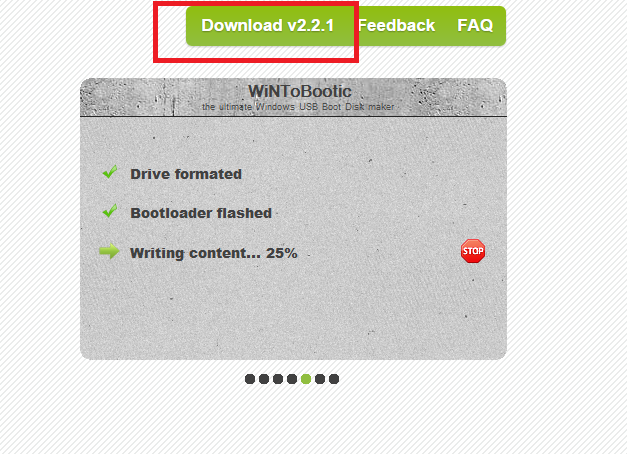
На ваш персональный компьютер будет сохранен архив в формате zip. Чтобы работать с программой, вам необходимо ее разархивировать. Можно воспользоваться любым бесплатным архиватором, например, WinRar или SevenZip .