Как убрать процесс svchost. Разбираемся со списком служб, которые зазря «отягощают память». Мониторинг процессов: анализ показателей и правильное решение.
Многие пользователи ПК заметили, что скорость работы компьютера очень часто зависит от процесса, называемого Svchost, который серьёзно «грузит» память процессора. Это , загружаемый из динамической библиотеки. Говоря человеческим общедоступным языком, каждый пользователь, непринужденно зажавший комбинацию клавиш из Ctrl+Alt+Del, может наблюдать несколько процессов Svchost, «висящих» в памяти и занимающихся «черти чем». Какую представляет опасность данный процесс для вашего персонального компьютера или всё не так уж и плохо? Разберемся подробнее.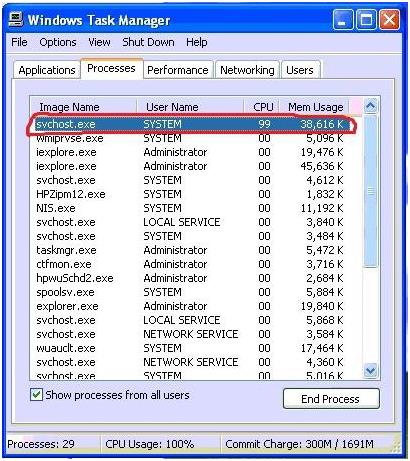
Одной из наиболее распространенных причин возникновения этой проблемы является наличие вредоносных программ или вирусов на вашем компьютере. Большинство программ, которые вы знакомы, выполняются как автономные исполняемые файлы. Вам нужно определить службы, которые вызывают проблему, а затем решить ее в соответствии с ее требованием.
Очистите все вредоносные программы и вирусы
Одной из наиболее распространенных причин возникновения этой проблемы является наличие вредоносного ПО или вируса на вашем компьютере. Однако мы рекомендуем выполнить сканирование, чтобы быть уверенным. Затем перейдите к отключению или полностью удалите эту программу.
Откуда он взялся?
Svchost является системной службой, примененной профессионалами из Microsoft не так много лет назад. До этого она исполняла функции по обеспечению корректного сетевого соединения и подключению к Интернет, что никаким боком не касалось запуска приложений и программ. После этого специалисты из силиконовой долины посчитали, что процессу Svchost этого мало, и присвоили ей обязанности по ускорению запуска всевозможных программ, что привело к ненамеренной загрузке памяти Windows. Получилось, мягко говоря, не очень. И всё-таки борьба с излишней нагрузкой возможна.
Разбираемся со списком служб, которые зазря «отягощают память»
Замечательная вещь о проводнике процессов заключается в том, что она дает вам дружественное имя для каждого процесса вместо короткого имени. Чтобы избавиться от ошибки, вам нужно очистить журнал событий, который вы можете сделать, выполнив следующие шаги.
После завершения всех действий перезагрузите компьютер. В разделе «Профиль оборудования» на вкладке «Вход в систему» убедитесь, что служба включена. Если вы можете увидеть сообщение об ошибке, ошибка будет довольно раздражающей. . Компьютер Беллы очень медленный. Требуется много времени, прежде чем он выполнит тривиальные задачи, такие как открытие или закрытие окон. Мы задаемся вопросом, имеет ли этот процесс какое-либо отношение к медленности нашего компьютера, и если это так, как с этим бороться?
Почему виноват svchost.exe?
Разработанная производителями программного обеспечения служба не привела ни к чему хорошему. А именно: процесс Svchost начал грузить память так сильно, что с этим не справлялся ни файл подкачки, ни процессор. Оно и понятно. При открытии на компьютере множества приложений, игр, при этом слушая музыку, включается в работу именно Svchost.exe. Добавив ко всему прочему сетевое подключение к международной паутине, нетрудно догадаться, что на долю одного процесса выпадает слишком много.
Просмотр служб из командной строки
Давайте поймем это простыми словами. Это может помочь вам найти, является ли конкретный сервис виновником. Вы получите список всех запущенных процессов. Это может быть правдой, но могут быть и другие проблемы с вашим компьютером, например. Такое действие уничтожит все службы, запущенные в этом процессе.
Откуда он взялся?
Вместо этого вы хотите идентифицировать службу, а затем отключить ее. 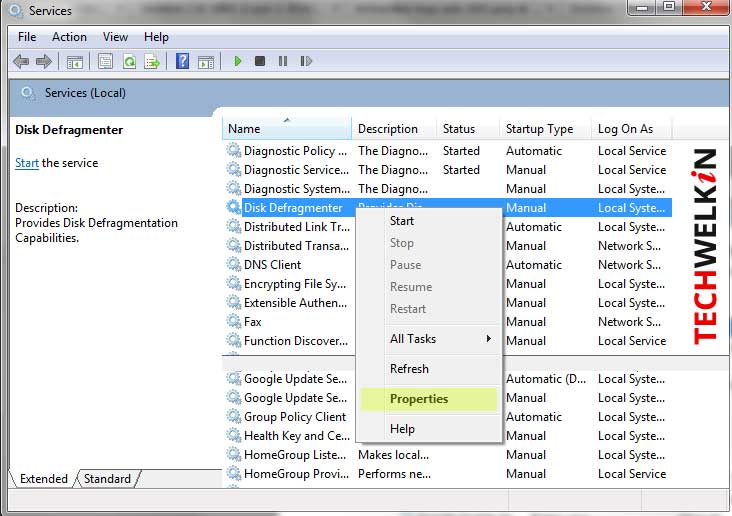
Эти шаги позволят вашему компьютеру запускать эту службу при запуске. Обратите внимание, что вы должны отключить услугу, только если знаете, что делаете. Отключение основной службы может привести к сбоям в работе компьютера.
Не стоит паниковать, если в вы увидели несколько одинаковых служб или оперативную память. Их количество напрямую зависит от числа запущенных программ и доступа к Интернету. Не стоит думать, что это вредоносное программное обеспечение, от которого необходимо избавиться, завершив работу всех приложений подряд.
Причиной нарушения работы Svchost может являться:
Мониторинг процессов: анализ показателей и правильное решение
Мы надеемся, что этот урок поможет вам в анализе того, почему ваш компьютер работает медленно. Он веб-исследователь, и ему нравится находить полезную информацию в Интернете. Он любит собирать вещи для создания большего решения. Лалит увлечен технологиями, языками и литературой. Джудит. Если программа создает проблему, удалите ее. Если вы не можете обойтись без него, переустановите его и надейтесь, что он будет вести себя в будущем.
В основном, большая часть памяти свободна, если она не используется в активном режиме. Необходимость записывать данные на диск замедляет процесс, поэтому он не указан как доступная память. Тем не менее, он по-прежнему доступен, если вам это нужно. Он может решить использовать эту память для более срочных целей. Всегда лучше иметь больше памяти.
- Физическое повреждение памяти. Этому способствует накопление пыли в «системнике». Рекомендуется хотя бы раз в полгода очищать ваш системный блок от притянутой пыли.
- Нарушения при загрузке обновлений. Сбой интернет — соединения, отключение света – всё это может являться причинами возникновения многочисленных процессов svchost.
Простейший метод завершения процесса Svchost.exe
В ситуации, при которой «злополучный» процесс «тормозит» систему чересчур сильно, необходимо элементарно перезагрузить вашу «операционку» Windows 7, что позволит системе использовать ресурсы гораздо в меньшем объёме. 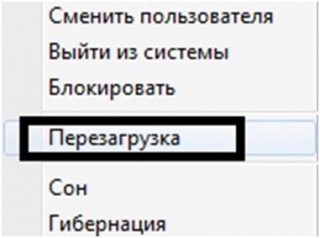
Можно было бы обновить все ваши драйверы. Основываясь на моем опыте, это должно идти гладко, но включает в себя около дюжины перезапуска, распространяемых в течение двух или трех дней. Недостатком является то, что вам также придется переустановить все ваши приложения и восстановить резервные копии данных.
На свой страх и риск
И когда вы закончите, возьмите еще одну полную резервную копию жесткого диска, чтобы вам не пришлось повторять весь процесс. Это системно-критический файл, изменения или удаление могут нанести непоправимый урон операционной системе. Если вы обнаружили этот файл, это, вероятно, вирус. В этом случае запустите текущий антивирусный сканер и при необходимости удалите файл.
Можно поступить по-другому. Нажав Ctrl +Alt + Del, мы оказываемся в Диспетчере задач. Переходим во вкладку «Процессы» и находим в списке интересующую нас службу, после чего завершаем её, выбирая оказывающий на ОП или процессор наиболее отрицательное влияние компонент.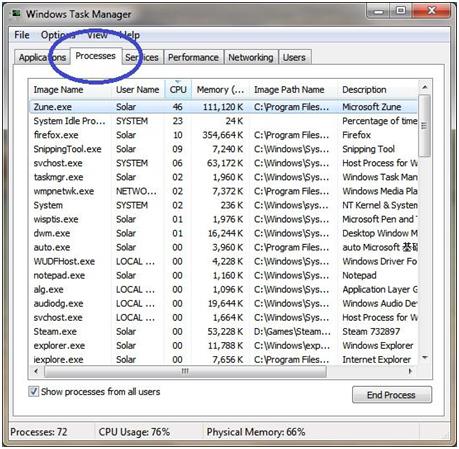
Узнайте, что происходит на самом деле, и отключите то, что вам не нужно. На вашем компьютере не только программы, в которых вы работаете. Добавляются программы автозапуска, используемые приложениями, такие как ускорение запуска программы, отображение статуса, проверка обновлений и т.д. Это отрицательно сказывается на производительности компьютера и мобильных устройствах при работе от батареи. Поэтому вы должны отключить то, что вам не нужно.
Кроме того, ваша безопасность находится под угрозой из-за ненужных программ. Даже если программное обеспечение обновлено, это потенциальный шлюз для вредоносного программного обеспечения. Также есть дыры в области безопасности, которые производитель еще не обнаружил.
В той ситуации, когда процесс Svchost.exe грузит процессор, некоторыми специалистами рекомендуется вмешаться физически. Следует удалить папку Prefetch, находящуюся в корневом каталоге операционной системы Windows, после чего перезагрузить ваш персональный компьютер. Никакой опасности это не несет. 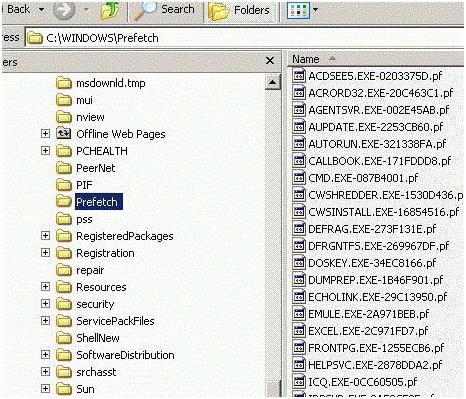
Проверка и настройка служб. Обычно службы работают с максимальными привилегиями под специальными учетными записями пользователей, такими как «система» или «услуга сети». Кроме того, сервисы могут зависеть друг от друга и от других компонентов системы, таких как драйверы. Здесь каждая отдельная услуга может быть прервана для текущего сеанса, но ее также можно отключить, установив для параметра «Тип запуска» значение «отключено».
Подозрение на вирусы
Отключенную услугу нельзя возобновить до тех пор, пока вы не измените тип запуска на «ручной»или «автоматический». Резервное копирование и восстановление состояния службы. Перед изменением типа запуска службы сохраните текущую конфигурацию. Вы можете использовать командный файл. Скопируйте файл на жесткий диск, щелкните его правой кнопкой мыши и выберите «Запуск от имени администратора» в контекстном меню. При необходимости запустите этот файл в качестве администратора, чтобы восстановить ранее сохраненное состояние.
Подозрение на вирусы
Есть вероятность такого события, при котором операция Svchost.exe грузится самостоятельно, без каких-либо на то причин. Запомните! «Добропорядочные» процессы svchost.exe идут под пользовательским именем, например, таким как Network Service, или чем-то на это похожим. Вирусные программы же записывают себя под именем «Admin». В таком случае можно быть на 100 процентов уверенным, что ваш персональный компьютер поразил вирус. Безусловно, данный процесс легко завершить легким движением мышки, но правильным решением будет являться полная проверка системы антивирусной программой, что в принципе не даёт полных гарантий решения проблемы. Компьютерные вирусы могут маскироваться очень хорошо, забираясь даже в оперативную память. Наилучшим решением будет использование таких гигантов антивирусной отрасли, как продукты от Nod32 или Касперского, стартующие еще до запуска операционной системы. 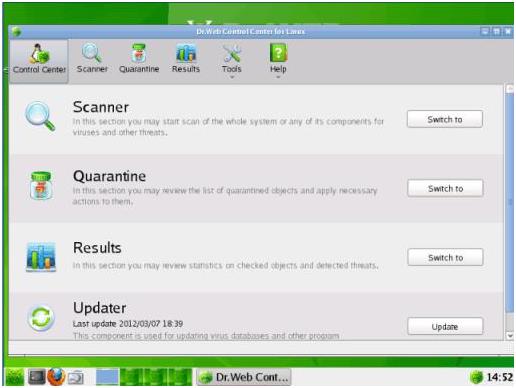
Для получения дополнительной информации используйте бесплатный инструмент. После того, как вы его запустили, щелкните знак «плюс» в правом верхнем углу и выберите «Услуги». Перейдите на вкладку «Службы» и щелкните правой кнопкой мыши один из заголовков столбцов. Выберите все параметры в меню.
Нажмите заголовок столбца «Состояние», чтобы отсортировать таблицу по статусу «Начать». Теперь вы можете увидеть службы, которые были установлены при установке прикладного программного обеспечения. Проанализируйте этот список для обслуживания. Здесь проверяется более 40 сканеров вирусов. Если неисправности произойдут позже, сбросьте тип запуска на «Автоматический».
Заключение
На этом всё. Вопрос что такое хост процесс для задач windows и почему он «грузит» систему, разжеван до мелочей. Оставлять данный процесс «висеть» или удалять его вручную – решать только вам. Не забывайте, что завершение штатного процесса – дело опасное. Поэтому рекомендуется проявить немного терпения или же можно столкнуться с неприятными последствиями, вплоть до полного краха системы. При необходимости просто перезагрузите систему или же закройте потенциально проблемные программы. Не лезьте без крайней нужды в «Диспетчер задач», иначе можно познакомиться с таким явлением, как синий «экран смерти», вселяющий ужас во всех без исключения пользователей персонального компьютера, за работу по избавлению от которого неохотно берутся даже в специализированных сервисных центрах. Да и мало приятного потерять множество ценной информации, всего лишь не подождав пару минут. Не так ли?
Только если вы уверены, что никаких побочных эффектов нет, установите «Отключено». По соображениям безопасности вы не должны устанавливать какие-либо службы на «Отключено». В любом случае прочитайте текст описания, отображающий системный проводник, когда вы нависаете над сервисом. Независимо от того, является ли услуга ненужной, зависит от многих факторов.
Автозапуск проверить и убрать. В правом верхнем углу окна щелкните знак «плюс», затем нажмите «Автозапуск». Если вы щелкните запись в списке, вы увидите информацию о пути файла и производителя в нижней части окна. Вот описание программы, антивирусного отчета и оценка того, является ли это опасной программой. Деактивация записей автозапуска: в принципе, запись автозапуска не является критичной для системы. В принципе, вы можете отключить все. В случае сомнений удалите галочку из записи и попробуйте новую настройку на некоторое время.
Компьютерные проблемы, связанные с нехваткой оперативной памяти, были, остаются и скорее всего в ближайшем будущем все также будут актуальны для большинства рядовых пользователей. Однако в нашем случае будет рассматриваться конкретная ситуация: «Svchost грузит память Windows 7», решение которой может быть использовано и в ряде других случаев когда ОС испытывает нужду в ОЗУ ресурсах.
Когда вы измените, сбросьте галочку. Если это не видно, нажмите на знак плюса в правом верхнем углу окна, а затем на «Процессы». Для каждого процесса вы можете найти запись «Подробности» или «Проверить» в столбце «Безопасность». Переместите указатель мыши над ним для получения дополнительной информации. Записи с «Детали» обычно классифицируются как безопасные. Для «Проверить» недостаточно данных для оценки. Любая программа является новой и еще не найдена в базе данных. Это может быть и новое вредоносное ПО.
В этом случае вам следует провести дополнительные экзамены. Но не будьте небезопасными. Если дата - это несколько дней или даже недель назад, нет причин беспокоиться. Служба пересылает все новые файлы производителям продуктов безопасности для тестирования. Если они не нашли никакой проблемы даже после нескольких дней, файл можно считать безопасным. Проверка безопасности брандмауэра.
Сегодня мы рассмотрим:
Кратко о процессе Svchost
Окончание «host» говорит само за себя (в переводе с английского оно означает «хозяин, принимающий гостей»). Данный процесс является своеобразным контейнером для системных служб, в работе которых используется та или иная динамическая Windows библиотека, что в свою очередь позволяет оптимизировать системные процессы самой ОС. Более подробное объяснение такого понятия как «хост» вы сможете найти . Теперь, давайте, обратимся к практической части нашего повествования.
Затраты оперативной памяти впустую: разве такое бывает?
Однако из соображений безопасности вы должны проверить это. При стандартной конфигурации это должно выглядеть «закрытым» для всех портов. Если вам больше не нужна переадресация, вы должны деактивировать его по соображениям безопасности. Щелкните знак «плюс» в правом верхнем углу окна и выберите «Сетевые подключения».
Кратко о процессе Svchost
Чтобы сделать список немного понятнее, вы должны завершить все программы с доступом в Интернет. В столбце «Статус» содержится информация о типе доступа. «Установленный» означает постоянное соединение. Программы «Прослушивание» ждут запросов. Если у вас есть какие-либо сомнения, вы должны более внимательно изучить процесс, как описано в пункте 3. Для камуфляжа некоторые трояны также используют слегка измененные имена. Точный анализ несколько сложный, потому что вы не видите подпроцессы по умолчанию.
Затраты оперативной памяти впустую: разве такое бывает?
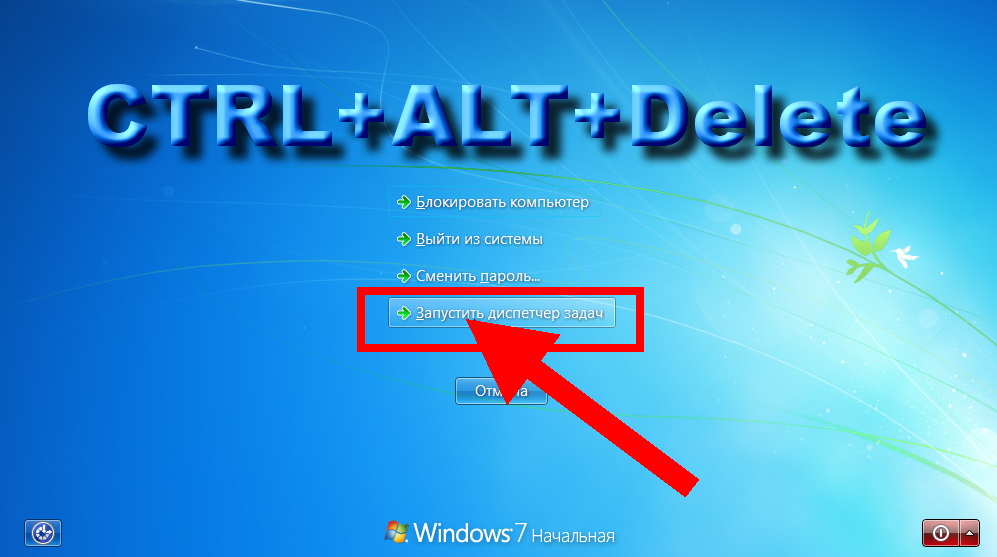
Нет большого смысла в использовании чистой ОС, которая располагает весьма скудным программным арсеналом. Впрочем, даже у тех, кто привык довольствоваться стандартным набором встроенных Windows средств и ведать не ведает, что электроника нуждается в систематической профилактике, неизбежно наступит момент, когда системные ресурсы иссякнут и ОС превратиться в эдакую «черепаху», отягощенную различным «цифровым мусором».
Затем вы увидите связанные службы, выделенные в списке. Можно сказать, что услуги - это программы, которые работают невидимо. Однако такая гибкость имеет контрапункт: производительность. На панели управления перейдите в «Администрирование», а затем дважды щелкните «Службы». В окне желательно щелкнуть по вкладке «Стандартная» и «Скрыть кнопку дерева консоли», чтобы получить более широкий обзор.
Чтобы управлять сервисом, вы должны дважды щелкнуть по нему. Откроется окно «Свойства», в котором нас интересует первая вкладка. Используйте раскрывающийся список Тип запуска, чтобы отключить службы. Значения следующие.
- Руководство.
- Автоматически: то же, что и выше, но начинается после загрузки.
- Отключить: полностью запрещает использование этой службы.
В том случае, когда пользователь полагает, что физический объем его ОЗУ «необъятный», то есть, более чем вписывается в системные требования используемой версии Windows, мягко говоря заблуждается! Так как даже 32 ГБ оперативки не спасет ОС от тормозов, которые пользователь сам же и инициирует своими неумелыми действиями, игнорируя главный вопрос « ».
Однако вернемся к сути нашего повествования, а именно поговорим, о том, что следует предпринять, когда вы вдруг обнаружили «ненасытного пожирателя» оперативной памяти в виде процесса «Svchost.exe», который ко всему прочему имеет одноименных «ПОМОЩНИКОВ» пусть и с менее «очевидным аппетитом», в окне «Диспетчер задач»?
Мониторинг процессов: анализ показателей и правильное решение
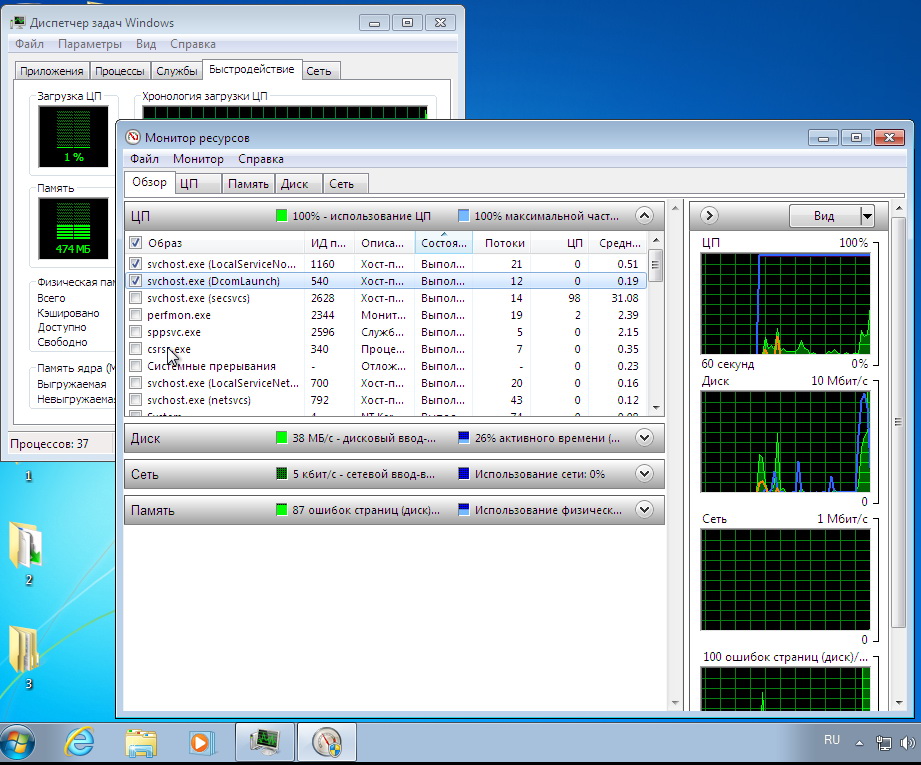
Как уже было сказано выше, процесс «Svchost.exe», может быть задействован различными Windows службами. Поэтому не удивляйтесь если в колонке «Процессы» вы наблюдаете несколько одноименных процессов. При использовании интернета и одновременном задействовании нескольких ресурсоемких программ, данный факт - это норма.
Отклонением можно считать лишь несоответствие имени описываемого нами процесса (вирусы часто маскируются под «Svchost.exe» дополняя имя процесса различными символами, либо напротив сокращая «символьный оригинал»). Также поводом для беспокойства является запись «фальшивого пути» (местонахождение, директория исполнительного файла должна соответствовать значению: windows\system32). Заострите внимание от чьего имени был запущен процесс. Если «Svchost.exe» запущен не системой, то время бить тревогу - это вирус (подробнее, читайте )!
Разбираемся со списком служб, которые зазря «отягощают память»
Здесь все просто, отключать системные службы можно лишь тогда, когда вы понимаете, за что отвечает конкретная Windows служба. В противном случае ваша ОС подвергается риску стать «крахнутой». Поэтому прежде чем деактивировать исполнительный программный элемент (показавшийся вам «лишним») - задумайтесь, к чему может привести легкомысленная попытка «памятного» высвобождения. Вместе с тем доподлинно известно, что процесс обновления операционной системы Windows - это один из самых «ненасытных пожирателей ОЗУ».
Отключить службу обновления можно прибегнув к следующим рекомендациям:
- В поисковом чек боксе меню «Пуск» пропишите команду «services.msc».
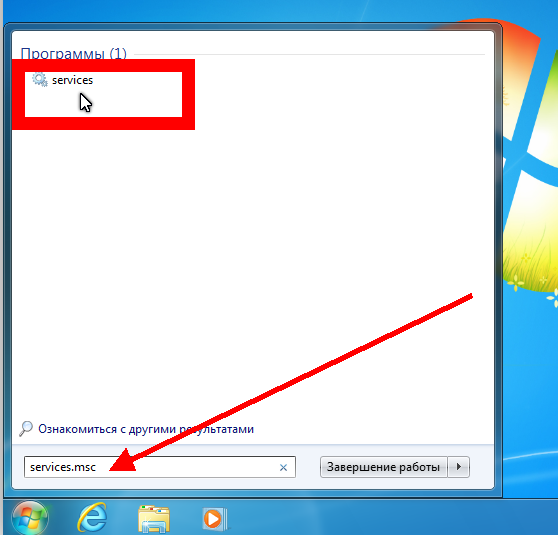
- Далее, найдите в представленном списке пункт «Центр обновления Windows».
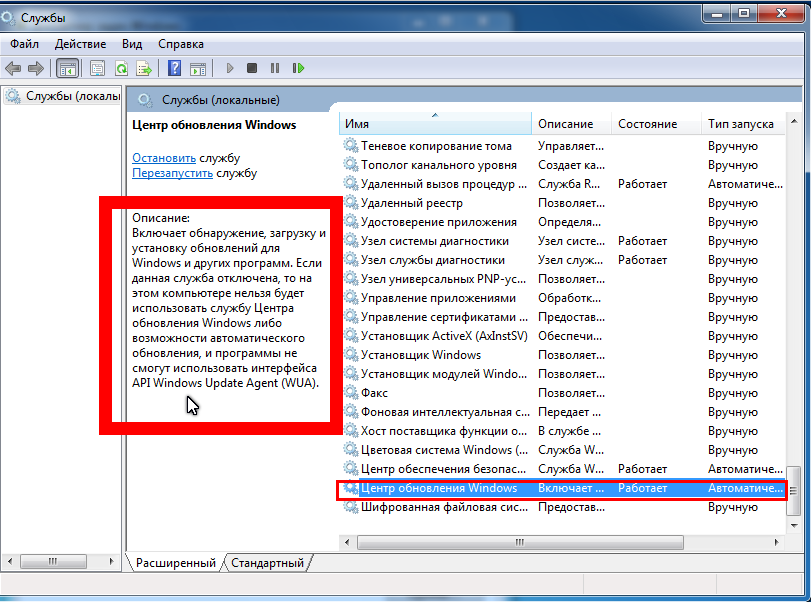
- Кликните по вышеуказанному пункту два раза левой кнопкой мыши.
- В блоке «Тип запуска» задействуйте опцию «Отключена», потом - «Остановить».
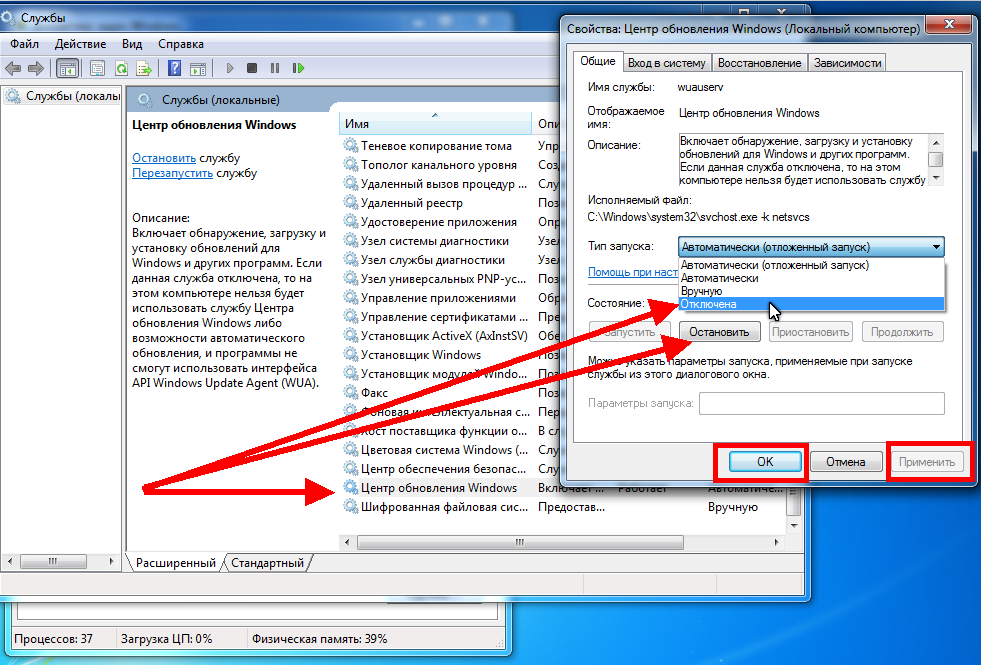
- Завершите изменения нажатием клавиш: «Применить» - «ОК».
В остальном, следует придерживаться следующего сценария действий:
- Чтобы выявить подгружающие память и ресурсы ЦП процессы «Svchost.exe», нажмите сочетание горячих клавиш «CTRL+ALT+Delete».
- Активируйте кнопку «Запустить диспетчер задач».
- Далее, кликните по вкладке «Процессы».
- Установите галку в пункте «Отображать процессы всех пользователей».
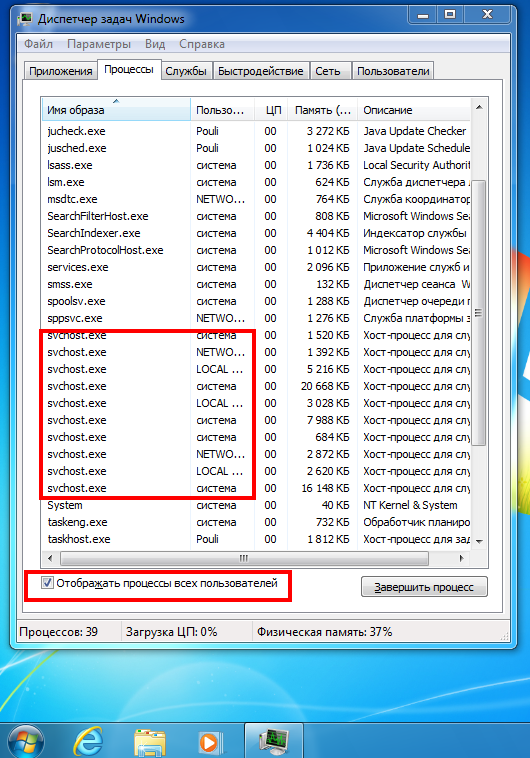
- Выделите «пожирающий память» процесс и с помощью правой кнопки мышки вызовите контекстное меню, из которого следует выбрать последний пункт «Перейти к службам».
- В следующем окне будут выделены все службы использующие данный процесс - нажмите на кнопку «Службы» и внимательно изучите аннотационный блок их предназначения.
Деактивируются службы аналогичным (см. вышеописанный раздел) образом. Однако помните, что отключение некоторых критически важных служб может повлечь частичную, либо полную неработоспособность ОС.
Подводя итоги
Как вы, наверное, уже успели убедится, все довольно просто разрешается. Тем не менее в процессе поиска и устранения причины «нехватка оперативной памяти», а нами был рассмотрен вариант «зазря растрачиваемые ОЗУ ресурсы», прежде чем отключать какую-либо службу стоит все же в подробностях изучить вопрос: «Каковы могут быть последствия?». Всего вам доброго и только корректных решений по оптимизации работы вашей ОС!














