Как переслать большой файл. Быстрый способ передать файл большого размера
Большинство пользователей привыкло передавать файлы исключительно с помощью электронной почты. Но, данный способ имеет большой недостаток – ограничение на размер файла. Из-за этого с помощью электронной почты нельзя передать файл большого размера. В данной статье мы рассмотрим несколько простых способов, как можно передать файл большого размера через Интернет.
Способ № 1. Разделить файл на части и отправить по электронной почте.
Если размер вашего файла не слишком большой, например, 100 мегабайт, то вы можете разделить файл на части с помощью архиватора и отравить его по электронной почте. При этом каждая часть будет отправлена отдельным письмом.
Данный способ довольно прост, но имеет ряд недостатков. Во-первых, на компьютере получателя также должен быть установлен и получатель должен уметь им пользоваться. Во-вторых, разные сервисы электронной почты имеют разные ограничения по размеру прикрепленного к письму файла. Поэтому если ваш сервис электронной почты позволяет размером 25 мегабайт, то это еще не означает, что сервис получателя сможет принять такой большой файл. Для того чтобы подобного конфликта не произошло файл нужно разделять на части размером 15 мегабайт. Такой размер без проблем обрабатывается большинством сервисов электронной почты.
Итак, если вы решили воспользоваться данным способ передачи файла через Интернет, то кликните по нему правой кнопкой мышки и выберите пункт меню «Добавить в архив ». Если в меню такого пункта нет, значит, у вас не установлен архиватор. Установите WinRAR или бесплатный 7-ZIP.
Дальше перед вами откроется ваш архиватор. В нашем случае это 7-ZIP. Здесь можно выбрать любой формат архива. Главное настроить разделение файла на части. Это делается при помощи текстового поля «Разбить на тома размером (в байтах)». В этом поле нужно указать размер файла, который вы хотите получить. Например, можно указать 15M. Что означает 15 мегабайт.
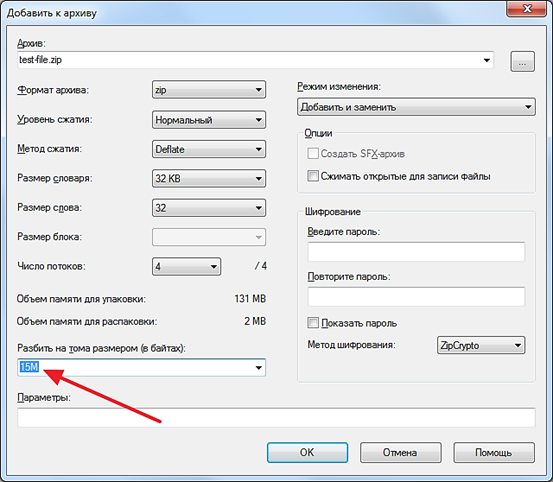
После внесения всех настроек просто нажимаем на кнопку «ОК» и ждем, пока программа закончит архивацию файла. В результате архивации в папке должен появиться архив, разбитый на файлы с указанным размером.
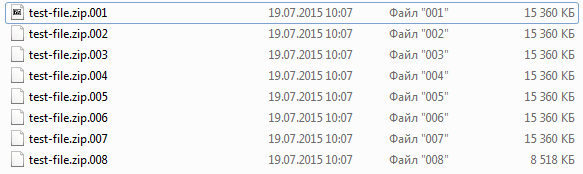
Эти файлы можно отправить по электронной почте. Для того чтобы распаковать этот архив и получить исходный файл, нужно просто открыть первый файл архива.
Способ № 2. Загрузить файл в облачное хранилище.
В последнее время большую популярность получили так называемые (Google Disk, Yandex Disk, и другие). Это онлайн сервисы, которые позволяют загружать файлы в Интернет и получать к ним доступ с любого компьютера. Также облачные хранилища можно использовать и для передачи файлов большого размера через Интернет. Ниже мы продемонстрируем, как это делается на примере сервиса Dropbox.
Итак, регистрируемся на сайте (если у вас еще нет аккаунта) и заходим в свой аккаунт. Здесь в разделе «Файлы » нужно нажать на кнопку «Загрузить ».

После этого появится окно «Загрузить в Dropbox ». Здесь нужно нажать на кнопку «Выбрать файлы » и указать на файл, который вы хотите передать через Интернет.
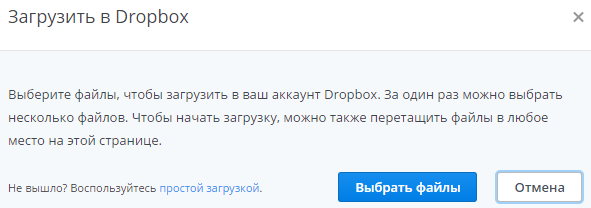
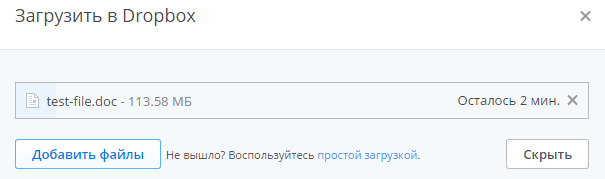
После окончания загрузки нужно нажать на кнопку «Share».
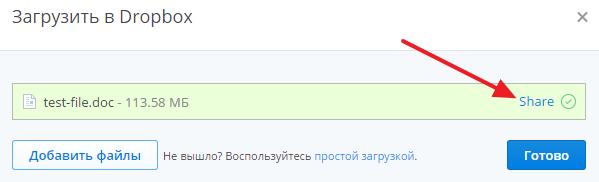
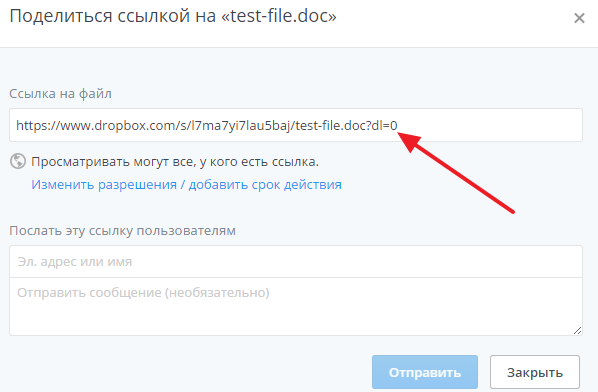
Способ № 3. Отправить файл через Skype или другой сервис для обмена сообщениями.
Сервисы для обмена мгновенными сообщениями ( , ICQ и другие) также позволяют передавать файлы. При этом в большинстве случаев, данные сервисы не имеют ограничений на размер файла. Даже если такое ограничение и есть, то оно значительно превышает 15-25 мегабайт, которые позволяет отправить электронная почта.
Особенностью данного способа передачи файлов является то, что оба пользователя должны использовать один и тот же сервис, а также быть онлайн одновременно. Если пользователь находится вне сети (офлайн), то оправить файл не получится.
Для примера продемонстрируем, как это делается в сервисе Skype. Для того чтобы отправить файл через Skype нужно просто кликнуть правой кнопкой мышки по контакту и выбрать пункт меню «Отправка Файлов ». После чего нужно указать на файл, который вы хотите передать через Интернет.
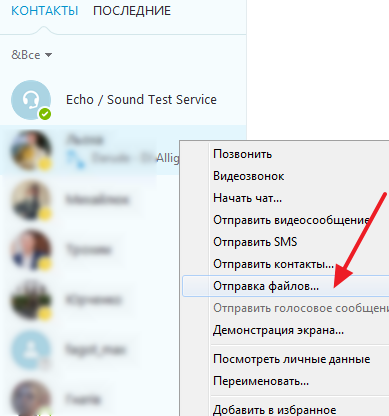
Также вы можете просто перетащить нужный файл в поле для написания сообщений, и его отправка начнется автоматически.
Скорость передачи файлов через Skype будет зависеть скорости Интернета у обоих пользователей.
- Как передать файлы через интернет ? Здравствуйте админ, давно читаю ваши статьи и тоже решил задать вам вопрос. У меня много друзей и естественно мы часто меняемся различными файлами: видео, аудио, фото и так далее. Мелкие файлы, например картинки и документы посылаем друг другу через Скайп. А вот крупные файлы, например фильмы, все таскают друг другу на флешке, согласитесь, это немного неудобно. Например лучший мой друг живёт на другом конце города и вот мне захотелось передать ему какой-либо файл объёмом более 2 ГБ (через Скайп уже не пошлёшь) и что же мне тогда, ехать к нему? Нет, съездить я конечно могу, но всё же, посоветуйте хороший, а главное простой сервис, через который можно передать любое количество файлов, разного объёма. Илья.
- Привет админ, дай совет в разрешении моей проблемы. Сам бывший военный на пенсии, увлекаюсь видеосъёмкой, снял классный любительский фильм о своём отпуске и теперь хочу как-то передать это видео через интернет моим друзьям, многие из них живут в разных уголках нашей страны. Если можно, подскажи пожалуйста не слишком сложное решение, так как компьютер стал осваивать недавно.
Как передать файлы через интернет
Друзья, воспользуйтесь сервисом DropMeFiles , которым я пользуюсь сам и уже долгое время. Через него вы можете передать через интернет 50 ГБ файлов любого размера и всё это бесплатно, без регистрации, быстро и просто, справится даже начинающий пользователь, да что говорить, сейчас сами всё увидите.Закачиваете на сайт файл и получаете ссылку, любой, кто будет знать эту ссылку, может скачать ваш файл. Разве это не удобно? И ещё заметьте, вы можете отправить ссылку друзьям на email-адрес или даже SMS на мобильный телефон прямо с сайта DropMeFiles. Представляете, им от вас придёт SMS, со ссылкой на ваш файл, который они могут сразу скачать. Правда есть один маленький минус, всего две недели ваши файлы могут располагаться на этом ресурсе.
Итак, в первой части статьи рассмотрим очень удобный ресурс DropMeFiles, во второй части статьи рассмотрим один из старейших порталов рунета Mail.ru. Чем пользоваться выберите сами. Написал я две статьи, первая расскажет то, как передать файлы через интернет , за ней сразу выйдет другая, в ней вы узнаете, где хранить файлы в интернете, поверьте друзья, это разные вещи.
- Примечание: Друзья, если вы хотите передавать файлы напрямую с компьютера на компьютер, то вам придётся использовать дополнительное программное обеспечение, например бесплатную программу Hamachi. Как установить и настроить, а также передавать файлы по сети, с помощью этой программы, читайте в нашей статье .
- Ещё вы можете передавать файлы через бесплатное интернет-хранилище SkyDrive, читайте нашу статью
Самый простой и быстрый способ отправлять файлы размером более 50-100 GB через интернет . С помощью почты мы можем отправлять файлы не более 20 мб, но порой нам этого не достаточно. А отправлять файлы большого размера через интернет, для многих является невыполнимым или трудным занятием. В интернете есть множество файловых серверов, на которые можно загружать файлы большого объема, например DropBox, MediaFire, Яндекс диск и т.д. Каждый раз когда вы хотите отправить кому-то файл, Вам необходимо загружать его на сервер, а потом отправлять ссылку для скачивания.
Кроме того, многие облачные сервисы имеют ограничения на загрузку файлов до 2 Gb, и на хранение до 20GB. Да и не каждый человек, захочет загружать свои личные файлы, важные документы на сторонний сервер. Самый лучший способ передать файл большого размера, это отправить его напрямую с компьютера на компьютер, с телефона на комп, или с компьютера на телефон.
Как передать файл большого размера?
1. Вы можете отправлять файлы любого размера кому угодно и куда угодно
2. Нет никаких ограничений на передачу файлов, передавайте хоть по 50-100 GB и больше
3. Для того чтобы отправить файл, его не нужно никуда загружать
4. Вы можете передавать файлы прямо на Ваш телефон (android, iphone)
5. Вы можете передавать файлы с iphone или android прямо на компьютер
6. Это совершенно бесплатно
7. Передача файлов осуществляется через защищенный канал, поэтому это совершенно безопасный способ передачи файлов.
8. Вы можете использовать zeZebra на Windows XP, Windows Vista, Windows 7, Windows 8, Mac, iPhone, Android.
Как отправить файл большого размера через интернет
Есть множество способов передать файл через интернет, вы можете загрузить его на файловый сервер, можете передать через пиринговые сети, так же отправка файлов доступна через Skype и TeamViewer. Все представленные варианты заслуживают уважения, и у них определенно есть свои плюсы. Но есть и минусы. Описывать минусы каждого способа нет смысла, для этого потребуется написать отдельную статью. Расскажу в общем.
Как правило все файловые серверы имеют ограничения на загрузку файлов, например вы не сможете загрузить файл более 2 GB, скорость загрузки часто не превышает 200-300 кб. Люди, которым вы отправите ссылку для загрузки будут вынуждены платить деньги за премиум аккаунт, чтобы скачивать файл с хорошей скоростью, иначе скорость будет ограничена до 100-200 кб. Отправка через Skype или TeamViewer так же не может порадовать скоростью передачи. А пиринговые сети, требуют дополнительных навыков, и знаний, чтобы граммотно передавать файлы.
Именно поэтому я решил Вам рассказать про такую замечательную программу, как zeZebra. Которая позволяет передавать файлы любого размера через интернет напрямую.
Передать файл большого размера через интернет?
Во-первых, вы можете отправлять файлы любого размера совершенно бесплатно. Во-вторых, передача файла таким способом абсолютно безопасна. Кроме того, эта программа является кросс-платформенной, а это значит, что Вы можете ее использовать на многих операционных системах, таких как: Windows, Mac, Android, iOS. Вы можете передавать любые типы файлов, будь это музыка, документы, видео, фотографии и т.п.
Интерфейс программы очень простой, и даже самый начинающий пользователь легко разберется с установкой и управлением. Если вы передаете крайне важный для Вас документ, например бизнес план, файл с паролями, банковские ключи, то можете не беспокоится, что файлы попадут к третьим лицам, так как ваше соединение шифруется прямо во время передачи, и получить доступ к Вашим файлам невозможно. Так же, стоит отметить, что все файлы, которые вы передаете, хранятся только у Вас на компьютере и нигде больше.
Как пользоваться программой zeZebra?
После того, как вы скачаете и установите программу, она попросит ввести Ваше имя и email адрес. Затем, просто кликните на голубую кнопку "Share Files" и выберите файл, который хотите отправить. Приложение zeZebra так же поддерживает функцию Drag & Drop, а это значит, что вы можете перетаскивать нужные файлы прямо в окно программы. И это еще не все, вы так же можете кликнуть правой кнопкой на нужном файле и выбрать пункт "Share with zeZebra".
Как только вы все сделаете, программа сформирует специальную ссылку (без заливки файлов в интернет), вы отправите эту ссылку другу, и он начнет скачивать этот файл прямо с Вашего компьютера. Однако обратите внимание, что у Ваших друзей, так же должна быть установлена программа zeZebra, чтобы принимать, отправляемые Вами файлы. Сама программа весит всего 8 мб, думаю ни для кого не будет проблемой скачать ее и установить.
Помните, что Вы (отправитель), и Ваши друзья (получатели) должны быть online во время отправки и передачи файлов. Если вдруг выключили свет, или у кого-то перестал работать интернет, не переживайте, в программе есть функция "Докачка", т.е. она продолжит отправлять с того места, где прервалась.

Вы можете использовать zeZebra, чтобы передавать файлы с iPhone на компьютер и обратно. Так же это можно делать и с телефонами на базе Android.
Важное обновление! Программа zeZebra стала платной. И мы нашли другой бесплатный способ передавать файлы любого размера. Все что Вам нужно сделать, это скачать программу uTorrent.
Как только скачаете, запустите и установите программу. Главное преимущество данной программы в том, что ее размер всего 800 кб, запускается и работает очень быстро. После того, как программа будет установлена. Запустите ее. В появившееся окно можно спокойно перетаскивать файлы и папки, которые вы хотите кому-то передать. Программа автоматически сгенерирует ссылку, отправьте ее своему другу, как только он по ней перейдет, запустится передача файла. (Важно, у Вашего друга так же должна быть установлена программа uTorrent или любая другая программа для принятия торрент файлов.
Вы можете перетащить файлы в окно программы, или сделать как на видео ниже, нажмите Файл > Создать новый торрент - затем, если вы хотите передать папку, то нажмите на кнопку "Папка", если архив или видео ролик, тогда нажмите на кнопку "Файл". Установите галочку напротив пункта "Начать раздачу". И Нажмите Create and save as. Далее найдите среди раздач свою, нажмите правой клавишей мыши и выберите "Принудительно". Найдите сохранненый файл и отправьте другу.
Видео о том, как передать файл большого размера через utorrent:
В наше время, чтобы передать даже большой файл на другой компьютер - не обязательно ехать к нему с флешкой или дисками. Достаточно того, чтобы компьютер был подключен к интернет с неплохой скоростью (20-100 мбит/с). К слову сказать, большинство провайдеров на сегодняшний день такую скорость и предоставляют...
В статье рассмотрим 3 проверенных способа, как можно передавать большие файлы.
Прежде чем отправлять файл или даже папку, ее необходимо заархивировать. Это позволит:
1) Уменьшить размер передаваемых данных;
2) Увеличить скорость, если файлы мелкие и их много (один большой файл копируется куда быстрее, чем много мелких);
3) На архив можно поставить пароль, чтобы если скачает кто-то посторонний, не смог его открыть.
Вообще, как можно заархивировать файл, была отдельная статья: . Здесь же мы рассмотрим, как создать архив нужного размера и как на него поставить пароль, чтобы его смог открыть только конечный адресат.
Для архивирования воспользуемся популярной программой WinRar.
Первым делом щелкаем по нужному файлу или папке правой кнопкой и выбираем опцию "добавить в архив".

Если вы в дальнейшем планируете архив копировать на сервисы, которые принимают файлы определенного размера, стоит тогда ограничить максимальный размер получаемого файла. См. скриншот ниже.
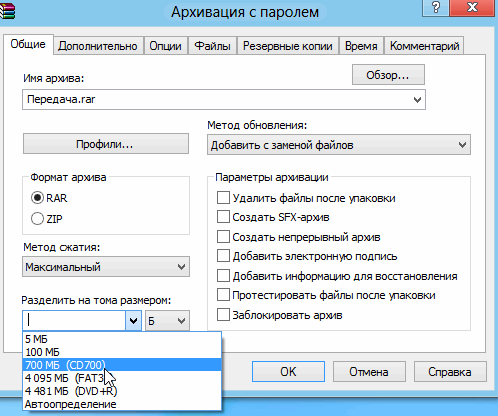
Для установки пароля , перейдите во вкладку "дополнительно" и нажмите кнопку "установить пароль".
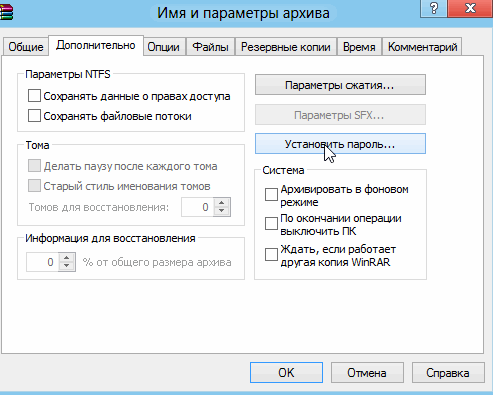
Вводите два раза одинаковый пароль, так же можете поставить галочку напротив пункта "шифровать имена файлов". Эта галочка не позволит тем, кто не знает пароль, узнать какие файлы находятся в архиве.
![]()
2. Через сервис Яндекс-диск, Ifolder, Rapidshare
Наверное, одним из самых популярных способов передачи файла - являются сайты, предоставляющие возможность пользователям закачивать и скачивать с них информацию.
Очень удобным сервисом в последнее время стал Яндекс-диск . Это бесплатный сервис, предназначенный не только для обмена, но и для хранения файлов! Очень удобно, теперь с редактируемыми файлами вы можете работать и из дома и с работы и где угодно, где есть интернет, и вам не нужно носить с собой флешку или другие носители.
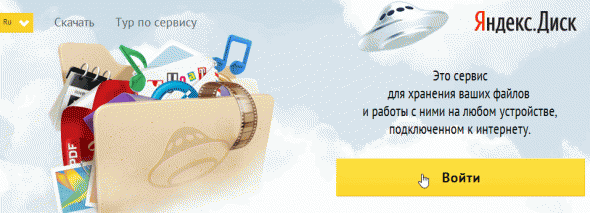
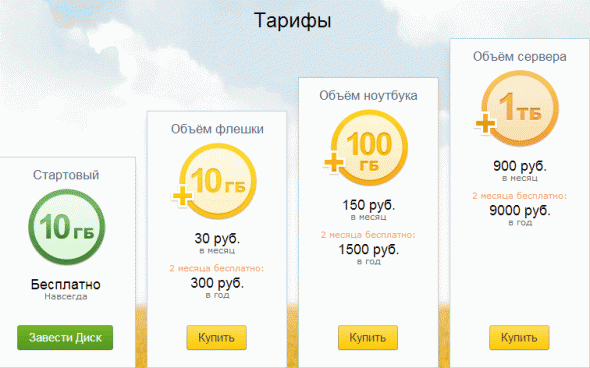
Место предоставляемое бесплатно равняется 10 гб. Для большинства пользователей это более, чем достаточно. Скорость скачивания тоже на весьма достойном уровне!
Позволяет разместить у себя неограниченное количество файлов, правда, размер которых не превышает 500 мб. Для передачи больших файлов, можно их разбить на части во время архивирования (см. выше).
В целом весьма удобный сервис, скорость скачивания не режется, на доступ к файлу можно установить пароль, есть панелька для управления файлами. Рекомендуется к ознакомлению.
Весьма не плохой сервис для передачи файлов, размер которых, не превышает 1,5 гб. Сайт работает быстро, выполнен в стиле минимализма, поэтому вас ничто не будет отвлекать от самого процесса.
3. Через программы Skype, ICQ
Сегодня очень популярны программы для мгновенного обмена сообщениями по интернету: Skype, ICQ. Наверное, они бы не стали лидерами, если бы не предоставляли пользователям и немножко другие полезные функции. Применительно к данной статье и та и другая программа позволяют обмениваться файлами между своими контакт листами...
Например, чтобы передать файл в Skype , щелкните правой кнопкой мышки по пользователю из контакт-листа. Далее выберите в появившемся списке "отправить файлы". Затем вам остается лишь выбрать файл на своем жестком диске и нажать кнопку отправить. Быстро и удобно!
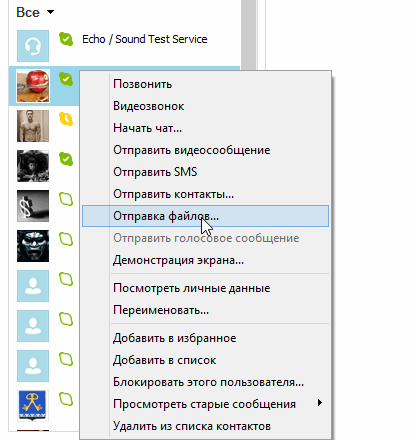
4. Через P2P сети
Очень простой и быстрый, да и к тому же не устанавливающий совершенно никаких ограничений на размер и скорость передачу файлов - это обмен файлами через P2P!
Для работы нам понадобиться популярная программа StrongDC. Сам процесс установки стандартный и ничего сложного в нем нет. Лучше затронем более подробно настройку. И так...
1) После установки и запуска, вы увидите следующее окно.
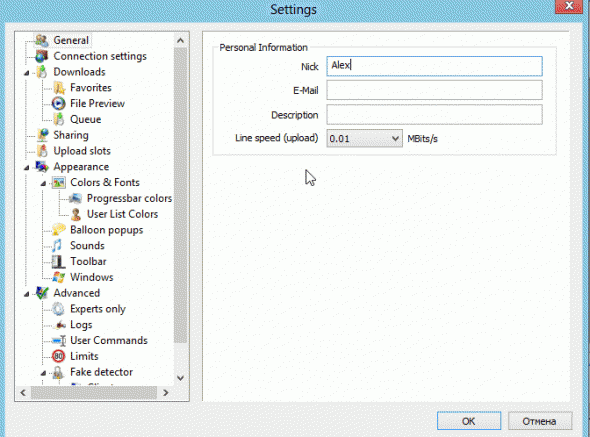
Вам нужно ввести свой ник. Желательно ввести ник уникальный, т.к. популярные 3-х - 4-х символьные ники уже заняты пользователями и вы не сможете соединиться с сетью.
2) Во вкладке Downloads укажите папку, куда будут скачиваться файлы.
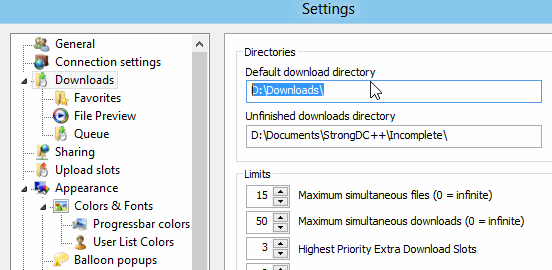
3) Этот пункт очень важен. Зайдите во вкладку "Sharing" - здесь будет указано, какие папку станут открыты для скачивания их другими пользователями. Будьте аккуратны и не откройте какие-нибудь персональные данные.
Разумеется, чтобы передать файл другому пользователю, его нужно сначала "расшарить". А затем отписаться второму пользователю, чтобы он скачал нужный ему файл.
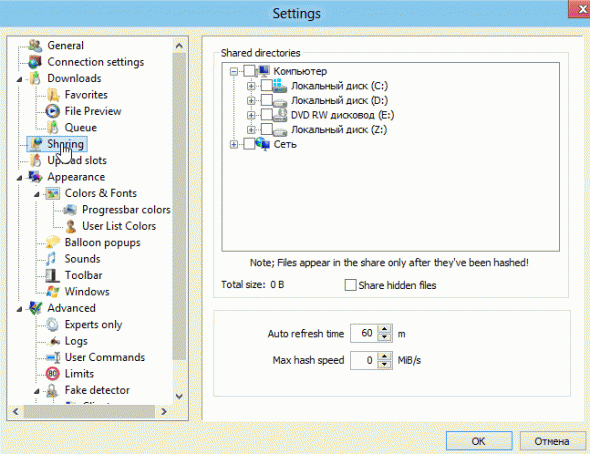
4) Теперь на нужно соединится с одной из тысячи сетей p2p. Самый быстрый - это нажать на кнопку "Public Hubs" в меню программы (см. скриншот ниже).
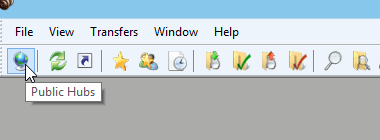
Затем зайти в какую-нибудь сеть. Кстати, в программе будет отображаться статистика, сколько общий объем расшаренных файлов, сколько пользователей и пр. В некоторых сетях есть ограничения: например, чтобы зайти в нее, вам нужно расшарить не менее 20 гб информации...
Инструкция
Итак, что же означает допустимое почтовое вложение? Когда вы решили отправить файл, больше чем 10-30 mb, почтовый сервис выдаст предупреждение - почтовое вложение не соответствует ограничениям. Имейте в виду, у каждого сервиса свои ограничения на вложения, «Mail.ru», например, позволяет отправлять письма до 30 mb, «Yandex.ru» - 20 mb, а некоторые сервисы только до 10 mb. Так что, при пересылке файла на почтовый ящик другого сервиса, он может не дойти до адресата, даже если ваш сервис сообщил о благополучной отправке данных.
Решите проблему с помощью файлообменников. Загрузить свой файл без регистрации можно на files.mail.ru, meqaupload.com, openfile.ru, zshare.net. Управление у всех сервисов вполне понятно, несмотря на англоязычный интерфейс. Загружайте данные объемом от 100 до 500 mb.
Механизм работы файлообменников следующий: сначала вы загружаете свой файл на сервер, затем получаете ссылку файл, который должны переслать, а потом отправляете ее в письме. Получатель скачает файл, перейдя по ссылке. Имейте в виду, некоторые файлообменники хранят информацию ограниченное время, по истечении которого ссылка становится недействительной.
Если вложение, которое вы хотите отправить, не намного превышает предельно допустимые квоты, архивируйте его. Воспользуйтесь программой WinRAR, но для начала, установите ее на компьютер. Чтобы поместить файл в архив, щелкните по нему правой кнопкой мыши, в контекстном меню выберите строчку «Добавить в архив и отправить по e-mail». Можете выбрать «Добавить в архив», затем, в открывшемся меню, выбрать имя, или оставить прежнее, формат архива, метод сжатия, параметры архивации. Кнопка «Обзор» позволяет сохранить файл в любом месте на компьютере.
Если вы не хотите доверять важную информацию серверу, воспользуйтесь прямой передачей файлов. Процесс заключается в следующем: подготовленный файл скачивается по ссылке, но не с файлообменника, а с вашего компьютера. Во время отправки данных не закрывайте окно браузера, получатель сможет загрузить файл, только в случае, если вы сами будете подключены к интернету. Этот способ требует установки специальной программы. Обратите внимание на Utorrent.
Если вы постоянно общаетесь с получателем, используйте бесплатную службу Windows Live. Хранилище защищено паролем, позволяет обмениваться данными через интернет . Храните файлы в общих сетевых папках. Получателю при этом будет доступна ссылка. Чтобы посмотреть данные, найдите на компьютере группу «Связи», далее перейдите во вкладку «Вставка» и найдите кнопку «Гиперссылка».














