Как ускорить работу оперативной памяти. Где прогресс в оперативной памяти и зачем её разгонять
Статьи по компьютерам » Оперативная память
1. Разогнанный процессор в паре с неразогнанной памятью не даст максимальной производительности.
2. Пример приводится по разгону «обычной» DDR-памяти.
Но если у вас, например, CeleronD и память DDRII, то сам процесс остается таким же.
Изменяются лишь параметры частот и таймингов (память DDRII работает на более высоких частотах с более высокими таймингами).
Разгон по частоте
1. Заходим в BIOS, нажав и удерживая клавишу «Delete» в начальный момент загрузки системы (до экрана загрузки Windows).
2. «Advanced Chipset Features» - «DRAM Configuration» - это вкладка редактирования параметров таймингов памяти.
Далее в каждой строчке вместо AUTO ставим то число, которое справа от черточки.
«Row Cycle Time (tRC)» - 12.
«Row Refresh Cycle Time (tRFC)» - 16.
Другие таймиги должны быть выставлены для частоты 400 MHz.
«Power Bios» - «Memory Frequency» - DDR333 (166 MHz).
Если тесты не пройдены или выскакивают сообщения об ошибках памяти:
Поднимаем напряжение памяти
«Power Bios» - «Memory Voltage» - 2.9v (3.0v).
Опять прогоняем тесты.
- снижаем делитель
«Power Bios» - «Memory Frequency» - DDR266 (133 MHz) и опять тестируем в Windows, но после этого, обычно память уже работает стабильно.
Например, множитель процессора 9, разгон 2700 MHz, память выставлена, как DDR333.
Следовательно, 2700 делим на 11.
Результат - 245 MHz т.е. 490 MHz DDR.
Следует выделить еще один тип разгона: с понижением множителя (и повышением частоты шины), для того, чтобы найти наиболее оптимальную частоту памяти.
Разгон по таймингам
Иногда разгон по таймингам дает лучшие результаты, чем разгон по частоте.
Так что следует проверить и первый, и второй варианты.
Также увеличение основных таймингов ведет к приросту разгона по частоте.
«Advanced Chipset Features» - «DRAM Configuration 1T\2T Memory Timing» - «1T».
Тестируем в Windows.
Основные тайминги памяти:
CAS# Latency (CL) -> 2.5T (для более дорогой памяти можно 2.0).
RAS# To CAS# Delay (tRCD) -> 3T.
RAS# Precharge (tRP) -> 3T.
Cycle time (Tras) -> 7T.
Тайминги можно выставить и ниже приведенных значений - все зависит только от способностей вашей памяти.
А проверить это можно только тестированием в тестовых пакетах и реальных приложениях.
Для недорогой памяти (Digma/NCP/PQI) на частотах выше 400 MHz основные тайминги желательно выставить, как 3.0-4-4-8 соответственно.
Опять тестируем в Windows.
Если стабильности нет, повышаем напряжение на памяти, увеличиваем тайминги.
Так как сложно подобрать память (даже одинаковую модель), которая работала бы так же, как, например, в тестах, следует самостоятельно выбрать именно ту частоту и те тайминги, на которых была бы полная стабильность.
Статьи по компьютерам
Доступен пакет драйверов GeForce 388.43 (WHQL)
По случаю релиза шутера DOOM VFR для гарнитур виртуальной реальности компания Nvidia подготовила новый пакет Game Ready драйверов GeForce с индексом 388.43 и сертификатом тестовой лаборатории Microsoft WHQL, оптимизированный специально для нового VR-проекта.
Среди нововведений выпуска GeForce 388.43 (WHQL) следует отметить наличие профилей 3D Vision для игр Escape from Tarkov и Claybook, и возвращение значка панели настроек в область уведомлений (трей).
Кроме того, программисты Nvidia решили проблему «вылета» игры Wolfenstein 2: The New Colossus на ноутбуках с технологией Optimus, а также исправили некоторые изъяны в работе панели управления Nvidia.
Пакет драйверов подходит для видеокарт GeForce серий 400, 500, 600, 700, 900 и 10.
Включает программные модули NView v148.92, HD Audio v1.3.35.1, PhysX System Software v9.17.0524, GeForce Experience v3.11.0.73 и CUDA v9.0.
Драйвер AMD Radeon Crimson ReLive 17.11.4 оптимизирован для DOOM VFR
Компания AMD сообщила о выходе очередного обновления пакета драйверов и ПО Radeon Software Crimson ReLive Edition.
Свежий выпуск получил индекс 17.11.4 и должен заинтересовать владельцев гарнитур виртуальной реальности Oculus Rift и HTC Vive благодаря наличию оптимизаций для бета-версии панели управления Oculus Dash, а также шутера DOOM VFR.
Среди прочих нововведений выпуска Radeon Crimson ReLive 17.11.4 следует отметить исправление нескольких проблем, присутствующих в прошлых релизах.
В частности, регулировка размера HBCC на видеокартах Radeon RX Vega больше не приводит к нестабильности системы, Star Wars Battlefront II больше не «зависает» при переключении режима отображения на конфигурациях CrossFire, а для графических адаптеров Radeon RX Vega теперь всегда выводятся корректные значения потребляемой мощности и рабочих частот.
Samsung готовится выпустить графеновый аккумулятор
Компания Samsung Electronics заявила, что она готовится выпустить аккумулятор для мобильных устройств на базе графена, который обладает большей емкостью, чем нынешние решения, и заряжается в несколько раз быстрее.
Специалисты Института передовых технологий Samsung (Samsung Advanced Institute of Technology) утверждают, что емкость нового графенового аккумулятора была повышена на 45%.
При этом новый аккумулятор заряжается всего за 12 минут, тогда как самым современным литий-полимерным аккумуляторами требуется около часа для полной зарядки.
Так как новый аккумулятор сохраняет свои свойства при температуре до 60 °С, его вполне можно будет использовать в автомобильной индустрии для оснащения электромобилей.
Институт передовых технологий Samsung уже запатентовал новую разработку в соответствующих ведомствах США и Южной Кореи.
Intel прекращает выпуск процессоров Broadwell-E
Линийка процессоров Broadwell-E представлена лишь четырьмя процессорами: Intel Core i7-6800K, 6850K, 6900K и 6950X.
Согласно сообщению об изменении продуктов, Intel продолжит принимать заказы на эти процессоры до 25 мая 2018 года.
Последняя поставка этих процессоров запланирована на 9 ноября того же года.
Так что если у вас есть планы по покупке именно этого HEDT решения, то у вас для этого ещё предостаточно времени.
Хотя, особого смысла в этой покупке нет, ведь на рынке есть куда более интересные предложения.
Процессоры Broadwell-E были представлены в 2016 году.
Реакция на их появления была смешанной, и уже через год им нашлась замена в виде Skylake-X.
Скорее всего, к концу следующего года Intel будет активно избавляться от этих CPU, возможно, даже снижая цену.
Память Z-NAND от Samsung конкурент Intel Optane
Сейчас самое быстрое решение в области накопителей, на базе памяти типа 3D XPoint, подготовлено Intel и Micron.
Однако Samsung не осталась в стороне и решила начать гонку сверхбыстрых накопителей.
Конкурировать корейская компания будет с памятью Z-NAND, которая представляет собой новую реализацию SLC (Single-Level Cell) NAND с улучшенным контроллером и другими усовершенствованиями, что позволит достичь большей производительности, как в последовательном, так и случайном режимах доступа.
Память SLC широко использовалась в SSD накопителях, однако последние годы в погоне за удешевлением и увеличением плотности стала использоваться память MLC и TLC.
Память Z-NAND возвращает индустрию к корням SLC.
Сейчас память 3D XPoint обеспечивает задержки на уровне 10/10 мкс, в то время как Z-NAND сможет предложить задержки 12-20/16 мкс.
По сравнению с Intel Optane P4800X объёмом 750 ГБ, готовящийся накопитель Samsung SZ985 объёмом 800 ГБ обеспечивает большую производительность при случайном чтении (550 000 IOPS против 750 000 IOPS), но проигрывает в записи (550 000 IOPS против 175 000 IOPS).
В плане скорости чтения/записи преимущество будет на стороне Z-NAND: 3,2/3,2 ГБ/с против 2,4/2,0 ГБ/с у Optane P4800X.
Надёжность же у обоих решений будет сравнимой.
- MSI Armor GTX 1070 Ti по цене 1070 - надо брать!!! ">MSI Armor GTX 1070 Ti по цене 1070 - надо брать!!!
- Последние GTX 1060 MSI по СТАРОЙ ЦЕНЕ
- Новейший 6 ядерный Core i5 - по цене 4 ядерного i3 8350K в Регарде
Вы можете отметить интересные вам фрагменты текста,
которые будут доступны по уникальной ссылке в адресной строке браузера.
О пользе разгона. Часть вторая – разгоняем процессор и оперативную память
14.04.2011 01:00 Страница: 1 из 3 | | версия для печати | | архив
- Стр. 1: Часть 1
- Стр. 2: Часть 2
- Стр. 3: Часть 3
Вступление
В первой части было определено, что такое разгон, зачем и кому он нужен, дан перечень программ, необходимых начинающему оверклокеру, описаны основные проблемы и нюансы. Прежде чем приступать к разгону, изучите упомянутый материал. Здесь же будет предметно и наглядно рассказано, как разогнать процессор и оперативную память.
Из этой статьи вы узнаете, как увеличить частоту CPU, его питающее напряжение, как разблокировать отключённые ядра или кэш , на сколько может увеличиться производительность процессора (на примере платформы LGA775), как протестировать систему на стабильность. Попутно будут затронуты вопросы разгона оперативной памяти.
Разгон центрального процессора и памяти через BIOS на примере платформы LGA775
Разгон как таковой, начался именно с центрального процессора. На старых допотопных «двойках» и «тройках», выпускавшихся лет двадцать назад, для увеличения частоты процессора приходилось перепаивать кварц – именно этот элемент задавал частоту процессора. В последние годы для её увеличения достаточно лишь изменить несколько настроек BIOS’а материнской платы, или же воспользоваться специальными программами.
В общем и целом частота процессора определяется умножением частоты шины на множитель. Отсюда следует простой и логичный вывод: для разгона нужно увеличить частоту шины и множитель. Однако на многих современных процессорах просто так изменить множитель нельзя. Поэтому условно разгон процессоров можно разделить на две категории: по шине и множителем. Оба этих варианта могут комбинироваться, если множитель не заблокирован.
На примере Intel Core Quad Q6600 продемонстрируем, как разогнать процессор с помощью BIOS’а материнской платы. Quad Q6600 был установлен на материнскую плату Gigabyte GA-P35-DS3R. Этот процессор в номинале работает на частоте 2400 МГц при напряжении 1,3125 В. Частота шины в данном случае равна 266,66 МГц, множитель 9. Перемножением этих чисел и получается исходная частота процессора - 2400 МГц.
Перезагружаем ПК. Для входа в BIOS при старте ПК нужно нажать F2 или Del – на разных материнских платах по-разному. Узнать, какую именно клавишу следует нажать, нетрудно. Нужно при старте ПК внимательно прочесть надписи на экране. Если не успеваете, нажмите в нужный момент на клавиатуре клавишу Pause – загрузка ПК «замрет» до тех пор, пока не будет нажата любая другая клавиша.

В случае с Gigabyte GA-P35-DS3R нужно нажать клавишу Del. Материнская плата при этом уведомляет, что сейчас она «войдет» в BIOS:
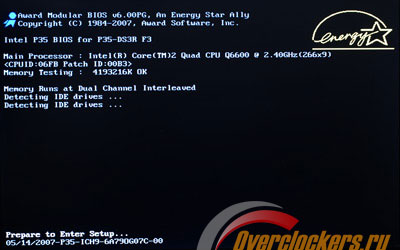
Вот внешний облик Award BIOS:
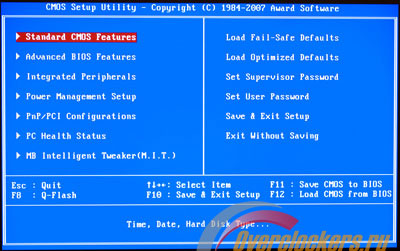
Бывает ещё AMI BIOS, он выглядит иначе и для входа в него чаще применяется клавиша F2 (о нем читайте ниже).
В данном случае нужен раздел MB Intelligent Tweaker. Стрелочками на клавиатуре выбираем этот раздел, жмем Enter и видим следующее:
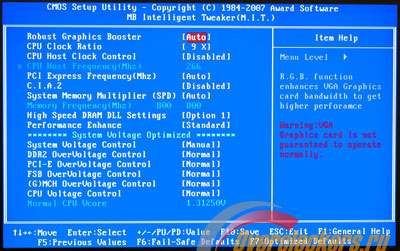
BIOS отображает множитель процессора (CPU Clock Ratio), частоту шины (CPU Host Frequency), частоту оперативной памяти (Memory Frequency) и рапортует о том, что все значения напряжений находятся в состоянии «Normal», то есть по умолчанию.
Поскольку множитель у Intel Core Quad 6600 увеличить нельзя, разгонять будем по шине. Для этого сначала нужно переключить управление частотами на себя, то есть в ручной режим. Параметр CPU Host Clock Control из положения Disabled (отключено) переводим в Enabled (включено):
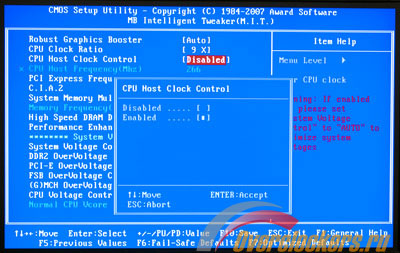
После такой манипуляции BIOS позволит вручную задать частоту шины. Выделяем стрелками на клавиатуре CPU Host Frequency, жмем Enter, вводим новую частоту:
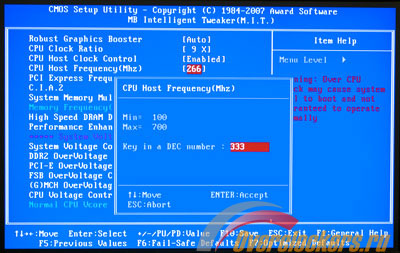
На самый главный вопрос, какую частоту вводить, универсального ответа нет. Для каждого процессора это индивидуально. Придётся сделать серию экспериментов, чтобы выяснить, на что он способен. Для облегчения задачи можно воспользоваться базой разгона процессоров и проконсультироваться на форуме .
Поскольку процессоры Intel Q6600 разгоняются довольно хорошо, частота шины была сразу увеличена с 266 МГц до 333 МГц:
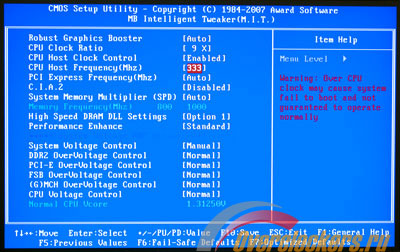
Однако так как от шины зависит не только частота процессора, но и памяти, то разогналась и она. Здесь использовались модули памяти DDR-2 800 МГц, для которых частота в 1000 МГц может оказаться непосильной. Чтобы избежать переразгона, частоту оперативной памяти следует понизить с помощью ещё одной настройки – множителя (для некоторых платформ более правильно использовать слово «делитель») памяти.
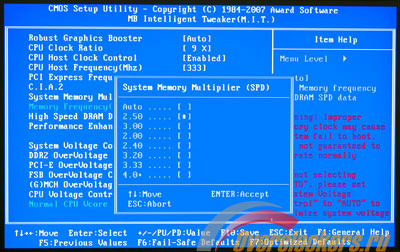
В BIOS’е Gigabyte GA-P35-DS3R эта настройка называется System Memory Multiplier. Перемножением частоты шины на этот множитель определяется частота оперативной памяти. Поскольку после разгона шина будет работать на 333 МГц, то определить требуемый множитель памяти можно делением исходной частоты памяти на частоту шины: 800/333=2,4. Задаем это значение в настройках BIOS’а:
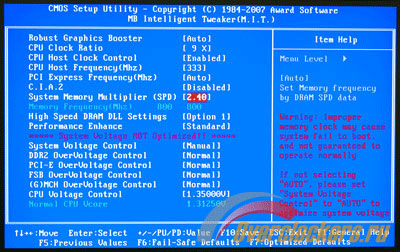
Материнская плата красным текстом предупреждает, что были изменены настройки с заводских на другие. Ничего страшного в этом нет. Память как работала на частоте 800 МГц, так и работает. Для ее разгона в данном случае нужно всего лишь задать большее значение множителя (но при этом не слишком большое):
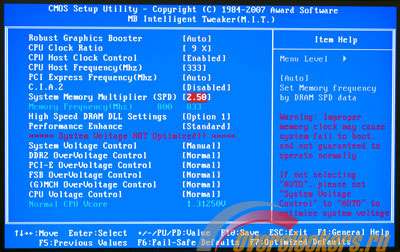
Разгон с 800 МГц до 833 МГц это, конечно, не серьезно, но следующее значение множителя после 2,5 сразу 3,0, что слишком много. Более удачнее удалось бы разогнать при возможности увеличения множителя процессора: в паре с подбором требуемой частоты шины настроить систему можно более гибко. В данном случае была предпринята попытка снижения множителя с 9,0 до 8,0. Для достижения частоты 3000 МГц шина должна заработать на 375 МГц, а при множителе памяти равным 2,4 ОЗУ получит частоту 900 МГц. Память с таким разгоном не справилась - ПК постоянно зависал. При множителе памяти 2,0 получаем всего лишь 750 МГц – ниже номинала. Поэтому было решено в рамках первой попытки разгона остановиться на варианте 333х9,0.
Для успешного и значительного разгона процессора часто требуется небольшое увеличение напряжения. На 5-10%. Выбираем пункт CPU Voltage Control, заходим в него, устанавливаем, к примеру, 1,35 В:
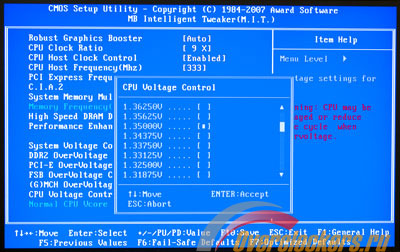
Таким образом, процессор был разогнан по шине с 2400 МГц до 3000 МГц (333х9) с небольшим увеличением напряжения.
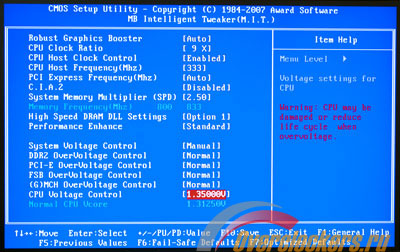
Для разгона оперативной памяти в некоторых случаях необходимо так же, как и для процессора, немного увеличить напряжение. Делается это аналогичным способом. Выбираем требуемый пункт:
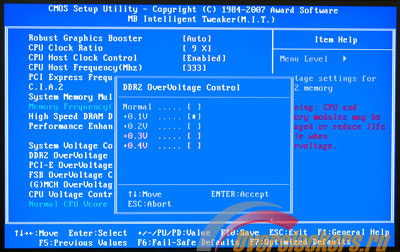
Устанавливаем увеличение напряжения на +0,1 В, жмем Enter.
Перед выходом из BIOS проверяем все настройки:
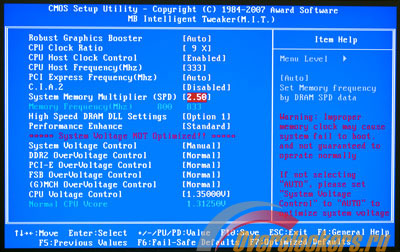
Если все в порядке, нажимаем клавишу F10, затем Enter.
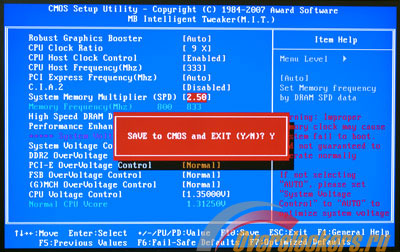
При старте ПК наблюдаем новую частоту процессора:
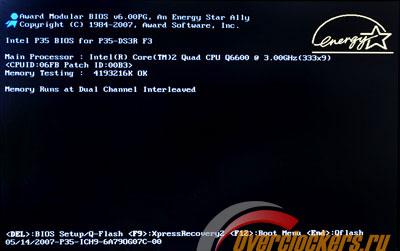
Если получился переразгон, то система может не стартовать. В этом случае на плате следует отыскать пластиковую перемычку возле круглой серебристой батарейки. Перемычка Clear Cmos по умолчанию замыкает два контакта из трех. Переставляем ее на несколько секунд так, чтобы замкнуть средний контакт с другим, бывшим до этого свободным. Затем возвращаем перемычку на прежнее место, стартуем, заново настраиваем BIOS, поскольку после такой манипуляции материнская плата сбросит все настройки на заводские.
Вот так за пару минут можно прибавить 600 МГц к частоте процессора. Но это пока лишь первое приближение к искомому результату.
Экстремальный разгон DDR-памяти
На сегодняшний день память DDR400 (400 МГц), которую нередко обозначают еще как PC3200 (старые «модели»: DDR266 — PC2100, DDR333 — PC2700), является самой ходовой на компьютерном рынке. Если у вас не новая материнка, которая не сможет запустить ее на максимальной частоте 400 МГц, все равно получите выгоду, увеличив производительность системы. Если же мамка на новом чипсете и спокойно держит высокие частоты, имеет смысл приобрести специальные модули для оверклокинга, которые превышают спецификации стандарта DDR400 и обеспечивают высокую производительность и низкие задержки. Обозначаются они как PC3500, PC3700 и PC4000 (работает на 500 МГц).
Производители – компании Transcend, Corsair, Geil, Kingston, Mushkin и другие (это бренды).
Двухканальность и частоты памяти
Память DDR демонстрирует свою максимальную производительность на двухканальных материнских платах, пример на базе чипсета nVidia nForce2 (для процессоров AMD) и Intel 865, 875, 7205 (для процессоров Intel).
На таких материнках пропускная способность двух модулей DDR складывается. Только для работы в двухканальном режиме необходимо установить именно два модуля памяти. Во избежание недоразумений некоторые производители начали продавать модули оперативки парами, специально для таких двухканальных систем.
С целью получения большей производительности попробуйте увеличить частоту памяти (сначала с небольшим интервалом) одновременно с частотой FSB. В BIOS’e это может выглядеть как изменение отношения частоты шины памяти к частоте шины. Например, 3/3 означает DDR333 и шину FSB на 333 МГц, а 4/3 — DDR400 и шину FSB на 333 МГц соответственно. И не стоит забывать о возможности увеличить тактовые частоты с DDR333 на уровень DDR400, некоторые модули памяти позволяют совершить такой маневр, и вы обладатель именно такой оперативки.
Устранить долгие задержки
Чтобы добиться лучшего результата в оверклокинге, следует оптимизировать задержки памяти, так как BIOS часто затормаживает их для увеличения стабильности системы. Именно задержки оперативы определяют скорость, с которой будет осуществляться доступ к памяти. Шина данных станет работать по максимуму в том случае, если данные считываются из чипов памяти, которые должны их выдавать, не прерываясь. Именно поэтому брэндовая оперативка DDR333 с низкими задержками будет работать быстрее, чем DDR400, в которой низкие задержки были принесены в жертву высокой тактовой частоте.
Подсистема памяти – одно из самых узких мест ПК, и ее разгон может существенно увеличить производительность.
Производители пошли на встречу, дали рычаги управления всеми подсистемами компьютера, но как пользоваться ими – не объяснили.
Подавляющее большинство настроек не описано в прилагаемой документации, или написано кратко. Информация из интернета недостоверна и противоречива.
Быстродействие памяти определяется интенсивностью ее использования. Приложения, обрабатывающие свои данные локально (в процессорном кэше) и практически никогда не обращающиеся к основной памяти, совершенно безразличны к ее разгону.
Реально в разгоне памяти нуждаются лишь приложения, обрабатывающие порции данных от 256 Кб и выше (программы видеомонтажа, графические редакторы, игры и т.п.). Чем выше степень загрузки памяти, тем больший выигрыш дает разгон.
Подготовка к разгону
Для разгона лучше всего подходят материнские платы с большим количеством тонких настроек на борту.
Конкретный перечень определяется возможностями чипсета, с одной стороны, и гибкостью прошивки BIOS – с другой. Существует множество прошивок и утилит, открывающих доступ ко всем настройкам контроллера памяти, которые только поддерживает чипсет. Но прибегать к их помощи нежелательно, так как они приводят к серьезным проблемам (аппаратным поломкам в том числе). Лучше изначально приобретайте плату с расширенными настройками, их список можно найти в документации или посмотреть в BIOS Setup.
Разгон памяти неизбежно затрагивает и серверный мост чипсета, поэтому нужно позаботиться о его охлаждении, усилить радиатор или пристроить кулер. То же самое относится к модулям памяти. Находясь в непосредственной близости от процессора, они очень сильно греются (особенно если попадают под поток горячего воздуха с вентилятора).
Для достижения стабильной работы разогнанной памяти рекомендуется увеличить питающее напряжение (3.3V) и поменять режим управления (Drive Control) с Normal на Strong. Делать это нужно только при надлежащем охлаждении, в противном случае память перегреется и быстро выйдет из строя.
Базовые настройки
Для перехода на ручное управление в меню BIOS необходимо найти пункт «Auto Configuration» или «SPD» и переключить его на «Manual». SPD это «Serial Presence Detect» и представляет собой крошечную микросхему, хранящую основные характеристики и тайминги DIMM-модуля, гарантируемые производителем.
Величина CL (CAS# Latency) задает количество тактов между отправкой DDR-микросхеме команды чтения (не записи!) и сбросом первой порции данных на шину. При этом DRAM-страница должна быть заблаговременно открыта, за что отвечает тайминг tRCD. При последовательном чтении ячеек величина CL не играет никакой роли. Его продолжительность даже при благоприятном стечении обстоятельств составляет 10 –20 тактов, поэтому сокращения CAS# Latency на один такт в лучшем случае увеличивает производительность приблизительно на 10%.
CAS# Latency хорошо разгоняется, поскольку управляет не тормозным массивом конденсаторов, а быстрым буфером статической памяти и его логикой.
В большинстве случаев CAS# Latency составляет 2.0 или 2.5 тактов. Уменьшать ее до 1.5 не рекомендуется.
Величина tRCD (RAS# to CAS# Delay или Active to CMD) определяет время открытия DRAM-страницы, в процессе которого со строки конденсаторов считывается заряд и заносится в буфер статической памяти, локально обрабатывающий все последующие обращения. Средняя длина страницы составляет 2 Кб, ширина пакетного цикла обмена – 32 или 64 байт. При последовательном чтении ячеек открытия новых страниц происходят на каждом 32, 64 цикле, а при перекрестном чередовании банков еще реже.
Уменьшать величину tRCD категорически не рекомендуется. Реального выигрыша производительности это не даст (полный пакетный цикл занимает порядка 30 тактов, и сокращение RAS# to CAS# Latency на один такт увеличивает быстродействие всего лишь на ~3%).
С разгоном tRCD надежность микросхемы катастрофически падает, и существенно увеличивается ее нагрев. Надо увеличивать RAS# to CAS# Latency, параллельно с этим наращивая тактовую частоту. В результате, получается наибольший прирост производительности.
Величина tRP (RAS# Precharge Delay, Precharge to active) определяет время закрытия DRAM-страницы, в процессе которого происходят возврат данных в банк памяти и его перезарядка. Во время перезарядки этот банк недоступен, но доступны все остальные банки (большинство DDR-модулей содержит четыре банка).
Банк закрывается на перезарядку всякий раз, когда происходит обращение к другой странице из этого же самого банка. При последовательном чтении/записи ячеек значение tRP никак не влияет на производительность.
При хаотичном чтении RAS# Precharge снижает быстродействие системы только тогда, когда все запросы оказываются сосредоточены в пределах одного банка, что при правильно выбранном чередовании практически никогда не случается.
Если микросхемы памяти поддерживают режим Auto Precharge и контроллер об этом «знает», то перезаряд начинается сразу же после того, как будет прочитана последняя ячейка DRAM-страницы, в результате чего производительность системы немного возрастает.Недостаточно продолжительное время перезарядки приводит к потере оперативных данных и, как следствие, к нестабильной работе компьютера.
Рекомендуется выбрать максимальное значение тайминга из всех предлагаемых BIOS’ом, особенно если тактовая частота памяти разогнана сверх номинального.
Величина tRAS (DRAM Precharge Delay, Active to Precharge Delay, Precharge Wait State, Row Active Delay, Row Precharge Delay) устанавливает минимальный промежуток времени между открытием/закрытием одной DRAM-страницы.
Реальное время хаотичного доступа к одному банку памяти без учета латентности процессора и чипсета:
tRC = tRAS + tRP.
Если микросхема памяти поддерживает tRAS Lockout feature (режим обхода tRAS; большинство микросхем его поддерживает), то при переключении между DRAM-страницами величина tRAS игнорируется и вместо нее берется tRCD. Если же режим обхода tRAS не поддерживается, уменьшение Precharge Delay ускоряет хаотичный доступ (злоупотреблять этим не следует).
Лучше изменить чередование банков – производительность возрастет и стабильность не пострадает.
Не все BIOS’ы обеспечивают возможность тонкой настройки памяти.
За несколько дополнительных процентов производительности приходитсярасплачиваться нестабильной работой системы, частыми зависаниями иперезагрузками, которые съедают кило нервов, вот и весь выигрыш отразгона.(шутка)
Но, разгонять оперативную память не только можно, но и нужно.
Интенсивность использования памяти можно определить утилитой CPUMon от Марка Руссиновича, бесплатную версию можно скачать с сервера www.sysinternals.com.
Пользоваться ей просто.
В меню «Class» выбираешь «Bus» (шина), в окне «Counter» – «BUS_TRAN_MEM» (количество транзакций памяти). Теперь запускаем тестовое приложение и нажимаем «Start». Спустя некоторое временя (в течение которого утилита будет накапливать статистические данные), нажимаешь «Stop» и в появившемся диалоговом окне смотрим на строку «BUS_TRAN_MEM». Чем больше происходит обращений в единицу времени, тем целесообразнее разгон.
Не все модули памяти разгоняются одинаково. Некоторые производители (Kingston Technology, IBM, Samsung) обеспечивают запас прочности, и модули уверенно работают даже на ускоренных таймингах и повышенных тактовых частотах.
По всем вопросам копать в спецификации на оперативную память,электронную версию которой можно скачать с сервера организации JEDEC(www.jedec.org/DOWNLOAD/search/JESD79D.pdf).
Мой блог находят по следующим фразам
Оперативная память - компонент компьютера, который достаточно сильно влияет на его общую производительность. Разгон и тонкая настройка оперативной памяти могут увеличить общую производительность компьютера от 4% до 12%. В данной статье мы расскажем, как правильно разогнать оперативную память, не рискуя при этом “что-то спалить ”.
Прежде чем рассказывать о методах разгона памяти следует заметить, что для повышения производительности подсистемы памяти не обязательно вообще разгонять её, достаточно просто активировать режим Dual Channel (режим двухканальной передачи данных) или трёхканалного режима. А работать он начнёт автоматически, после установки двух(трёх, для трёхканального режима) и более планок памяти в соответствующие разъёмы материнской платы (одного цвета). Суть данной технологии заключается в том, что увеличивается ширина шины данных, и теоретически скорость передачи данных возрастает в 2 (3) раза (это в теории).
Рассмотрим основы разгона оперативной памяти
На скорость работы ОЗУ влияет только два фактора: частота работы памяти и её тайминги . Но, на возможность максимально улучшить эти параметры может повлиять напряжение памяти . То, какой фактор повлияет на скорость работы памяти нужно устанавливать опытным путём, у разных чипов, эффект может быть разным.
Первым шагом для разгона будет повышение рабочей частоты модулей ОЗУ . Рабочая частота памяти всегда зависит от FSB шины процессора. Для повышения частоты работы памяти нужно увеличить делитель в BIOS материнской платы, которые могут выражаться в дробном виде (например: 1:1.5), в процентах (50%, 75%, 130%) или в режиме работы (DDR-333, DDR2-667). Повышая делитель, вы повышаете частоту памяти, но не забывайте, что частота памяти прямо зависит от частоты FSB, так что, если вы разгоняете процессор путём повышения FSB шины, то повышать делитель не стоит, так как при увеличении частоты FSB шины, автоматически увеличивается частота памяти.
Ну, с частотой мы закончили, теперь приступим с подбору таймингов памяти . Увеличить производительность памяти можно только за счёт уменьшения значений таймингов, но не забывайте, что, чем меньше задержки (тайминги) - тем меньше стабильность памяти. Уменьшить значения таймингов можно, как в системном BIOS, так и при помощи специальных программ в Windows. Понижаем значения основных таймингов: CAS Latency (CL), RAS to CAS Delay (tRCD), RAS Precharge (tRP) и Active to Precharge (tRAS).
Повышаем напряжение. Как было сказано выше, напряжение памяти сильно влияет на результат разгона, но не стоит переусердствовать, так - как это может привести к выходу из строя оперативной памяти. Повышать напряжение стоит не более 10% - 20% от номинала. Напряжение можно так же выставить в BIOS материнской платы. Длительное завышение напряжения памяти может так же привести к её неисправности или снижению разгоночного потенциала.
Если, во время выполнения данных операций вы столкнулись с тем, что после перезагрузки, компьютер отказывается стартовать , и возможно издаёт противный писк, скорее всего вы превысили допустимые рабочие параметры. Для восстановления работоспособности компьютера, вам необходимо сбросить настройки BIOS (обнулить CMOS память).
Удачи в экспериментах!
|
Не забываем оставлять |
Рассмотрим способы ускорения и оптимизации системы для более комфортной работы. Ускорение системы может быть необходимо в двух случаях:
1. Режимы быстродействия
2. Выключение ненужных программ с автозагрузки
3. Режим ReadyBoost
4. Очищаем ненужные и временные файлы, чистим реестр
5. Добавить оперативной памяти
6. Использование ssd
7. Дефрагментация
8. Чистим от пыли, проверяем кулеры
9. Проверка на вирусы
10. Проверяем тома на ошибки
11. Windows performance toolkit
12. Другие проблемы
Ускорение системы может быть необходимо в двух случаях:
I. Необходимость оптимизации и ускорения системы на морально устаревшем оборудовании
II. В следствии эксплуатации
Частично оба пункта переплетаются между собой, однако для каждого типа есть свои решения.
В редких случаях может помочь банальный перезапуск компьютера. Потому что некоторые люди совсем не выключают компьютер или переводят в спящий режим и я в том числе:), в следствии этого постепенно забивается память и начинаются тормоза. Но это не критичный фактор.
Режимы быстродействия
В системе предусмотрены параметры, регулирование которых может существенно повысить быстродействие компьютера. Таких как упрощённый режим отображения, отключение анимаций окон, и эффектов. Заходим в настройки Панель управления\Система и безопасность\Система\Дополнительные параметры системы , вкладка Дополнительно , кнопка Параметры и здесь можно конкретно выбрать режимы быстродействия. Для тонкой настройки воспользуйтесь переключателями, возможно от всей анимации Вы не захотите избавляться.
Выключение ненужных программ с автозагрузки
Программы запускаемые вместе с windows также используют память. Даже если Вы ими не пользуетесь, они висят в фоновом режиме и занимают место памяти. Давайте их тоже отключим. Если Вам какая то программа понадобится, её просто можно запустить.Для Windows 7: Нажимаем пуск и вводим в строке поиска команду msconfig, в появившемся окне нажимаем вкладку Там будет список программ, которые запускаются вместе с системой. Уберите галочки напротив программ, которые не нужны, выйдите с приминением параметров. Можно всё отключить, кроме антивируса.
Для Windows 8:
Открываем диспетчер задач (Ctrl+Alt+Delete),
выбираем вкладку выделяем нужный параметр и нажимаем кнопку отключить.
Там же в конфигурации системы выставляем число ядер и выбираем размер оперативной памяти. Вкладка , кнопка Дополнительные параметры...
. Выставляем количество ядер процессора и количество оперативной памяти. Не понятно почему windows сама не выставляет эти параметры.
Режим readyboost
Отличным расширением памяти является режим readyboost. Он доступен с версии windows vista и выше. Для XP необходимо установить программу отдельно. Максимальные объёмы памяти для 32 и 64 - х разрядных систем различаются, но они в принципе достаточные. Например для 64-х разрядной системы - до 256 гигабайт. Явно столько не нужно. Режим работы readyboost заключается в том что на флешке (или карте памяти) создаётся файл ReadyBoost.sfcache. Он занимает всё свободное место на флешке или столько сколько Вы ему зададите. Принцип работы как у файла подкачки. При заполнении данными оперативной памяти, система начинает сохранять файлы на диск (в файл подкачки). Но так как жёсткий диск постоянно в работе, он не успевает оперативно изъять необходимые данные, система подтормаживает. Флешка в этом плане быстрее, у неё нет движущихся частей и доступ к памяти идёт напрямую. Так что за счёт пустого пространства флешки можно увеличить память. Однако лучшим решением было бы добавить оперативной памяти, она всяко быстрее.
Подключаем флешку в USB порт, нажимаем правой кнопкой мыши, выбираем свойства , вкладка ReadyBoost.
Очищаем ненужные и временные файлы, чистим реестр
Здесь надо поработать немного ручками и воспользоваться специализированными программами. Если ставили программы по умолчанию в Programm Files (Programm Files(x86)), то заходим в папку и удаляем файлы и папки уже удалённых программ, конечно нужно убедится что Вы её удаляли. И из меню пуск тоже частенько надо всё подчищать.
Чтобы самому не перелопачивать кучу папок временного хранения файлов, удалять мусор с корзины и удалять ненужные ключи с реестра, дабы не натворить делов, воспользуемся замечательной программой Для очистки временных файлов существует стандартная функция Windows "Очистка диска" в свойствах каждого диска, но воспользуемся комплексным решением. Запускаем CCleaner, анализ, очистка. Так же и с реестром, анализ, исправление. Потому что при удалении программ не всегда очищаются ключи реестра, в которых находятся настройки и параметры удалённых программ. Это сделано в надежде на то что программу в будущем установят, а настройки останутся прежними. Со временем реестр превращается в огромную свалку, в следствии чего компютер тормозит. Кстати есть только у винды, у остальных популярных систем его нет.
Добавить оперативной памяти
С развитием программного обеспечения возрастает спрос на более мощное железо. По большей части это относится к играм. Программы становятся всё более тяжеловесные, в них встраивается всё больше библиотек и дополнений, расширяющих и упрощающих их использование. Чем более функциональная программа, тем больше требуется ей ресурсов. Здесь конечно же комплексный подход нужен, я имею ввиду обновлять аппаратную оболочку компьютера. Но для начала можно расширить объём оперативной памяти. Учтите ограничения по объёмам оперативной памяти в разрядности систем.
Использование SSD
Твердотелые накопители не дадут высокой производительности, но имеют огромный прирост быстродействия. Запуск системы будет в разы быстрее, а программы вообще будут иметь мгновенный отклик. Такой эффект создаётся от того что в нём нет подвижных частей, ему не надо раскручивать диск, считывающему устройству (тоже механическому) извлекать информацию. Если взять два одинаковых по характеристикам диски ssd и hdd. То ssd будет всё равно ощутимо быстрее, за счёт отсутствия подвижных частей. Однозначно если деньги есть и хочется летающего компа брать твёрдотельный жёсткий диск.
Дефрагментация
Дефрагментация тоже даёт небольшой прирост производительности. Так как фрагметированные файлы раскиданы по диску и считывающая головка чтобы прочитать все файлы скачет по диску, на что уходит время. Дефрагментация упорядочивает файлы, так сказать распределяет по группам.
Функция дефрагментации присутствует в самой системе. В свойствах любого диска выбираем вкладку сервис , кнопка Оптимизировать и в появившемся окне вибираете диск и кнопку оптимизировать . Можно включить автоматическую дефрагментацию по расписанию в указаное время.
Или можно воспользоваться сторонними программами. Я например использую Auslogics Disk Defrag Free.
Чистим от пыли, проверяем кулеры
Со временем компьютер превращается в настоящий пылесос. Пыль является виновником перегрева комплектующих компьютера и в сильной запущенности выхода их из строя, а иногда и короткого замыкания. Пыль забивает полости радиаторов, препятствуя их обдуву и выводу тепла из системного блока. В следствии начинается перегрев, отсюда и тормоза. Это относится к центральному процессору и видеокарте. Остальные комплектующие просто быстрее отслужат свой срок. Заменяем высохшую термопасту.
Небольшая предистория. Прихожу к человеку, он жалуется что компьютер тормозит. Посмотрел процессы, посмотрел спецификацию компьютера, вроде всё нормально. Залез в системник, у него оказывается кулер на процессоре совсем не крутится, со временем смазка высохла и он застопорился. А так так процессор у него Intel i5 и у них низкое тепловыделение, что даже с неработающим кулером он настолько сильно не перегревался, чтобы компьютер самопроизвольно выключался, но тормозил.
Проверяем кулеры, они должны свободно вращаться, при необходимости смазать или заменить. Знаком износившегося кулера могут служить дребежания и скрипы. Кому лень лезть в системник можно воспользоваться утилитой Speedfan , она покажет температуры важных узлов компьютера. И если при небольшой нагрузке температуры выходят за пределы допустимых норм, скорее системник нужно чистить. Есть ещё один немаловажный фактор. При проверке нужно убедиться что какой-нибудь процесс не забирает большие ресурсы в диспетчере задач и по возможности отключить его, иначе данные будут неправильными.
Проверка на вирусы
Обязательно проверяем на вирусы. Они обычно пытаются скрыть своё нахождение и работают в фоновом режиме, тем самым нанося вред и используя ресурсы. У нескольких человек сталкивался с тем что было установлено по 3-4 антивируса и они об этом не знали. Антивирус должен быть один, иначе будут конфликты. А если учесть что антивирусы очень сильно жрут ресурсы, то ни о каком быстродействии и речи быть не может.














