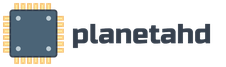Программы для замены удаленного рабочего стола. RDP клиент для Windows: установка и настройка
Протокол RDP позволяет подключиться к компьютеру, который подключён как к локальной сети, так и находится в любой точке нашей планеты. С помощью этого протокола пользователь сможет увидеть файлы и программы на другом компьютере (как на сервере, так и на терминале), запускать их, работать с ними. Но для начала RDP нужно настроить.
Нажимаем в Windows кнопку Start и открываем Control Panel. Далее заходим в «Систему безопасности», открываем «Система» и нажимаем на вкладку «Удалённый доступ». Проставляем «галочку» возле пункта «Предоставить возможность подключения к другим компьютерам с рабочими столами любой версии».
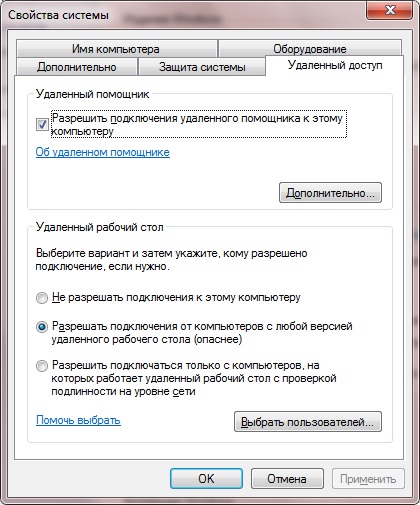
Затем приступаем к настройке RDP-клиента. Сначала рассмотрим, для чего предназначен клиент. Это такие компоненты, существующие, кстати, в любой операционной системе, работа которых заключается в подключении к серверу (установленном на подключаемом компьютере). В Windows «Семёрке» клиентом, работающим для RDP-протокола, является встроенная программа MsTsc.exe. Теперь расскажем о настройке клиента.
Для этого в Windows нажимаем «Start» и заходим в пункт меню Run. В поле ввода открывающегося окна прописываем mstsc и жмём «Далее». При желании получения обычного доступа к подключаемому компьютеру в поле ввода открываемого окна клиента прописывается его IP-адрес. Далее нажимаем на «Энтер».
Всё. Настройку мы завершили.
При желании настроить параметры экрана, качество звуков выполнения различных действий на подключаемом компьютере и так далее, необходимо выполнить настройку дополнительных параметров подсоединения (рисунок ниже).
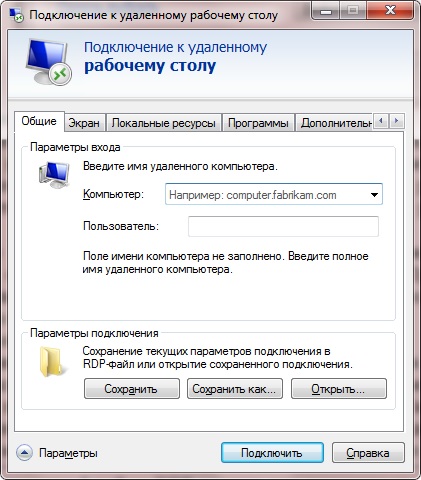
Также можно установить глубину цвета, фон рабочего стола, яркость дисплея. Открыв раздел «Удалённое звуковое сопровождение», можно настроить качество звуков для какого-либо действия.
Также при медленной работе RDP-клиента есть возможность его настроить.
Все пользователи, кто хотя бы раз работал с несколькими системами windows, постоянно жалуются на медленную работу RDP-приложений. Медленную работу программ можно назвать постоянной тенденцией всех программистов из Микрософт. Поэтому ускорять RDP пользователю приходится самостоятельно с помощью системного реестра, который можно редактировать либо путём ввода слова regedit в поле ввода открывшегося окна run, либо посредством внесения изменений в reg-файл. Причиной замедления RDP-канале в 100Mb (1Gb) являются и клиента. В большей степени — клиента. Даже при наличии хороших каналов именно rdp-клиент намеренно ограничивает скорость Update (обновление). Такая тенденция пошла ещё со времён DialUp-модемов. Но в современную эпоху мощных компьютеров такие настройки уже утратили всякую актуальность.
Все его настройки находятся в системном реестре в разделе (смотри нижнюю часть рисунка):
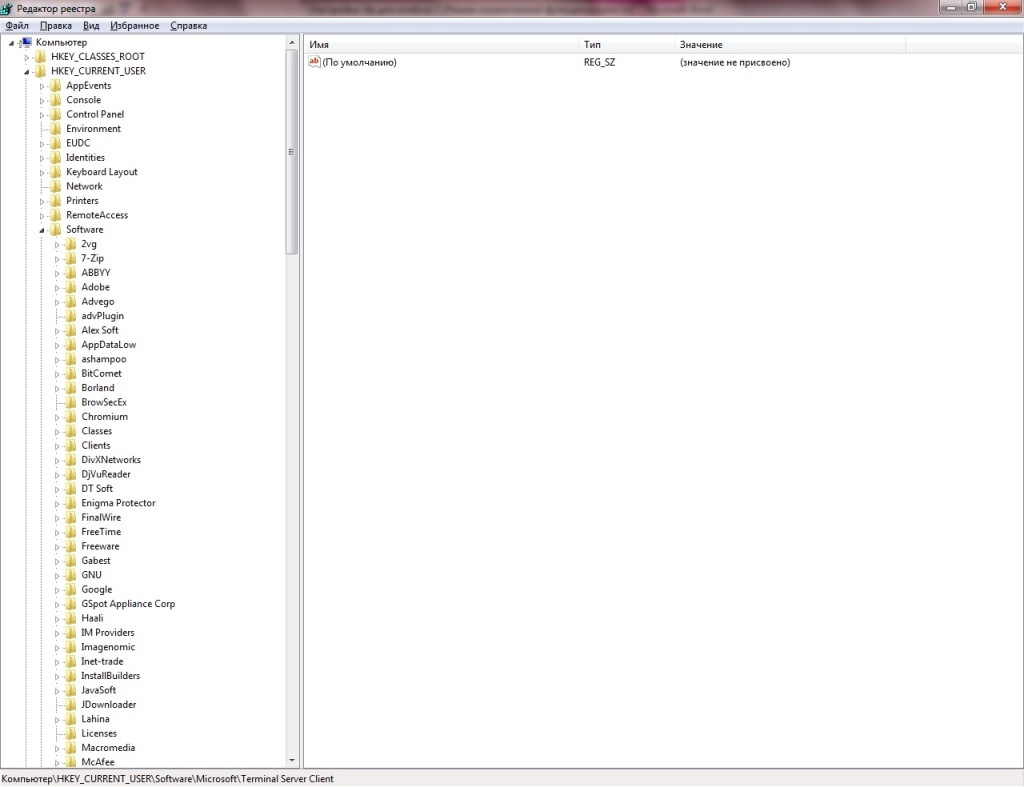
Прежде всего обращаем внимание на параметр MinSendInterval , значение которого установлено равным 120 мс (это 8 кадров за одну секунду). В Интернете часто рекомендуют в Windows (для серверов) прописать для этого параметра 1, но 5-10 для подсоединения к компьютеру через локальную сеть вполне хватит.
Параметр BitmapCacheSize указывает объём буфера памяти для графики. К примеру, значение 1000h соответствует 24,5 МБ. Измените это значение в Windows (как на сервере, так и на терминале) согласно графическим возможностям вашей видеокарты.
Для параметра BitmapPersistCacheSize (объём кэша для изображений) также в системном реестре Windows (как на сервере, так и на терминале) нужно прописать более высокое значение.
Среди пользователей достаточно много людей слышали о том, что существует некий RDP клиент.
Но немногие знают, что же это такое, зачем оно нужно и как с ним работать.
А на самом деле это просто незаменимая вещь для тех, кому нужно работать в нескольких местах, а перевозить с собой ноутбук возможности нет.
Зачем нужен RDP
Представьте, что вы работаете в офисе. В ваши обязанности входит составление графиков, оформление документации и другое. Вы выполняете все эти задачи на своем компьютере в офисе. Но рабочий день заканчивается, охранник говорит, что закроет помещение и в нем оставаться нельзя, а вам еще нужно выполнить несколько важных задач. Причем отложить их на завтра не получится.
И вот в этот момент на помощь приходит этот самый RDP. Представьте, что вы можете прийти домой, включить свой домашний компьютер и продолжать работать в том же рабочем столе и с теми же данными, что и в компьютере на работе. То есть, находясь дома, вы будете, фактически, работать на рабочем компьютере.
Рис. 1. RDP позволяет работать с одного компьютера на другом
Интересно?
Тогда продолжаем!
Расшифровываем RDP
RDP – это протокол удаленного рабочего стола. Именно такое определение дается в официальных источниках. Расшифровывается эта аббревиатура как «Remote Desktop Protocol». Собственно, это и переводится как протокол удаленного рабочего стола.
Никакой сложной науки здесь нет. Данный протокол действительно предназначен для того, чтобы с рабочим столом можно было работать удалено. Это означает, что вы находитесь на определенном расстоянии от того места, где действительно находится рабочий стол, и при этом имеете возможность работать с ним.
Собственно, клиент RDP – это программа, которая позволяет реализовывать функции этого самого протокола. Другими словами это программа, которая дает пользователю возможность работать с компьютером удалено. Вы можете совершенно спокойно организовать доступ к своему компьютеру, затем подключиться к нему с другого устройства и дальше работать. На самом деле ничего сложного в этом нет.
Рис. 2. Удаленный доступ к компьютеру с планшета
Сегодня RDP клиенты существуют на самых разных операционных системах, в том числе:
- Windows;
- Mac OS;
- Android;
Пользователи всех этих платформ имеют возможность совершенно спокойно организовывать удаленный доступ к своим устройствам. Более того, с аппарата на одной ОС можно сделать то же самое для аппарата с другой. К примеру, вы можете с планшета на Андроид подключиться к компьютеру на Виндовс.
В общем, очень полезная и интересная функция. А теперь мы рассмотрим то, как работать с этим протоколом и программами для работы с ним.
Клиент RDP на Windows
Самым первым и наиболее распространенным примером программы для работы с протоколом удаленного доступа является средство для подключения к удаленному рабочему столу на Windows. Собственно, протокол RDP и разрабатывался для этой операционной системы. А уже потом его начали использовать в других ОС.
На сегодняшний день в любой версии Виндовс есть встроенный инструмент под названием «Подключение к удаленному рабочему столу». Его можно найти в меню «Пуск» или же с помощью поиска. Оно везде называется одинаково.
Чтобы его использовать, необходимо сначала настроить компьютер, к которому вы будете подключаться, то есть с рабочим столом которого вы собираетесь работать. Для этого сделайте вот что:
- Сначала нужно узнать IP-адрес компьютера, чтобы потом дать его другому устройству, с которого и будет осуществляться управление первым. Для этого выполните следующие действия:
- запустите окно выполнения программ при помощи одновременного нажатия кнопок Win и R на клавиатуре;
- в открывшемся окне, в единственном поле ввода, введите «cmd» и нажмите Enter на клавиатуре – тем самым вы запустите командную строку;
Рис. 3. Команда для запуска командной строки в окне выполнения программ
- в командной строке введите команду «ipconfig» и снова нажмите Enter;
- откроется вся доступная сетевая информация, найдите там строку «IPv4-адрес» - напротив него и будет IP-адрес, запомните его (!).
Рис. 4. Информация о сети в командной строке
Как видим, в нашем примере IP-адрес 192.168.1.88.
- Теперь следует включить возможность доступа к компьютеру с помощью инструмента для удаленного управления. Для этого сделайте следующее:
- в меню «Пуск» откройте «Панель управления»;
- нажмите на раздел «Система и безопасность»;
Рис. 5. Раздел «Система и безопасность» в панели управления
- в следующем окне нажмите на подраздел «Система»;
Рис. 6. Подраздел «Система»
- в меню слева выберете «Дополнительные параметры системы»;
- в открывшемся окне перейдите на вкладку «Удаленный доступ»;
- поставьте отметки напротив пунктов, выделенных на рисунке 7 цифрами 1 и 2;
- закройте все окна, а перед этим нажмите «Применить».
Рис. 7. Разрешение удаленного управления в разделе «Система»
Теперь вы можете совершенно спокойно подключаться к данному компьютеру. Эта операция тоже совсем несложная. Выполняется она в следующей последовательности:
- Зайдите в меню «Пуск», выберете там список всех программ, затем раздел «Стандартные» и нажмите на инструмент под названием «Подключение к удаленному рабочему столу». Найти его будет несложно.
Рис. 8. Инструмент для подключения к удаленному рабочему столу в меню «Пуск»
- Дальше в следующее окно нужно ввести тот IP-адрес, который мы определили на одном из предыдущих этапов. Напомним, что в нашем примере это 168.1.88. Этот адрес и нужно вводить в это самое окно. Когда это сделано, переходите к следующему шагу, но кнопку «Подключить» пока что не нажимайте. Вместо этого нажмите на надпись «Параметры», которая находится немного ниже и левее от поля ввода адреса.
Рис. 9. Окно инструмента для подключения к удаленному рабочему
- Важно, чтобы вы имели возможность работать не только с папками и файлами, а еще и с устройствами, подключенными к компьютеру, над которым будет осуществляться управление. Поэтому в выпавшем окне перейдите на вкладку «Локальные ресурсы» и поставьте там галочки напротив пунктов «Принтеры» и «Буфер обмена». Вот теперь можно нажимать кнопку «Подключить» и, таким образом, переходить к следующему шагу.
Рис. 10. Параметры подключения к удаленному компьютеру
После этого произойдет подключение к указанному компьютеру по его адресу. Некоторые устанавливают на свои устройства систему учетных записей. В таком случае для подключения придется ввести логин и пароль. Но если на первом этапе описанной выше настройки вы ничего не делали для того, чтобы установить такую вот систему, ничего вводить не нужно.
Все просто! Не правда ли?
Теперь вы знаете, как использовать самый простой вариант RDP и совершенно спокойно можете установить удаленное подключение. Если у вас при этом возникнут какие-то вопросы или сложности, пишите об этом в комментариях ниже. Мы обязательно ответим.
Среди пользователей достаточно много людей слышали о том, что существует некий RDP клиент.
Но немногие знают, что же это такое, зачем оно нужно и как с ним работать.
А на самом деле это просто незаменимая вещь для тех, кому нужно работать в нескольких местах, а перевозить с собой ноутбук возможности нет.
Содержание:Зачем нужен RDP
Представьте, что вы работаете в офисе. В ваши обязанности входит , оформление документации и другое. Вы выполняете все эти задачи на своем компьютере в офисе. Но рабочий день заканчивается, охранник говорит, что закроет помещение и в нем оставаться нельзя, а вам еще нужно выполнить несколько важных задач. Причем отложить их на завтра не получится.
И вот в этот момент на помощь приходит этот самый RDP. Представьте, что вы можете прийти домой, включить свой домашний компьютер и продолжать работать в том же рабочем столе и с теми же данными, что и в компьютере на работе. То есть, находясь дома, вы будете, фактически, работать на рабочем компьютере.
Интересно?
Тогда продолжаем!
Расшифровываем RDP
RDP – это протокол удаленного рабочего стола. Именно такое определение дается в официальных источниках. Расшифровывается эта аббревиатура как «Remote Desktop Protocol». Собственно, это и переводится как протокол удаленного рабочего стола.
Никакой сложной науки здесь нет. Данный протокол действительно предназначен для того, чтобы с рабочим столом можно было работать удалено. Это означает, что вы находитесь на определенном расстоянии от того места, где действительно находится рабочий стол, и при этом имеете возможность работать с ним.
Собственно, клиент RDP – это программа, которая позволяет реализовывать функции этого самого протокола. Другими словами это программа, которая дает пользователю возможность . Вы можете совершенно спокойно организовать доступ к своему компьютеру, затем подключиться к нему с другого устройства и дальше работать. На самом деле ничего сложного в этом нет.

Рис. 2. Удаленный доступ к компьютеру с планшета
Сегодня RDP клиенты существуют на самых разных операционных системах, в том числе:
- Windows;
- Mac OS;
- Android;
Пользователи всех этих платформ имеют возможность совершенно спокойно организовывать удаленный доступ к своим устройствам. Более того, с аппарата на одной ОС можно сделать то же самое для аппарата с другой. К примеру, вы можете с подключиться к компьютеру на Виндовс.
В общем, очень полезная и интересная функция. А теперь мы рассмотрим то, как работать с этим протоколом и программами для работы с ним.
Клиент RDP на Windows
Самым первым и наиболее распространенным примером программы для работы с протоколом удаленного доступа является средство для подключения к . Собственно, протокол RDP и разрабатывался для этой операционной системы. А уже потом его начали использовать в других ОС.
На сегодняшний день в любой версии Виндовс есть встроенный инструмент под названием . Его можно найти в меню «Пуск» или же с помощью поиска. Оно везде называется одинаково.
Чтобы его использовать, необходимо сначала настроить компьютер, к которому вы будете подключаться, то есть с рабочим столом которого вы собираетесь работать. Для этого сделайте вот что:
- Сначала нужно узнать компьютера, чтобы потом дать его другому устройству, с которого и будет осуществляться управление первым. Для этого выполните следующие действия:
- запустите окно выполнения программ при помощи одновременного нажатия кнопок Win и R на клавиатуре;
- в открывшемся окне, в единственном поле ввода, введите «cmd» и нажмите Enter на клавиатуре – тем самым вы ;
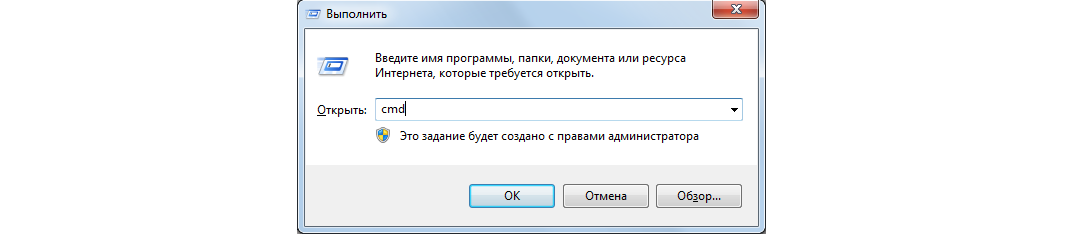
Рис. 3. Команда для запуска командной строки в окне выполнения программ
- в командной строке введите команду «ipconfig» и снова нажмите Enter ;
- откроется вся доступная сетевая информация, найдите там строку «IPv4-адрес» - напротив него и будет IP-адрес, запомните его (!).
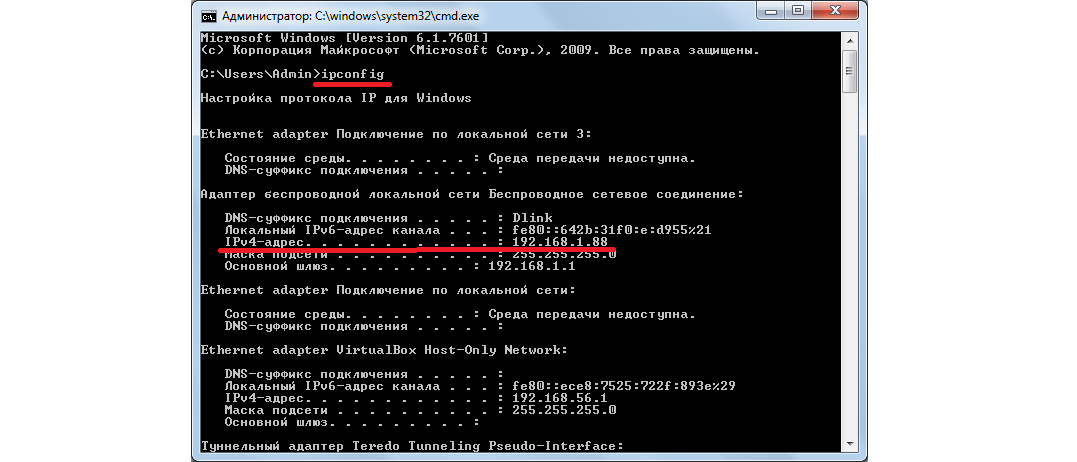
Рис. 4. Информация о сети в командной строке
Как видим, в нашем примере IP-адрес 192.168.1.88.
- Теперь следует включить возможность доступа к компьютеру с помощью инструмента для удаленного управления. Для этого сделайте следующее:
- в меню «Пуск» откройте «Панель управления» ;
- нажмите на раздел «Система и безопасность» ;
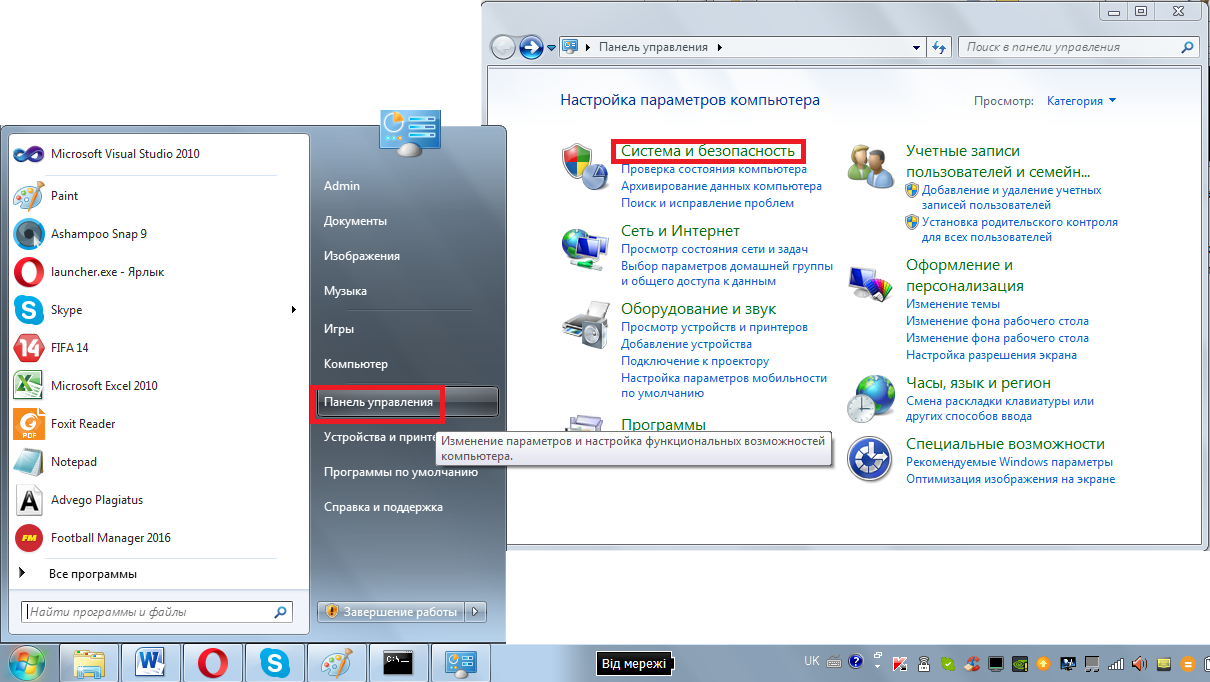
Рис. 5. Раздел «Система и безопасность» в панели управления
- в следующем окне нажмите на подраздел «Система» ;
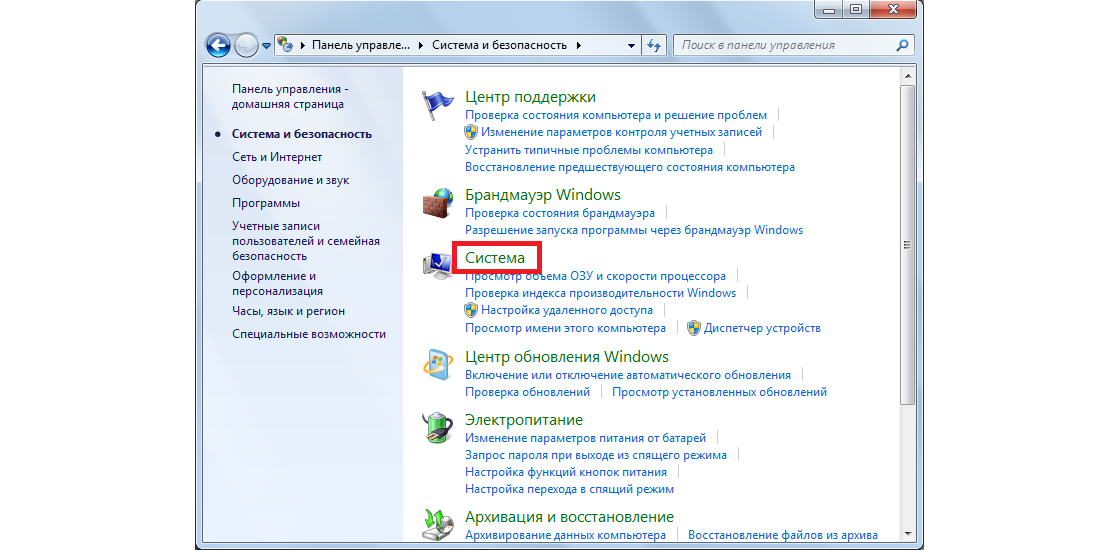
Рис. 6. Подраздел «Система»
- в меню слева выберете «Дополнительные параметры системы »;
- в открывшемся окне перейдите на вкладку «Удаленный доступ» ;
- поставьте отметки напротив пунктов, выделенных на рисунке 7 цифрами 1 и 2;
- закройте все окна, а перед этим нажмите «Применить» .
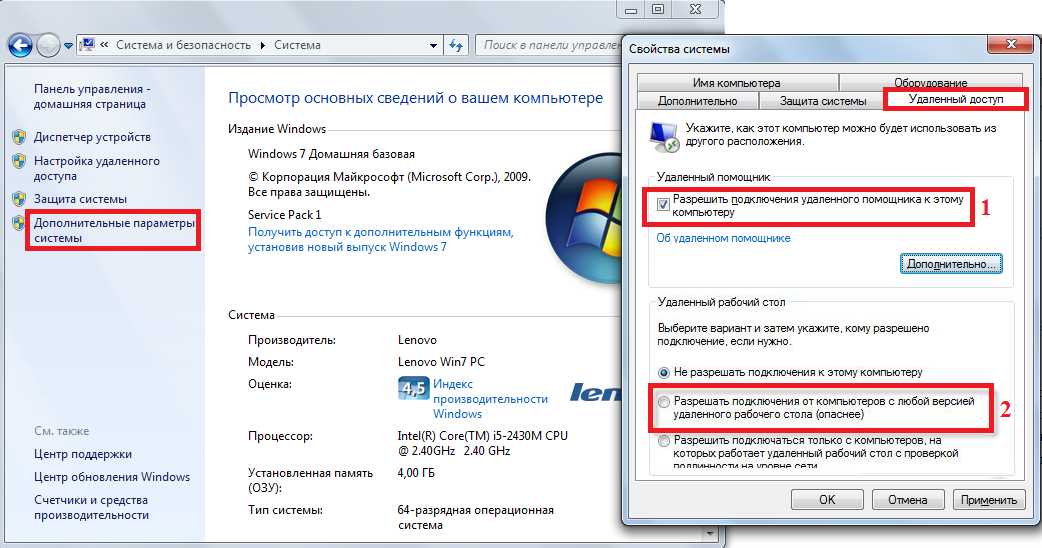
Рис. 7. Разрешение удаленного управления в разделе «Система»
Теперь вы можете совершенно спокойно подключаться к данному компьютеру. Эта операция тоже совсем несложная. Выполняется она в следующей последовательности:
- Зайдите в меню «Пуск» , выберете там список всех программ, затем раздел «Стандартные» и нажмите на инструмент под названием «Подключение к удаленному рабочему столу» . Найти его будет несложно.
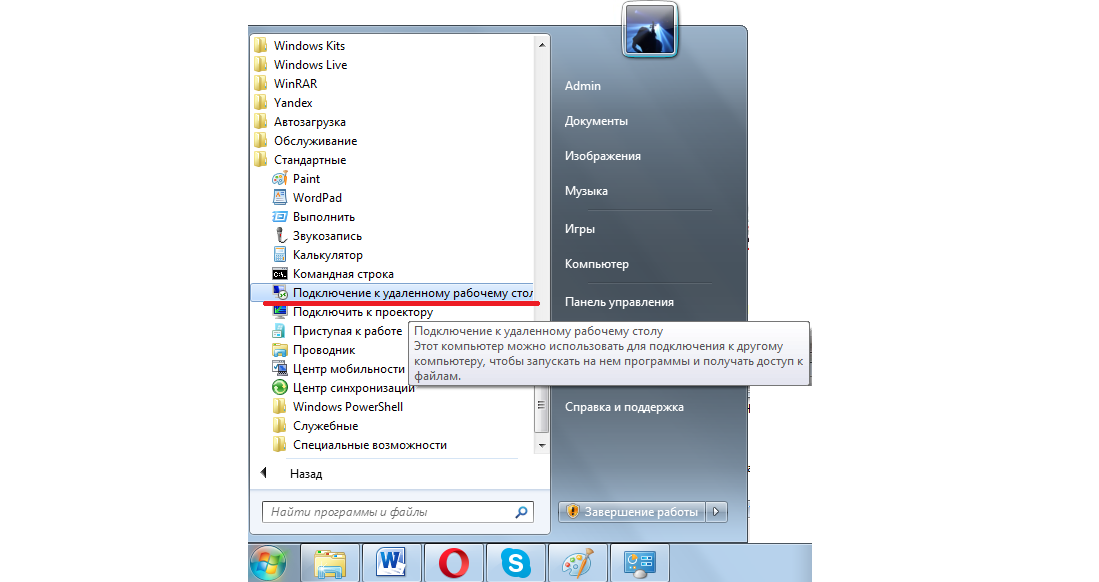
Рис. 8. Инструмент для подключения к удаленному рабочему столу в меню «Пуск»
- Дальше в следующее окно нужно ввести тот IP-адрес, который мы определили на одном из предыдущих этапов. Напомним, что в нашем примере это 168.1.88. Этот адрес и нужно вводить в это самое окно. Когда это сделано, переходите к следующему шагу, но кнопку «Подключить » пока что не нажимайте. Вместо этого нажмите на надпись «Параметры» , которая находится немного ниже и левее от поля ввода адреса.
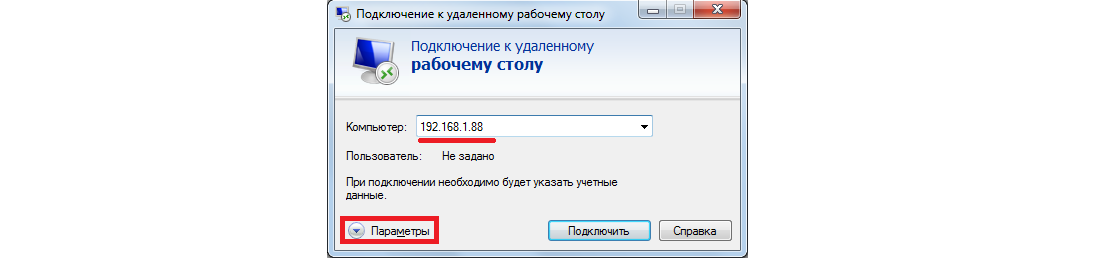
Рис. 9. Окно инструмента для подключения к удаленному рабочему
- Важно, чтобы вы имели возможность работать не только с папками и файлами, а еще и с устройствами, подключенными к компьютеру, над которым будет осуществляться управление. Поэтому в выпавшем окне перейдите на вкладку «Локальные ресурсы» и поставьте там галочки напротив пунктов «Принтеры» и «Буфер обмена ». Вот теперь можно нажимать кнопку «Подключить» и, таким образом, переходить к следующему шагу.
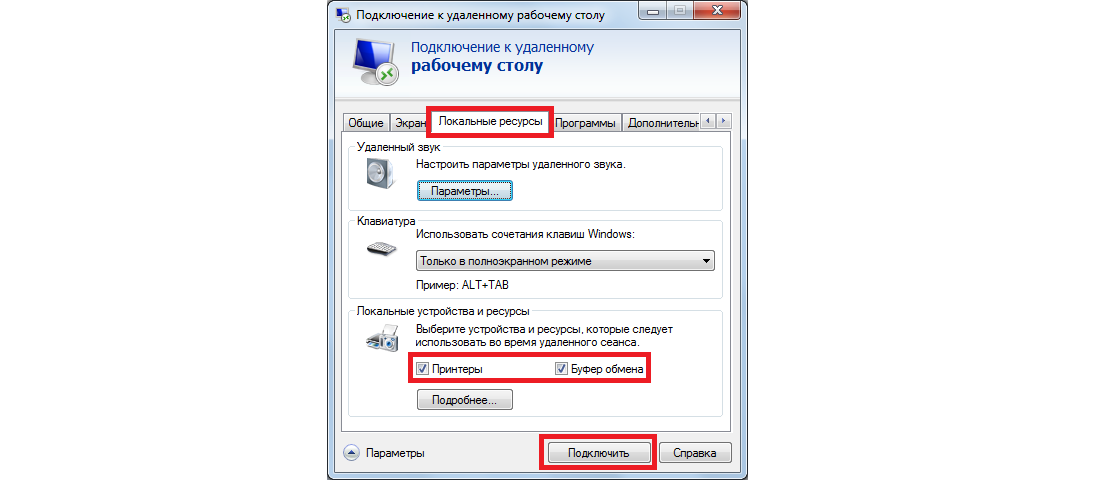
Рис. 10. Параметры подключения к удаленному компьютеру
После этого произойдет подключение к указанному компьютеру по его адресу. Некоторые устанавливают на свои устройства систему учетных записей. В таком случае для подключения придется ввести логин и пароль. Но если на первом этапе описанной выше настройки вы ничего не делали для того, чтобы установить такую вот систему, ничего вводить не нужно.
Все просто! Не правда ли?
Теперь вы знаете, как использовать самый простой вариант RDP и совершенно спокойно можете установить удаленное подключение. Если у вас при этом возникнут какие-то вопросы или сложности, пишите об этом в комментариях ниже. Мы обязательно ответим.
А пока, для более глубокого понимания вопроса, рассмотрим некоторые другие программы, которые работают в качестве RDP клиентов, то есть позволяют осуществлять удаленное управление компьютером.