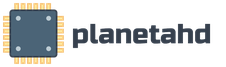Подключение удаленный рабочий стол windows 7. Для этого требуется. Для выполнения такого подключения нужно.
Подключение к удалённому рабочему столу — одна из самых интересных возможностей Windows, помогающая пользователям оказывать друг другу помощь через интернет, а также пользоваться программами, расположенными на другом компьютере.
Осуществить подключение к компьютеру можно не прибегая к помощи стороннего программного обеспечения. Первоначальная настройка встроенных средств Windows может занять определённое время, однако последующие подключения не будут требовать дополнительных действий. В качестве примера попробуем настроить удалённый доступ к компьютеру через интернет стандартными средствами операционной системы.
При появлении следующего окна вам нужно будет щелкнуть по настройкам вкладки «Редактировать» в левом столбце. В меню «Файл» вы должны выбрать команду «Новое подключение ввода». В разделе «Укажите способ подключения пользователей» вы должны установить флажок «Через Интернет» и продолжить, нажав кнопку «Далее».
Наиболее подходящий выбор должен быть сделан, конечно, в соответствии с конфигурацией локальных серверов и клиентских системных сетей. После ввода правильного имени пользователя и пароля вам необходимо получить доступ к разделу, который позволяет настраивать переадресацию портов.
Быстрая навигация по статье
Включение удалённого подключения
Процедуру настройки необходимо производить на обоих компьютерах, участвующих в соединении:
- Правой кнопкой мыши щёлкнуть по значку «Компьютер» на рабочем столе;
- В контекстном меню выбрать пункт «Свойства»
- В правой части открывшегося окна кликнуть по строке «Дополнительные параметры системы»;
- Перейти на вкладку «Удаленный доступ»;
- Поставить галочку «Разрешить удаленное подключение помощника к этому компьютеру».
Подключение к удалённому рабочему столу
- Открыть меню «Пуск»;
- В строке поиска начать вводить «удаленный»;
- В результатах поиска выбрать «Удаленный помощник Windows»;
- Нажать кнопку «Пригласить того, кому вы доверяете…»;
- Выбрать «Сохранить приглашение как файл», указать папку для записи файла и нажать кнопку «Сохранить»;
- Любым доступным способом отправить полученный файл на второй компьютер, с которого планируется произвести подключение, а так же сообщить пароль, который отобразится сразу после формирования приглашения.
На компьютере, с которого будет осуществляться подключение, также следует запустить «Удаленный помощник Windows», но в этом случае выбрать пункт «Помочь тому, кто вас пригласил»:
Затем вам нужно щелкнуть ссылку «Настроить новое соединение или сеть», а затем выбрать параметр «Подключение к бизнес-сети». После нажатия кнопки «Далее» вам будет предложено указать имя пользователя и пароль для подключения. Просто зайдите в панель управления операциями, нажмите «Сетевые подключения», а затем нажмите «Создать новое соединение».
Шаг 4: Включить удаленные подключения
Поделитесь своим компьютером с другим человеком
Вы можете разрешить другим пользователям использовать ваш компьютер. Они будут иметь полный доступ к вашим приложениям, файлам, электронной почте, документам и истории. По соображениям безопасности все сеансы удаленного рабочего стола полностью зашифрованы.- «Мастер подключения к удаленному рабочему столу» попросит выбрать способ подключения — необходимо нажать кнопку «Использовать файл приглашения», где в диалоговом окне указать путь на полученный с другого компьютера документ;
- Появится запрос пароля, куда нужно ввести комбинацию символов, сформированную на целевом компьютере во время создания приглашения.
После ввода пароля произойдёт соединение и в новом окне откроется рабочий стол удалённого компьютера.
Когда вы закончите, в центре страницы нажмите ссылку «Закончить ссылку». Программа предлагает три режима работы: общий доступ к компьютеру, совместное использование рабочей области и передача данных. Окно запуска программы выглядит следующим образом. Окно разделено на две основные части: Подождите сеанса и создайте сеанс.
Информация на вашем компьютере расположена в левой части экрана. Он имеет уникальный номер и пароль. Чтобы другие пользователи могли подключиться к вам, им необходимо знать свой номер и пароль. Для безопасности пароль будет изменяться при каждом запуске программы. Также можно установить постоянный пароль. Если вы хотите установить пароль, нажмите «Настроить постоянный доступ к этому компьютеру». Откроется новое окно, в котором вы должны ввести желаемый пароль.
В Windows 7 (так же как и в предыдущих версиях Windows начиная с XP) присутствует возможность работы на компьютере удаленно, используя запущенную службу терминальных подключений. Для доступа к компьютеру с работающей службой, используется программа «Доступ к удаленному рабочему столу», присутствующая по-умолчанию во всех версиях Windows начиная с ХР.
В правой части экрана находится раздел, где «вход в систему» выполняется на другом компьютере. Для этого вам нужно знать уникальный номер и пароль другого компьютера. Когда вы введете уникальный номер в поле, вы должны выбрать способ подключения. Возможные варианты: - Удаленная поддержка - Открывает окно, которое загружает рабочий стол другого компьютера. В этом режиме у вас есть полные права на систему. - Презентация - этот режим используется, когда вы хотите что-то представить. - Передача файлов.
Этот режим служит только для обмена файлами, то есть. После выбора нужного режима и ввода уникального номера нажмите «Подключиться к партнеру». Если все в порядке, вы должны увидеть окно, в котором вы вводите пароль компьютера, к которому вы подключаетесь.
При работе используется последняя на сегодняшний день версия протокола RDP (Remote desktop protoсol v.7), в котором было сильно переработана работа с мультимедия данными (передача видео и звука), а так же увеличена производительность.
Внимание! Доступ к компьютеру возможен из-под любой редакции Windows 7. А вот открыть доступ можно только на компьютере под профессиональной или максимальной редакцией.
Если пароль верный, вы увидите рабочий стол своего компьютера через несколько минут. У вас уже есть полные права на это - вы можете открыть то, что хотите, запустить приложения и все, что вы можете сделать на своем собственном компьютере. Это действительно удобное приложение, которое легко использовать.
Каждый современный пользователь компьютера понимает, какая важная информация хранится на его персональном компьютере. И сколько раз эта машина должна быть вокруг - пока пользователь находится в интернет-клубе, в офисе на работе, в друзьях или перед ноутбуком. Решение этой проблемы - приложения удаленного администрирования. Эти приложения позволяют использовать персональные компьютеры, как если бы вы были перед ними, даже если вы были на самом деле в нескольких километрах. Вот Интернет, глобальная компьютерная сеть, потенциал которой не ограничивается чатом, сайтами и мультимедиа.
В этой статье я расскажу, как настроить удаленный доступ на компьютере под управлением Windows 7 и как потом подключиться к этому компьютеру через Интернет или по сети. Следует помнить, что одновременно на компьютере может работать только 1 пользователь (включая удаленного), поэтому при подключении удаленного пользователя, все другие активные пользователи будут отключены.
Используя эти программы удаленного доступа, вы можете подключать два компьютера различными способами - от обмена файлами между ними, до синхронизации содержимого целых каталогов. Со многими продуктами клавиатура, мышь и монитор могут использоваться на одном компьютере, а сами задачи выполняются с другой. Клиент видит не только удаленное рабочее пространство, но и может перемещать курсор, вводить текст в диалоговые окна и нажимать значки. Такое программное обеспечение является идеальным инструментом для специалистов технической поддержки в крупной компании, потому что им часто не нужно выбраться из своего рабочего места, чтобы проверить конфигурацию или объяснить среднему пользователю, что делать.
Что бы включить удаленный доступ на компьютере под управлением Windows 7
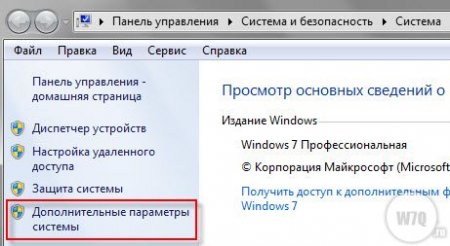
Что бы подключиться к компьютеру с включенным удаленным доступом
Что бы подключиться к такому компьютеру, вам необходимо знать IP адрес компьютера или имя компьютера в сети.
Большинство этих программ работают только в режиме просмотра рабочего стола, и в этом случае специалист технической поддержки может отслеживать действия пользователя, не мешая работе. Главная проблема с локальным или интернет-соединением с другим компьютером - это безопасность информации.
Существует множество программных сред, предлагающих элегантные графические интерфейсы, которые облегчают им работу, и удобно использовать даже новичков. Большинство программ удаленного доступа позволяют регулировать трафик во время сеанса, чтобы он работал лучше всего для очень медленных интернет-подключений.
Что бы узнать IP адрес, запустите командною строку и в ней выполните команду «ipconfig». Найдите в появившемся списке ваше подключение (обычно «подключение по локальной сети» или «беспроводное подключение») и посмотрите IPv4-адрес — это и будет необходимый вам набор цифр.
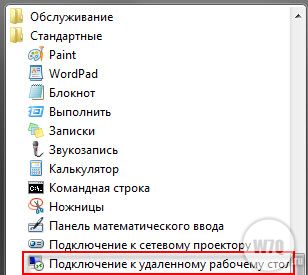
Некоторые дополнительные не документированные настройки
Описание протокола удаленного рабочего стола. Протокол удаленного рабочего стола обеспечивает удаленный доступ к сетевым структурам. Эта версия добавляет поддержку многих новых функций, таких как печать на локальных принтерах, обеспечивая повышенную производительность при низкоскоростных соединениях.
Многоточечная передача данных позволяет доставлять данные приложения в режиме реального времени в несколько точек без необходимости отдельных представлений сеанса. Функции протокола удаленного рабочего стола. Кэширование растровых изображений обеспечивает значительно улучшенную производительность при низкоскоростных соединениях. Роуминг-разъединение - пользователь может вручную прерывать сеанс без выхода из системы. Затем пользователь может автоматически подключиться к своей сессии, когда он войдет в систему. Когда сеанс пользователя неожиданно закрыт из-за сетевых проблем или проблем на стороне клиента, пользователь отключается, но не выходит из системы. Отображение буфера обмена. Пользователь может удалять и копировать текст и графику между приложениями, запущенными на локальном компьютере, и теми, которые работают в сеансе на удаленном компьютере. Таким образом, буфер обмена может использоваться совместно с удаленным компьютером и локальным компьютером. Перенаправление печати. Приложения, запущенные в сеансе, могут печатать информацию с помощью принтера, прикрепленного к клиенту. Пульт дистанционного управления. Пользователь имеет полный контроль над сеансом. Обмен входной и графической информацией позволяет диагностировать и удаленное устранение любых потенциальных проблем. Однако локальная видеокарта должна воспроизводить такую глубину цвета. - Улучшена производительность при низкоскоростных коммутируемых соединениях. - Захват клавиатуры - Возможность использования специальных ярлыков, называемых ярлыками, в полноэкранном режиме для управления локальным или удаленным компьютером. - Перенаправление портов. Позволяет запускать приложения с сеанса для прямого доступа к локальному последовательному и параллельному портам. - Перенаправление файловой системы - позволяет пользователям использовать свои локальные файлы в сеансе удаленного рабочего стола. - Перенаправление локальных дисков. Локальные диски могут быть перенаправлены на сеанс, чтобы эти файлы можно было легко перенести между локальным и удаленным компьютерами. - Перенаправление звука - Позволяет запускать аудио приложения на сеансе удаленного рабочего стола и перенаправлять аудио на локальный компьютер.
- Это потоковый шифр с возможностью шифрования небольших объемов данных.
- Будь то от одного или другого компьютера.
Как я уже говорил выше, подключение происходит по протоколу RDP, а для подключения используется порт 3389. что бы изменить номер порта (а это может быть полезно, если ваш компьютер напрямую включен в интернет), необходимо сделать следующее:
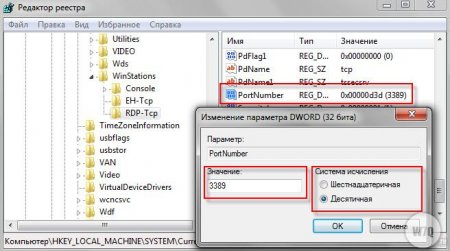
- Внести изменения в фаервол, открыв доступ из внешней сети к новому порту.
- Подключение производить к адресу компьютера + :<новый номер порта>. Например: 192.168.1.100:55600. Это связано с тем, что если явно не указать номер порта, программа для удаленного доступа будет пытаться соединиться по порту 3389.
В общем то все, если у вас остались вопросы (или что то не получается), вы можете задать их в форме комментариев.
После установки установочного компакт-диска появится экран запуска, выполните дополнительные задачи, а затем настройте подключение к удаленному рабочему столу. Установка начинается автоматически, распаковывая пакет и запуская помощника установки. У вашей учетной записи должны быть права администратора для включения удаленного рабочего стола, иначе следующая опция недоступна.
Это позволяет пользователям подключаться удаленно к этому компьютеру. Следующий шаг - разрешить определенным пользователям удаленный доступ к системе. Каждый пользователь с правами администратора автоматически получает доступ, другие пользователи должны быть добавлены.