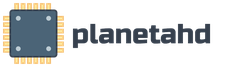Как синхронизировать видео с отдельно записанным аудио: рабочий процесс для DSLR
Популярность DSLR-камер растет, и, соответственно, все более популярным становится рабочий процесс с записью звука не на камеру. Почему? Ну, хотя DSLR-камера и пишет звук, качество записи не очень высокое. Так что профессионалы предпочитают приобрести отдельный высококачественный аудио-рекордер. Правда, с таким разделением появляется необходимость в процессе синхронизации звука с видео. Final Cut Pro X обладает функцией, которая позволит значительно ускорить и упростить данный процесс.
Существует много проблем, которые могут возникнуть с аудиофайлом, который является неотъемлемой частью видеофайла. Вы можете сделать это для удовольствия, быть сатирическим или иметь комический эффект, компиляция видео или микширование любого рода требует, чтобы вы заменили звук видео, потому что иначе вы не смогли бы нарисовать новый саундтрек или добавьте звуковые эффекты, необходимые для вашего конечного продукта. К сожалению, на вашем рабочем столе, ноутбуке, телефоне или планшете нет приложения по умолчанию, которое могло бы это сделать.
NB: Final Cut Pro X требует паттерн вейвформы для данной функции, поэтому необходимо записывать звук и на камеру, даже если качество звука неважное.
1. В Библиотеке событий выбираем два клипа, которые нужно синхронизировать: один клип с плохим аудио, и второй с качественным аудио.
2. Кликаем правой кнопкой мыши по выбранным клипам и выбираем Synchronize Clips, или нажимаем Option+Command+G.
Чтобы заменить аудио в видео, вам нужна помощь программного обеспечения на вершине уровня техники. К счастью, у вас есть в вашем распоряжении. Вы можете устранить фоновый шум, органические шумы и звуковые эффекты. Вы можете исправить проблему синхронизации в видеофайле, и вы можете редактировать аудио в видео без какой-либо подготовки или экспертизы. Шаг 2: Перетащите видео на временную шкалу.
Выбранные видео будут отображаться в виде эскизов. Выберите видео, щелкните его, а затем перетащите выбранное видео на временную шкалу видео. Шаг 3: Удалите исходный звук из видео. Щелкните правой кнопкой мыши по нему, и вы увидите опцию «Отсоединить аудио». Затем аудиофайл отсоединяется от видеофайла и добавляется к временной шкале музыки. Нажмите клавишу «Удалить» на клавиатуре, и вы избавитесь от нее. Вы можете записывать это видео без звука, и у вас будут только визуальные эффекты, несовпадающие и никак не затронутые, без звука.
Новый клип создаётся в Библиотеке событий. Этот клип содержит два элемента: видео + плохое аудио, и хорошее аудио. Плохое аудио все еще синхронизировано с видео, и его нужно убрать.
3. Перетаскиваем этот новый клип на таймлайн.
Шаг 4: добавьте новую звуковую дорожку. Мы рассмотрим вечную проблему смещения звука в мире цифрового видео. Смещение звука или «смещение звука» могут быть двух видов, прогрессивного сдвига или постоянного сдвига. Прогрессивное смещение означает, что смещение не идентично в начале и в конце видео, в лучшем случае оно увеличивается или уменьшается в регулярном порядке и может быть исправлено, если оно изменяется прерывисто, исправление теряется.
После того, как в модуле «Исправить смещение звука к видео» нажмите кнопку в левом верхнем углу или перетащите видео в окно, чтобы загрузить его. Небольшое меню позволит вам выбирать из наиболее распространенных скоростей, но также можно указать скорость вручную. Вот где это усложняется, нет способа оценить правильную скорость, чтобы поставить, вам нужно посмотреть видео и «угадать» правильную скорость, зная, что если звук становится все дальше и быстрее на видео, что видео слишком медленно, поэтому необходимо поставить большее значение, чтобы оно «ускорилось», если звук все более и более поздний, это то, что видео больше необходимо замедлить видео, поставив более медленную скорость.
4. Теперь нужно переместиться в клип, чтобы убрать негодное аудио. Для этого дважды кликаем по клипу. Там увидим два аудио - качественное и некачественное. Паттерн вейвформы у них практически одинаковый. Именно посредством сравнения паттерна вейвформы Кат будет проводить синхронизацию.
5. Отделяем видео от аудио, кликнув правой кнопкой по верхнему клипу (видео + плохое аудио) и выбрав “Break Apart Clip Items,” или нажав Shift+Command+G. Теперь у нас три отдельных элемента – плохое аудио (внизу), хорошее аудио (в середине) и видео (наверху).
Если проблема связана только с тем, что видео со стандартной скоростью и аудио в другой, в большинстве случаев этого будет достаточно от 976 до 25 или наоборот. Существует решение исправить целое, но его действительно сложно реализовать. После загрузки видео выберите видео в разделе «Треки, главы и метки» и перейдите на вкладку «Параметры формата» и выберите «Изображения в секунду» и выберите желаемую скорость, опять же, нет чуда, вам нужно сделать тесты, чтобы добраться туда.
В большинстве случаев прогрессивный сдвиг действительно очень сложно исправить, когда это происходит в настоящее время, это что-то перепуталось, и найти решение практически невозможно. Постоянное смещение уже легче решить, постоянное смещение означает, что видео не синхронизируется с аудио, воспроизводимое изображение не соответствует аудио-части, то есть звук заранее, или она опаздывает.
6. Кликаем по серой зоне на таймлайн рядом с клипами, чтобы убрать выделение. Затем, выделяем плохое аудио и удаляем его.
7. Теперь у нас есть видео, которое синхронизировано с качественным аудио. Чтобы выйти из гнездового клипа, кликаем по стрелке, указывающей влево, которая находится в верхнем правом углу таймлайн.
Теперь можно спокойно монтировать этот клип.
Опять же, это может быть сложно определить точное значение, зная, что изображение соответствует 40 мс, от второго до 25 изображений и т.д. и т.д. когда значение верное, обратите внимание на это, нажмите «Закрыть» и введите значение в окне «Вперед» или «Назад», в зависимости от ситуации.
Метод тот же, за исключением того, что вместо курсора вы должны ввести самостоятельно значение коррекции задержки звука в миллисекундах. Затем загрузите видео, которое нужно исправить, и перейдите к выбору звуковой дорожки, затем на вкладке «Специфические параметры» найдите поле «Смещение» и введите значение, найденное в режущем модуле после тестов.
Как видите, это довольно легкий и быстрый процесс. Конечно, он применим не только к DSLR-футажу, но и к любому футажу с отдельно записанным звуком.
Если нужно синхронизировать много клипов, первый шаги придется выполнять отдельно для каждого клипа, но вот удалять плохое аудио можно все сразу. Просто перемещаем все синхронизированные клипы на таймлайн и удаляем все плохое аудио.
Удачи вам в идеальном звучании. Теперь давайте рассмотрим некоторые из многих параметров, доступных во время воспроизведения, независимо от того, изменяет ли звуковая дорожка, гармонизирует уровень разных файлов или синхронизирует субтитры с видеофайлом.
В правой части экрана прокрутите вниз, чтобы найти линию. Уровень громкости и введите значение сохранения перед закрытием окна, затем перезапустите программное обеспечение, чтобы изменения вступили в силу. Обратите внимание, что в случае проблем с отображением определенных символов можно изменить кодировку по умолчанию с помощью вкладки «Инструменты», «Настройки» и «Субтитры».
А вы знали, что Premiere Pro CC не синхронизирует видео из кусочков? Да, в этой программе появился хороший штатный инструмент, благодаря которому синхронизация видео и звука в Premiere Pro CC происходит без использования дополнительных плагинов. НО в нем есть одна существенная проблема: если вы снимали видео несколькими дублями, программа отдельные дубли синхронизировать не сможет. Хотя я нашел способ, как это исправить.
С некоторыми, однако, необходимо будет уточнить. Фактически, файл субтитров, возможно, был создан из источника видео, скорость отображения которого отличается от файла, прочитанного от вас. Здесь вы можете попробовать исправить выстрел, используя меню «Инструменты», «Синхронизация» треков, играя с настройкой скорости субтитров.
Наконец, обратите внимание, что вам придется отключить эти эффекты, чтобы вернуться к «нормальному» воспроизведению. Эта функция упрощает синхронизацию записанного аудио и видео отдельно. Клипы, составляющие клип, называются клипами компонентов. Клипы можно группировать, выбирая их на панели «Проект» или «Временная шкала». Это контекстная команда, которая становится доступной, если выбран один или несколько клипов. Клип-клип может содержать до 16 дорожек, включая любую комбинацию моно, стерео или объемных клипов.
Авторы программы предлагают нам синхронизировать аудио и видео следующими способами:
1. Если вам нужно синхронизировать одно видео и одно аудио, вы выделяете эти два файла в окне Project. Нажимаете правой кнопкой мыши и выбираете Merge Clips…
Слияние клипов на панели «Проект»
Один моно клип считается дорожкой; один стерео клип считается двумя дорожками; и один клип 1 считается шестью дорожками. При создании клипа клип исходные клипы не заменяются и не изменяются. Чтобы присоединиться к клипам на панели «Проект», выполните следующие действия.
- Выберите видеоклип, в который вы хотите объединить аудиоклипы.
- Обратите внимание, что клип-клип может содержать только один видеоклип.
В появившемся окне ставите галочку напротив Audio и жмете ОК.
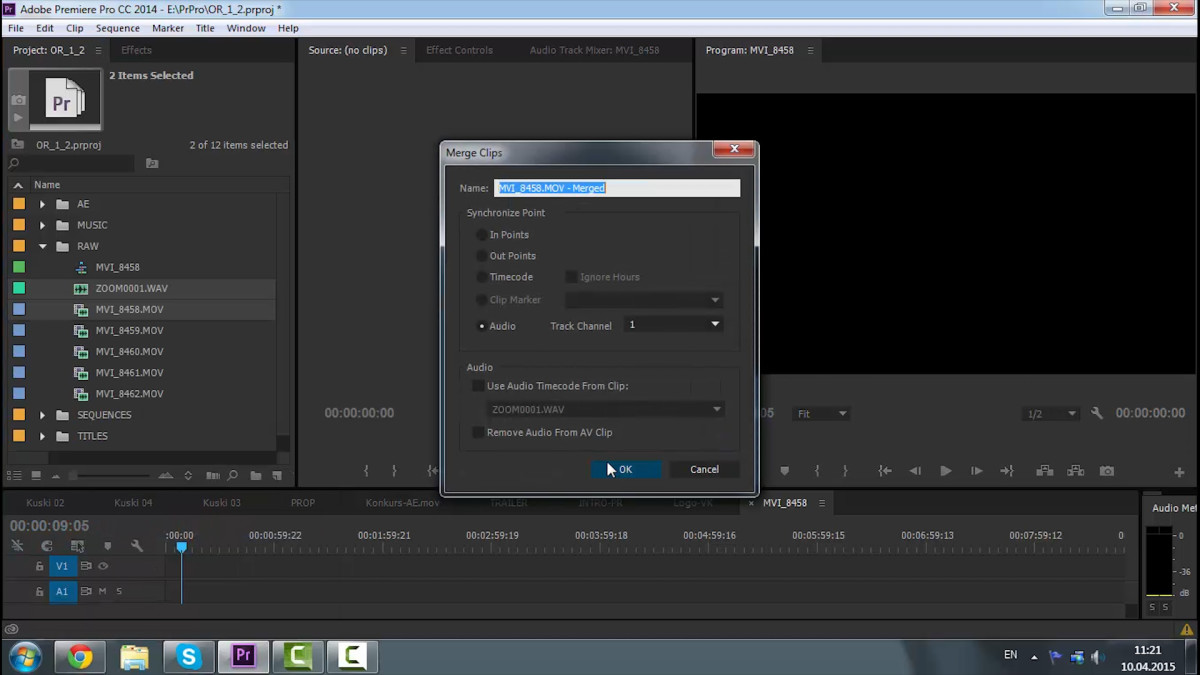
Па-Бам! Ваши файлы синхронизированы.
2. Второй способ применим к многокамерной съемке.
В окне Project вы выделяете все файлы видео и аудио, которые нужно синхронизировать и жмете правой кнопкой мыши. В появившемся контекстном меню выбираете Create Multi-Camera Source Sequence…
При необходимости вы можете переименовать этот элемент. Вы можете объединять аудиоклипы только с другими аудиоклипами; видеоклипы не нужны для создания единого клипа. Вы можете использовать только один видеоклип. Клипы, которые соединены на панели временной шкалы, синхронизируются из клипа «Пуск» для каждого клипа компонента.
Посредством синхронизации клипсы выровнены на панели временной шкалы. Вы можете создать клип клипа после завершения синхронизации клипа. Чтобы синхронизировать клипы на панели временной шкалы, сначала установите клипы на панели временной шкалы и выполните одно из следующих действий.
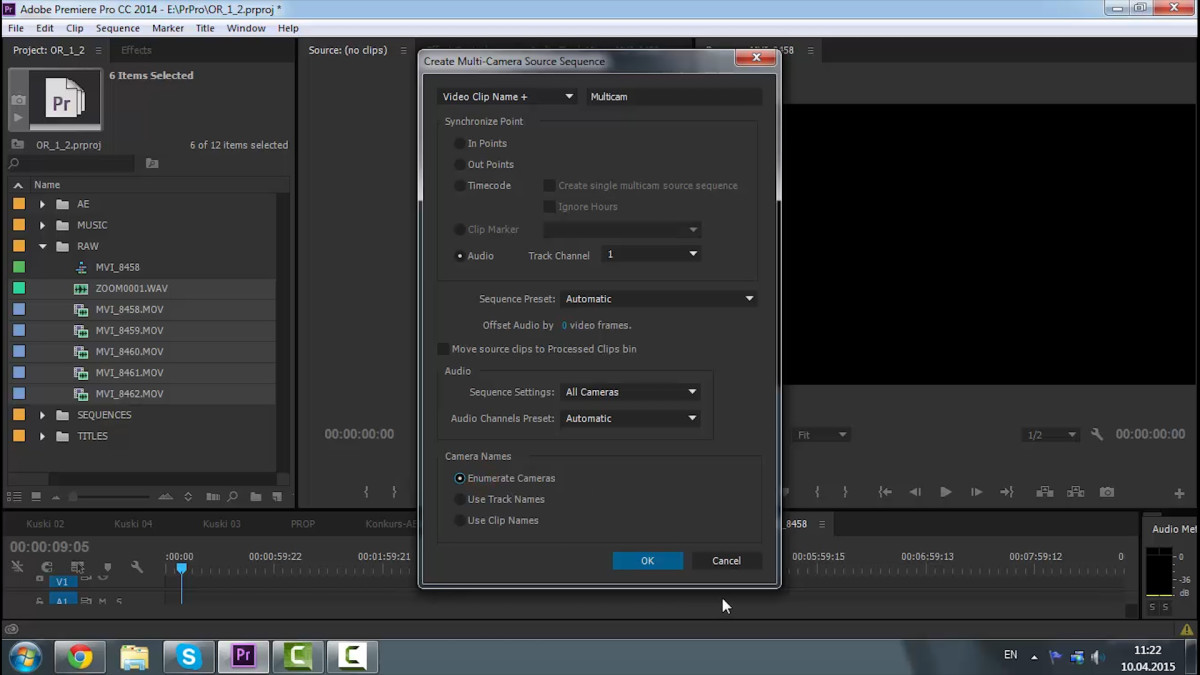
Появившуюся в окне Project мультикамерную сиквенцию запихиваем в обычную сиквенцию и продолжаем свою работу.
3. К сожалению, мой случай не подошел ни к одному из описанных выше, которые предлагает нам компания Adobe. Все мое видео снято с одной камеры, но разными кусками. Как такое видео синхронизировать со звуком, записанным цельным куском? А есть такой способ!
Выровняйте клипы вручную, перетащив их на место, пока они не будут синхронизированы. На основе начала клипа На основе конечных клипов На основе совпадающего временного кода На основе маркеров клипов. Совместите клипы с помощью функции синхронизации, выполнив следующие действия. . Как правило, крепление на зажимах не отличается от крепления других зажимов. Однако есть некоторые отличия в рабочем процессе, которые вам нужно учитывать.
Монтаж с помощью клипа с пустым пространством на временной шкале
Если компонентный клип недоступен, вы можете комбинировать аудио - и видеофрагменты, чтобы в клипе находились точки, в которых нет другого клипа компонента в пустом пространстве. Если вы установили точки подключения или разъединения в пустом пространстве, вы увидите следующее предупреждающее сообщение: Неверное редактирование. Если вы попытаетесь перетащить клип на временной шкале, отобразится значок выпуска.
Методом тыка я обнаружил, что если положить все файлы в сиквенцию и выделять их поочередно напару с общим звуком — так можно по очереди синхронизовать все видео, одно за другим.
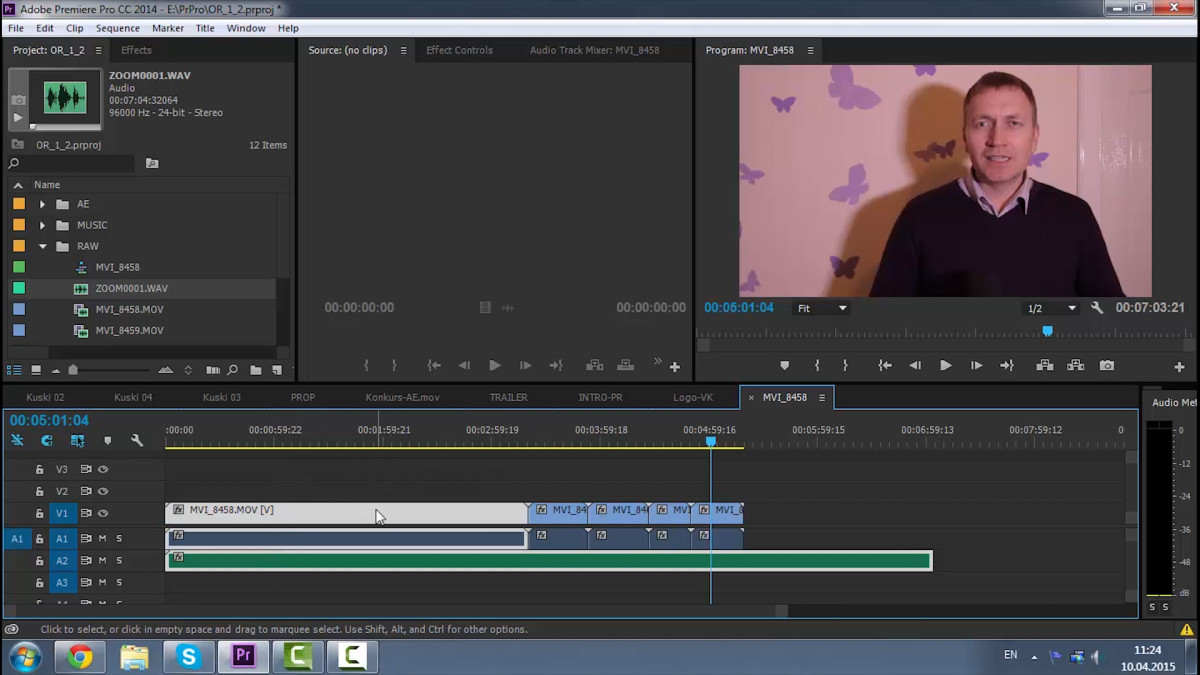
Поэтому я поочередно выделял одно видео и общий звук, нажимал правой кнопкой мыши и выбирал Synchronize. Так я все куски и синхронизировал. Главное следить, чтобы каждое следующее видео находилось вплотную к синхронизированному, чтобы при начале синхронизации двигалось несинхронизированное видео, а не общий звук.
Клип соединен и панель метаданных
Черные пробелы воспроизводятся в пустых местах в видео. Пустые пробелы в аудио воспроизводятся беззвучно, если на другом треке отсутствует другой компонентный аудиоклип. Клип-клипы можно вырезать, как и любой другой клип, со следующими исключениями. Когда вы сокращаете отдельные компоненты клипа, и функция крючка активна, происходит захват на концах других компонентов. Правила нормального разреза действительны; клип-клип может быть разрезан только до той точки, в которой он имеет по крайней мере один кадр в любом из компонентов клипов. Вырез применяется одинаково к зажимам компонентов, сохраняя любые отклонения. . Когда вы создаете объединенный клип, метаданные каждого клипа компонента копируются на панель метаданных.
Вот, теперь и вы знаете как происходит синхронизация видео и звука в Premiere Pro CC. А у вас были проблемы с синхронизацией в Premiere Pro CC?