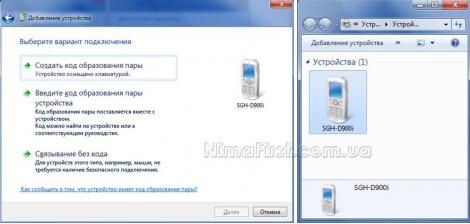Как включить блютуз на windows 7 максимальная
Удаленный доступ к ресурсам компьютера – мечта любого пользователя. Даже мышкой было бы удобней пользоваться, если бы она не была подсоединена к системному блоку проводом. Bluetooth – именно та технология, которая позволяет включить данную опцию в число сервисов Windows.
В любой современный ноутбук встроено устройство обеспечения связи по протоколу Bluetooth. Установить драйвера Bluetooth, их правильно настроить в виндовс – вот задача, которой посвящена наша заметка. Ввиду распространенности технологии, информация о том, как правильно настроить блютуз в Windows 7 на ноутбуке – будет полезна практически каждому рядовому пользователю компьютера.
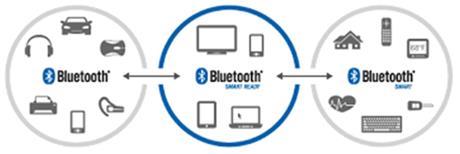 Будем рассматривать вопрос в такой последовательности:
Будем рассматривать вопрос в такой последовательности:
- Выясняем, имеется ли устройство блютуз в ноутбуке.
- Проверяем, включено ли устройство блютуз в ноутбуке. Если нет, то пробуем включить блютуз.
- Разбираемся, как настроить параметры блютуз в ноутбуке.
Правильно выполняя все наши указания, вы без труда настроите bluetooth на своем мобильном компьютере с Windows. Ничего особенно сложного в данной процедуре нет, она вполне доступна даже тем, кто видит компьютер и Windows первый раз в жизни.
Первые шаги
Выяснить поддерживаем ли данный протокол связи вашим устройством можно разными способами. Обычно на корпусе ноутбука имеется наклейка, сообщающая о наличии поддержки bluetooth. Если такой наклейки нет, то лучше справиться об этом в сопроводительной документации к компьютеру.
Имеющийся передатчик может находиться во включенном или отключенном состоянии. Проверить его состояние можно при помощи программы поддержки протокола, имеющейся обычно в Windows. Для моделей ноутбуков Hewlett-Packard соответствующая программа называется «HP Wireless Assistant». Вот как выглядит ее окно:
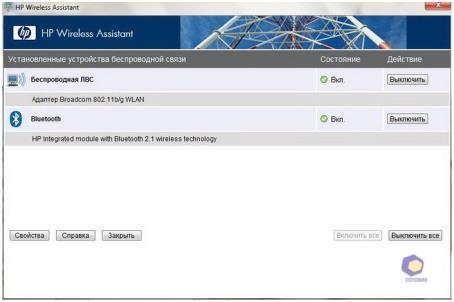 Прямо в главном окне программы имеется два индикатора: индикатор беспроводной сети ЛВС и индикатор bluetooth. Нас интересует главным образом второй. Если не горит зеленая лампочка индикатора, то ее можно активировать при помощи кнопки «Включить\Выключить».
Прямо в главном окне программы имеется два индикатора: индикатор беспроводной сети ЛВС и индикатор bluetooth. Нас интересует главным образом второй. Если не горит зеленая лампочка индикатора, то ее можно активировать при помощи кнопки «Включить\Выключить».
Если включить передатчик таким образом не удается, то это свидетельствует, либо о его отсутствии в вашей модели, либо о его неисправности, что тоже возможно. В других моделях ноутбуков подобная программа может называться по-другому, но она наверняка присутствует в списке стандартных программ Windows – найти ее не составит труда по названию.
Дальнейшие наши действия
Включить передатчик bluetooth – это еще только полдела. Для нормальной работы устройства (например, беспроводной мыши) и исполнения им своих функций необходимо установить драйвера поддержки протокола. Делается это точно так же, как и в случае с драйверами других устройств в Windows. Установить их не трудно используя «Диспетчер устройств». При запуске «Диспетчер устройств» попытается произвести поиск нового оборудования. Если устройство блютуз отыщется – то все в порядке, если нет – то нужно прояснить следующие моменты:
- Подведено ли к устройству питание или заряжен ли его аккумулятор.
- Находится ли устройство в зоне действия беспроводной сети. На расстояние от компьютера обычно накладываются ограничения (см. документацию).
При наличии более одного удаленного устройства, каждое из них необходимо включить подобным же образом. Иногда это происходит совершенно автоматически, а иногда приходится воспользоваться драйверами на дисках, поставляемых вместе с устройством. Избирательно настроить блютуз, включить или отключить отдельные устройства – поможет программа наподобие «HP Mobility Center». В окне программы отображается каждое подключенной устройство вместе с органами его настройки (например, уровня громкости для колонок).
Многие современные ноутбуки оснащены для передачи данных беспроводным адаптером Bluetooth. Он позволяет нам использовать обыкновенные радиоволны (короткий диапазон) для соединения с беспроводной сетью и получить полный доступ к устройствам периферии: принтерам, мышкам, телефонам, коммуникаторам и другим компьютерам. Это очень удобно, так как данные устройства можно передвигать в пределах уверенного приема и автоматически поддерживать связь. "Как настроить Bluetooth на ноутбуке Windows 7?" - этому вопросу и посвящен данный обзор .
Настройка Bluetooth в Windows 7 начинается с прочтения спецификаций ноутбука и убеждения в том, что встроенный адаптер в ноутбуке есть, и он включен . Перед началом настройки установите соответствующие драйвера. Затем запускаем "Мастера добавления устройств" для автоматического обнаружения нового устройства. Для этого вам нужно нажать "Пуск" и в строке поиска набрать "Устройства" .
Найдите "Диспетчер устройств" и произведите в нем поиск новых устройств (ПКМ -> "Обновить конфигурацию оборудования") . Если результат окажется положительным, то беспроводной адаптер отобразится в списке (обычно в соответствующем пункте "Bluetooth"). При включенном состоянии адаптера его световой индикатор должен загореться синим светом , при его отключении поменять свечение на желтый цвет, а при отключении питания и переходе ноутбука в спящий режим - погаснет совсем, прервав связь.
Для дальнейшей настройки Bluetooth в Windows 7 на ноутбуке откройте его из системного трея и найдите пункт "Параметры" . Видимость компьютера, по умолчанию, будет отключена, что предотвращает лишний расход энергии. Включите эту опцию. Теперь ноутбук должен стать видимым для других устройств, например для смартфонов. Для создания сопряженной пары Bluetooth-подключения воспользуемся другой строчкой меню - "Добавить устройство" . Появится список обнаруженных, видимых устройств. Нужно выбрать нужное нам и нажать "Далее", при этом система запросит соответствующий пароль безопасности, который установлен в подсоединяемом гаджете. Время, отведенное на ввод, ограничено. Безклавиатурные устройства (наушники, мышки) будут подключены без пароля, нужно только указать нужный вариант соединения.
Мы рассмотрели довольно подробно, как настроить Bluetooth на ноутбуке Windows 7 . После проведенных операций в меню значка Bluetooth должна стать активной строчка "Показать устройства Bluetooth" . При переходе туда вам будет предоставлено индивидуальное право на управление подключенными беспроводными устройствами. Проблемы с подключением и связью могут возникнуть при значительном расстоянии устройств друг от друга (более 7-10 метров), при севших батареях и неправильных настройках. Проверьте все параметры Bluetooth-устройств на предмет их видимости . Если все проделанное вами выполнено правильно, то устройства найдут друг друга и начнут обмениваться радиосигналами.
Последнее замечание будет касаться еще одной настройки, которая может помешать соединению устройств в данной ОС. Если при всех танцах с бубном соединение не установится, то вам стоит еще раз зайти в "Параметры Bluetooth" и перейти на вкладку "Обнаружение" . Там щелкните (если эта опция не включена) на "Разрешить устройствам Bluetоoth обнаруживать компьютер" .
Несмотря на широкое распространение WiFi связи, а также ее неоспоримые преимущества, Bluetooth все же занял свою нишу и до сих пор не теряет своей актуальности. При помощи этой технологии решаются многие задачи. К примеру, подключение беспроводной гарнитуры, мышки и клавиатуры для ПК, передача медиаконтента на компьютер и так далее. Благодаря этому возникает вопрос, как настроить Bluetooth на Windows 7?
Установка драйвера
Итак, прежде чем переходить к вопросу, как настроить Bluetooth адаптер на компьютере с Windows 7, следует установить драйвера. Это программное обеспечение, которое контролирует работу устройства, и позволяющее его настроить. Если речь идет о ноутбуке, то при покупке в комплекте должен быть диск, на котором имеются все необходимые программы и драйвера.
Если же вы используете купленный отдельно Bluetooth адаптер, то к нему также должен прилагаться диск с программным обеспечением. Однако если такого диска нет, не стоит расстраиваться. Скачать нужные драйвера вы сможете в интернете. Для ноутбука достаточно просто зайти на официальный сайт производители и указать полную модель устройства. Чтобы найти и скачать драйвера для купленного Bluetooth, вам необходимо знать его полное название и марку производителя.
После установки драйвера, компьютер найдет новое оборудование, которое в результате будет отображаться в диспетчере устройств. Чтобы открыть данный инструмент следует одновременно нажать клавиши Пуск+R. В появившемся диалоговом окне напишите devmgmt.msc и нажмите «Ок».
Установка драйвера Bluetooth в Windows 7: Видео
Если все сделано правильно, то можно переходить к вопросу, как настроить блютуз на ноутбуке с ОС Виндовс 7.
Настройка Bluetooth адаптера
Стоит отметить, что операционная система Windows 7 имеет достаточно гибкие настройки адаптера беспроводной связи. Это позволяет настроить разные аспекты работы оборудования, такие как:
- Обнаружение другими устройствами.
- Автоматическое отключение.
- Каталоги для сохранения файлов.
- Разрешение и запрет на пересылку определенных файлов и многое другое.
Итак, как настроить работу Bluetooth на ноутбуке с Windows 7? Стоит отметить, что после установки драйверов в системном трее (область рабочего стало в правом нижнем углу) появится соответствующий значок. Если нажать на него правой кнопкой мышки, то появится меню, в котором можно отключить адаптер, а также открыть его настройки.
Если речь идет о ноутбуке. То для начала следует включить модуль. Делается это при нажатии специальной клавиши, которая в подавляющем большинстве случаев совмещена с кнопкой включения WiFi. На некоторых ноутбуках она вынесена отдельно, а на других же, прежде чем ее нажимать, следует зажать и удерживать клавишу Fn.
Включение Bluetooth в Windows 7: Видео
После включения можно переходить в параметры устройства. Для этого найдите соответствующий значок в трее и нажмите на него правой кнопкой мышки. Выберите пункт «Открыть параметры».
Появится окно с множеством вкладок. Первое, что нас интересует - это вкладка «Параметры». Это и есть основная настройка блютуз в операционной системе Windows 7.
Первым делом следует установить галочку в строке «Разрешить устройствам обнаруживать этот компьютер». Это позволит другим устройствам, к примеру, планшетам, смартфонам и так далее, обнаружить ваш ПК в момент сканирования доступных подключений.
Далее, чтобы открыть доступ для создания соединения необходимо установить галочку в строке «Разрешить подключаться к этому ПК». Чтобы к вам не смогли подключиться незаметно, следует установить маркер в строке «Оповещать при подключении устройств».
Статьи по теме
Чтобы выбрать папку, в которую будут сохраняться передаваемые файлы, следует перейти во вкладку «Совместное использование». Здесь установите галочку в строке «Разрешить удаленным устройствам поиск, отправку и получение файлов». Немного ниже выберите нужный каталог и нажмите «Ок».
В первую очередь убедитесь, что устройства, которые необходимо связать, действительно оборудованы модулем Bluetooth. Это точно указано в документации, а ноутбуки имеют дополнительное обозначение на одной из наклеек нижней крышки – Bluetooth . Некоторые бюджетные модели ноутбуков, несмотря на наличие всех признаков возможности связи, не имеют установленного модуля. Однако даже если модуль есть, он изначально отключен и компьютер или телефон его просто не видит.
Особенно много способов включить Bluetooth на ноутбуках. Это может быть переключатель на одной из боковых сторон корпуса, кнопка со значком Bluetooth, сочетание клавиш на клавиатуре. Часто кнопка или переключатель обозначены значком в виде антенны, они включают также и Wi-Fi. Никаких элементов включения может не быть вовсе, а есть значок в трее на котором нужно вызвать меню, правой кнопкой мыши и выбрать опцию включения. Перечислить все варианты невозможно, главное, нужно этот элемент управления найти и установить в положение - ВКЛ . При включенном модуле появится значок Bluetooth в трее или он изменит цвет – станет активным.
На мобильных телефонах Bluetooth подключение нужно не только активировать, но и сделать видимым для других. Управление настройками Bluetooth, как правило, можно найти в разделе Приложения основного меню телефона. После включения, на дисплее также появится символ Bluetooth. За активацией необходимо выполнить Поиск устройств , который покажет с кем можно установить связь. Если нужного устройства не обнаружено, проверяем, правильно ли установлен адаптер на компьютере.
Адаптер Bluetooth должен быть установлен и доступен для обнаружения
Для связи устройств с настольными компьютерами используют адаптер Bluetooth. Он подключается в USB порт. Обычно с устройством идет диск с ПО, но если его нет, Windows 7 при подключении установит свои драйвера .
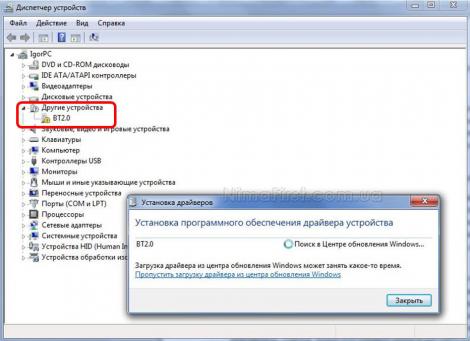
В результате будут определены четыре устройства – Generic Bluetooth Radio и Microsoft Bluetooth Enumerator , а также два Устройства Bluetooth сети . В ряде случаев определяется еще одно устройство - Периферийное устройство Bluetooth , которое остается неустановленным.
Решение этой проблемы описано в статье Настройка Bluetooth в Windows 7.
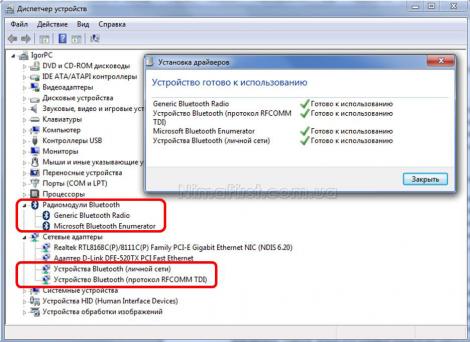
Теперь нужно сделать видимым для обнаружения сам компьютер. Для этого открываем меню значка Bluetooth в трее и выбираем Открыть параметры . На закладке Параметры , по умолчанию, видимость компьютера отключена – это не позволяет подключить Bluetooth на телефоне или ноутбуке. Включите эту опцию и проверьте остальные, затем примените настройки.

Повторите Поиск устройств на телефоне, теперь компьютер есть в списке, можно приступать к настройке соединения.
Для связи, устройство необходимо добавить
Чтобы создать пару для Bluetooth подключения воспользуемся пунктом меню значка – Добавить устройство . Компьютер найдет все доступные для связи объекты, выбираем нужный и нажимаем Далее . Для безопасности, при соединении производится запрос кода, который нужно ввести на телефоне или ноутбуке. Время ввода кода ограничено.
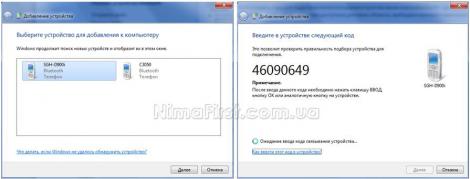
Для устройств без клавиатуры, например мыши или наушников, после второй попытки будут предложены варианты подключения, выбирайте нужный. В результате пункт меню Показать устройства Bluetooth предоставит выбор для управления необходимым объектом.