Как удалить программу вручную на windows 7. Как удалить игру из реестра
Инструкция
Чтобы активировать меню редактирования реестра Windows, нажмите сочетание клавиш Win+R. В появившейся командной строке наберите «regedit» и нажмите «Enter». Откроется окно с заголовком «Редактор реестра ». В левой части окна присутствует список в виде дерева каталогов, кликните по строке «HKEY_LOCAL_MACHINE» и выберите в выпавшем списке папку «SOFTWARE», и в ней найдите папку игры (название фирмы-разработчика). Удалите ее.
Добавьте путь в скобки и разделите каждый уровень иерархии на обратную косую черту. Если нижняя часть иерархии в инструкции пути не существует в реестре, создается новый подраздел. Содержимое файлов реестра отправляется в реестр в том порядке, в котором они указаны.
Поэтому, если вы хотите создать новый подраздел с другим подразделением под ним, вы должны ввести строки в правильном порядке. Если файл данных не существует в реестре, добавляется его. Кавычки содержат имя данных. Значок равенства сразу следует за именем данных. В следующей таблице приведены типичные типы данных реестра. Вы можете написать несколько строк данных для одного и того же пути реестра. ПРИМЕЧАНИЕ. Файл реестра должен содержать пустую строку в нижней части файла.
Для очистки реестра можно воспользоваться специальными утилитами, однако работают они по-разному, и неправильно указанный параметр при настройке такой утилиты может привести к печальным последствиям. Если вы все же решите ими воспользоваться, внимательно прочитайте сопроводительную документацию и строго придерживайтесь инструкций.
Распространение изменений в реестре
Если пользователь нажимает «Да», появляется сообщение, подобное следующему. Если изменения работают, вы можете отправить файл журнала соответствующим пользователям в сети. Удаление описанных предметов довольно тривиально. Просто щелкните их правой кнопкой мыши и выберите «Удалить» или «Удалить» в появившемся меню. Удалить. Если вы удалите что-то, чего не хотите, вы можете легко вернуться в исходное состояние.
Если вы отсортировали дисковое пространство, вы можете использовать библиотеки, чтобы упростить доступ к часто используемым файлам и папкам. Библиотеки не являются фактическими папками, это всего лишь набор ссылок на другие папки. Кроме того, библиотека может связывать сразу несколько папок. Щелкните правой кнопкой мыши библиотеку и выберите «Свойства». Затем нажмите кнопку «Включить папку» и выберите соответствующий каталог. Вы можете включить любое количество по-разному размещенных папок.
Для того, чтобы очистить реестр, можно воспользоваться хоть и старенькой, но даже в наше время актуальной программкой - Regseeker. Может быть, уже давно в интернете можно найти ее усовершенствованные версии, но это не является гарантией, что они не стали платными.
Инструкция
После данного действия стоит подождать окончания проверки, которая, обычно продолжается в течение трех – пяти минут (ход текущей проверки будет отображен в самом низу программы).
Если предопределенные библиотеки не работают для вас, вы можете удалить их и создать свои собственные библиотеки. В рамках основной темы этого выпуска мы предлагаем вам советы по эффективному управлению данными вашего компьютера. В приложении «Мобильный для всех» вы найдете советы по правильной работе с аккумуляторами и аккумуляторами. Цены на компьютеры упали настолько глубоко, что данные, хранящиеся на них, часто намного выше, чем сами аппаратные средства. И хотя ценность некоторых данных, таких как семейные фотографии, мы не можем количественно оценить, это не значит, что эти данные не заслуживают хорошей заботы.
Когда проверка будет завершена, стоит нажать кнопку Select all (находится на одной строчке с кнопкой Stop), и из следующего окна выбрать еще раз Select all. После этого необходимо нажать правой кнопкой мыши на любой записи, которая была найдена. Из списка, который выпадет, необходимо выбрать Delete Selected Item. Все. Готово.
Мы советуем вам сортировать, искать, защищать, создавать резервные копии и передавать данные на вашем компьютере. Это делает компьютеры менее компактными и отлично подходит для домашнего использования. В приложении на мобильных устройствах на этот раз вы найдете советы и советы по работе с аккумуляторами. Мы советуем вам продлить срок службы батареи и не повредить ее.
В этой статье приведены советы по управлению цифровыми фотографиями и их редактированию на вашем компьютере. Мы познакомим вас с подходящими программами для просмотра и редактирования фотографий и, прежде всего, подробными инструкциями по быстрому и простому редактированию фотографий.
Если вдруг что-то пошло не так (это почти невозможно, так как программа много раз проверена пользователями), что-то нестабильно работает , стоит выбрать в окне программы Backups, два раза нажать на кнопку, после этого на OK. Все файлы, которые были удалены, будут восстановлены.
Более того, он имеет лишь небольшую долю системных ресурсов. Основной темой компакт-диска является раздел «Цифровая фотография», в котором содержится коллекция лучших программ редактирования и редактирования изображений. Вы можете найти ссылку и инструкции в журнале. Следующий выпуск будет октябрь.
Удалите каталоги из профилей пользователей в следующем месте. Панель навигации в проводнике. ПРЕДУПРЕЖДЕНИЕ. Поэтому используйте редактор реестра очень тщательно и в идеале, перед редактированием, сделайте резервную копию исходного состояния реестра. Инструкции о том, как правильно создавать резервные копии своих регистров, можно найти в следующих статьях.
Для этого может потребоваться программа, которая называется Ccleaner. С ее помощью можно также удалять файлы реестра.
Как ей воспользоваться:
- В первую очередь стоит изменить язык с английского на русский . Нажимаем кнопку «очистка» и отмечаем, все, что хотим удалить. Однако при этом стоит убедиться, в том, что с компьютера не удалиться что-то важное.
Дополнительная информация о редакторе и самих регистрах доступна в справке редактора реестра. Войдите на свою рабочую станцию в качестве члена группы локальных администраторов. В редакторе реестра найдите и удалите следующие ключи. Удаление ключей в редакторе реестра.
Поэтому ваш компьютер почти готов переустановить или полностью переустановить ваши продукты. Еще до того, как мы начнем, рекомендуется выполнить следующие шаги для обеспечения успешной установки. Во время перезагрузки обновления для операционной системы или других приложений могут быть установлены для прерывания установки продукта. Поэтому убедитесь, что антивирус отключен и вы не забыли вернуть его после завершения установки.
- Начните перезагружать компьютер, даже если вам не было предложено это сделать.
- Отключите антивирусную программу, запущенную на вашем компьютере.
После очистки, стоит перейти в «Реестр» и нажать кнопку «Поиск».
После окончания поиска, необходимо нажать на кнопку «Исправить». Почти всегда данная программа предлагает проверить резервную копию. На этом практически все и заканчивается.
Видео по теме
Удаление нежелательных программ после запуска
Чтобы убедиться, что антивирус действительно не запущен: Нажмите комбинацию клавиш. На вкладке процессов убедитесь, что антивирус не запущен. Если он все еще запущен, выберите его и нажмите «Завершить процесс». Удаление происходит аналогично файлам удаления файлов на жестком диске. Вам необходимо уйти в отставку или перезагрузить компьютер. Когда мы меняем параметр программы, он может сразу начать новую запись, поэтому изменение будет немедленно отражено. Реестр также включает программы, приложения, утилиты, которые запускаются после запуска компьютера.

Вам понадобится
- Dr.Web CureIt, Adblocker.
Инструкция
В качестве альтернативного источника поиска паролей используйте сайт http://www.drweb.com/unlocker/index/ . Посетив данный ресурс, воспользуйтесь методом, описанным в предыдущем шаге, или выберите из готовых окон то, которое появилось у вас на экране.
Удаление недопустимых элементов из контекстного меню
Нажмите выбранную клавишу правой кнопкой мыши и выберите «Удалить» в контекстном меню. Если вы устанавливаете на свой компьютер множество других программ, вы также можете включить их в контекстное меню, когда вы щелкните правой кнопкой мыши значок на рабочем столе. Если вы не хотите, чтобы они отображались, вы можете удалить их в реестре, чтобы их отображение остановилось.
Удаленные общие приложения
Как и при удалении нежелательных программ после запуска: нажмите на выбранный ключ правой кнопкой мыши и выберите «Удалить» из контекстного меню. 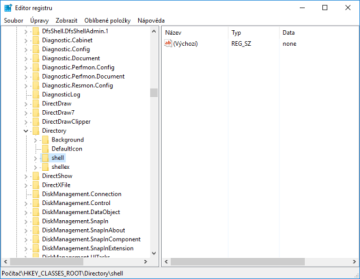
Условно-бесплатные приложения обычно работают только 30 дней, а затем отклоняются. В большинстве этих приложений они будут удалять свои ключи в реестре, и они снова будут работать.
Если подобрать верную комбинацию не удалось, попробуйте самостоятельно удалить программу, вызывающую появление баннера. Откройте панель управления и перейдите к пункту «Установка и удаление программ. Найдите вредоносную программу и нажмите кнопку «Удалить».
Вы можете найти вирусные файлы самостоятельно. Откройте жесткий диск, на котором установлена операционная система. Перейдите в Windows, а затем откройте папку system32. Среди всех файлов с расширением dll найдите те, название которых содержит в конце сочетание букв lib, например prtlib.dll. Удалите эти файлы.
Случайная установка нежелательной надстройки или рекламного блока может быть очень расстраивающей. Это эффективно освободит нас от рекламного ПО и других препятствующих элементов. Программа показывает результаты сканирования на нескольких вкладках. Вы можете просмотреть их, чтобы снять флажки с любых предметов, которые не были распознаны как вредные. Чтобы удалить обнаруженные угрозы, нажмите «Удалить».
Тщательное сканирование и удаление вредителей
После первого запуска программа автоматически выполняет поиск обновлений, но нам не нужно ждать завершения процесса - это часть сканирования. Внимание! В настройках программы, если вы выберете категорию «Обнаружение и защита», в разделе «Параметры обнаружения» вы должны активировать опцию поиска руткитов по умолчанию.
Источники:
- удаление окон в 2017
Совет 4: Как удалить игру, если была неправильно удалена
Невозможность правильно удалить игру, как правило, связана с некорректным чтением или отсутствием файла «install.log», который формируется при установке игры и содержит информацию о том, как и куда она была установлена. Именно он требуется для того, чтобы запустить обратный процесс (деинсталляцию). Если файл был поврежден, придется удалять игру «вручную».
Это сделает сканирование еще более точным, но может потребовать перезагрузки компьютера. Чтобы начать сканирование, нажмите «Сканировать сейчас». Началось тщательное сканирование. Программа показывает нам его прогресс. Когда мы закончим, мы увидим результаты. На всякий случай они хорошо смотрят. Чтобы удалить обнаруженные черви, нажмите «Удалить выбранные».
Нажмите «Анализ», а затем «Запустить очиститель», чтобы удалить ненужные файлы. Примечательно, что работает сканер, который использует облачные сервисы известных антивирусных вендоров. Программа не требует установки, она автоматически обновляет данные об угрозах автоматически после первого запуска.

Инструкция
Конечно, лучше всего удалять игру по правилам. Для этого необходимо запустить файл «Uninstall» в папке с самой игрой или воспользоваться возможностями установленной системы. Во втором случае войдите через меню «Пуск» в панель управления, выберите раздел «Установка и удаление программ», дождитесь, пока сформируется список установленных на компьютере программ, выберите свою игру и нажмите кнопку «Удалить».
Как только это будет сделано, мы увидим список обнаруженных угроз и нежелательных файлов. Чтобы удалить угрозы, нам необходимо активировать бесплатную 30-дневную лицензию. Мы нажимаем «Активировать пробную лицензию» и предоставляем электронное письмо. Мы удалим вредителей и нажмите «Закрыть».
Мы проверяем, что происходит
Если дисковое пространство отсутствует и файлы нежелательной почты не решили проблему, вам необходимо знать, какие данные занимают большинство данных для удаления или перемещения в другое место. Это позволяет вам не только быстро узнать, какие файлы и папки являются самыми большими, но и удобно удалять их. При запуске программы мы решаем, должна ли она отображать информацию обо всех дисках или только в выбранной или указанной папке.
Чтобы самостоятельно поместить папку с игрой в корзину, найдите ее на одном из дисков компьютера, выделите ее и нажмите клавишу «Delete», подтвердите операцию с помощью клавиши «Enter». То же самое можно сделать с помощью мыши: подведите курсор к папке, правой кнопкой мыши вызовите выпадающее меню, выберите команду «Удалить», кликнув по ней любой кнопкой мыши. Подтвердите действие.
Когда он заканчивается, в нижней части окна мы увидим графическое представление данных, расположенных на дисках. Типы файлов кодируются цветом, а размер прямоугольников соответствует размеру файла на диске. Когда мы нажимаем на выбранный прямоугольник, программа автоматически указывает на соответствующий файл вверху, позволяя его удалять с помощью контекстного меню.
Он также имеет некоторые дополнительные полезные функции. К сожалению, многие из них не дают ожидаемых эффектов, а некоторые - перевернуты к намеченному. Таким образом, приложения, работающие в системе, будут иметь больше доступной памяти, что обеспечит более высокую производительность.
Слишком «тяжелые» игры в корзину не помещаются. Чтобы удалить их безвозвратно, воспользуйтесь комбинацией клавиш «Shift» и «Delete». Если один или несколько из компонентов невозможно удалить в обычном режиме, перезагрузите компьютер в безопасном режиме. Для этого во время загрузки системы нажмите и удерживайте в течение нескольких секунд клавишу «F8», затем выберите пункт «Safe Mod».
Воздействие на систему: Нет. Это значение игнорируется, и если библиотека удалена из памяти, определяют другие факторы. Но даже в этом и более ранних версиях это было полезно только для отладки. Очистите файл подкачки, и система будет работать быстрее. Это очистит файл подкачки и запустит систему быстрее во время последующих прогонов. Воздействие на работу системы: отрицательное.
Однако любая комбинация этих оптимизаций с оптимизацией производительности системы может быть указана одним словом: глупость. Эта операция выполняется, когда система выключена. Эта функция связана с безопасностью, а не с производительностью. Единственным наблюдаемым эффектом является длительное завершение работы операционной системы. Это, скорее всего, связано с тем, что некоторые приложения закрываются на 20 секунд, когда система выключается. Кроме того, имейте в виду, что все значения в реестре находятся в миллисекундах.
В некоторых играх различные компоненты устанавливаются в разные директории. Например, папка «Save» может находиться в другом месте, нежели сама игра. Чтобы установить нахождение различных компонентов, воспользуйтесь опцией поиска по полному названию игры или заглавных букв ее названия (в зависимости от того, как игра «сама себя назвала» при установке). Для этого через меню «Пуск» вызовите команду «Поиск». Удалите найденные таким способом компоненты.
Сведения об игре остаются в реестре. Чтобы удалить их, через меню «Пуск» вызовите команду «Выполнить». В поле наберите без кавычек и пробелов «regedit», запустите редактор реестра. В верхней панели меню откройте функцию поиска («Правка» - «Найти») и введите в поле название игры. Удалите элементы, относящиеся к игре (клавиша «Delete» или команда «Удалить» в выпадающем меню, вызываемом правой кнопкой мыши). Чтобы перейти к следующему найденному элементу, воспользуйтесь опцией «Найти далее» или нажимайте клавишу «F3». Закройте редактор реестра, нажав кнопку «Х» в правом верхнем углу окна.
Обратите внимание
При работе с реестром будьте предельно внимательны и аккуратны. Не экспериментируйте, не добавляйте и не удаляйте ничего лишнего, если вы точно не уверены в своих действиях.
Выполнение операции удаления параметра или раздела реестра может быть осуществлено с помощью утилиты reg.exe, входящей в комплект поставки операционной системы Microsoft Windows и не потребует привлечения дополнительного программного обеспечения сторонних разработчиков.

Инструкция
Нажмите кнопку «Пуск» для вызова главного меню системы и введите значение cmd в поле поиска для запуска инструмента «Командная строка».
Вызовите контекстное меню найденного объекта кликом правой кнопки мыши и выберите команду «Запуск от имени администратора» для выполнения требований безопасности корпорации Microsoft.
Введите значение reg /? в поле командной строки для ознакомления с параметрами работы утилиты reg.exe.
Используйте значение команды reg delete имя_раздела для удаления всего выбранного раздела с подразделами и параметрами. Пример:
reg delete HKEY_CURRENT_USER\Software\WindowsFAQ удаляет весь раздел WindowsFAQ cо всеми записями и подразделами.
Выберите значение команды reg delete имя_раздела/v имя_записи для удаления выбранной записи в разделе. Отсутствие заданной записи реестра подразумевает удаление всех записей и параметров указанного раздела. Пример:
reg delete HKEY_CURRENT_USER\Software\WindowsFAQ\Tedt /v Path удаляет записи параметра Path.
Укажите значение команды reg delete имя_раздела/v/ve для удаления записей с отсутствующими значениями параметра.
Введите значение команды reg delete имя_раздела/v/va для удаления всех записей указанного раздела с сохранением подразделов выбранного раздела.
Обратите внимание на то, что выполнение команды удаления записи, значения или раздела реестра должно подтверждаться пользователем каждый раз и используйте значение reg delete имя_раздела/f для отмены запроса подтверждения.
Обратите внимание
Ошибки при изменении или удалении записей системного реестра могут привести к невозможности корректной работы операционной системы компьютера. Может потребоваться полная переустановка OS Windows!
В статье описан способ как можно удалить программу через реестр ОС Windows. Никакого фокуса: отыскать деинсталлятор программы нам поможет реестр , удалить — командная консоль cmd .
Немногие знают, но в операционной системе Windows существует несколько способов как удалить программу. В процедуру удаления есть сразу несколько точек входа:
- Панель управления — Программы и компоненты (здесь вы увидите программы, установленные в Windows всем, хотя и неполным, списком)
- Можно использовать собственный, встроенный в пакет с программой деинсталлятор. Самый быстрый способ его найти с помощью Свойств ярлыка программы. Вот так:
Однако эти самые точки могут и не сработать: иногда программа в списке установленных программ вообще не отображается, а исполнительного файла на удаление самой себя папка с программой не несёт. Как быть?
Более продвинутые пользователи знают, что лучше всего для удаления программы использовать специальное ПО. С его помощью можно не просто удалить программу, но почистить следы её пребывания в системе, что немало важно с точки стабильности вообще: редкая программа удаляется «просто так». После неё нередко остаётся немало мусорных файлов, как минимум просто отнимающих свободное место. Работу с такой программой мы уже разбирали. Описываемая в статье программа имеет неоценимую функцию — там есть режим Охотника, с помощью которого можно выудить повреждённый, но ещё существующий «огрызок» уже не нужной программы и принудительно удалить программу. Но если программы нет, в списке установленных она отсутствует, а встроенный деинсталлятор не обнаруживается?
Сегодня я покажу мало кому известный способ деинсталляции программ: разберём как удалить программу через реестр. Работает во всех версиях Windows (начиная с XP, фотки кликабельны).
Условия работы
- редактор реестра
- командная консоль
- права администратора
- программа не повреждена и деинсталляция обычным порядком возможна
Как удалить программу через реестр: используем привычку программ оставлять там следы
Для начала откроем следующий куст:
HKEY_LOCAL_MACHINE\SOFTWARE\Microsoft\Windows\CurrentVersion\Uninstall
Если у вас 64-х битная версия Windows, 32-х битные приложения могут иметь ключи в разделе:
HKLM\SOFTWARE\Wow6432Node\Microsoft\Windows\CurrentVersion\Uninstall
Здесь вы обнаружите множество ключей. И, как вы уже понимаете, это всё установленные вами в систему программы и утилиты с установкой. В своих названиях они могут иметь большое количество символов и имён. Если имя есть, какой ключ к какой программе принадлежит уже ясно. В большинстве случаев параметр UninstallString укажет на файл встроенного деинсталлятора.
Если в имени куча цифр, придётся искать пропавшую программу вручную. И она там есть. По нахождении ищите далее параметр с известным вам именем UninstallString.

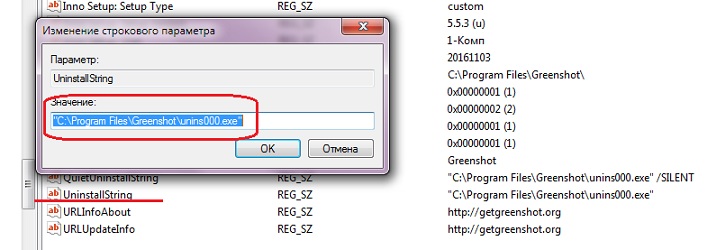
Теперь запускаем командную консоль cmd, вставляем скопированное значение параметра и жмём Enter. Удаление началось.















