Узнать все про свой пк. Просмотр основных сведений о вашем компьютере Windows
Каждый пользователь персонального компьютера рано или поздно задумывается о его внутренних комплектующих. Связано это может быть, как с неутешительной производительностью ПК, так и с любознательностью. В данной статье будут полностью описаны все пути, следуя которым вы сможете узнать все о своем компьютере.
Комплектующие, их влияние на общую производительность
- Хоть компьютер базируется на материнской плате, самым важным компонентом является процессор. В зависимости от производителя (amd либо intel), серии, количества его ядер и тактовой частоты зависит его мощность.
- Далее по списку идет видеокарта. Тут внимательно смотреть нужно только на производителя (Radeon либо Nvidia), количество видеопамяти и серию. Чаще всего, чем выше номер серии видеокарты, тем выше ее производительность и ценность. К примеру, GTX GeForce 760 < GTX GeForce 970, т.п.
- Оперативная память непосредственно влияет на производительность ПК, поэтому чем больше ее, тем больше одновременных процессов можно запустить. Частота редко влияет на что-либо, поэтому ориентируйтесь по ее количеству. К примеру, 4096 MB < 8192 MB.
Зная название материнской платы, вы с легкостью можете определить любое свойство, подойдет ли к ней новый процессор, видеокарта или память. Она является связующим компонентом всех остальных комплектующих, поэтому пренебрегать ею также не стоит.
Без блока питания, ни одна система не обходится. Но если вам нужно посмотреть его мощность, сделать этого с помощью всевозможных программ не получиться. Вам в любом случае придется открывать крышку корпуса и смотреть по наклейке.
Как посмотреть параметры компьютера. Существует достаточно много способов для того, чтобы узнать свойства вашего ПК. Мы расскажем о самых простых и практичных способах, как для новичков, так и для опытных.
Первая часть. Встроенные в Windows утилиты
Самой первой в этом списке будет команда msinfo32 . Ввести ее нужно , которую можно вызвать комбинацией клавиш Win+R, либо нажав правой кнопкой мыши на Пуск и найдя ее в списке.
Плюсом является присутствие msinfo32 на всех ОС Windows, начиная с XP и заканчивая Windows 10. Название процессора находится на главной странице, но вот чтобы узнать информацию о видеокарте, потребуется перейти в Компоненты -> Дисплей , где вы найдете всю нужную информацию.
Единственным минусом является неинтуитивное расположения параметров, что может стать критическим фактором для новичков. Также, даже на мощных системах само меню может подтормаживать при переходе в другие разделы, что значительно снижает практичность данной утилиты.
Команда systeminfo
Команда systeminfo присутствует также на всех популярных версиях ОС Windows, но этот способ не подойдет для новичков. Он пользуется популярностью среди сисадминов, так как в одном списке находится много точных данных, которые, к тому же, легко скопировать в пару кликов.
Чтобы посмотреть все параметры компьютера следуя этому способу, нужно в том же «Выполнить» ввести команду «cmd », для выведения окна командной строки. А уже в самой строке вписываем команду «systeminfo ». Выглядит оно вот так.
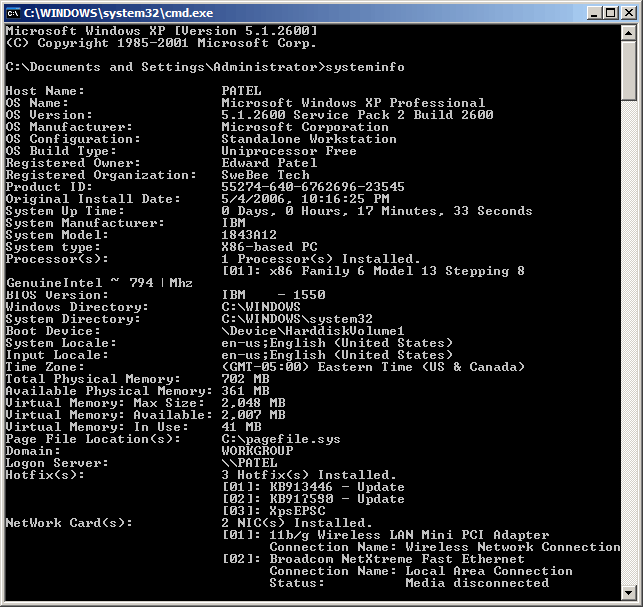
Что стоит отметить, тут предоставлена полная информация о сетевом адаптере и памяти (физической, виртуальной), несмотря на то, что информации о видеокарте тут нет и близко.
Информация через DirectX
Третий способ является достаточно нестандартным, зато простым. В окне «Выполнить» достаточно ввести команду dxdiag. Она предоставляет данные и о версии DirectX, что также немаловажно.
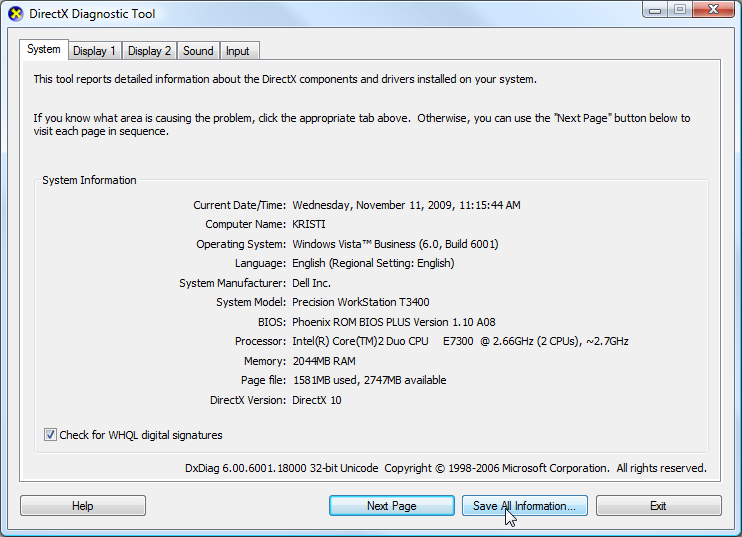
Есть и альтернативные методы, ознакомиться с которыми можно посмотрев несколько видеороликов.
Вторая часть. Стороннее ПО
На деле, самым практичным и популярным способом является установка дополнительных программ. Это очень удобно в использовании как у новичков, так и у заядлых пользователей. Особенно, если учитывать количество и разнообразность существующих программных продуктов. Хотя, несмотря на это, рекомендовать стоит только пару из них.
Лидер — AIDA64
AIDA64 на данный момент является лидером с области программ, которые визуализируют состояние компьютера. Помимо комплектующих, можно проверить напряжение, которое подается на каждый элемент ПК. Можно сверить температуру и посмотреть на значения всевозможных датчиков.
Лидерство AIDA64 можно обусловить тем, что его используют как новички, так и опытные программисты. Помимо этого, существует несколько версий AIDA64, в виде инженерной, экстремальной, бизнес версии и прочих.
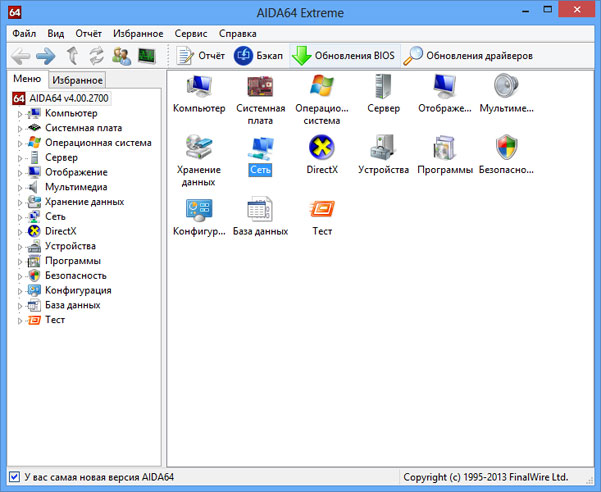
Если вы хотите оценить ее интерфейс и работу, можете посмотреть пару тематических видеороликов.
Программа Piriform Speccy
Вторая, менее популярная среди профессионалов программа Piriform Speccy. Ее целевой функционал – это информация о комплектующих и только. Достаточно минималистична в дизайне, проста в работе. Для новичков в сфере комплектующих – самый раз. Что стоит отметить, в ней вы сможете посмотреть количество свободных слотов в материнской плате под оперативную память, так как всю информацию она берет прямо из BIOS.
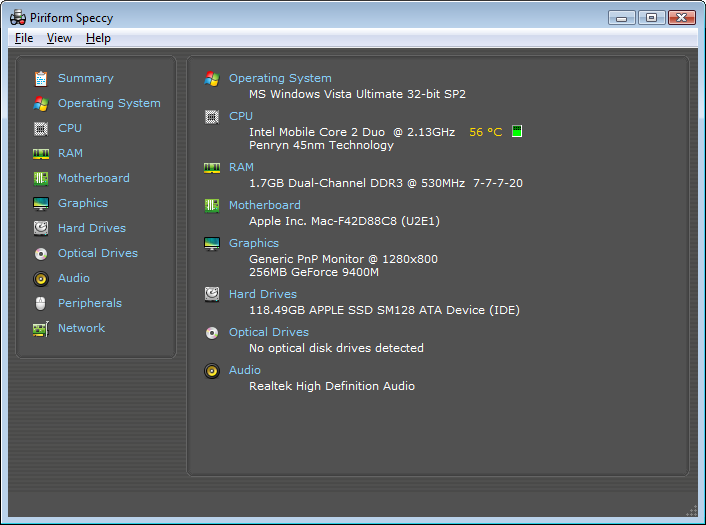
Безусловно, вы всегда в праве выбрать ту программу, которая будет соответствовать вашим требованиям. Вот список дополнительных небезызвестных программ, которые могут вам присмотреться.
- CPU-Z . Очень пришлась по душе оверклокерам и людям, работа которых напрямую связана с контролем жизнедеятельности ПК.
- HWMonitor . Наверное, наиболее полно визуализирует всевозможные данные, в виде температуры, скорости и нагрузки кулеров, напряжения и т.д.
- SiSoftware Sandra . Полюбилась пользователям со времен Windows XP и Windows 7 своим приятным интерфейсом.
Итог.
Если до прочтения этой статьи, вы были озадачены тем, как узнать параметры компьютера, то сейчас вы знаете, какой вариант подходит вам лучше всего. Как мы выяснили, установка дополнительных программ не является чем-то особенным, а наоборот, вещью, которая значительно облегчает работу с ПК.
Посмотреть характеристики компьютера на ОС Windows 10 можно зажав несколько клавиш. Большая часть информации представлена в Диспетчере задач. Нужно только знать, где посмотреть. Оставшаяся часть данных может быть извлечена из оснастки Параметры.
Сегодня не лучший день для того, чтобы заглядывать с указанной целью в Свойства системы, но мы проделаем и это тоже. Чтобы читатели владели полным спектром знаний по указанной теме. Вы увидите, что можно узнать о своём ПК практически все, не прибегая к услугам специализированных утилит.
Командная строка
Командная строка все больше становится похожей на инструмент выполнить. Разница лишь в способе вызова:
- Командная строка через Win + X.
- Выполнить – Win + R.
Тот и другой инструмент можно вызвать перекрёстно. Командную строку из Выполнить через cmd, и Выполнить из командной строки через C:\\Windows\\system32\\rundll32.exe shell32.dll,#61. Вы должны понимать, что тот и другой инструмент очень похожи друг на друга. Узнаем характеристики ОС:
Что мы узнали из этого скрина? Очень многое:
- Используется профессиональная версия десятки.
- Юбилейное обновление 1607 установлено.
- Сборка – 14393.693.
Но эти данные все же скудны. Почему Билли Гейтс не указал разрядность, остаётся загадкой. Вообще говоря, Майкрософт взяли курс на избавление от 32-битного оборудования, так что лет через 5 ни у кого уже не будет возникать таких вопросов, как у нас.
Через Свойства системы
Нажмите Win + Break, чтобы увидеть чуть более полную информацию.
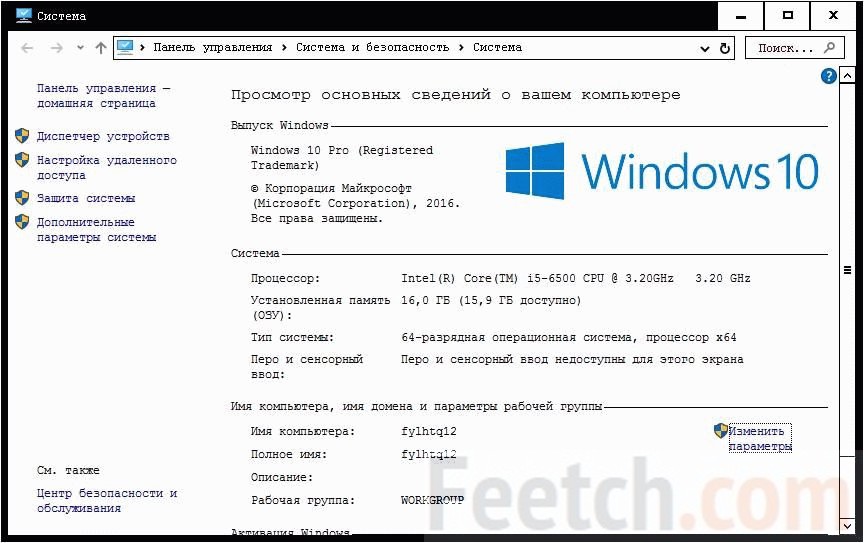
Здесь уже представлены кое-какие данные о железе. Кроме того, мы видим, что разрядность системы составляет 64 бита. Вот что можно понять из скрина:
- Процессор Intel поколения i5 с частотой 3,2 ГГЦ.
- Размер ОЗУ составляет 16 ГБ, из которых доступно столько-то.
- Стали известны имя ПК и его рабочая группа.
Собственно, это все. По нашему мнению плохо, что не указано количество ядер, тип графики, размещение и занятость слотов DIMM, скорость обращения к памяти. На некоторых ноутбуках данное сочетание не работает (учитывая тот факт, что иногда приходится нажимать Fn). В таком случае идите через Панель управления:
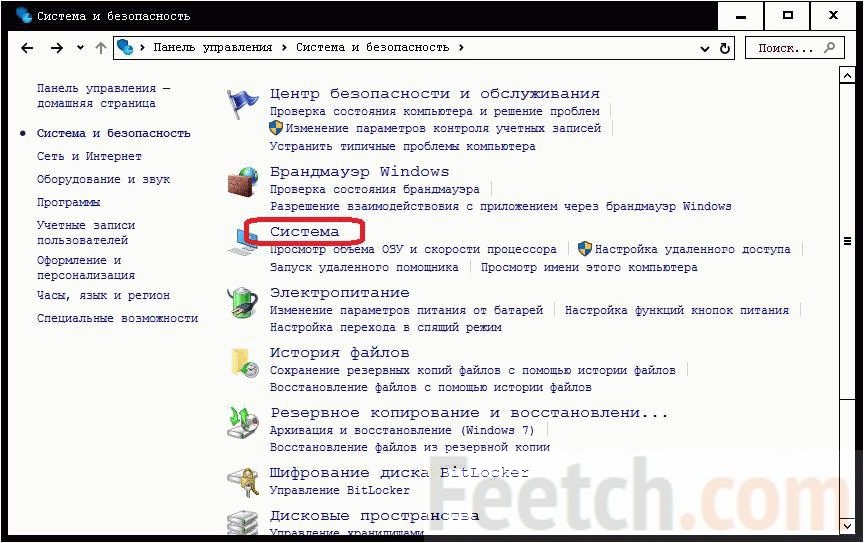
Через Параметры
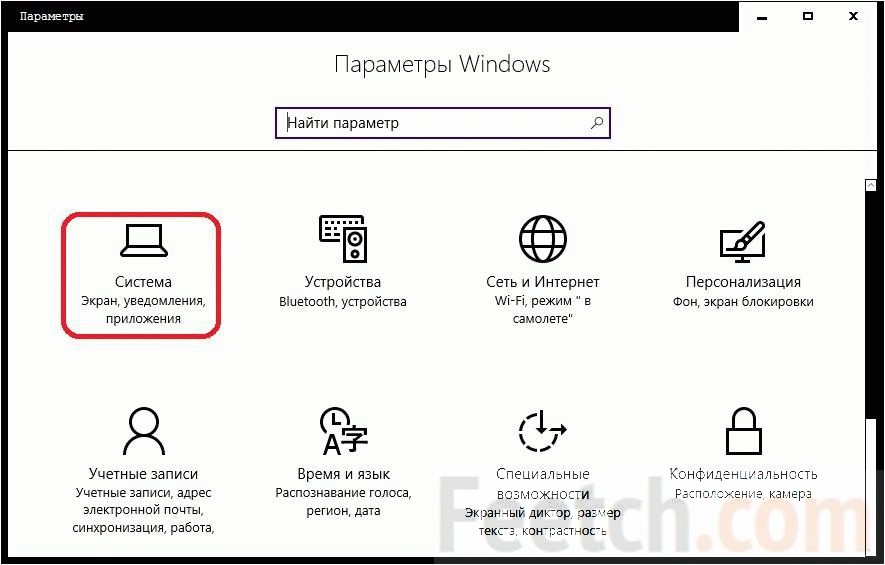
По сути видим то же, что и в Свойствах…
Диспетчер задач
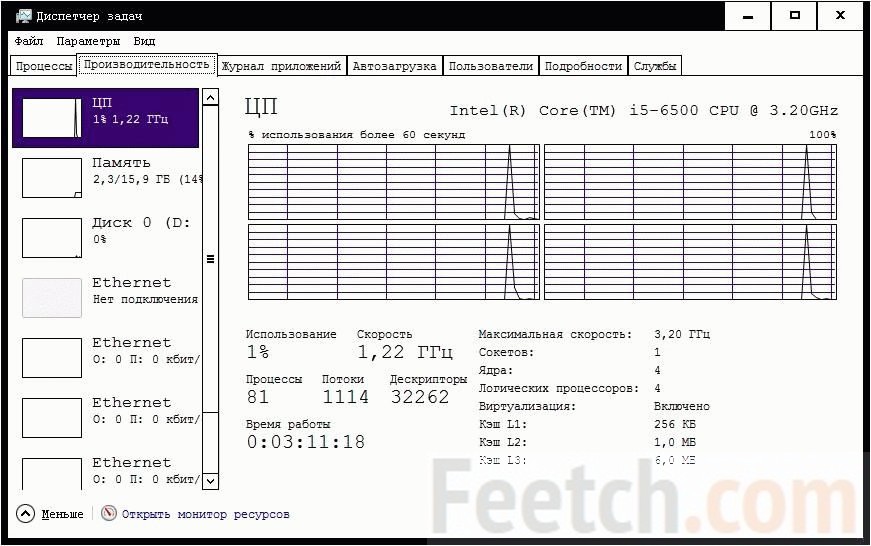
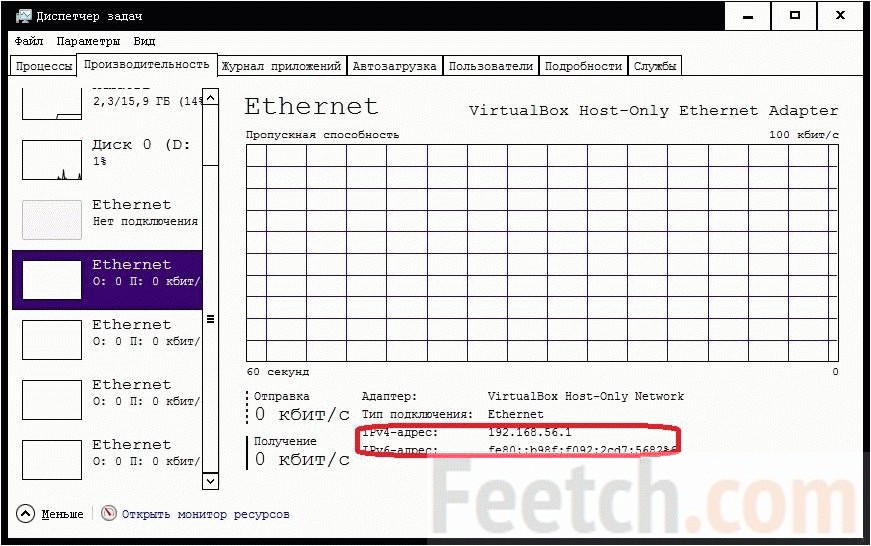
Нам осталось что-нибудь узнать про графическую часть ПК.
Прочая информация через диалог DirectX
- Win + R.
- Набираем dxdiag.
- Enter.
Материнская плата
Уже в первом окне мы видим недостающую информацию.
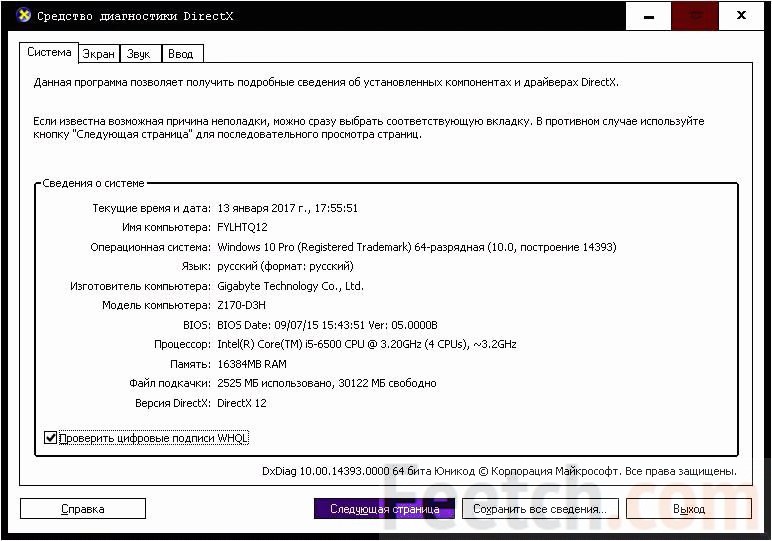
После языка по порядку идут данные:
- Изготовитель материнской платы.
- Название материнской платы.
- Версия прошивки BIOS.
- Размер файла подкачки.
- Версия DirectX.
Графика
Следующий скрин демонстрирует возможности графики.
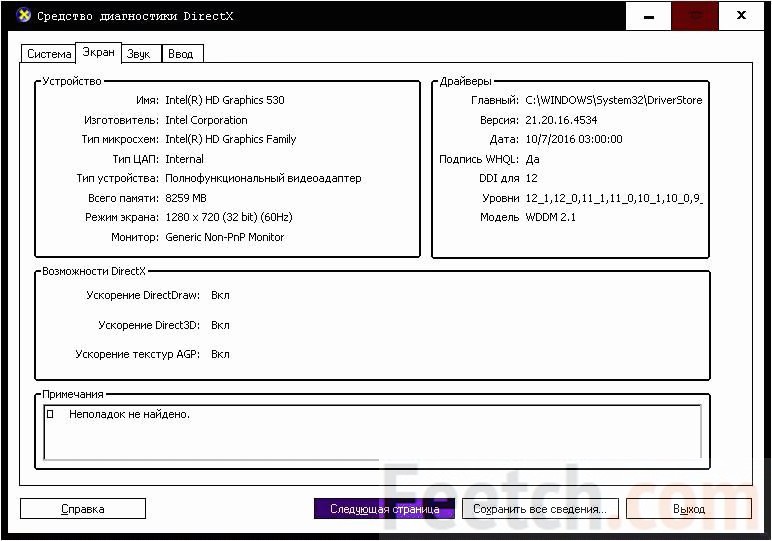
По порядку здесь указаны:
- Тип графики. В данном случае это встроенная в процессор HD Graphics 530.
- Память.
- Текущее разрешение экрана.
Можно посмотреть и другие закладки, но информация, взятая оттуда, многое скажет лишь профессионалам.
Что ещё?
Что ещё можно пожелать более, нежели мы уже имеем? Ну, хотелось бы иметь представление на предмет следующих параметров:
- Название сокета процессора.
- Количество разъёмов под графические ускорители.
- Интерфейс жёстких дисков.
Собственно, этим многие и ограничатся. То есть всю информацию мы уже получили из системных утилит, а теперь думаем, где взять прочее. Обычно прибегают к помощи AIDA. Вот пример данных о CPU.
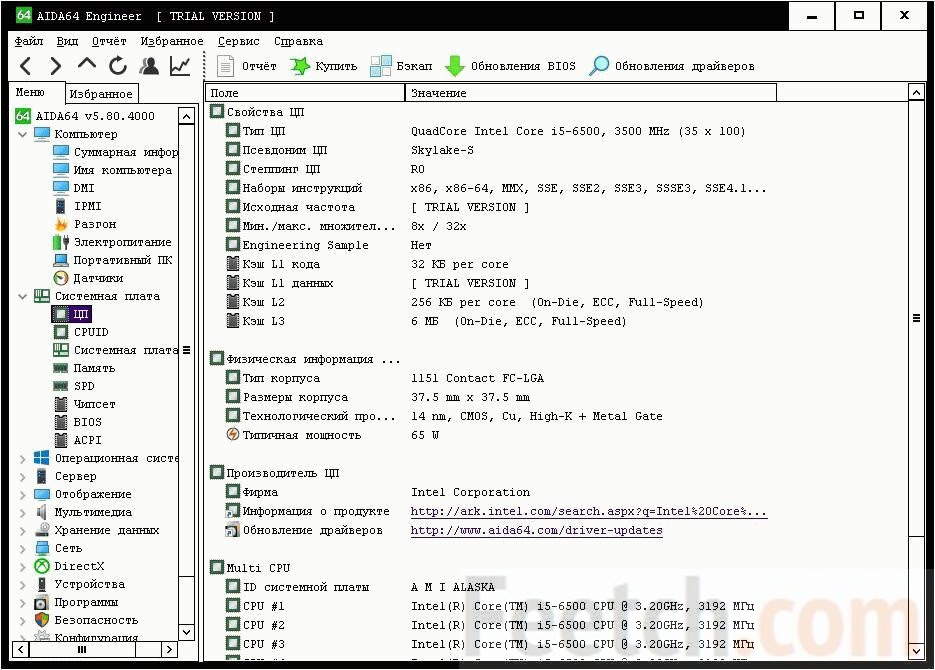
Тип сокета теперь известен – LGA 1151. С этими данными можно присматривать новый процессор. Можно ли было обойтись без этой информации? Да, конечно. Сторонние утилиты нужны профессионалам, время которых – деньги. Простым смертным поможет получить параметры системы в Windows 10 Билли Гейтс.
В Windows 10 есть много разных способов проверить параметры вашего компьютера. Подавляющее большинство из нас привыкли делать это через обычные Свойства компьютера, но знаете ли вы как просмотреть характеристики компьютера другими способами?
Продвинутые пользователи современных ПК используют для сбора и анализа сведений о компьютере различные приложения, вроде AIDA64. Здесь же мы рассмотрим стандартные средства, встроенные в Windows, которые не требуют установки стороннего ПО.
Самый простой способ:
Об этом знает 99.99% всех пользователей, которые просидели за компьютером чуть больше получаса за всю свою жизнь.
- Откройте Проводник , перейдите в Этот компьютер и в верхней части экрана нажмите на кнопку Свойства системы .
- Другой вариант: если на рабочем столе у вас есть иконка Этот компьютер , кликните по ней правой кнопкой мыши и выберите Свойства.
- Третий вариант: откройте Параметры – Система – О системе . Здесь собрана все та же информация, только в обновленном приложении настроек Windows 10.
С помощью этого способа вы можете узнать информацию о процессоре, его частоте, количестве оперативной памяти, видеоадаптере, типе операционной системы, ее версии и номере билда. Также там есть сведения о поддержке сенсорного ввода.
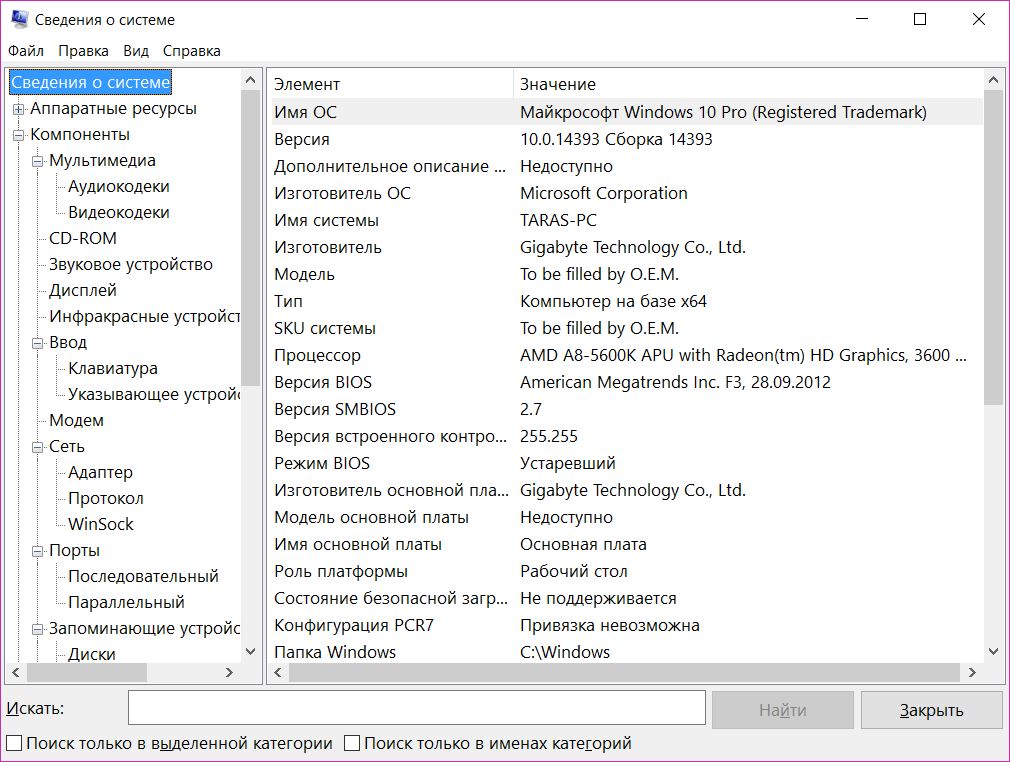
Более продвинутый способ:
В Windows есть еще один способ просмотреть более подробные сведения о вашем компьютере (на скриншоте выше).
- Нажмите Win + R и введите msinfo32 . Откроется окно Сведения о системе. Его боковая панель разделена на несколько категорий: сведения о системе, компоненты, аппаратные ресурсы, программная среда и так далее. Категории разделены на подкатегории, каждая из которых содержит в себе целую массу разной информации. По сути, все, что подключено к вашему компьютеру, будет отображаться в этом разделе.
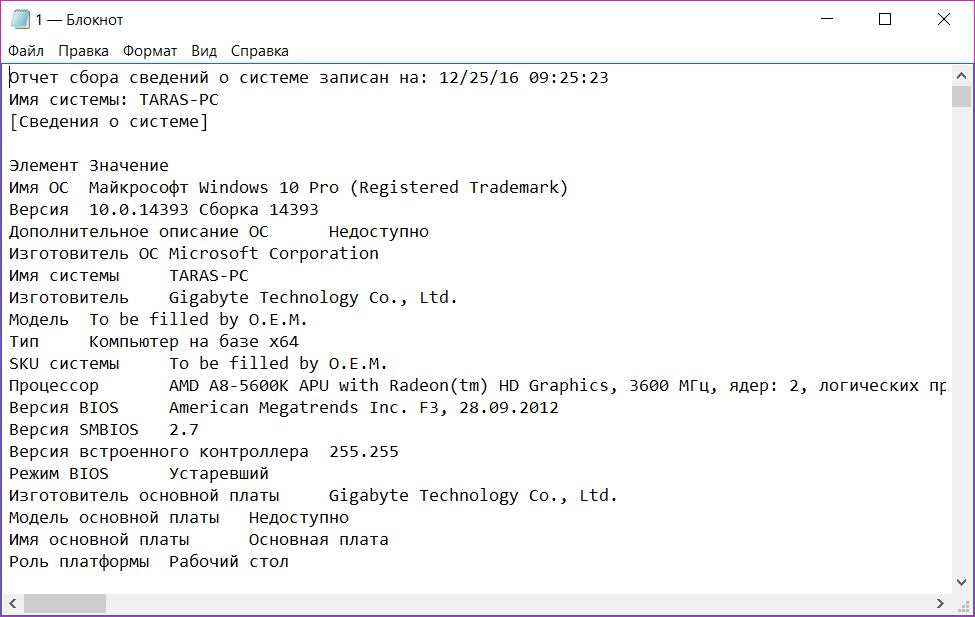
В разделе Сведения о системе вы можете сгенерировать подробный отчет о конфигурации вашего компьютера и затем сохранить его куда-нибудь.
- Выберите нужный сегмент из правой части экрана. К примеру, Аппаратные ресурсы и затем в меню Файл нажмите Экспорт . Назовите файл по вашему усмотрению и сохраните в нужное место.
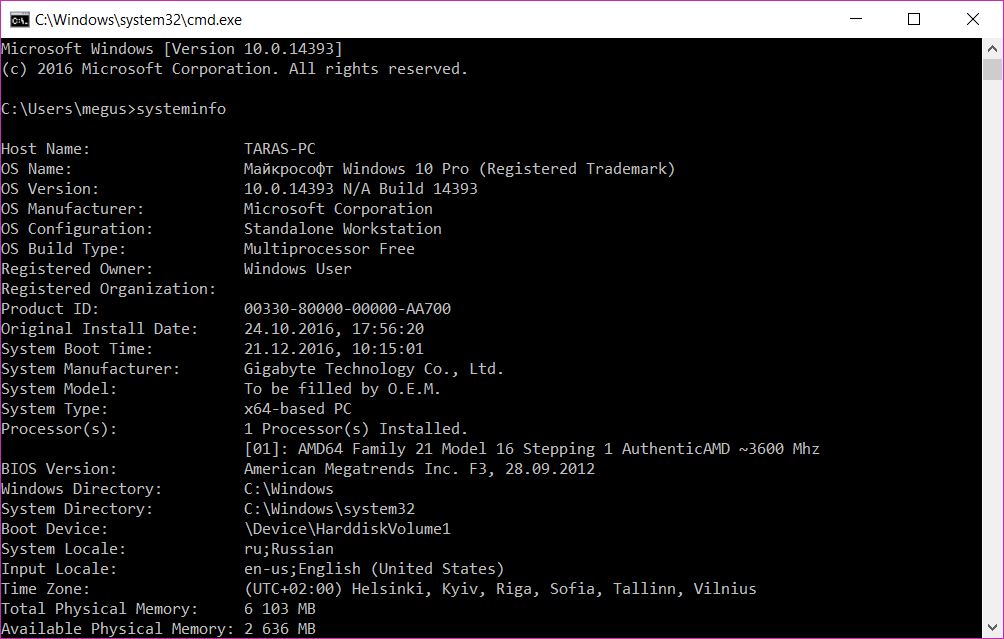
Другой вариант просмотреть характеристики: откройте Командную строку (Win + R , а затем введите cmd ). Используйте команду для отображения подробной информации о компьютере. Процессор, память, версия BIOS, сетевые адаптеры, накопитель и так далее.















