Новый дизайн яндекс почты. Настройка яндекс почты
В прошлой статье, мы затронули тему регистрации почтового ящика на Yandex.ru. Сегодня давайте рассмотрим тему: «Настройки Яндекс почты «. Многие пользователи даже не знают о некоторых полезных возможностях, которые предоставляет Яндекс почта на сегодняшний день. Например, Яндекс почта может и без вас удалять Спам, собирать вашу почту с разных почтовый ящиков и выполнять много других полезный действий.
После , сервис Яндекс автоматически запускается, мастер настроек почтового ящика. Если вы, по каким либо причинам, не воспользовались этими настройками, то эти настройки можно легко найти позже в настройках почты. Итак, переходим к настройке Яндекс почты.
Основные настройки Яндекс почты:
- Выбор оформления. Первая настройка в списке настроек, это выбор темы оформления для изменения внешнего вида почтового ящика. Тут есть список тем, среди которых вы можете выбрать себе любую и изменить внешний вид почты.
Еще в этом разделе настроек, Яндекс предлагает новый трехпанельный интерфейс для почты.
Перейдя на который, у вас перед глазами одновременно будет, как список писем, так и окно просмотра, и его содержимое. Такой внешний вид почты, хорошо знаком тем, кто пользовался почтовыми программами. Она специально сделана для тех пользователей, которые привыкли работать с такими программами, и когда перед такими пользователями стоит вопрос выбора почты, немаловажную роль играет именно знакомый интерфейс почты.
И в скором времени скорее всего, такой вид оформления будет уже по умолчанию в Яндекс почте.
- Информации об отправителе. Здесь вы сможете настроить все то, что вам предлагалось настроить при первом запуске почтового ящика. И еще вдобавок, можете здесь же настроить подписку письма, которая будет отображаться в конце каждого письма.
- Сбор почты. В этой вкладке, вам предлагается настроить сбор почты, из других ваших почтовых ящиков, которые вы добавите. К примеру, у меня есть почта на Майл.ру или Gmail и так далее, вы захотели чтобы, все входящие письма приходили на Яндекс почту, для этого используется именно эта вкладка настроек Яндекс почты.

После того, как вы введете адрес почты и пароль, вы сможете принимать почту с других ваших почтовых ящиков. На рисунке вы сможете увидеть, что у меня настроен перевод писем с другого моего почтового ящика, который находится в Майле на Яндекс почту.
- Папки и метки. Здесь вы сможете настраивать структуру папок, а также настраивать метки, которыми вы будете отмечать различные группы.
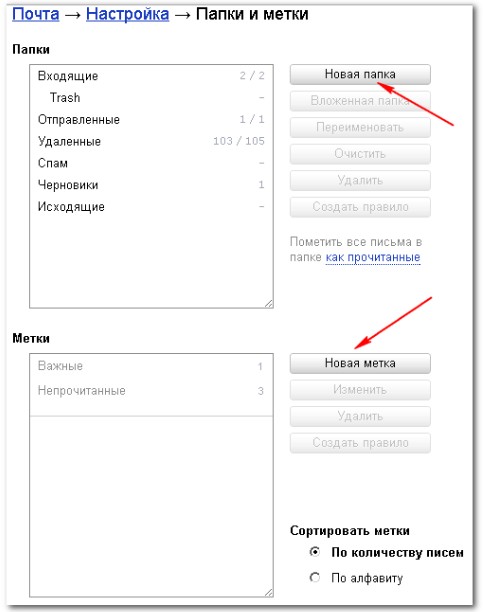
- Правила обработки входящей почты. Здесь настраиваются фильтры, которыми можно назначать различные условия сбора и обработки входящих писем. Нажав на кнопку создать правила, вы сможете ознакомиться с правила и настроить сами фильтры.
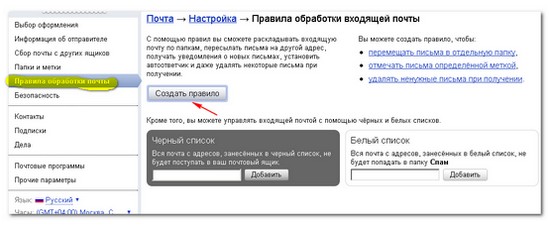
Например, если письмо от такого то [email protected] или с такой темой, то удалить это письмо удалить или переложить в специальную папку и тому подобные правила.
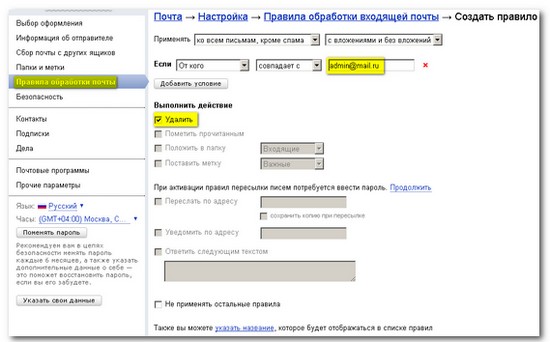
- Безопасность. Здесь вы сможете поменять пароль от Яндекс почты, прикрепить номер телефона, для восстановления пароля при краже или утере. Жалко, что только для восстановления утерянного пароля нужен телефонный номер, а не для того чтобы защиты почты от взлома как это устроено в Gmail почте.
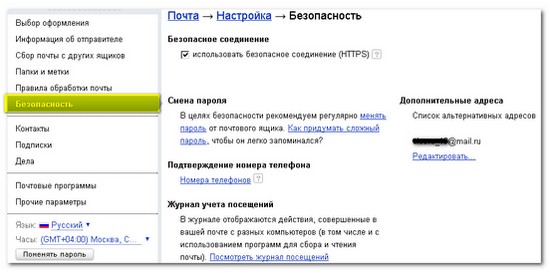
Это основные настройки Яндекс почты, теперь давайте перейдем к некоторым возможностям.
Что же может Яндекс почта?
Конечно же, все о всех мелочах мы говорить не будет, например . Затронем только некоторые особенности именно Яндекс почты.
Во первых, что касается борьбы со спамом, то можно уверенно утверждать, что уровень защиты от спама достаточно хороший. И еще можно добавить то, что спам защита Яндекса поддается обучению в некотором роде. Например, какое то письмо вы пометили несколько раз как спам, то в последующем Яндекс больше не пропустит это письмо в папку «Входящие» и так далее.
Во вторых, письма можно перетаскивать в определенную папку или кнопку (например «Удалить»). Д ля этого наводим курсор на нужное письмо и удерживая левой кнопкой мыши перетаскиваем письмо. В какие места можно перетащить, будут подсвечиваться определенным цветом. Согласитесь, приятная мелочь, не так ли?
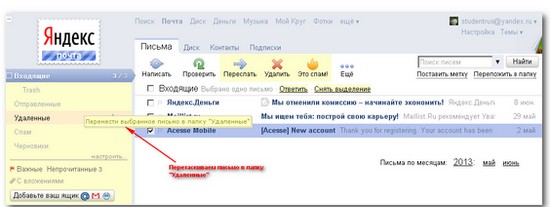
В третьих, обратите внимание на маленькие флажки, около имен отправителя письма. Эти флажки, помогут вам, отметить как важные, определенные письма из списка писем. После чего, все эти помеченные письма вы легко найдете, перейдя в папку «Важные».
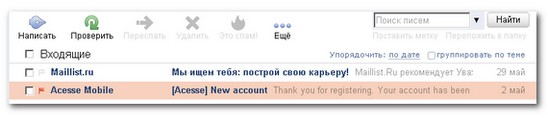
В четвертых, в Яндекс почте можно заметить некоторые полезные вещи, как то, что при написании нового письма, под кнопкой «Отправить», имеется ряд полезный свойств. Например, запланировать дату отправки письма, или уведомлять если на письмо не ответили в течении 5 дней. Или воспользоваться SMS уведомлениями о письмах, например, вы отправляете письмо определенному адресату и хотите, чтобы он обратил на это внимание в ближайшее время. Вы можете поставить галочку в пункте «Отправить адресату SMS уведомление», после того как вы отправите письмо, вам предлагается ввести его номер мобильного и отправить CMC бесплатно.
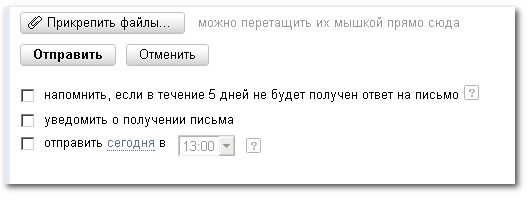
В пятых, если вам придет письмо на иностранном языке, Яндекс почта предложит вам перевести письмо на русский язык мгновенно. Что очень удобно, нежели переходить в специальный сервис и переводить письмо там. А если вам потребуется написать письмо и отправить его на иностранном языке, то вам достаточно нажать на кнопку «Переводчик».
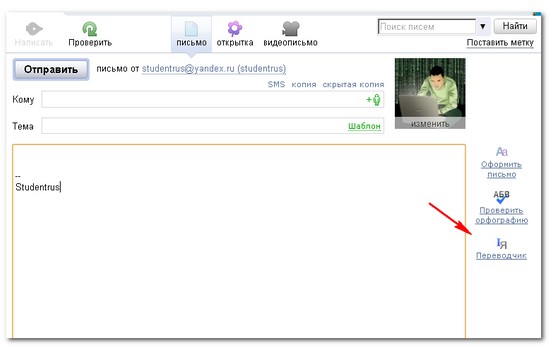
После этого рабочая область разделится на две части и вы спокойно можете написать письмо, а перевод будет отображаться в другой части рабочей области. На сегодняшний день Яндекс почта позволяет, перевести письма на 7 языков, а это английский, французский, немецкий, польский, испанский и турецкий.

В шестых, Яндекс почта хорошо проверяет все входящие письма на наличие вредоносного ПО.
В седьмых, Яндекс почта ввела возможность управления почтой с помощью горящих клавиш. Настроить горячие клавиши, вы сможете, перейдя в настройки почты, и запустив пункт «Прочие параметры». Там же вы сможете настроить звуковое уведомление входящих писем.
С реди всеядных сервисов для чтения новостей, работы с почтой и облачными хранилищами данных, перевода текстов с иностранного языка на родной и наоборот, навигации в GPS-картах, постинга видео и картинок, прослушивания музыки, покупки авиабилетов, постинга блогов и еще массы всяких прочих возможностей, в Рунете Яндекс прочно удерживает одну из первых позиций. Стабильный в работе, эффективный в навигации, простой и доступный, интуитивный по части интерфейса, — все эти плюсы выгодно выделяют Яндекс от прочих аналоговых ресурсов русского сегмента сети. Чтобы работать в нем, достаточно простой и быстрой регистрации, при чем при создании учетки в Яндексе вы получаете доступ ко всем модулям сервиса, и способны на полную изучать все абилки Яндекс-изобилия. В нашем сегодняшнем материале мы поговорим о том, как осуществляется , как создавать и отправлять электронные сообщения, как осуществлять фильтрацию от спама, как работать с адресной книгой сервиса, как сортировать корреспонденцию, — в общем, о том, как эффективно работать с почтовым сервисом от поискового российского гиганта. Мы расскажем вам об эффективных приемах взаимодействия с почтовой службой, которые на первый взгляд, пожалуй, и не видны, но, когда ознакомишься с ними, все базовые действия начинаешь выполнять быстро и невероятно удобно, без излишних телодвижений и нажатий кнопок.
Регистрация на Яндексе
Итак, первое, что нам нужно сделать, — это зарегистрироваться. Создаем учетную запись, перейдя на домашнюю страницу проекта www.yandex.ru . Заходим на веб-страницу портала. Как видим, все службы Яндекса доступны прямо на главной странице. Знакомимся с возможностями сервиса и нажимаем кнопку «Завести почту» рядом с правым верхним углом экрана.
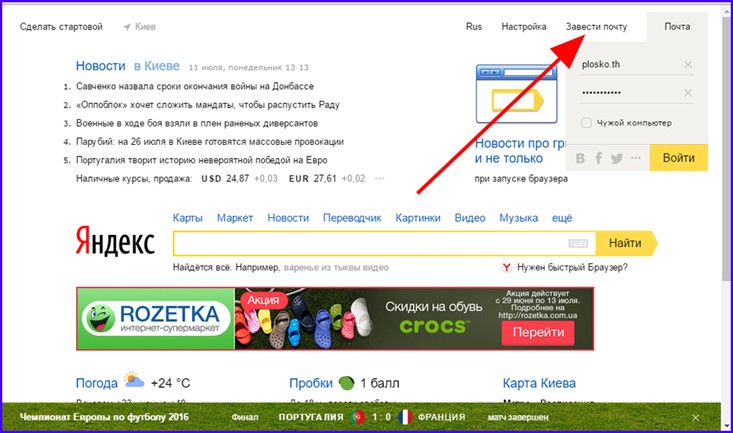
Перед нами откроется форма регистрации. Вводим данные для аутентификации, среди которых имя, фамилия (можно использовать псевдоним), логин, пароль и действующий номер мобильного телефона. Важно сказать, что номер мобильного должен быть действительно актуальным, поскольку при регистрации нужно будет подтвердить свою аутентичность, воспользовавшись паролем из SMS, который на него придет. Когда номер телефона будет введен, нажимаем кнопку «Получить код»
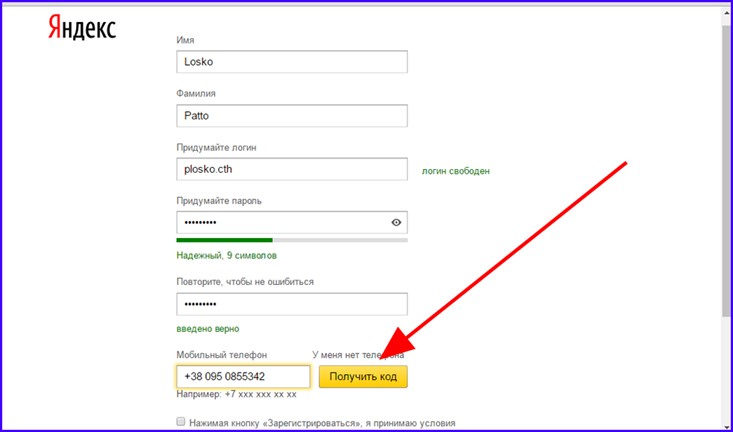
На указанный номер придет сообщение с цифровым кодом, который надо будет ввести в появившемся поле.
Как только код будет введен, нажимаем кнопку «Подтвердить».
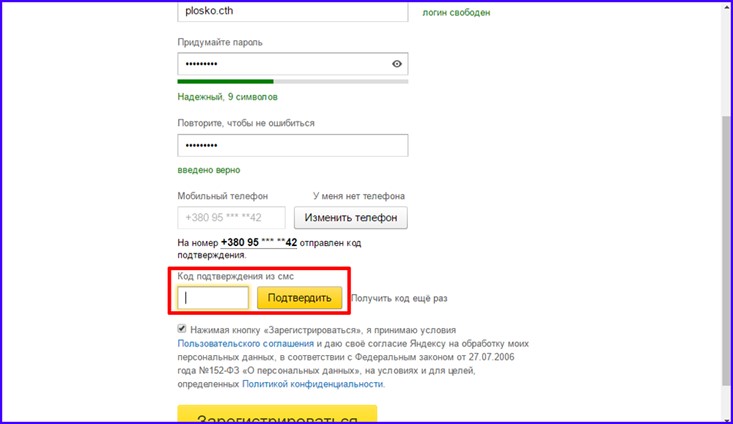
Если все данные введены правильно, появится небольшое текстовое сообщение о том, что телефон был успешно подтвержден. Итак, вводим все остальные данные и ставим галочку на пункте принятия пользовательского соглашения внизу. Когда все данные для авторизации окажутся введены, нажимаем кнопку «Зарегистрироваться» в самом низу страницы.
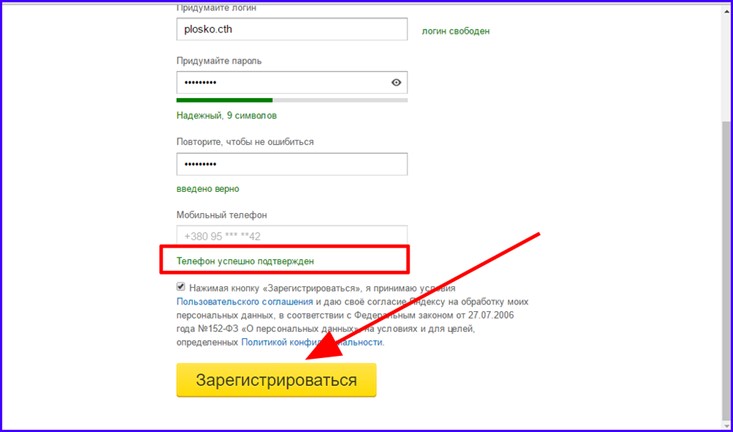
После нажатия на кнопку произойдет загрузка вашего почтового ящика. При первом входе в почтовый аккаунт нам будет предложено проделать быструю настройку, чем мы и не преминем воспользоваться.
Предварительная настройка почты Yandex
На первом шаге предлагается установить мобильное приложение для входа на почту с телефона. Это можно будет сделать и позже. Если вы не хотите откладывать это решение на потом, проверяем свой номер мобильного и нажимаем кнопку «Получить» в левой части конфигурационного окна.

На указанный номер придет СМС с прямой ссылкой, по которой можно будет скачать мобильный клиент Яндекс-почты. Впрочем, его можно найти и самостоятельно в официальном магазине Google Play, так что особой важности данный пункт не несет. Идем дальше. Для перехода к следующей итерации предварительной настройки щелкаем «Далее».
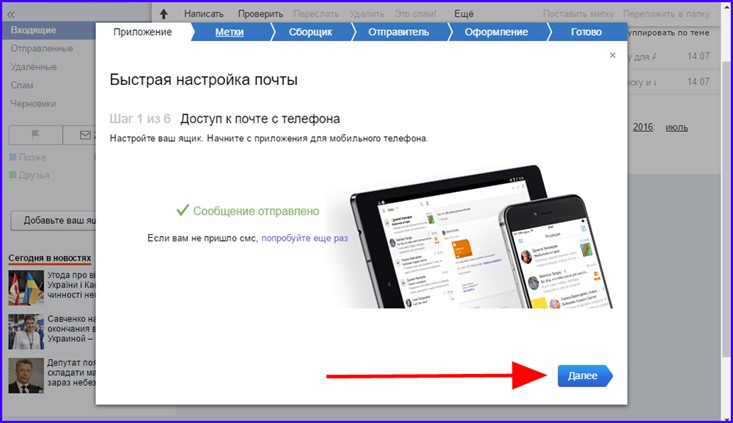
Следующая фаза – это генерация меток. Метки служат для быстрой фильтрации сообщений в списке сообщений. Присвоив метку тому или иному сообщению, вы быстро сможете узнать, относится ли то или иное письмо к разряду важных, или с его содержимым можно ознакомиться позднее. С помощью меток можно тонко настроить приоритизацию почтовых сообщений, и механизм этот весьма гибкий и кастомизируемый. По умолчанию в сервисе создаются 3 метки: работа, друзья и позже. При желании можно добавить дополнительные лейблы, придумав им имя и назначив цветовое соответствие из графической палитры.
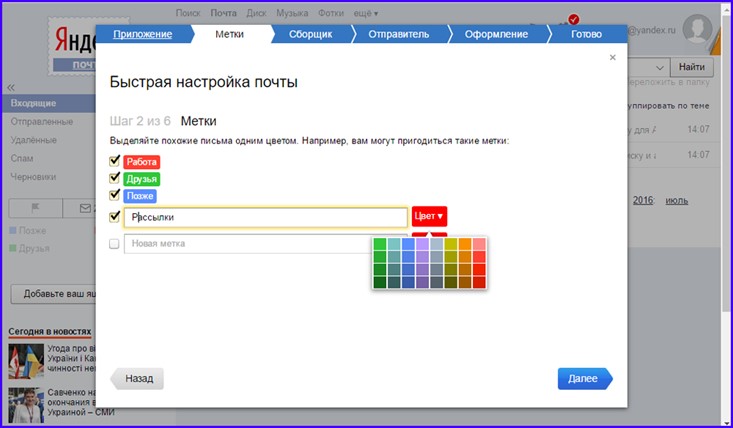
Следующий шаг – это сбор почты со сторонних почтовых аккаунтов в Яндексе. Если вы не хотите пользоваться для каждого ящика своим персонифицированным клиентом, объедините все аккаунты в одном Яндекс-клиенте. Как это сделать? В ответ на вопрос «У вас есть другие почтовые ящики?» жмем кнопку «Да, есть».
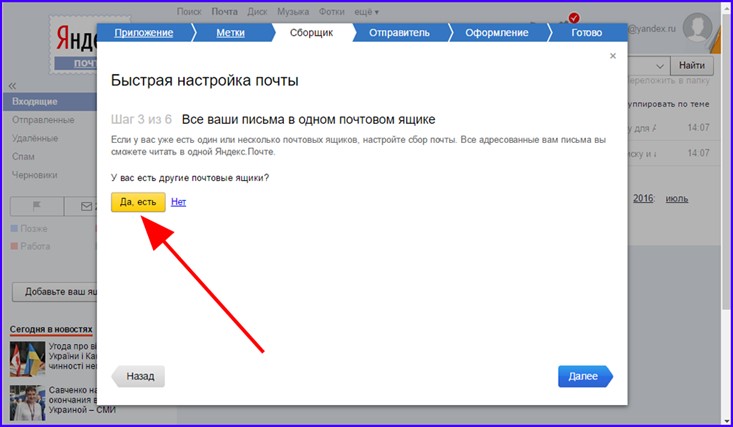
После выбора кнопки на дисплее появится форма с приглашением ввести название добавляемого и-мейла и пароль к нему. Вводим эти служебные данные для того ящика, который вы хотите добавить, и щелкаем «Подключить». При желании можно выставить галочку «Скопировать письма вместе с папками», тогда процесс переноса займет немного больше времени, но зато вся корреспонденция будет перенесена из исходного аккаунта в почтовый сервис Яндекса.
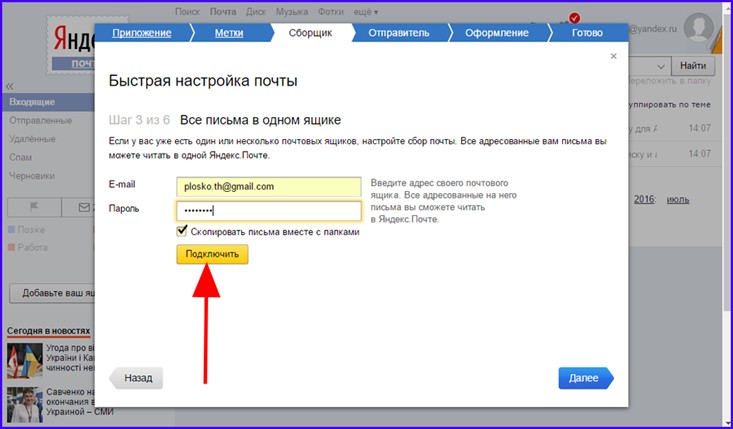
После ввода корректного логина и пароля происходит автоматический переход к следующей итерации настройки, а именно подтверждению информации об отправителе. Какие поля обязательны для заполнения здесь? Первое поле соответствует названию адреса, с которого будут отправляться письма в Yandex. По умолчанию в этом поле выставлено значение того и-мейла, регистрацию для которого вы только что провели. По желанию вы можете поменять его на более соответствующее, выбрав логин из ниспадающего списка.
В следующем поле предлагается ввести ваше имя, которое будет отображаться в каждом письме, отправленном с указанного выше аккаунта, в поле «От кого». Это может быть как ваше настоящее имя, так и никнейм, или псевдоним. Последнее поле служит для ввода подписи, которой будет заканчиваться тело каждого написанного сообщения.
Еще одна полезная фишка – это выбор фотографии, которая будет отображаться в поле отправителя в письмах и в Яндекс-паспорте. Подберите себе яркую запоминающуюся аватарку, и это расширит ваш круг знакомств и обогатит манеру общения.
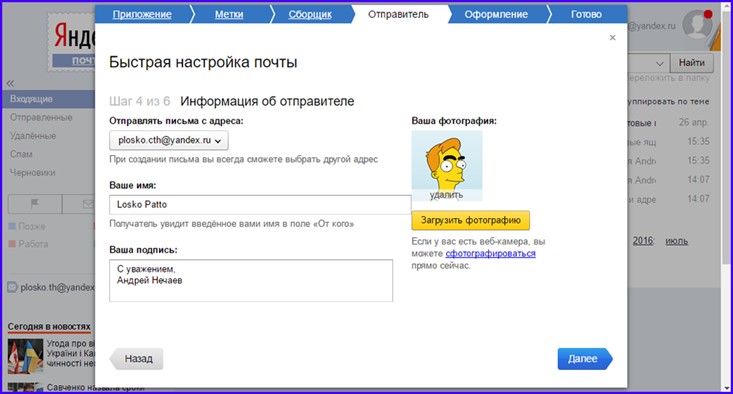
Последний элемент преднастройки – это выбор темы оформления Yandex почты. На выбор пользователя предлагается до десятка графических тем, которые доступны на следующей формы. Эта опция несет в себе сугубо эстетический характер, и на функциональность клиента никоим образом не повлияет. Выберите приглянувшийся скин и установите его, выбрав тему из заготовленного списка.
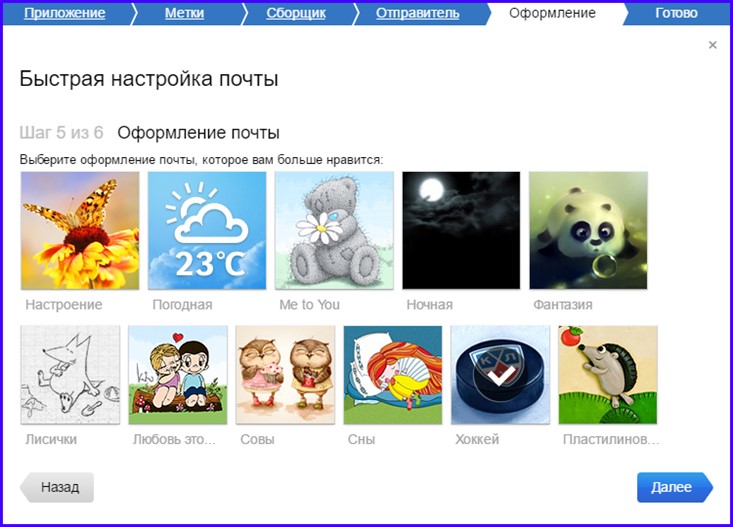
На этом предварительная настройка почты Yandex подходит к концу, о чем нам бодро сообщает следующая форма. Теперь переходим к работе с самим сервисом, нажав в последнем окне кнопку «Готово».
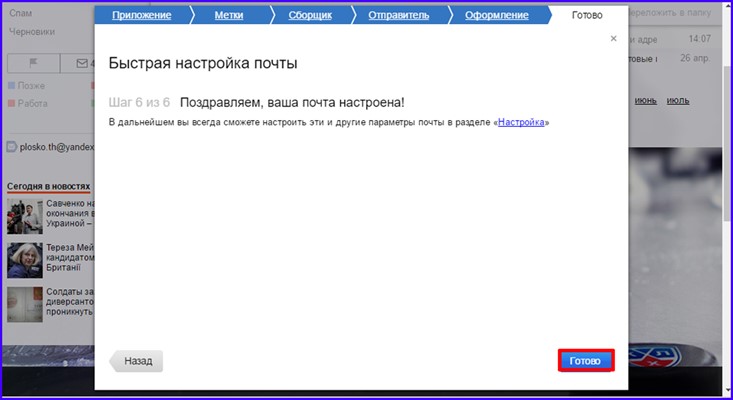
Если вы пропустили какой-либо из шагов и ничего не указали, не беда, — все описанные выше действия можно будет проделать позже, обратившись в раздел «Настройка». Кстати, там присутствуют и другие параметры, на которых мы также остановимся немного позднее.
Как работать с Yandex-почтой?
Принцип работы с Яндекс-почтой ничуть не отличается от любых других сервисов. Все распространенные операции доступны на верхней панели, и разобраться в них не составит никакого труда, поэтому на этом мы останавливаться не будем.
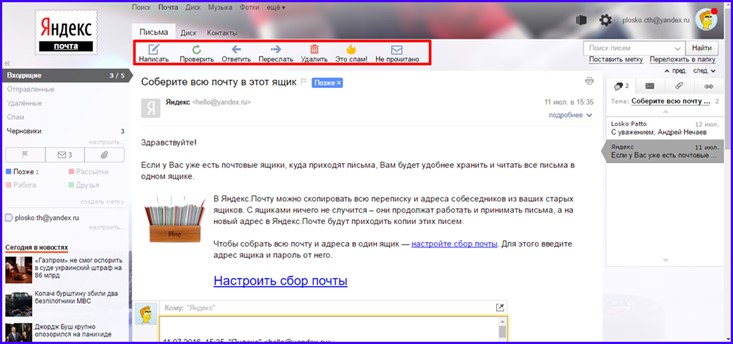
Как добавить новую кнопку на верхнюю панель?
Последняя кнопка из тех, что находятся в верхнем меню, позволяет добавить новую кнопку на панель. Набор кнопок, доступных для добавления, является сугубо фиксированным. По сути. вы можете добавить лишь одну из заготовленных кнопок, которые Яндекс-сервис вам готов предложить. Чтобы добавить новую кнопку, щелкните на элементе меню «Добавить кнопку» и выберите любой из элементов шаблона. После первого нажатия на кнопку добавления новых графических элементов она заменяется на значок шестеренки, расположенный в том же самом месте.
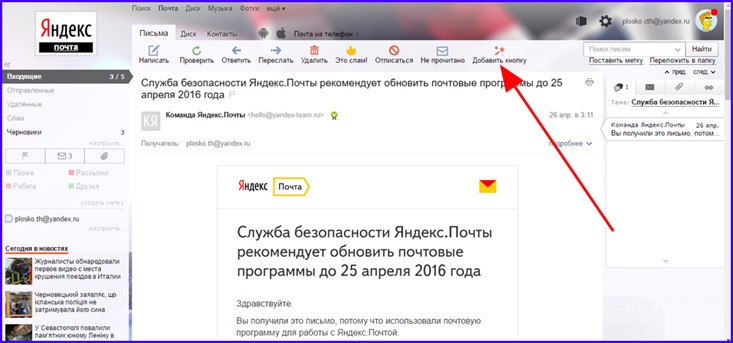
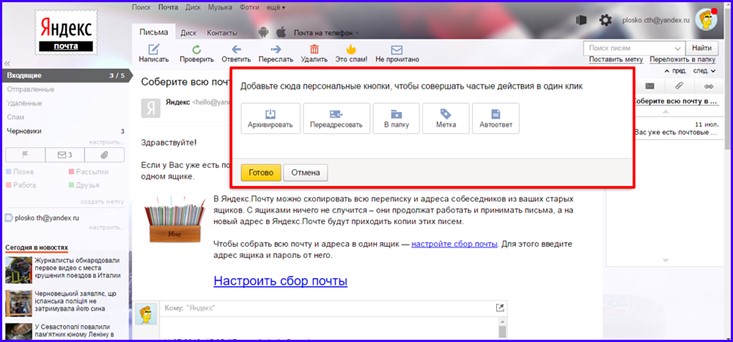
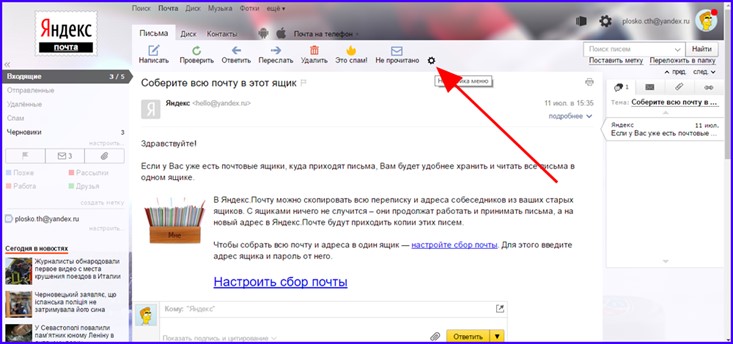
Как установить метку на письмо, и как осуществлять фильтрацию корреспонденции по меткам?
Метки помогают структурировать вашу почту по разделам, разделить письма на важные и не важные, на деловые и личные, на срочные и те, что можно отложить на потом и т.д. Пометив соответствующее сообщение определенной меткой, тем самым вы прикрепляете ее к одной из категорий, которые вы сами и определяете (по названию метки). О создании меток мы писали чуть раньше, в разделе «Предварительная настройка почты Yandex». Для установки метки на письмо, откройте нужное вам сообщение и выберите элемент меню «Поставить метку». Перед вами откроется всплывающее меню выбора меток. Отметьте наиболее соответствующую открытому сообщению метку, тем самым вы прикрепите ее к сообщению.
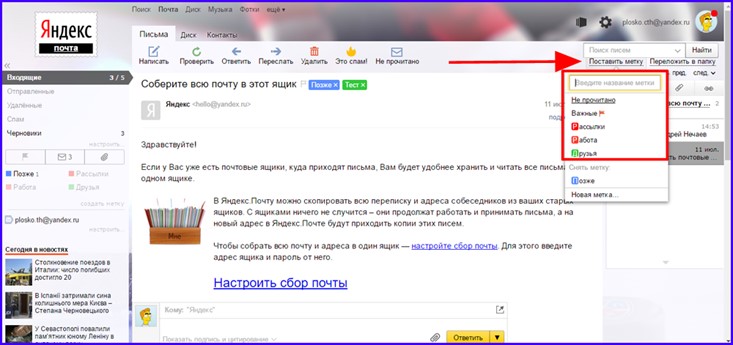
В этом же окне вы можете создать новую метку, обратившись к пункту меню «Новая метка» в самом низу списка. Щелкаем на элементе «Новая метка», выбираем соответствующую расцветку и вводим название метки в текстовом поле. Когда все это будет выполнено, кликаем на кнопку «Создать метку».
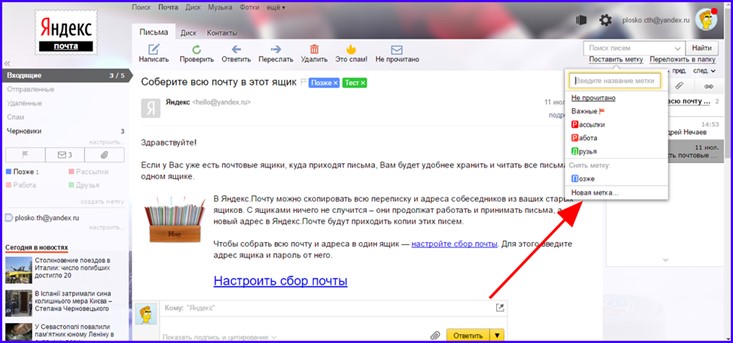
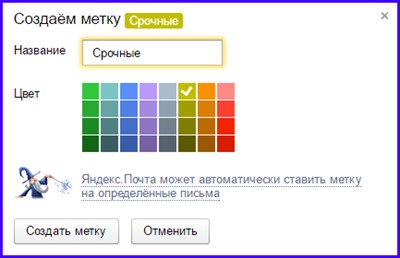
Теперь о том, как открыть категорию писем, к которым прикреплена одна из доступных меток. Для этого нужно щелкнуть на названии метки в левой части дисплея, сразу же под списком папок.
Здесь, рядом с каждым из наименований, отображается число писем, соответствующих той или иной категории. Также, если метке соответствует хотя бы одно письмо, она становится активной и кликабельной. Для открытия списка соответствующих одному из разделов писем выберите одну метку и щелкните на ней мышью.
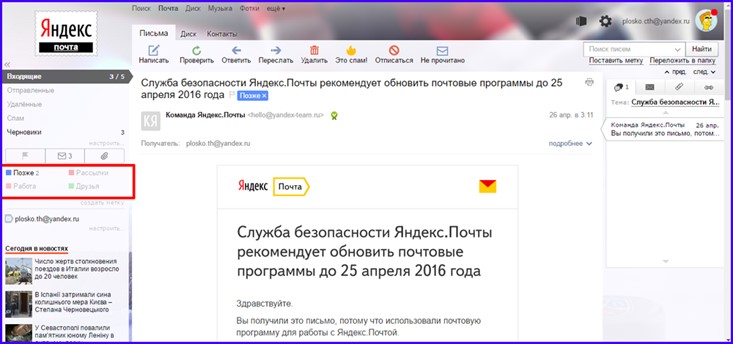
Как осуществлять поиск по письмам?
Для запуска поиска искомого слова или фразы по содержимому писем, можно воспользоваться функцией поиска. Она находится в правой верхней части экрана, рядом с меню. Введем нужное нам слово или словосочетание в поле поиска и нажмем кнопку «Найти».
По мере ввода искомого слова на дисплее может появиться список контактов, название которых включает в себя ваш запрос. Чуть ниже находится функция поиска запроса в сети при помощи поисковой системы Яндекса. В самом же низу расположены быстрые фильтры, если вы хотите искать слово в одной из доступных категорий объектов Яндекс-сервиса.

Наконец, чтобы запустить поиск именно по содержимому всей вашей корреспонденции, щелкаем кнопку «Найти». На экране тотчас появится список электронных сообщений, которые вмещают в себя запрашиваемую вами фразу.
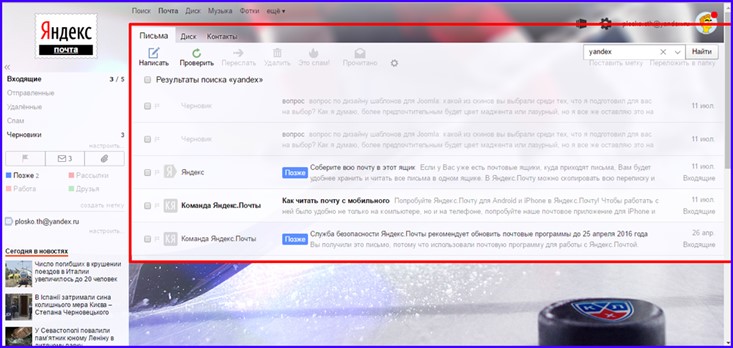
Как переместить письмо из одной папки в другую?
Для перемещения выбранного сообщения из одной папки в другую воспользуйтесь функцией «Переложить в папку». Откройте соответствующее письмо, нажмите кнопку «Переложить в папку» в правой части экрана и выберите результирующий каталог, куда вы хотите поместить сообщение.
![]()
Как работать с адресной книгой?
В Yandex встроена довольно мощная адресная книга, которая актуальна и для других сервисов портала (Яндекс.Диск. Яндекс.Музыка, Яндекс.Фотки). Чтобы перейти в нее, следует выбрать вкладку «Контакты» на контекстной топ-панели.
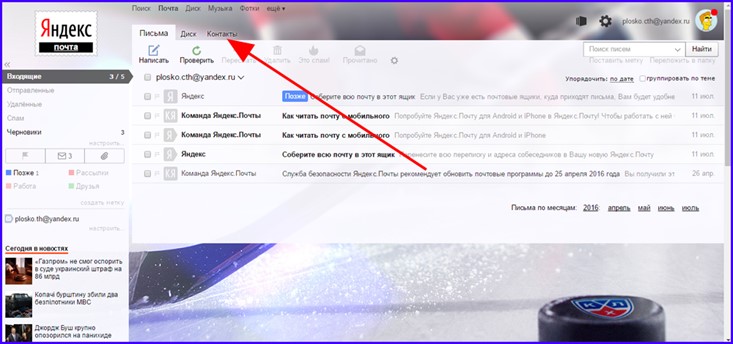
Одна из самых полезных фишек здесь – это возможность сохранения списка контактов во внешний текстовый файл и экспорта его оттуда в любой удобный момент на другой почтовый ящик либо на исходный мейл-бокс в случае порчи или утери контактов. Но вначале, остановимся на том, как же создать новый контакт. Для добавления контакта в адресную книгу щелкаем на кнопке «Добавить контакт» вверху.
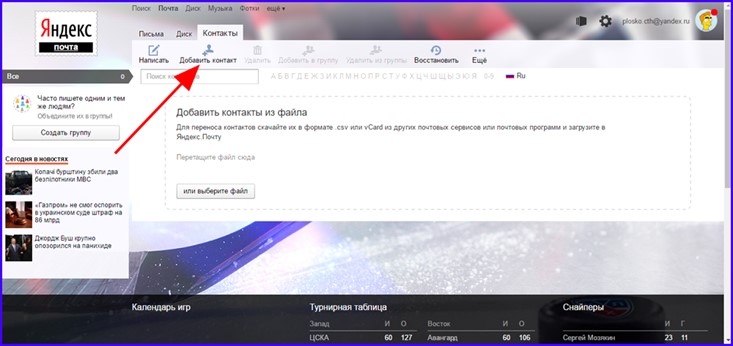
Появляется форма заполнения карточки контакта. Вводим все необходимые данные и сохраняем внесенные изменения, нажав на соответствующую кнопку.
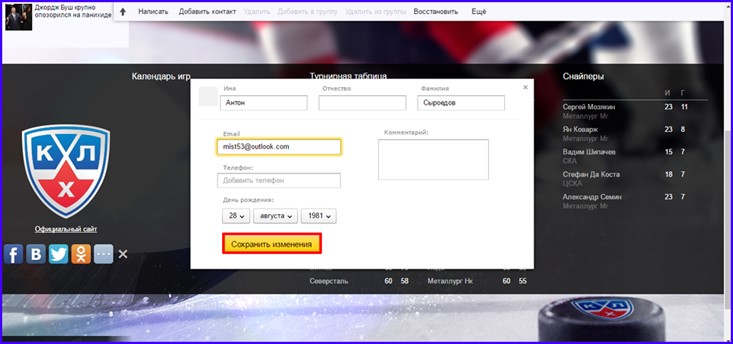
Как только все данные будут сохранены, контакт тут же окажется доступным в адресной книге. Все контакты упорядочены в алфавитном порядке, поэтому на поиск нужного вам уйдет буквально несколько секунд. Если имя, фамилия или сам адрес начинается на одну из неактивных букв, данная литера тут же становится активной и ее можно будет выбрать из списка.
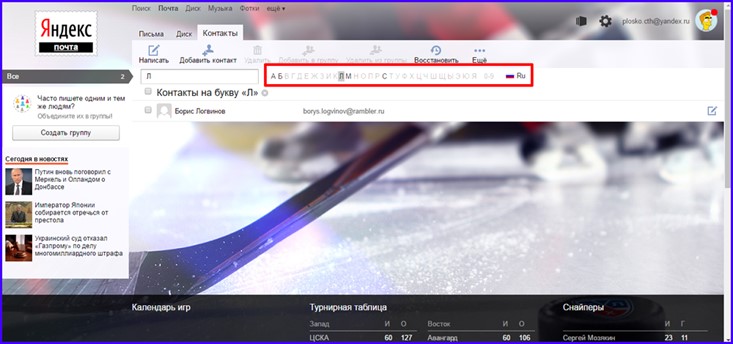
Теперь о том, как экспортировать и импортировать список контактов. На верхней панели выбираем пункт «Еще», если последние значения на вашем мониторе не отображаются. В появившемся мини-списке выбираем пункт «Сохранить контакты в файл».
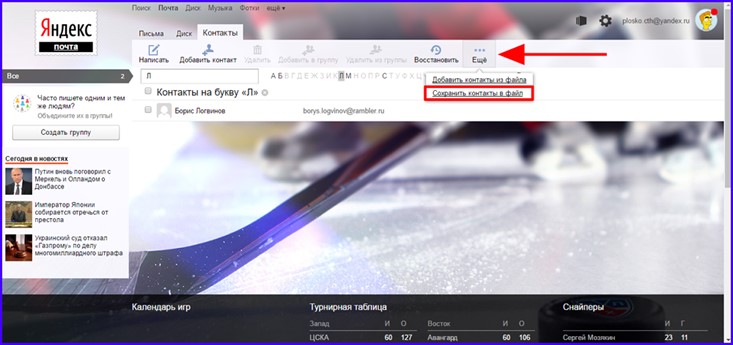
В качестве следующей опции выбираем формат, в котором будут сохранены ваши контакты. Если вы хотите перенести свои данные на настольный почтовый клиент (Outlook, Thunderbird, The Bat!), выберите тот формат, который наилучшим образом подходит одному из них. Если же вы хотите сделать резервную копию для самого Яндекс-клиента, выберите формат vCard.
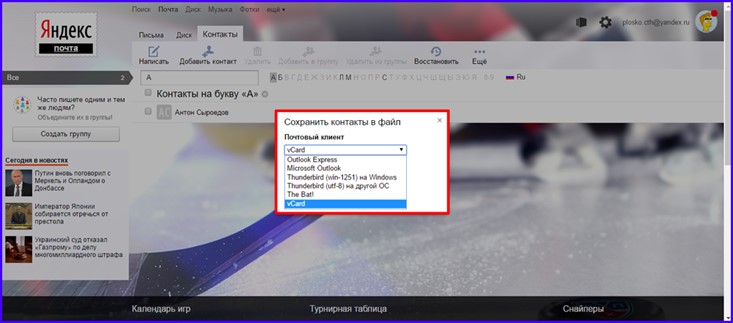
Когда формат окажется выбранным, кликните кнопку «Сохранить» для подтверждения своего выбора и запуска процедуры экспорта.
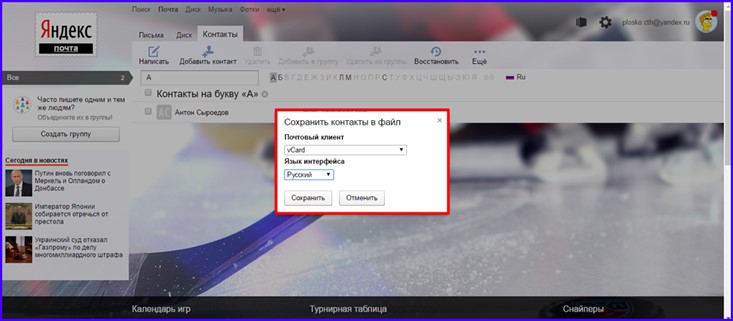
На следующей форме нам предложат указать путь сохранения файла и его имя. Введите название объекта, выберите приглянувшуюся вам папку и щелкните «Сохранить».
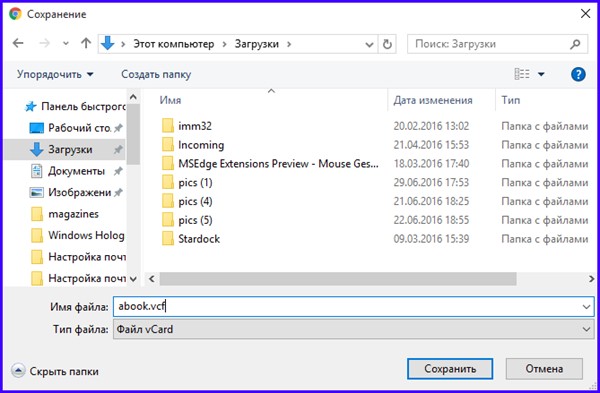
Спустя секунду файл окажется на вашем жестком диске.
Теперь о том, как импортировать готовый файл в Яндекс. Снова нажимаем на пункте меню «Еще» и на этот раз выбираем элемент «Добавить контакты из файла».

На всплывающей форме жмем кнопку «Выбрать файл».

Находим файл на диске, выделяем его и используем кнопку «Открыть».
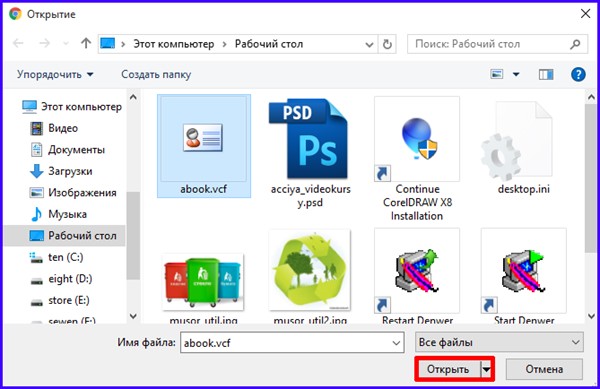
Когда файл окажется выбранным, его имя появится в основной штатной форме Яндекса. Если он будет доступен на форме, жмем «Сохранить», и все данные будут импортированы, свидетельством чему будет соответствующее сообщение.
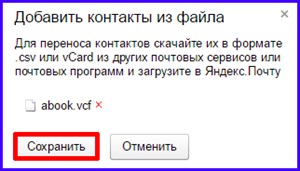
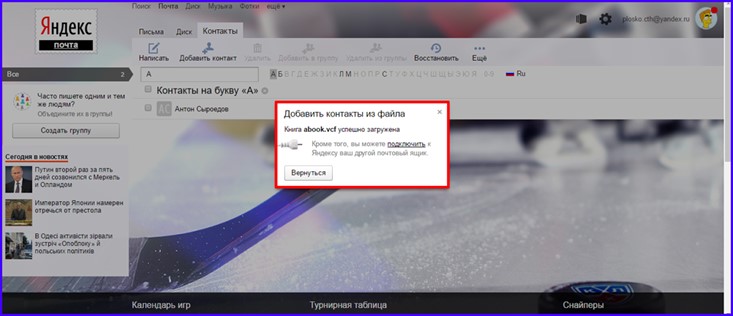
Помимо версии для ПК, российские разработчики позаботились и о своих мобильных пользователях, создав приложение для чтения почты с Яндекса для Android и для iOS . Как работает это чудо? Об этом и пойдет речь далее.
Заходим на официальную страницу приложения в магазине, скачиваем и инсталлируем оттуда дистрибутив. При первом входе попадаем на форму аутентификации. Если вы уже зарегистрировались ранее, можем заходить на почту, используя логин и пароль.
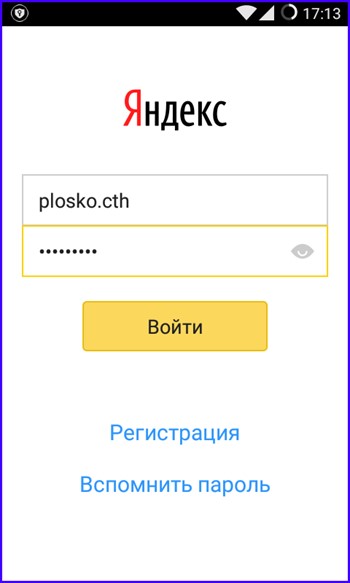
В случае корректного ввода данных мы попадаем в само приложение. По умолчанию открывается форма приглашения с кратким руководством по использованию сервиса. Заходим на почту, нажав кнопку «Перейти к почте».
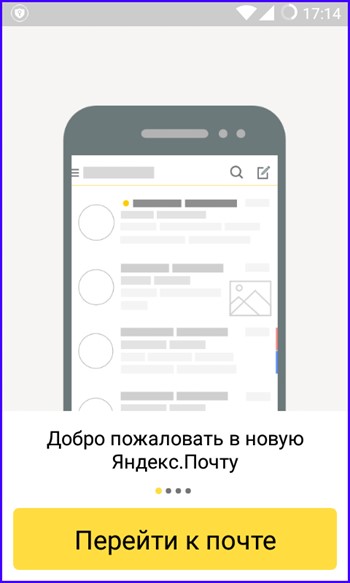
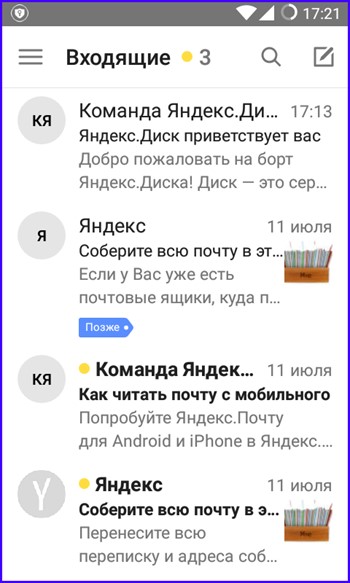
Как видим в списке есть и прочитанные, и непрочитанные сообщения. Чтобы пометить письмо как прочитанное, выполните свайп вправо. Аналогично, при помощи левого свайпа можно удалить письмо с сервера.
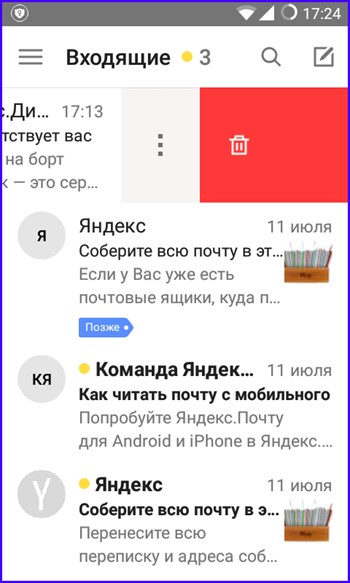
При нажатии на кнопку вызова контекстного меню на телефоне появляется форма выбора папки для работы. Здесь доступны не только каталоги с входящими и отправленными сообщениями, но и спам, и удаленные письма. Навигация по ним осуществляется довольно легко и быстро, так что никаких проблем с этим возникнуть не должно.
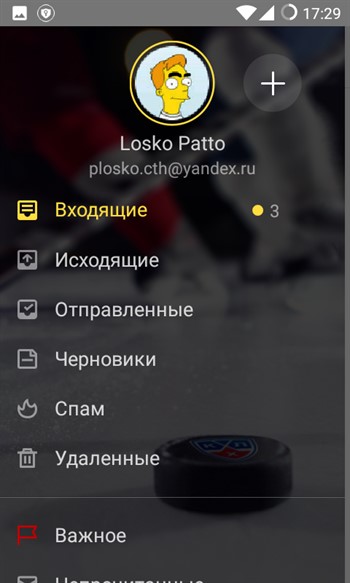
Чуть ниже находятся папки, структурированные по меткам. Важно отметить, в мобильной «Яндекс.Почте» выставить метку можно только на новых создаваемых письмах; на готовые письма, находящиеся в папках «Входящие» либо «Отправленные» выставить метку не представляется возможным.
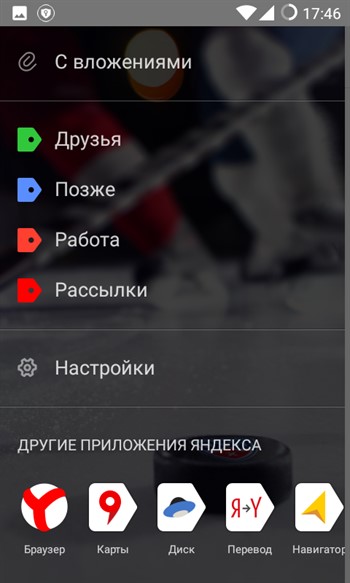
В-целом, мобильное приложение оставляет о себе довольно приятное впечатление благодаря удобному интерфейсу, интуитивной навигации и хорошо продуманному юзабилити. Выполнять здесь можно практически все те действия, которые доступны и в веб-версии сервиса.
На этом наша инструкция по настройке почты Yandex приближается к своему завершению. Хотя мы не сказали всего о настройках сервиса, главные возможности кастомизации мы все же осветили, не обойдя стороной расстановку меток, фильтрацию спама, работу с адресной книгой и многие другие функциональные возможности. Еще один важный момент – дизайн сервиса с постоянно регулярностью подлежит переработке, в настоящий момент на официальном ресурсе доступно 7-ая визуальное представление интерфейса, и на момент написания статьи разработчики работали над следующим вариантом графической оболочки. А что вы думаете о новой почте Яндекс? Считаете ли вы ее удобной, или каких-то определенных фишек вам все же не хватает? Напишите об этом в комментариях, ваше мнение очень важно для нас.
Здравствуйте. Сегодня хотелось бы обсудить возможность смены темы на сайте http://www.yandex.ru/, а так же на странице https://mail.yandex.ru/neo2/#inbox - это страница вашей почте. Если честно сам узнал эту возможность, когда увидел на работе у одного сотрудника другую тему, сразу же захотелось разобраться как сменить тему на Я
ндексе, оказалось, что нет ничего сложного, даже не обязательно иметь почту и регистрироваться. Но есть один плюс. Когда вы авторизовываетесь и меняете тему, то потом зайдя с другого компьютера и авторизоваться, у вас сразу же применяться все настройки, которые вы вводили ранее.
Ну теперь перейдем к рассмотрению двух вопросов:
1. Как сменить тему на Я
ндексе
.
2. .
Начнем с первого вопроса:
1. Как сменить тему на Я ндексе .
Для этого заходим на главную страницу , по желанию авторизовываемся или нет, но в центре вверху можно увидеть надпись "Личные настройки".
Жмем на эту надпись, и у вас появится менюшка, в которой нужно выбрать "Поставить тему". Сразу же после нажатия на эту ссылку, внизу экрана появится полоса прокрутки, в которой вы можете выбрать наиболее подходящую для вас тему, после того, как вы определились с выбором обязательно нажмите кнопку "Сохранить тему".
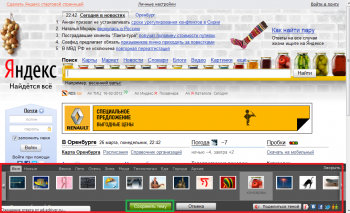
Тема применится, но до следующего смены вашего Ip? проще говоря перезагрузки. Для того, чтобы она применилась навсегда, пока вы ее не захотите сменить, нужно авторизоваться в Яндекс почте.
Вот впринципе и все по главной странице, но так же можно поменять оформление и на Яндекс почте. Перейдем к рассмотрению следующего вопроса.
2. Как сменить тему на Я ндекс почте .
Авторизовываемся на Я ндекс почте, и переходим на страницу . Прямо под адресом своей почты можно увидеть надпись "Темы", жмем на нее. Для вашего выбора появятся доступные темы:
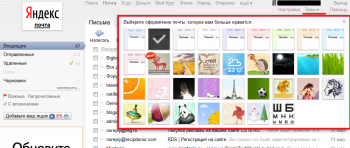
Выбираем понравившуюся Вам, после чего закрываем окошко с темами. Все оформление применилось, теперь страница почты Яндекса будет выглядеть именно так, пока вы сами вновь не смените оформление этой страницы.
Ну вот впринципе и все, если у вас возникнут какие либо вопросы по данной статье, или что то непонятно в моем описании, то буду рад помочь вам в комментариях.














