Восстановление системы с помощью установочного диска. Правильное восстановление системы Windows XP
Установочный (загрузочный) диск Windows 7 – это DVD-носитель, содержащий загрузочные файлы, которые используются для начальной установки Windows, или для ее переустановки. Не следует думать, что его можно сделать простым копированием файлов, он неслучайно называется загрузочным, так как кроме файлов ОС он содержит еще и загрузчик, благодаря которому можно запустить установку Windows через БИОС.
Действительно хорошая программа восстановления данных может сэкономить вам драгоценное время, если вы вдруг потеряете свои данные из-за своей собственной халатности или по какой-то другой причине. В такой ситуации он может буквально спасти вас. Программа может возвращать данные для потерянных данных, хранящихся на различных носителях информации.
Существует множество способов потерять ценную информацию с ваших дисков. Вы также можете потерять данные после взлома операционной системы или если вы случайно форматируете внешний диск. Какая бы ни была причина, потерянные ценные данные не вернутся сами по себе, и вы должны приложить некоторые усилия, чтобы воскресить их. В этих случаях происходит специализированное программное обеспечение для восстановления данных.
Существует несколько различных вариантов создания такого диска с помощью как встроенных средств самой Windows, так и с помощью сторонних программ. Рассмотрим три самых простых способа при помощи утилит UltraISO, ImgBurn и CDBurnerXP. Любую из них легко скачать в интернете (в особенности, с торрентов), все обладают очень простым интерфейсом, не требующим от пользователя каких-либо сложных манипуляций. Для все они требуют наличия на винчестере (или другом носителе) образа Windows 7 в формате.iso. Также понадобится DVD-болванка (не CD), поскольку образ «семерки» имеет, как правило, размер около 3-4 Гб.
Существует огромное количество бесплатного и бесплатного программного обеспечения для восстановления данных. Эти программы полезны в ряде случаев, но имеют свои ограничения. Например, они обычно не поддерживают большое количество различных внешних дисков, поддельных палочек и т.д. у бесплатных программ есть свой лимит, за которым они не эффективны. Часто приходится прибегать к использованию платного программного обеспечения, особенно когда речь заходит о большом количестве данных, которые необходимо восстановить, желательно быстро и надежно.
Способ 1 – создание диска с помощью утилиты UltraISO
После ее запуска открывается главное меню программы. В этом меню необходимо выбрать пункт «Файл», а в выпадающем списке выбрать пункт «Открыть»:
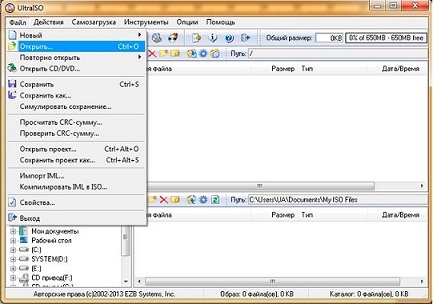 Появится окошко для выбора файла с iso-образом Windows:
Появится окошко для выбора файла с iso-образом Windows:
Установка выполняется быстро, а затем мы запускаем мастер восстановления данных. Что касается внешнего вида, нет ничего особенного, но никто не ожидает ничего фантастического из программы восстановления данных. Мастер восстановления демонстрирует серьезное отношение, которое отлично подходит для программного обеспечения для бизнеса. Все, что вы видите, это несколько категорий на выбор, а затем нажмите кнопку «Далее». На панели инструментов есть варианты, такие как отправка обзора, обращение в службу поддержки клиентов, доступ к интерактивной справке и т.д.
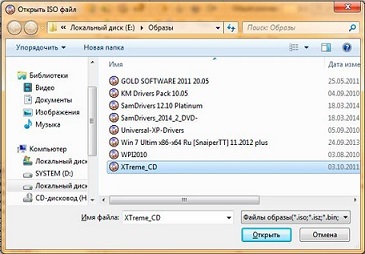
В этом окне следует выбрать файл с требуемым образам и щелкнуть кнопку «Открыть». Это окно закроется, и мы вернемся в главное меню UltraISO.
Теперь нужно в главном меню щелкнуть по пункту «Инструменты» и выбрать « CD…»:
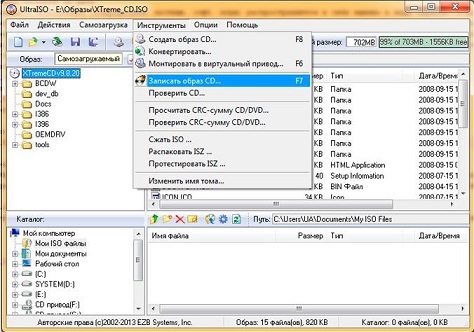
Основной экран программы напоминает вам выбрать тип файлов для восстановления. Вы можете отметить восстановление всего, если вы не можете точно помнить, какие файлы были потеряны. Если вы точно знаете, что хотите восстановить, вы можете пометить опцию для изображений, аудио, клипов, документов и архивных файлов. Выберите «Далее», чтобы продолжить, и в следующем окне программы вы должны выбрать, с какого диска или внешнего диска вы хотите восстановить данные. После быстрого сканирования файлы, подходящие для восстановления, будут отображаться в соответствии с типом, выбранным на предыдущем шаге.
После этого появится с параметрами записи:
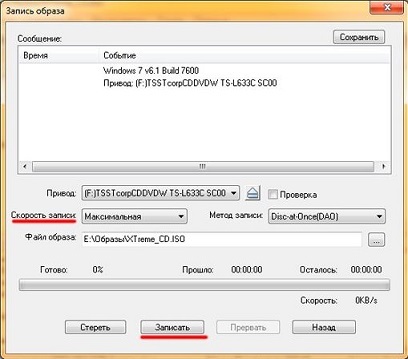
Здесь требуется задать DVD-устройство, в котором находится (чистый) будущий установочный диск (параметр «Привод»), установить скорость записи «Минимальная» и ее метод «Disc-at-Once». Затем нажать кнопку «Записать». Начнется процесс прожига, который обычно длится несколько минут, после этого будет открыт лоток DVD-привода, что означает завершение записи.
Здесь также есть выбор именно того, что нужно восстановить. Осталось нажать «Восстановить» и указать, где вы хотите сохранить восстановленные файлы. Но если вы не помните местоположение потерянных файлов, появление десятков папок может быть утомительным. Но в этом случае вы можете сузить свой поиск путем сканирования по типу файла.
Можно сохранить сеанс восстановления, если вам нужно вернуть большой объем данных и сделать это в несколько этапов. Существует также возможность просмотреть содержимое файла, который вы видите, что написано в этом файле. Но он эффективен только для текстовых и графических файлов.
Способ 2 – сделать установочный диск с помощью утилиты ImgBurn
Перед запуском программы следует установить чистую DVD-болванку в привод. Главное окошко этой программы (русифицированный вариант) после ее запуска имеет вид:
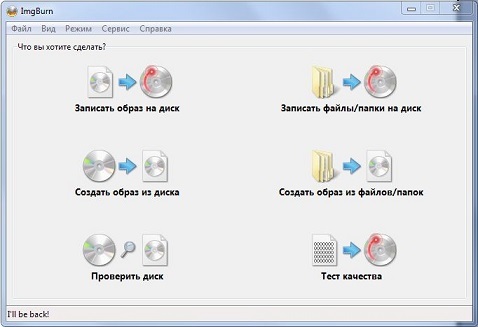
Щелкаем в этом окне по картинке и получаем окно для задания параметров процесса создания диска:
Существует также режим глубокого сканирования, который эффективен, если вы не можете найти свой файл после быстрого сканирования. Но это требует времени и может длиться часами, в зависимости от объема ваших дисков или устройств. Это связано с тем, что каждый сектор и дорожка дисков сканируются. Во время этого процесса в один список добавляются удаленные файлы в режиме реального времени.
Программное обеспечение даже вернуло данные после форматирования палки. Иерархия папок кажется немного странной, но все данные видны и подлежат восстановлению. Поддерживается несколько различных типов устройств хранения данных, а режим глубокого сканирования эффективен, даже если носитель был отформатирован или недоступен. Если программа не оправдывает ваших ожиданий и не может восстановить потерянные файлы, вы можете запросить возврат уплаченной суммы.
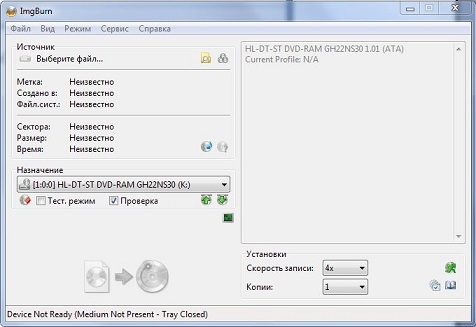
В этом окне нужно выполнить следующее:
- В поле «Источник» с помощью желтой кнопки выбрать требуемый iso-файл;
- В поле «Назначение» задать DVD-привод;
- Установить галочку «Проверка», чтобы по окончании процесса было выполнено сравнение с его источником;
- В поле «Скорость записи» задать минимально возможную скорость;
- Нажать на стрелку слева внизу окна, означающую начало процесса прожига DVD-диска.
Начинается запись образа, которая также длится несколько минут, затем программа автоматически произведет выброс лотка с носителем и снова его задвинет. После чего начнется проверка записанных данных. По ее окончании происходит проигрывание мелодии, что является признаком завершения процесса.
Способ 3 – сделать установочный диск с помощью программы CDBurnerXP
Не следует пугаться того, что в названии этой утилиты присутствует «XP» — она работает во всех версиях ОС, начиная с XP. Интерфейс этой программы практически очень похож на интерфейс ImgBurn. А главное окно CDBurnerXP выглядит следующим образом:

Конечно же, для того, чтобы сделать установочный диск, необходимо щелкнуть по «Записать ISO-образ» и нажать «ОК». После этого будет выдано предложение для задания параметров записи:

В этом окне нужно с помощью кнопки «Browse» выбрать iso-образ Windows, задать DVD-привод и минимальную скорость записи (параметр «Устройство записи»), в поле «Метод записи» выбрать «Disc at Once», установить галочку на «Проверить данные после записи». Остальные параметры пользователь должен установить по своему усмотрению.
После всех этих действий нужно нажать кнопку «Записать диск», начнется процесс прожига DVD-диска и последующей проверки выполненной записи.
- Требование установки минимальной скорости прожига связано с тем, что не все DVD-диски поддерживают заявленную производителем скорость. Это означает, что в процессе записи могут появиться ошибки, которые будут обнаружены только на стадии проверки. Если используется носитель, допускающий однократную запись (DVD-R), то финалом этого процесса может стать совершенно негодный к дальнейшему использованию диск;
- Ни в коем случае нельзя прерывать процесс записи – скорее всего, это приведет к тому же результату, который описан в пункте 1;
- Эти рекомендации не связаны с использованием упомянутых выше утилит, ошибки записи на 99% зависят от качества рабочей поверхности дисков, т.е., от их производителей.
Итак, в данной статье хотелось бы пояснить, как нужно делать правильное Windows XP. Возможно, вы уже умеете каким-то образом восстанавливать вашу систему, но это не значит, что есть только один способ. Вариантов много. Каждый рассчитан на различные ситуации. Также стоит отметить, что каждый способ восстановления отличается и по времени.
“ Windows XP”: восстановление системы.
Начнем с того, что нужно определить, что именно не то с вашей ОС, и что нужно делать для восстановления данных. Сначала пробуем во время загрузки БИОСа нажать клавишу F8. Из предложенных вариантов выберите тот, где будет сказано о загрузке с последней удачной конфигурацией. Если не поможет, то идем дальше.
Выбираем вариант загрузки в Если вдруг у вас загрузится система, то из-за того, что разрешение монитора 800х600 или около этого значения. Поскольку в этом режиме драйвера не грузятся.
Нужно сделать следующее:
- Скопируйте самую важную информацию с локального диска C на другой раздел или на флешку. Какие файлы важны? К примеру, рабочий стол, мои документы, различные сохранения в играх, настройки программ и прочее.
- Попробуйте найти проблему, по которой Windows просто так не грузится. Если найдете, то попытайтесь решить её.
Если не получилось загрузиться, то продолжаем восстановление системы Windows XP другими методами.
При помощи той же клавиши F8 опять заходим в уже знакомое нам меню и выбираем пункт, в котором говорится про отключение автоматической перезагрузки.
Зачем это нужно? Это нужно для того, если вы не смогли определить проблему, из-за которой возникла подобная ситуация. В результате отключения перезагрузки, вам будет показано сообщение, в котором говорится об истинной причине всего происходящего.
Восстановление системы Windows XP при помощи установочного диска.
Имея на руках диск с копией операционной системы, вы можете без труда восстановить ваши данные. Но, если у вас не получится восстановить вашу операционную систему, то, по крайней мере, вы сможете установить новую Windows. Разумеется, в случае установки новой копии вы можете потерять все данные с диска C, но можно и этого избежать. Как? Будет сказано далее.
Восстановление системы Windows XP через консоль.
Для начала попробуйте восстановить данные через специальную Для этого нужно будет загрузиться с установочного диска и выбрать соответствующее меню.
Итак, началась загрузка консоли. Вам будет предложено, в какую именно ОС нужно войти. Если у вас всего одна «Винда», то вводим цифру 1 и жмем клавишу “Enter”. В консоли управления есть много команд, которые не обязательно вам знать все. Достаточно лишь несколько. Но если будет интересно, можно ввести Help. Для более конкретного рассмотрения справки по какой-то именно команде, нужно ввести имя и /?.
Есть специальная функция Bootcfg, при помощи которой можно восстановить системный файл boot.ini, если он был поврежден или удален. Ничего сложного нет, просто везде вбейте 1 и жмите Enter. Будет создан чуть кривой файл, без правильного названия ОС, но зато будет работать и система загрузится.
Если был поврежден файл NTLDR, то нужно воспользоваться командой fixboot. Данная проблема бывает тогда, когда поврежден загрузочный сектор или файл NTLDR, который отвечает за загрузку. Он расположен в корневой папке диска C (если он загрузочный).
Если у вас почти "умер" жесткий диск, и он медленно переезжает «с пенсии в гроб», то вам нужно воспользоваться функцией chkdsk. При помощи неё у вас будут восстановлены (по мере возможности) секторы на жестком диске, и тогда, возможно, ваша «Винда» загрузится.
Другие способы восстановления.
Если ничего не помогает, то нужно сносить вашу ОС и устанавливать новую. Но сначала попробуйте восстановить вашу систему (не через консоль). Данная возможность будет в момент Будет три варианта: установить, восстановить и отмена.
При установке будет зачищен диск С. При выборе варианта восстановление - будут заменены системные файлы и полностью папка “Windows”.
Но можно также сделать просто установку, но без форматирования. В этом случае все старые данные сохранятся и в корневой директории создастся папка с именем «С» и там будет ваша новая ОС. Затем придется чистить мусор от старой копии.














