Настройка системы с помощью микрофона. Настройка микрофона для общения в Skype и записи звука.
В первую очередь микрофон приобретают для общения через приложения голосовой связи, лучшим из которых является Skype. Также используется многообразие командных сетей вроде TeamSpeak, RaidCall и другие подобные. Вот только незадача в том, что качество связи заставляет задуматься, что не так, если меня или собеседника плохо слышно.
Зачастую проблема не в самой программе, хотя и такое не редкость, а скорее в абонентах. Дело в том, что в погоне за дешевыми товарами и их удешевлением со стороны производителя, используются некачественные материалы. Такая аппаратура просто не способна передавать качественный голос и это накладывает отпечаток на его использование.
Увы, но есть те механизмы, на которые повлиять легко мы не сможем, например звуковая карта. Приобретать внешнюю карту ради редких звонков и общения пользователь вряд ли захочет. А вот вопрос как настроить микрофон на Windows 7 уже более реальная тема, в которой мы попробуем разобраться.
Первым делом рассмотрим, какие микрофоны существуют:
- Простые аналоговые, настольные микрофоны;
- Внедрённые в вебкамеру или наушники;
- USB микрофоны.
Среди всех видов встречаются предложения хорошего качества и вовсе отвратительные. Например встроенные в вебкамеру просто не способны передавать качественный звук, так как его приходится трансформировать в аналоговый сигнал, который изменяет голос и уж точно не в лучшую сторону. Конечно, использование динамических микрофонов намного лучше, но это неудобно. Поэтому лучше обратить внимание на аналоговый хорошего качества, цена, конечно, будет выше.
Как настроить микрофон на ноутбуке Windows 7?
Помехи, слабая чувствительность и перебои в качестве звука могут быть на 3-х этапах настройки. Ключевые меню настройки микрофона находятся:
- Непосредственно в стандартном инструменте Windows;
- В кодеке, обычно Realtek;
- Непосредственно в используемой программе, чаще всего Skype.
Итак, сегодня мы поговорим с вами о том, как настроить микрофон на Windows 7. Стоит сразу отметить, что мы также попытаемся произвести данное действие и в некоторых программах, предназначенных для общения. Ведь именно там, как правило, возникает большинство неполадок. Давайте же поскорее приступим с вами к изучению нашего сегодняшнего вопроса.
Какими бывают
Перед тем на Windows 7, стоит узнать о том, какие же вообще микрофоны существуют. Именно от типа устройства будет зависеть и подход к налаживанию соединения. Не стоит пугаться - все предельно просто.
Первый вариант - это отдельный микрофон. Он подключается независимо от гарнитуры (наушников). Именно этот вариант уже практически изжил себя. Размещать такой микрофон не очень удобно.
Второй вариант развития событий - это использование наушников с устройством Тут существует два подхода к подключению, о которых мы поговорим с вами чуть позже. Настройка микрофона на Windows 7 совместно с гарнитурой - это наиболее распространенный случай.
Кроме того, можно также столкнуться с веб-камерой, в которую встроено устройство записи звука. Очень удобно, особенно, если вы предпочитаете не только говорить, но еще и показывать. Плюс ко всему, если вы работаете за ноутбуком, то можно столкнуться со встроенным микрофоном. Тоже довольно удобно. А теперь стоит узнать, как настроить микрофон на Windows 7.
Подключение
Первое, что только требуется от нас - это подключить устройство к компьютеру. В зависимости от того, какой из перечисленных типов микрофонов имеется у вас, будет зависеть и то, каким "макаром" подключать оборудование. Давайте же поскорее познакомимся с возможными вариантами.![]()
Если вы думаете, как правильно настроить микрофон на Windows 7, то первым делом посмотрите на подключаемое оборудование. Его придется присоединить в специальное гнездо (около него нарисован маленький микрофон). Данный способ подключения актуален для веб-камер (некоторых моделей), некоторой гарнитуры (с отдельным шнуром для устройства записи звука), а также для отдельно стоящего оборудования.
После того, как произойдет подключение, можно будет подумать о непосредственной настройке. Именно этот шаг, как правило, вызывает очень много проблем. Что же необходимо сделать? Давайте разбираться в этом непростом вопросе.
Драйверы
Наиболее простой, но в то же время очень важный момент при настройке любого оборудования - это установка драйверов. Именно от них зависит работа подключенных гаджетов.
Если вы задумались, как настроить микрофон на Windows 7, то начать придется именно с этого пункта. В рассматриваемой сегодня операционной системе, как правило, драйверы начнут находиться автоматически после подключения оборудования. Разумеется, это касается только отдельно стоящей аппаратуры, а также вариантов с веб-камерами. Плюс ко всему, придется подключить интернет на это время.
В противном случае надо будет искать специальные драйверы во Всемирной паутине. Лучше всего на официальном сайте производителя. Достаточно просто посетить хостинг, выбрать там модель оборудования и скачать себе установочный файлик. После этого произведите установку - вот и все. Можно сказать, что настройка микрофона на Windows 7 завершена. Попробуйте поработать с подключенным оборудованием. Если вас что-то не устраивает, то стоит немного "пошаманить" с некоторыми параметрами. Этим мы сейчас и займемся.
"Шаманизм"
Итак, приступим с вами к тому, что попытаемся разобраться, как настроить микрофон на веб-камере на Windows 7 (или на любом другом оборудовании). После того, как мы с вами все подключили и установили драйверы, а также убедились в работоспособности "микро", можно немного поработать над настройками громкости и чувствительности.
Для этого придется посетить специализированное меню. Нажмите на изображение граммофона в правой нижней части экрана (у часов) правой кнопкой мышки, после чего выберите пункт "Записывающие устройства". Перед вами всплывет окошечко, в котором отобразятся все подключенные микрофоны.
Для того чтобы разобраться, как правильно настроить микрофон на Windows 7, достаточно просто дважды кликнуть по подключенному на нынешний момент оборудованию. Далее выберите вкладку "уровни". Тут настраивается а также его громкость. Отрегулируйте эти два параметра и сохраните изменения. Теперь можно попытаться поговорить с другими пользователями. Но давайте теперь узнаем дополнительные функции, которые помогут нам наладить связь.
Дополнение
Что ж, если вы задумались, как настроить микрофон на наушниках на Windows 7 (или, к примеру, решили улучшить качество связи), то придется прибегнуть к некоторым приемам.
Первый момент, который следует учитывать - это то, что на гарнитуре, как правило, имеется специальный ползунок для настройки громкости микрофончика и звука. Перед тем как "шаманить" в компьютерных параметрах, отрегулируйте ползуночек.
Теперь стоит рассмотреть некоторые возможности, помогающие улучшить качество связи. Они находятся там же, где мы регулировали громкость. Только придется обратить внимание на другие вкладки. Например, рассмотрим с вами "Улучшения".
Зайдите в данный пункт меню открывшегося окна. Чтобы разобраться, как настроить микрофон на наушниках на Windows 7 (или вообще на любом записывающем устройстве), поставьте галочки напротив "Подавление шума", а также "Удаление постоянной составляющей". В случае когда вы слышите эхо, следует также пометить последний пункт под названием "Подавление эхо".
Кроме того, можно заглянуть во вкладку "Дополнительно". Обычным пользователям, как правило, тут делать нечего. Все настройки данного пункта уже выставлены для нормального разговора. А вот если вы решили записать песню, то желательно поставить там Выберите "Студийную запись" и сохраните изменения. Как видите, ничего трудного.
Для программ
В принципе мы уже знаем, как настроить микрофон на Windows 7. Только теперь давайте попытаемся наладить качество звука при разговоре в "Скайпе". Для этого придется выставить максимальную громкость в настройках системы (в пункте "Записывающие устройства"), а потом обратиться к самому приложению.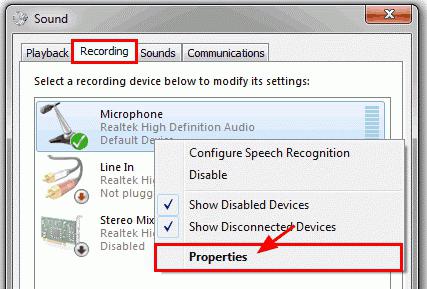
Как правило, тут тоже имеются свои настраиваемые параметры. В частности, громкость. Можно оставить ее "автоматической", что крайне не рекомендуется. Вместо этого поставьте "ручную настройку" и максимизируйте параметр громкости. Теперь можно сохранить изменения. Вот и все проблемы решены. Теперь вам известно все о подключении записывающих устройств, а также об их настройках.
Для того чтобы общаться в социальных программах, таких как Скайп, пользователю нужны видеокамера и микрофон. Если без видеокамеры, в принципе, обойтись можно, то микрофон для общения необходим. Если меня не слышат – значит, проблема в микрофоне. Существуют различного рода проблемы, связанные с микрофоном и данная статья поможет разобраться в них. Будь то у вас компьютер или ноутбук, для нормальной работы микрофона, его необходимо предварительно настроить.
Как настроить микрофон на Windows 7?
Шаг-1 . Первым делом необходимо правильно подключить микрофон к компьютеру или ноутбуку. Для каждого устройства существует свое гнездо в компьютере. Проверьте, правильно ли подключен ваш микрофон. Обычно, используются 3.5 миллиметровый разъем для его подключения.
После того, как откроется диалоговое окно , среди прочих элементов настройки необходимо найти приложение настройки Звука. 
Шаг-3
. В открытом окне по настройке звука необходимо выбрать вкладу Запись.
Тут вы найдете подключенный микрофон. Вызовите контекстное меню и откройте свойства микрофона. 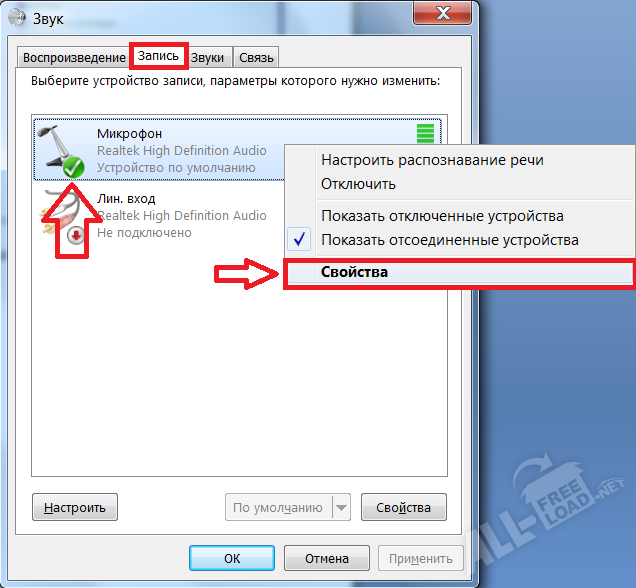
Шаг-4
. Перейдите на вкладку Уровни
, в открывшемся диалоговом окне Свойства: микрофон
. 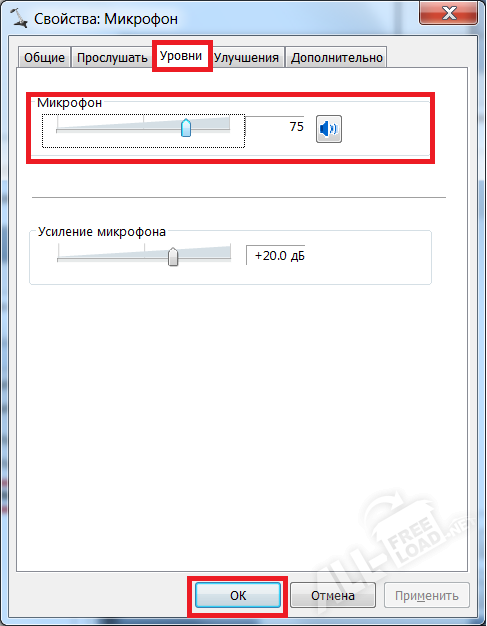
В пункте Микрофон вы можете отрегулировать уровень громкости сигнала. Усиление микрофона может привести к потере качества. Чем выше уровень, тем выше уровень издаваемых шумов. Поэкспериментируйте с уровнями и подберите наиболее комфортную комбинацию. По завершении нажмите кнопку ОК .
Как настроить микрофон в Скайпе?
Если микрофон на компьютере настроен и работает исправно, а в программе нет, то необходимо проверить в настройках программы, правильно ли выбрано устройство, которое служит микрофоном в программе Скайп.
На верхней панели главного окна программы Скайп необходимо выбрать Настройки…
, которые находятся во вкладке Инструменты
. 
В открытом окне настроек в правой части окна выберите Основные
настройки. В них вы найдете опцию . 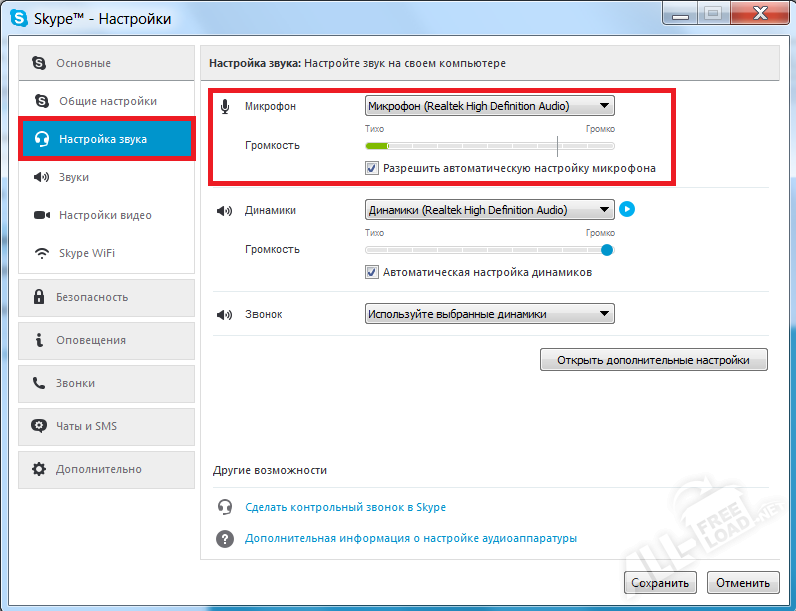
Напротив пункта Микрофон выберите устройство, которое должно служить микрофоном для программы Скайп. Ниже можно отрегулировать уровень громкости микрофона, а также программа может автоматически регулировать громкость, в зависимости от уровня громкости окружающей среды, мощности микрофона, уровни шумов и прочих параметров.
Если возникли вопросы, задавайте в комментариях, мы обязательно поможем.
Не получается пообщаться со знакомыми в скайпе по причине отсутствия звука, подключен новый микрофон, однако устройство не обнаруживается, запись работает слишком тихо… Все это довольно часто встречающиеся неприятности, но легко решаемые. Ниже пойдет речь о том, как же правильно настроить девайс.
В настоящее время получили распространение самые разнообразные по виду и форме микрофоны. По способу подключения бывают аналоговые , с USB выходом (подключаем к любому USB входу компьютера), беспроводные – о них будет упомянуто позднее. Ну и конечно же встроенный, в случае с ноутбуками или веб-камерой, который также является аналоговым.
Как подключить устройство
Для начала выясним, куда вставлять коннектор обычного аналогового устройства – самого встречающегося на данный момент. Устройство записи обладает штекером под разъем 3,5 джек , таким же, как и у простых наушников .

Гнездо под микрофон должен быть розового цвета, он может находиться на материнской плате на задней панели или на передней панели системного блока, на звуковой карте, клавиатуре.
Как настроить микрофон
Мало просто подключить, нужно его еще настроить. Прежде, чем приступить к настройке следует удостовериться в том, что установлен аудио-драйвер
. Для этого в Диспетчере
смотрим, все ли звуковые устройства определены и включены.![]()
В случае если девайс не обнаружен попробуйте переустановить
его драйвер.
После проверки приступаем к самой настройке.
Через Панель управления
заходим в раздел Оборудование и звук
.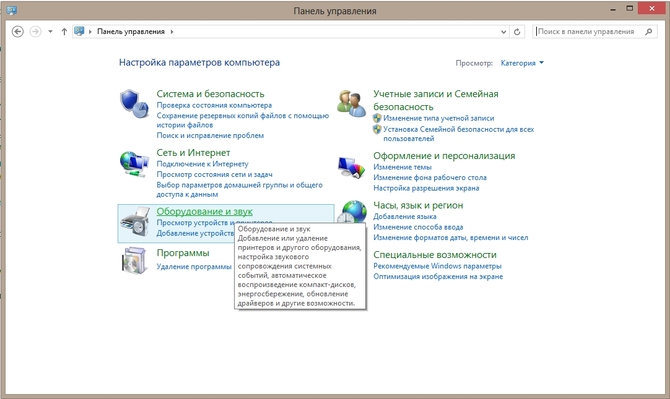
В следующем окне жмем на Звук
и в диалоге настроек выбираем Запись
.
В данной вкладке выберем микрофон, который хотим настроить и нажмем Свойства
.
Подсоедините наушники и кликните по вкладке Прослушать
, там нужно будет отметить галочкой рядом со словами: Прослушивать с данного устройства
, а далее нажимайте Применить
.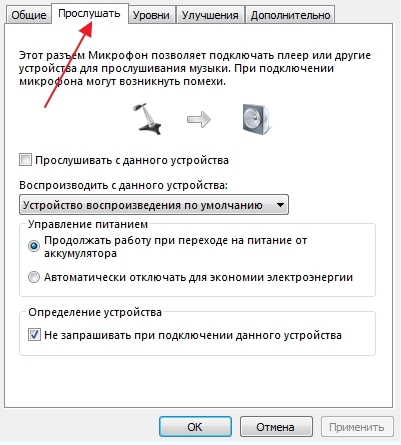
После этого в наушниках будет слышно, с какой чувствительностью
наше записывающее устройство передает звук. Затем откройте вкладку Уровни
для оптимальной настройки усиления.
Когда получите тот звук, который удовлетворит Ваши требования снимите галочку с опции прослушивания .
Как подключить беспроводной микрофон
Чрезвычайно удобным девайсом является беспроводной микрофон, имеющий встроенный bluetooth . Чаще его используют во взаимодействии с ноутбуком, ведь он обычно имеет встроенный блютуз-модуль. В случае с компьютером его необходимо будет приобрести дополнительно.
Перейти в окно настроек блютуз ноутбука и выполнить поиск нового устройства. Установите требуемый драйвер , если он не обнаруживается системой автоматически. Если с драйверами проблем нет, а ноут все равно не видит акустическое устройство записи, проверьте включено ли оно, не разрядились ли батареи.
Как включить встроенный микрофон в ноутбуке
Перейдите в Панель Управления
/Оборудование
там найдите Диспетчер Realtek HD
.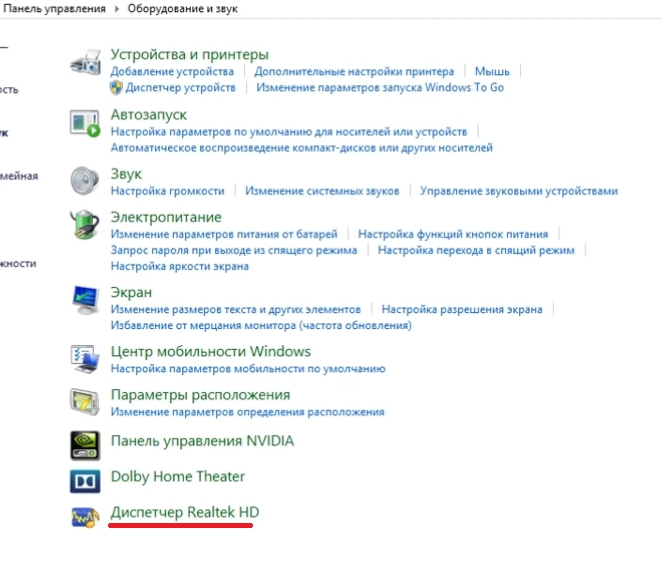
Откроется диспетчер звука, в окне которого, при отключенном встроенном микрофоне следует перейти к Дополнительным настройкам
устройства и отметить там пункт: Разделять
все входные гнёзда в качестве независимых входных устройств.![]()
Далее перейдите на вкладку, на которой отображен Ваш встроенный Mic
.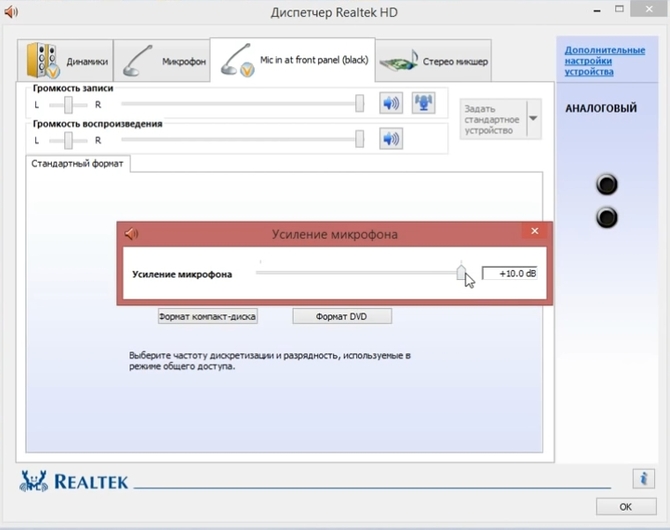
Здесь Вы сможете настроить громкость и усиление .
После этого в окне Звук
появится Ваше устройство, если до этого он там отсутствовал.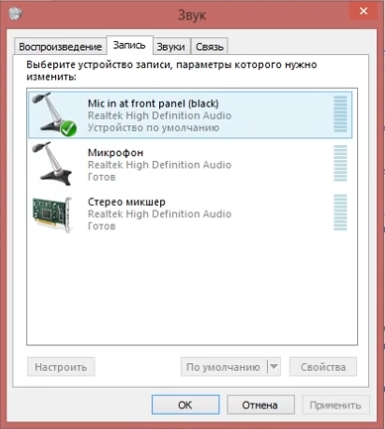
Теперь можно будет настраивать его параметры.
Есть множество программ, использующих возможности микрофона, например разнообразные онлайн-сервисы. Оптимальная настройка работы Вашего устройства записи обеспечит максимально комфортное общение
Как настроить микрофон на Windows 7 и XP. Что делать если в Windows 7 не работает микрофон?
Если вы столкнулись с проблемой настройки микрофона на Windows 7 , не знаете как разобраться в его подключении и что вообще делать в этой ситуации, то эта статья именно для вас. Сейчас мы детально рассмотрим процесс настройки микрофона на системах W indows 7 и Windows XP , на примерах покажем Вам, как и что настраивать и куда подключать. А также разберемся с ситуацией, когда микрофон в Windows 7 настроен, но при этом почему-то не работает.
Как настроить микрофон на W indows 7
Прежде чем приступать к настройке микрофона обязательно убедитесь в том, что на вашем компьютере установлены звуковые драйвера. Для этого вам необходимо зайти в диспетчер устройств и обратить внимание на пункт звуковые видео и игровые устройства:
В Windows 7:
В Windows XP:
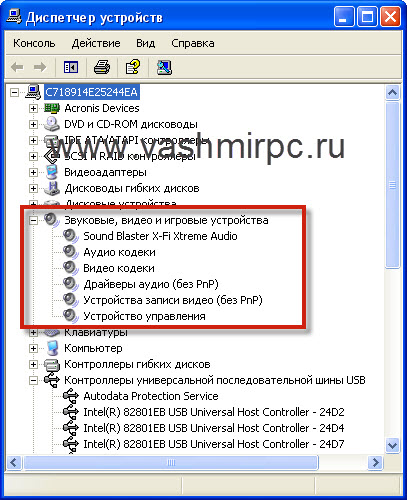
После того как вы убедились в том, что драйвера на звук у вас установлены можно переходить к настройке микрофона на семёрке.
Прежде всего, вам необходимо подключить штекер микрофона к компьютеру.Вариантов подключения микрофона к компьютеру может быть два: подключение к встроенной аудио плате и подключение к автономной, если таковая имеется.
Подключение микрофона к встроенному аудио входу:

Подключение к автономной аудио карте:

После того как микрофон был подключен к компьютеру переходим к его настройке в ОС Windows 7.Сначала вам необходимо открыть меню пуск и выбрать пункт панель управления:

Здесь переходим в раздел звук:

В открывшемся окне переходим на вкладку запись и делаем двойной клик мышью по микрофон, или отмечаем его и нажимаем кнопку свойства:
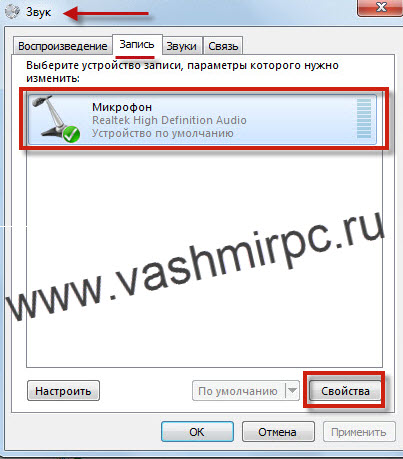
В открывшемся окне свойства микрофонапункт применение устройства должен бытьустановлен на "Использовать это устройство (вкл.)":
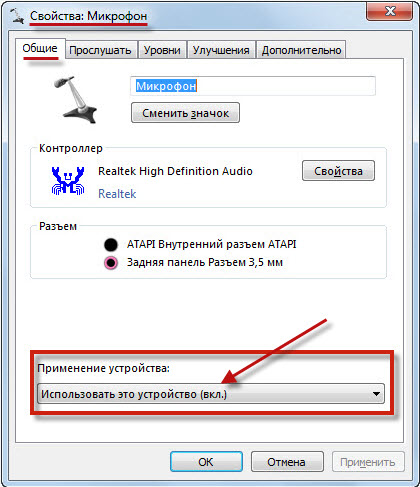
После этого вам необходимо перейти на вкладку уровни и отрегулировать громкость микрофона и его усиление:
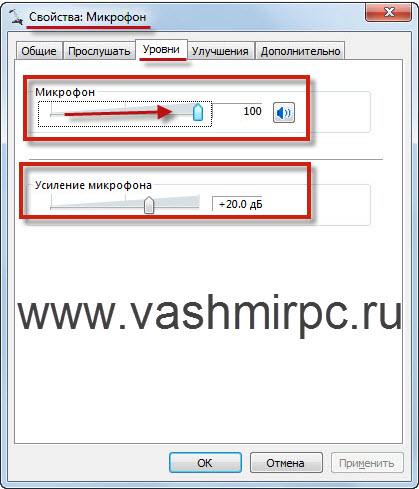
После этих несложных настроек микрофон должен заработать. Если же настроить микрофон на windows 7 у вас не получилось, то Вам необходимо будет выполнить еще некоторые настройки системы, о которых мы поговорим немного позже, после того как рассмотрим настройку микрофона на Windows XP.
Как настроить микрофон в XP
В принципе если вы уже знаете, как настроить микрофон на Windows 7 то выполнить те же действия в операционной системе XP не составит абсолютно никакого труда.По сути, вам необходимо выполнить те же самые действия. Переходим в пуск и опять выбираем панель управления:
![]()
в открывшемся окне выбираем пункт звуки и аудиоустройства:

в следующем окне переходим на вкладку Речь. Здесь в поле "Запись речи" нажимаем кнопку громкость:
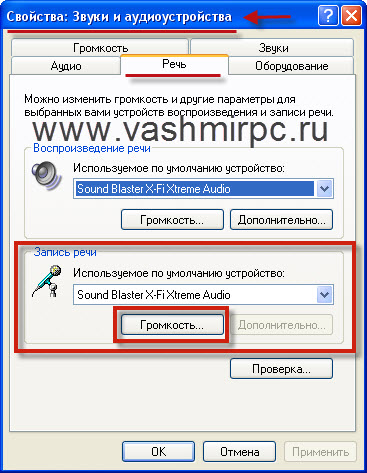
и в появившемся окне настроек включаем птичку "Выбрать” в поле "Микрофон”,а также устанавливаем громкость на максимум:
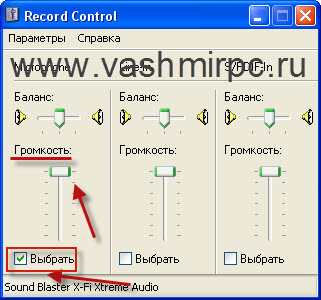
закрываем окно и нажимаем проверка:
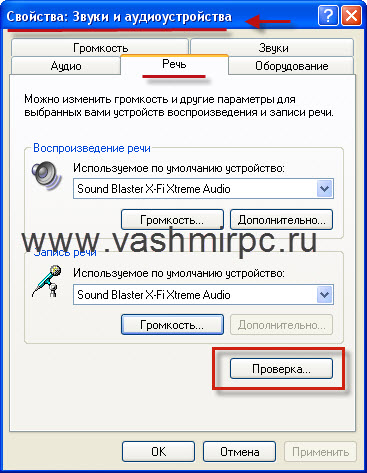
У вас запустится мастер проверки аудиоустройств, в этом окне нажимаем кнопку далее:

После этого у вас откроется в окно, в котором вы можете проверить работает ли ваш микрофон и поступает ли с него сигнал на компьютер. Для этого вам просто нужно поговорить в микрофон и если все работает, то в шкале запись появится уровень сигнала:
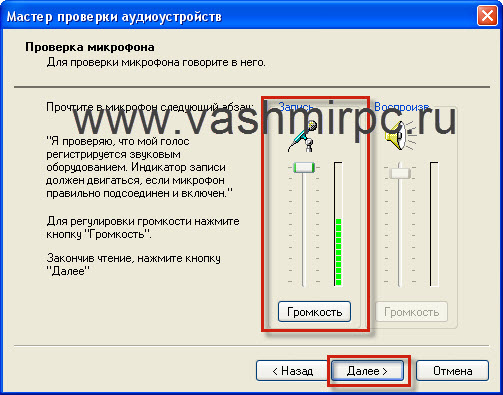

Не работает микрофон в Windows 7. Что делать?
Итак, если микрофон на Windows 7 у вас не работает, то прежде всего его необходимо проверить на другом компьютере или ноутбуке. Возможно причина именно в неработающем микрофоне, но если Вы убедились в том что микрофон рабочий, то причину необходимо искать только в настройках операционной системы. Для начала вы можете переустановить звуковые драйвера. Если на вашем компьютере установлена звуковая аудио плата soundmax, то вы можете скачать драйвера с нашего сайта, также Вы можете скачать драйвер и для звуковых плат Realtek Обновляем драйвера аудио устройства и снова пробуем настроить микрофон. Для более точной настройки микрофона, проверьте все доступные вкладки в его свойствах. Все параметры настроек микрофона на Windows 7 должны быть такими как на фото ниже:
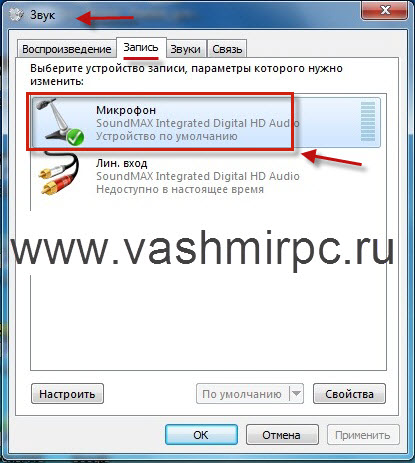
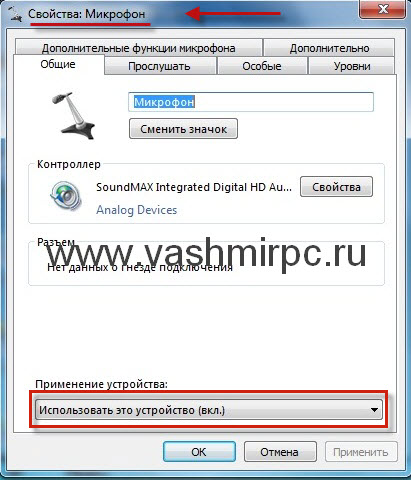
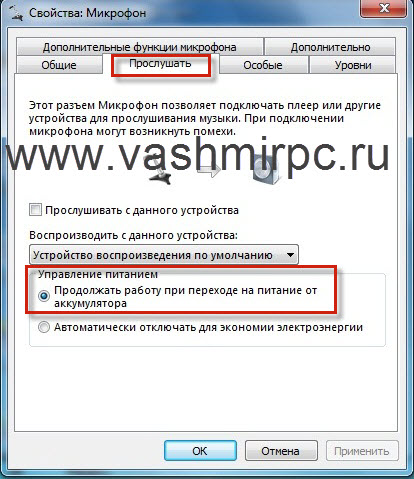

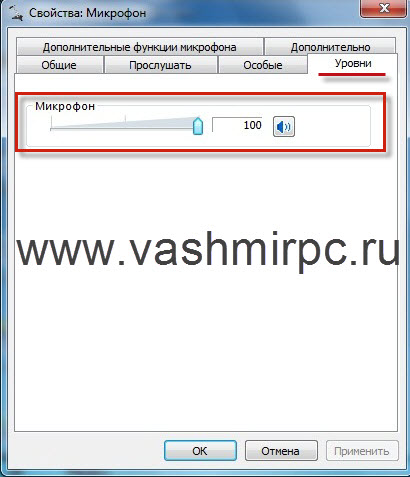

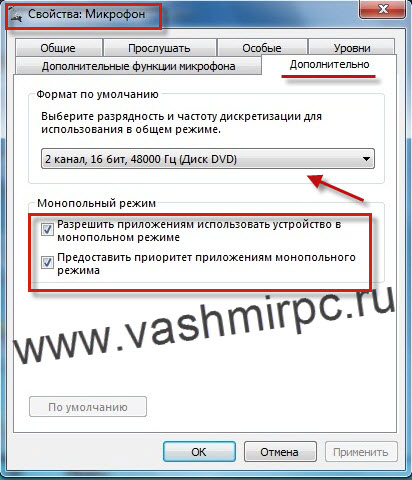
После этого, ещё раз проверяем правильность подключения
микрофона к компьютеру. Возможно, Вы просто подключили его не к тому разъему, и
по этому микрофон не работает. Обязательно убедитесь в правильности его
подключения! Если Вы все сделали правильно и произвели корректную настройку
микрофона в Windows 7, то у Вас непременно все заработает!!!
Кроме этого Вы можете продиагностировать компьютер на воспроизведение звука. Более подробно об этом Вы можете прочитать в статье














