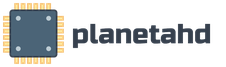Раздать wifi на ноутбуке windows 8. То, что Вам нужно для того, чтобы это работало. Создание сети при помощи командной строки Windows
Благодаря современным технологиям беспроводной связи огромным распространением пользуются частные домашние группы, которые создаются для объединения нескольких ПК, смартфонов, планшетов и другой техники. Это позволяет обмениваться данными, а также управлять бытовыми приборами и оргтехникой удаленно без использования кабелей. Как правило, для организации таких сетей используются беспроводные роутеры. Но что делать, если маршрутизатора нет под рукой? Как создать точку доступа WiFi на ноутбуке с Windows 8?
Выполнение этого из командной строки
В прошлом году мой сосед по комнате вылетел из моей квартиры и в конечном итоге взял наш беспроводной маршрутизатор. Теперь мы готовы начать трансляцию нашей сети. Прежде всего, будьте очень осторожны во время установки. Программное обеспечение не является полностью «бесплатным», поскольку установщик поставляется с рекламным ПО. Достаточно легко обойти, если вы обращаете внимание, но потенциально неприятно, если вы этого не сделаете.
То, что Вам нужно для того, чтобы это работало
После установки программы он откроет страницу справки в вашем браузере, и вам, возможно, потребуется проверить, есть ли у вас необходимые драйверы устройств. На данный момент вы можете пропустить это; вместо этого попробуйте использовать утилиту. Наконец, выберите соединение, которое хотите разделить.
Это вполне реально. Более того, сделать это проще простого. Нужно просто знать несколько правил. В Данной статье мы рассмотрим, как создать виртуальную точку доступа на ноутбуке с операционной системой Windows 8.
Как создать частную группу при помощи ноутбука
Сразу же хочется отметить, что частная виртуальная сеть может быть организована при помощи любого ноутбука, на котором есть WiFi адаптера. Более того, если ноутбук подключен к интернету (при помощи кабеля или любого другого соединения), то участники виртуальной группы смогут получить к нему доступ. Как это сделать вы узнаете, прочитав эту публикацию.
Это, как говорится, это классная альтернатива для времен, когда вам нужен беспроводной Интернет в вашем доме, но у вас нет доступа к маршрутизатору. Выберите вкладку «Совместное использование» и выберите Разрешить другим пользователям сети подключаться через интернет-соединение этого компьютера. Это позволит подключить другие беспроводные устройства.
Если вы получите следующее диалоговое окно. Запуск из. Другие устройства должны иметь этот ключ для подключения к этой сети. В эту сеть может подключаться максимум 100 клиентов. В беспроводных локальных сетях устройство, называемое точкой доступа, которое жестко связано с самой компьютерной сетью, транслирует сигнал в окружающую область. Любое устройство, оснащенное беспроводной сетевой картой, может принимать этот сигнал и связываться с точкой доступа и через него с остальной частью сети.
Как легко создать точку доступа и раздать WiFi с ноутбука Windows 8: Видео
Итак, на самом деле, создать виртуальную сеть можно несколькими способами:
- Используя встроенные средства Windows 8.
- При помощи программ от сторонних разработчиков.
Давайте разберем, как работают оба метода.
Вот как это можно сделать
Услуга предоставляется отделом подразделения, контролирующим пространство. Однако как отправляющие, так и принимающие компьютеры также должны иметь соответствующие меры безопасности. Если ваш ноутбук не поддерживает 11 беспроводных устройств, вы можете приобрести плату беспроводного адаптера из любого хранилища технологий. Проверьте беспроводные местоположения штата Пенсильвания для получения подробной информации о зарегистрированных зонах беспроводной связи в штате Пенсильвания. Обычно это происходит из-за помех, которые могут возникать при строительстве стен, потолков, металла, мебели и даже людей.
Как создать точку доступа на ноутбуке при помощи встроенных средств Windows 8
Для начала нужно запустить командную строку с правами администратора. Для этого наведите курсор мышки в верхний правый угол. После этого откроется всплывающее меню, в котором необходимо найти и запустить поиск. В поисковой строке пропишите «Командная строка», кликните по результату правой кнопкой мышки и выберите пункт «Запуск от имени администратора».
Создание сети при помощи командной строки Windows
Перемещение ноутбука всего на несколько футов может значительно улучшить ваш прием. Он имеет недостаточные ресурсы для использования студентами, преподавателями и персоналом штата Пенн. Технологии виртуальных сетей заставляют эти адреса адресоваться только сети провайдера. В этот момент вычислительные ресурсы штата Пенсильвания столь же безопасны, как и в любом другом общедоступном интернет-источнике.
Производительность до 11 Мбит / с и до 54 Мбит / с может быть возможной, хотя и в общей среде, и зависит от типа клиента и доступности типа беспроводного обслуживания. Диаграмму скорости передачи данных. Что такое точка беспроводного доступа? Точка доступа, «начальная точка» для службы, функционирует как мост между радио и проводной сетью.
В появившемся окне нужно просто напечатать команду для создания виртуальной точки доступа. После этого система обнаружит новое устройство, а в подключениях появится новое подключение по локальной сети 3.
Для управления виртуальной сетью есть набор команд, которые нужно также прописывать в командной строке:
- Создание виртуальной точки доступа – netsh wlan set hostednetwork mode=allow ssid=My_virtual_WiFi key=12345678 keyUsage=persistent. Здесь SSID - это имя сети, оно может быть любым (только латинскими буквами), а Key - это ключ группы, который потребуется для подключения.
- Запуск созданной сети - netsh wlan start hostednetwork.
- Остановка работы сети - netsh wlan stop hostednetwork.
Создание точки доступа WiFi на ноутбуке Windows 8 с помощью командной строки: Видео
Если все выполнено правильно, то ваша точка доступа WiFi на ноутбук с ОС Windows 8 создана. Осталось предоставить общий доступ для пользователей сети. Кроме этого, если ноутбук подключен к интернету, то его также можно раздать по WiFi.
Делается это следующим образом. Запускаете центр управления сетями и общим доступом. Это делается аналогично тому, как мы запускали командную строку. В появившемся окне заходим в пункт «Изменить дополнительные параметры общего доступа» и включаем обнаружение сети, а также другие сервисы. Здесь же нужно выключить общий доступ с парольной защитой. Сохраняем настройки и возвращаемся в центр управления сетями.
Теперь нас интересует меню «Изменение параметров адаптера». Запускаем сервис и в появившемся окне ищем подключение, которое предоставляет компьютеру доступ в интернет - это может быть локальное соединение, или USB-модем, а также беспроводное сетевое соединение. Кликаем на подключении правой кнопкой мышки и заходим в свойства соединения.
Здесь нам нужна вкладка «Доступ», в которой следует установить галочки, а в строке «подключение домашней группы» выбираем созданную сеть (подключение по локальной сети 3). Нажимаете «Ок» и закрываете все окна. Все, теперь ваша точка доступа WiFi на ноутбуке с Windows 8 создана и готова к использованию.
Организация домашней сети при помощи сторонних программ
Создание точки доступа WiFi на ноутбуке с Windows 8 при помощи специальной программы - это самый легкий способ, который не требует от пользователя никаких знаний, единственное, нужно знать, какую программу установить. Таких приложений достаточно много на просторах виртуального мира. Более того, скачать их можно абсолютно бесплатно.
Несмотря на такое разнообразие, все они работают по одному принципу, поэтому имеют практически одинаковый набор настроек. Все сводится к указанию нескольких пунктов:
- Имя создаваемой точки доступа.
- Ключ безопасности и тип шифрования.
- Выбор подключения к интернету для раздачи.
Конечно, кроме этого могут быть и дополнительные настройки, однако - это основа всех программ для создания виртуальных точек доступа. Как правило, к программе имеется инструкция, поэтому не должно возникнуть трудностей.
Как раздать WiFi при помощи программы Conectify Hotspot: Видео
Теперь вы знаете, что ноутбук как точка доступа WiFi в ОС Windows 8 - это возможно, и вполне выполнимо. Какой из методов использовать выбирать вам. Стоит лишь уточнить, что первый способ позволяет получать и раздавать интернет по WiFi, чего нельзя сделать о втором варианте. Кроме этого, стоит понимать, что встроенные средства всегда работают стабильнее сторонних программ.
В предыдущих версиях Windows, пользователям было разрешено между компьютерами создавать . Вы могли бы использовать эти соединения для создания беспроводной сети между несколькими компьютерами или для совместного использования Интернет-соединения, доступные на одном из них. Это не может быть сделано в Windows 8.1, по крайней мере, не при помощи визуального интерфейса и мыши. Однако, с помощью командной строки и нескольких команд, вы тоже сможете превратить ваш ноутбук или любое гибридное устройство с установленной Windows 8.1 в точку доступа WiFi.
Вот как это можно сделать:
Примечание: Многие читатели обратились к нам за способом автоматизировать действия, описанные в данном учебнике. Вот почему мы обновили учебник и создали небольшую программу, которая призвана автоматизировать шаги, вовлеченные в этот процесс, насколько это возможно. Вы можете найти более подробную информацию и ссылку на скачивание в конце статьи. Однако, мы рекомендуем, чтобы Вы прочитали всю статью, прежде чем использовали эту программу, так что бы вы понимали, как её использовать.
То, что Вам нужно для того, чтобы это работало
Для того, чтобы использовать ноутбук или гибридное устройство с установленной Windows 8.1 в качестве беспроводной точки доступа для других устройств, он должен иметь как минимум установленные 2 сетевые карты и одна из них должна быть беспроводной сетевой картой. Одна из них должна быть подключена к Интернету.
Настройка сценариев, которые мы протестировали и они работают включают в себя:
- Один ноутбук с помощью Ethernet-подключения для доступа в Интернет и Wi-Fi адаптер для трансляции – используйте сетевой кабель для подключения ноутбука с установленной Windows 8.1 к Интернету и беспроводную сетевую карту для создания точки доступа, которая обеспечивает совместное использование доступа в Интернет с других устройств.
- Один ноутбук подключен к интернету через USB mobile modem и трансляция идёт с беспроводной сети через Wi-Fi адаптер – многие пользователи USB-модемов для мобильных доступны с 3G или 4G связью. Они могут использовать их для доступа в Интернет и использовать беспроводной сетевой адаптер для создания точки доступа и совместного использования доступа в Интернет с другими устройствами.
- Один ноутбук и два беспроводных сетевых адаптера, один из которых подключен к Интернету, а другой выступает в качестве точки доступа – этот сценарий не встречается слишком часто, так как ноутбуки и гибридные устройства не оборудованы двумя беспроводными сетевыми картами. Однако, вы можете установить беспроводной адаптер USB и использовать его для создания точки доступа.
Шаг 1. Создание виртуальной сети WiFi в Windows 8 и 8.1
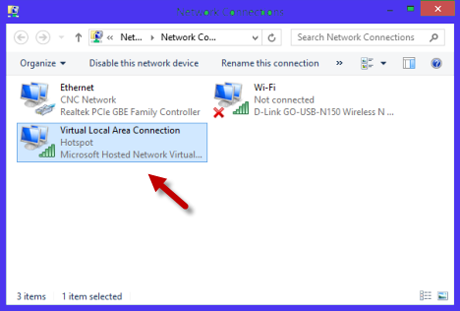
Вы можете подключить все ваши устройства к созданной беспроводной сети. Однако, она не имеет доступа в Интернет. Если вы остановитесь на этом этапе, при подключении других устройств и компьютеров во вновь созданную точку доступа, вы можете создать сеть между ними и использовать её, чтобы совместно использовать файлы и ресурсы.
Шаг 2. Разрешить доступ в Интернет для устройств, подключенных к виртуальной сети WiFi
Откройте . Обратите внимание, что виртуальный сетевой адаптер, который вы только что создали, отображается как активный, но он пока что не имеет никакого доступа в Интернет.
Нажмите или коснитесь подключение физического сетевого адаптера, который в настоящее время имеет доступ в Интернет. В нашем случае, это Ethernet – соединение.
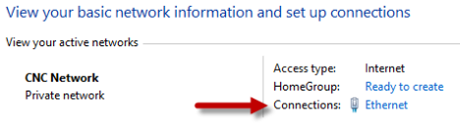
Это действие открывает окно Status для выбранного сетевого адаптера. Нажмите или коснитесь Свойства .
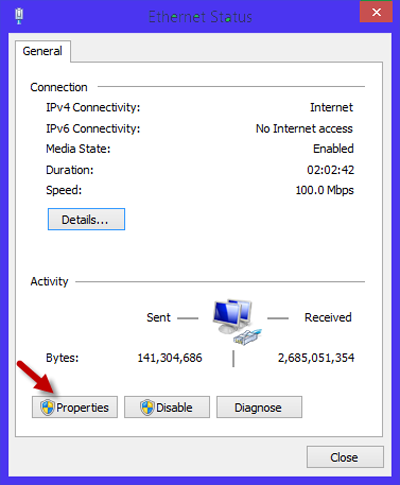
В окне Свойства , перейдите на вкладку Sharing .
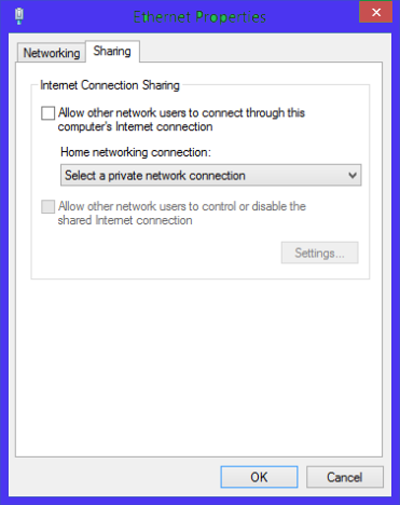
Для того, чтобы дать доступ к виртуальному Wi-Fi адаптеру, который был создан ранее, установите флажок рядом “Разрешить другим пользователям сети использовать подключение к интернету данного компьютера к Интернету” .
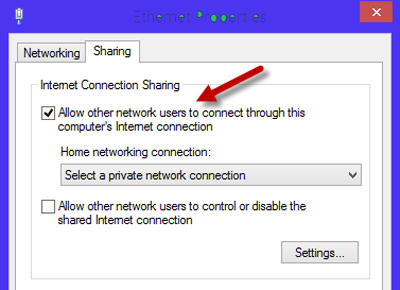
Затем выберите виртуальный адаптер, который был создан ранее.
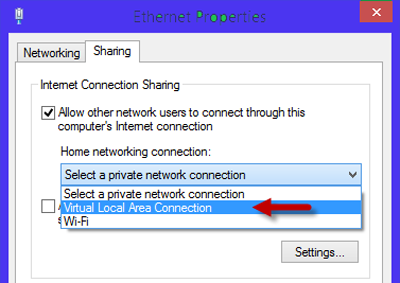
Нажмите или коснитесь ОК и Закрыть чтобы сохранить настройки, которые вы сделали. Вернитесь в Network and Sharing Center и Вы заметите, что виртуальный сетевой адаптер, теперь имеет доступ в Интернет.
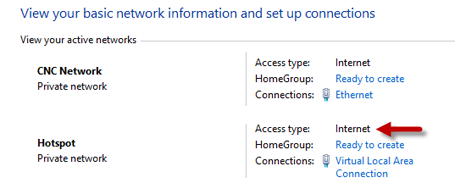
Виртуальный адаптер сейчас предоставляет Интернет-доступ всем устройствам, которые подключены к нему.
Шаг 3. Подключение беспроводных устройств к точке доступа
Следующий шаг-подключение беспроводных устройств к виртуальной Wi-Fi точке доступа и их использование для доступа в Интернет. Кроме того, устройства, подключенные к ноутбуку или гибридным ПК находятся в одной сети с точкой доступа. Вы можете использовать эту сеть для совместного использования файлов и папок между устройствами.
Быстрый способ превратить устройство с Windows 8.1 в точку доступа WiFi
Многие наши читатели просили о том, чтобы автоматизировать как можно больше процедур, описанных выше. Поэтому мы решили создать программу, которая будет делать вещи как можно более простыми. Мы закончили создание пользовательского исполняемого файла, который можно скачать в Интернете. Он называется и он включен в архив, который вы должны извлечь вручную, после его загрузки.

Файл небольшой, всего 152 КБ. Когда вы запустите его, будет срабатывать фильтр SmartScreen, говоря, что наш файл может угрожать вашему компьютеру. Что совершенно не верно. Нажмите Подробнее и Запустить в любом случае .
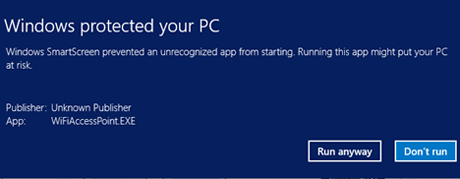
Затем, будет отображаться UAC , так как эта программа требует права администратора. Нажмите Да чтобы запустить его.
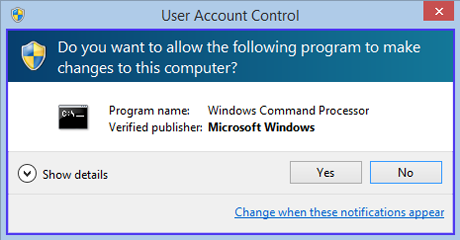
Наш файл использует как командную строку , так и PowerShell для того, чтобы сделать своё дело. После запуска, отображается окно, в которое вы сможете ввести данные для беспроводной точки доступа, которую вы хотите создать. Также, вы можете выбрать, хотите ли вы позволить загружаться программе при каждом запуске Windows. Когда вы всё закончите, вы должны увидеть нечто похожее на скриншот ниже:
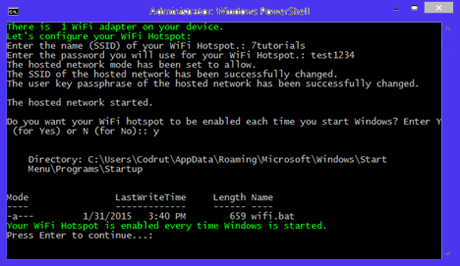
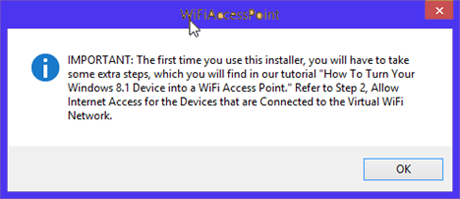
Мы надеемся, что этот маленький инструмент пригодится для вас.
Вывод
Как вы можете видеть, с помощью нескольких кликов и команд, вы можете создать виртуальное беспроводное соединение в Windows 8.1. Попробуйте его для себя и дайте нам знать, насколько хорошо она работает для вас. Также, если вы знаете другие способы, чтобы создать беспроводное сетевое соединение между компьютерами, поделитесь ими с нами в комментариях.