Лучшие приложения для хранения паролей на андроид. Хранение паролей в Android
Как правильно организовать хранение паролей в Андроид?
Давайте пока о том как нельзя хранить пароли в Android. Первое что нельзя делать — хранить (сохранять) пароли в браузере и это касается не только мобильных устройств, но и пользователей персональных компьютеров. Также нельзя хранить пароли в текстовых файлах или заметках. Лучший способ хранение паролей Android — использование менеджеров паролей.
Ну а теперь поговорим о том как правильно организовать хранение паролей Адроид. Я расскажу вам как выбрать хранитель паролей для Андроид и покажу как скачать, настроить и использовать популярный и всеми полюбившийся бесплатный менеджер паролей на Андроид.
Вас также может заинтересовать статья « «, в которой мы рассказывали как с помощью приложения «Брандмауэр без рут» защитить мобильное устройство.
- Предисловие
- Хранилище паролей KeePassDroid
- Установка KeePassDroid
- Добавление новой записи
- Работа с паролями
- Редактирование записи
- Генератор сложных паролей
- Блокировка базы паролей
- Резервное копирование базы
- Изменение главного пароля
- Таймер очистки буфера
- Таймер блокировки базы
Почему именно KeePassDroid?
На сегодняшний день это самый надежный менеджер паролей. Недавний приложений для хранения паролей на Андроид показал, что большинство из них имеют большие проблемы и использование их небезопасно.
Как оказалась менеджеры паролей My Passwords, Informaticore Password Manager, LastPass, Keeper, F-Secure KEY, Dashlane Password Manager, Keepsafe, Avast Passwords и 1Password хранят пароли в виде открытого текста, а в их коде можно найти ключи шифрования.
Вывод: хранение паролей Android с помощью приложения KeePass! Причем везде как на Андроид с помощью KeePassDroid так и на ПК с помощью KeePass.
Хранение паролей Android в KeePassDroid
KeePassDroid — маленькое бесплатное приложение для надежного хранения паролей и конфиденциальных данных в зашифрованном виде. Поддерживает работу с *.kdb базами версии KeePass 1.x/2.x и выше.
Установка KeePassDroid
Для начать необходимо скачать KeePassDroid. Переходим по ссылке на Google Play и нажимаем кнопку установить.
Приложение требует следующие разрешения. Соглашаемся и нажимаем «Принять».
После установки запускаем программу, нажав на кнопку «Открыть».
Также вы можете скачать KeePassDroid APK файл из источника, с официального сайта.
Примечание. Не в коем случае не качайте APK-файлы с варез-сайтов и форумов. По моему опыту могу сказать: половина из них заражены вредоносными программами.
Если у вас есть файл хранилища паролей, откройте его кнопкой «Открыть». Если вы в первый раз используете приложение, то тогда придется для начала создать базу данных паролей.
Откроется окно «Изменение пароля базы». Нужно придумать пароль, который будет защищать базу паролей от несанкционированного доступа (мастер-пароль).
Этот пароль должен быть уникальным и . Этот единственный пароль который вам придется запомнить. Только с его помощью вы сможете открывать свою базу паролей KeePass.
В будущем главный пароль можно будет изменить. Главное его не забыть!
Во второй строке следует повторить пароль.
Поле «Файл-ключ» можете не заполнять. Это пункт служит для того, чтобы открывать файл паролей с помощью как мастер-пароля, так и привязки к определенному (выбранному вами) файлу. Если выбранный вами файл отсутствует, злоумышленник не сможет открыть хранилище паролей.
После создания базы KeePass появится главное окно программы:
Добавление новой записи
Для удобства работы менеджер паролей KeePassDroid умеет хранить информацию о паролях в группах. По умолчанию программа создают две группы Email и Internet.
Вы можете изменить названия этих групп или вовсе удалить их. Ну и конечно же вы можете создавать собственные группы для удобства работы с паролями.
Для этого нужно нажать на кнопку «Новая группа» и ввести название новой группы.
Вы также можете изменять иконку группы.
В окне добавления записи есть несколько полей.
Ни одно из полей, кроме первого, не является обязательным.
- Название. У каждой записи о пароле должно быть название, по которому его можно будет опознать и найти в базе. В моем случае — почта Gmail.
- Логин. Имя пользователя, которое вместе с паролем служит для авторизации на сайте.
- Ссылка. Адрес веб-сайта, куда будет осуществляться вход.
- Пароль: Пароль для доступа к вашей учетной записи на сайтах. С правой стороны кнопка генератора паролей — удобного способа создания сложного пароля.
- Подтверждение. Повторный ввод пароля.
- Комментарий. В этом поле можно указать любую информацию касаемо учетной записи.
Примечание. Изменяя пароль в базе KeePassDroid, вы не изменяете его автоматически на сайте. KeePassDroid — безопасное хранилище паролей. Приложение лишь хранит ваши данные локально и ничего более.
После того как заполните нужные поля, нажмите «Сохранить» и ваш новый пароль появится в группе.
Работаем с паролями
Сохраненный в менеджере пароль может быть довольно длинным и сложным, запомнить такой пароль конечно нелегко, но к счастью, можно копировать пароль из базы в буфер обмена, и после этого вставлять в браузере на сайте.
Это делается просто. Открываем хранилище паролей и находим запись с нужным паролем. Тапаем (нажимаем) по кнопке меню программы.
После чего появится окно с несколькими пунктами. Нажмите на пункт поместить в буфер памяти логин или пароль.
Теперь откройте нужный сайт или приложение, тапните по соответствующему полю, а после по всплывающему слову «Вставить».
Редактирование записи
Пользователь может изменить пароль или другие данные учетной записи авторизации на сайте. Из соображений безопасности я рекомендую иногда менять пароли (хотя бы раз в год).
Нажимаем по группе и находим нужную запись.
После чего нажимаем «Правка», делаем изменения и жмем «Сохранить».
Генератор сложных паролей
Длинные пароли, состоящие из случайных символов разных множеств — надежное средство защиты от взлома, но на деле их не так уж и просто создать. Как правило пользователь для запоминания привносит в придумываемый им пароль свою логику. После чего пароль становится менее стойким. В рассматриваемом нами хранителе паролей есть свой генератор паролей, который помогает преодолеть эту проблему.
Открываем окно создания или редактирования записи. Нажимаем на кнопку с тремя точками рядом с полем для ввода пароля.
Появляется окно генератора паролей.
По умолчанию вам будет предложен 8-символьный пароль, но я рекомендую выбирать пароли посложнее, т,е подлиннее и с использованием специальных символов: верхний и нижний регистры букв и цифры, а также дефис и подчеркивание, что позволяет увеличить стойкость пароля.
«Быстрые кнопки» дают возможность выбора (6, 8, 12, 16 знаков). Вы также можете установить длину пароля вручную. Если сайт для которого вы заводите учетную запись не устанавливает специальных ограничений на длину пароля, то советую выбирать 20-символьный или более длинный пароль. В моем примере пароль имеет длину 28 знаков.
Щелкаем по кнопке «Создать пароль».
Если пароль вам по какой-то причине не нравится, можно щелкать по этой кнопке снова для повторного создания пароля.
В конце тапаем по кнопке «Принять».
Блокировка базы паролей
Зачем нужно блокировка базы?
Это необходимо в случаях если вы используя KeePassDroid, захотите прерваться, отойти и т.д. и на какое-то время вам придется оставить ваш телефон без присмотра. С точки зрения информационной безопасности это неоправданный риск. В таких случаях вы можете заблокировать базу, не прекращая работу приложения.
Делается это так: жмем по иконке замка в верхней части окна.
KeePassDroid возвращает нас ко входу в базу, где нужно снова ввести мастер-пароль.
Резервное копирование базы
База KeePassDroid — файл, который по дефолту имеет расширение.kdb. По умолчанию база находится в папке keepass. Вот полный адрес:
/mnt/sdcard/keepass
Важно. Расширение.kdb «выдает» базу паролей. Злоумышленнику довольно легко об этом догадаться. Если он даже на короткое время получит доступ к вашему телефону, он может скопировать или отправить по почте себе файл паролей, чтобы в будущем постараться узнать главный пароль и заполучить ваши данные. Лучше если злоумышленник не будет знать, где именно хранится ваш файл паролей. Поэтому я рекомендую:
- Переименовать файл.kdb, дав ему не связанное ни с чем по смыслу название и расширение.
- Переместить файл хранилища паролей из папки в которой он хранится по умолчанию в другую папку, где он не будет привлекать внимание. (Не храните файл паролей в папке которая может быть удаленна!).
Для этого можно использовать любой файловый менеджер или сделать это подключив телефон к компьютер.
Чтобы сделать резервную копию паролей, достаточно скопировать файл.kdb на компьютер (флешку или другой носитель). Помните, что файл можно открыть и в программе KeePass на разных операционных системах. О том как использовать KeePass на Windows вы можете узнать перейдя по ссылке в начале статьи.
Изменение главного пароля
Вы можете изменить главный пароль в любое время. Я рекомендую делать это как можно чаще, даже если пароль не был скомпрометирован.
Открываем базу паролей (как обычно).
Нажимаем по значку вызова меню в правой верхней части экрана.
В появившемся меню выбираем «Пароль базы».
Вводим новый главный пароль.
Таймер очистки буфера
Для лучшей безопасности пароль, скопированный в буфер памяти, хранится там ограниченное время, а затем буфер очищается. Вы можете изменить этот промежуток времени. Чем меньше тем лучше, но так чтоб вы успевали вставлять пароль на сайтах.
Щелкаем по кнопке вызова меню в правой верхней части экрана.
Выбираем «Настройки» —> «Программа».
В открывшемся окне выбираем «Очистка буфера».
Можно выбрать значение из предложенных: 30 секунд, 1 минута, 5 минут. Существует вариант «Никогда», но из соображений безопасности я очень не советую его выбирать.
Таймер блокировки базы
Вы также можете установить автоматическую блокировку базы. По умолчанию она установлена на 5 минут, но вы можете изменить это.
Тапаем по кнопке вызова меню в правой верхней части экрана.
Выбираем «Настройки» —> «Программа».
В открывшемся окне выбираем «Блокировка базы».
Здесь тоже есть вариант «Никогда», который я не советуем выбирать.
Но вот вроде бы и все. Надеюсь с помощью данной инструкции вы начнете использовать менеджер паролей KeePassDroid. Не забывайте про правильное хранение паролей Android — это важно и об этом должен знать каждый. Всем удачи и информационной безопасности!
Кстати, вас также может заинтересовать форк KeePass , который имеет ряд преимуществ в сравнении с обычной версией KeePass.
Оценка приложения KeePassDroid
Наша оценка
KeePassDroid - маленький, бесплатный менеджер паролей для Андроид. Наша оценка - очень хорошо!
Оценка пользователей: 4.47 (5 оценки)
Многим пользователям знакома ситуация, когда срочно нужно войти, например, на почту, а вспомнить пароль не получается. Это неудивительно, ведь каждому человеку на сегодня нужно помнить по несколько десятков паролей от онлайн-игр, почты и прочих сервисов. Конечно, можно записывать все на бумажках, но это абсолютно не безопасно и неудобно. Решением в таком случае станет программа для хранения паролей для Андроид, ведь смартфон всегда под рукой.
Password Keeper
На сегодняшний день – это наиболее популярное приложение для хранения паролей для Андроид. Оно скачано более 10 миллионов и имеет много положительных отзывов. Версию, представленную на Google Play можно установить бесплатно, но в приложении также возможны покупки. Скачать Password всегда можно по :
Лучше всего это приложение проявит себя в связке с версиями для других ОС, так вы сможете с легкостью синхронизировать все пароли, которые у вас есть. Учетную запись можно создать на компьютере, это будет намного быстрее и удобнее.
После регистрации вам нужно обязательно создать мастер-пароль.
Подойти к этой процедуре нужно максимально ответственно, ведь после пяти неудачных попыток ввода все данные в вашем аккаунте будут удалены. Мастер-пароль должен быть достаточно сложным, но в то же время запоминающимся, чтобы вы могли вспомнить его в любой ситуации.
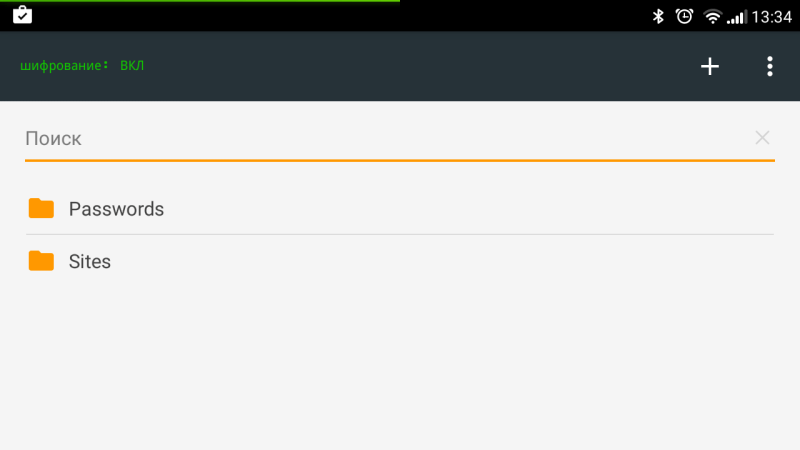
После регистрации и создания пароля можно создать папки с учетными записями. В них необходимо ввести свои данные учетной записи. В Password Keeper присутствует встроенный генератор паролей, поэтому вы можете воспользоваться этой программой еще до регистраций, чтобы создать код и сразу сохранить его. Пароли вводятся автоматически, об этом заботится фирменная функция FastFill. Благодаря этому авторизация происходит практически мгновенно, а работа приложения становится практически незаметной.
Еще одной удобной функцией является возможность делиться паролями с группой доверенных лиц. Например, можно упростить вход на некоторые сайты для своей семьи или коллег. Кроме того, приложение можно использовать как хранилище для файлов. Доступ к ним тоже можно предоставлять другим пользователям.
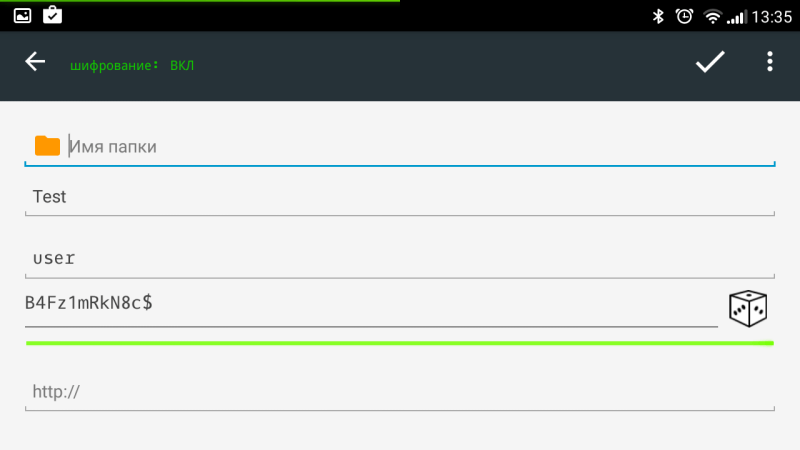
Как файлы, так и пароли хранятся в Password Keeper в зашифрованном виде, поэтому доступ к ним получить практически невозможно. Взломать приложение методом перебора также не получится, при 5 неудачных попытках ввода пароля, все его сохраненные данные на андроид-устройстве будут удалены.
Главным недостатком бесплатной версии является отсутствие функции синхронизации. Это значит, что вы без всяких ограничений можете использовать приложение для хранения паролей на одном устройстве. Но использовать его по максимуму, синхронизируя с другими девайсами, не получится. Кроме того, в бесплатном режиме не работает облачное хранилище, а это значит, что вся информация хранится только в памяти устройства. Если с ним что-то случится, то восстановить её вы уже никак не сможете.
Плюсы
- шифрование данных;
- функция быстрого заполнения FastFill;
- возможность совместного использования паролей;
- защита от взлома;
- возможность хранить важные файлы в зашифрованном виде.
Минусы
- для синхронизации и хранения в облаке необходима ежемесячная платная подписка.
aWallet Password Manager
В этом сервисе для хранения паролей немного меньше функций, но он намного проще в управлении. Программа бесплатна и не содержит рекламы. Отдельные функции можно купить за деньги, но они не слишком важны и большинство пользователей может обойтись и без них. Чтобы скачать программу на свое андроид-устройство достаточно перейти по :
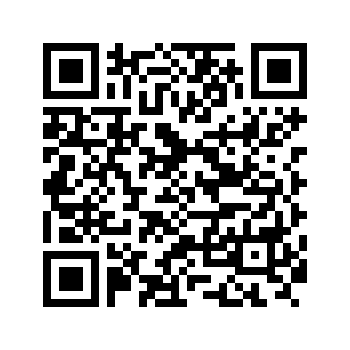
После запуска aWallet Password Manager необходимо ввести мастер-пароль, который в дальнейшем будет открывать доступ к списку остальных паролей. Можно самостоятельно выбрать один из трех наиболее надежных на сегодняшний день алгоритмов шифрования.
На главном экране программы пользователь увидит список категорий. Присутствуют такие актуальные на сегодняшний день разделы, как интернет-магазины, онлайн-банки, почтовые аккаунты и т. д. Кроме того, у пользователя есть возможность создавать свои категории паролей, выбирая название и иконку для них. В программе нет автозаполения, чтобы ввести пароль необходимо копировать и вставлять его в соответствующее поле.
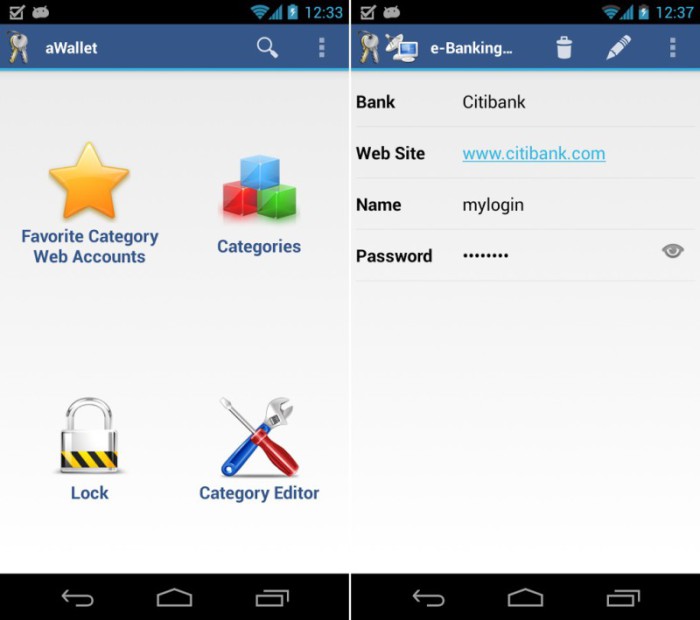
Плюсы
- простота в использовании;
- надежные алгоритмы шифрования.
Минусы
- нет облачного хранилища;
- отсутствует возможность автозаполнения.
Видео «Демонстрация работы программы Password Keeper»
В этом видео вы увидите, как работает автозаполнение паролей на примере сайта Facebook.
Где собственно и были найдены рассматреваемые экземпляры.
История вопроса
Два года назад, 21 октября 2008 года мобильная платформа Android перестала быть лишь виртуальной основой для разработчиков и вышла в реальный мир в образе коммуникатора T-Mobile G1 (HTC Dream). С момента первого выхода система претерпела множество изменений, как по качеству кода, так и по количеству возможностей, предоставляемых ей. Однако, как справедливо было замечено некоторыми хабровчанами, качество и популярность платформы зависят не только от интенсивности ее разработки и качества собственного кода, но и от приложений, которыми она позволяет пользоваться.
Кроме того, если вы любите обращать внимания на маленькие детали, то могли заметить, что Android, как операционная система, быстро приобрел большую популярность не только у простых пользователей, но также и у производителей мобильных устройств – ведь они достаточно быстро стали выпускать коммуникаторы бизнес-класса.
Осторожно, много скриншотов!
Никто не совершенен
Тем не менее, главное отличие Android-устройств от коммуникаторов бизнес-класса - это возможность активно использовать интернет-сервисы, причем не только предоставляемые главным разработчиком - Google, но и многие другие. Все это приводит пользователей платформы к необходимости хранения множества личных данных - не только пин-кодов своих банковских карт, но и множества паролей. Долгое время я сам хранил пароли в “простой” записной книжке - AK Notepad, однако сейчас я хочу рассмотреть приложения, которые позволяют делать это более правильно - шифруя информацию, которая не предназначена для посторонних.Обзор
Список кандидатов, отобранных на рассмотрение:
При первом запуске KeePasDroid предлагает пользователю создать новую или открыть существующую базу хранения паролей:
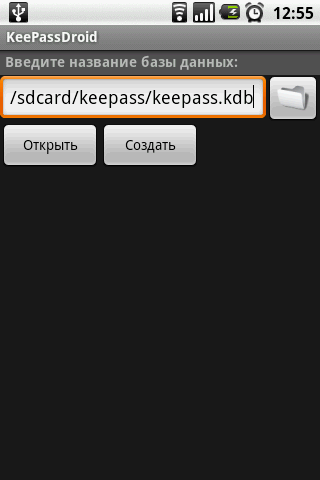
KeePassDroid. Рис. 1. Создание/выбор БД для паролей.
Я запускал это приложение в первый раз, поэтому базу необходимо было создать:
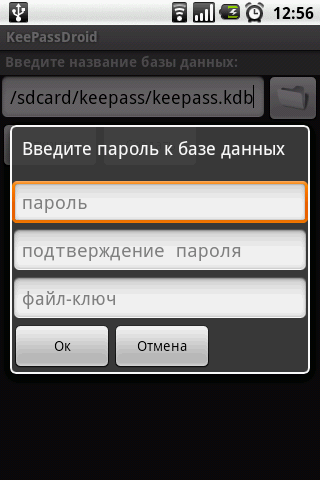
KeePassDroid. Рис. 2. Ввод главного пароля.
Опционально, KeePassDroid предлагает использовать так же файл-ключ вместо пароля. Я редко использую файлы для авторизации (исключение составляют SSH-соединения), поэтому ввел обычный мастер-пароль.
Без дальнейших вопросов приложение показало мне список из двух групп с единственной кнопкой “Добавить группу”, что я и не преминул сделать:
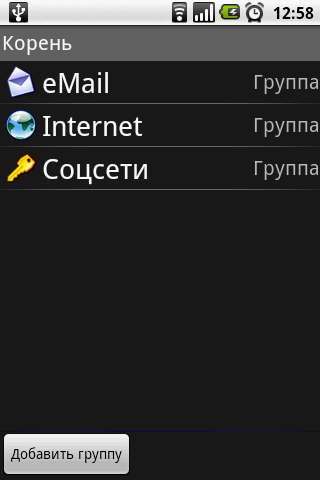
KeePassDroid. Рис. 3. Список групп с созданной мной группой “Соцсети”.
К сожалению, сначала я не заметил, что значок группы выбирается при ее создании, а смена значка уже созданной группы в KeePassDroid не предусмотрена:
KeePassDroid обладает одной приятной возможностью - создание вложенных групп. Поэтому сортировка паролей и разделение их на группы и подгруппы ограничивается только полетом вашей фантазии:)
Итак, внутри возникшей группы “Cоцсети” я решил создать единственный элемент - сохранить пароль от моей учетной записи в Facebook. Это оказалось достаточно просто - внутри группы необходимо нажать кнопку “Добавить запись”, что я и сделал:
После добавления элемента группа выглядит следующим образом:
Внутри элемента вы можете увидеть введенную вами ранее информацию. Пароль отображается точками – в открытом виде вы не узнаете его даже при редактировании элемента. Вместо этого KeePassDroid предлагает вам скопировать пароль в буфер обмена, размещая это предложение в системной области уведомлений. Но почему-то, дважды По замечанию пользователя @pr0tey - в первой строчке приложение предлагает вам скопировать логин, во второй - пароль (Рис. 9).
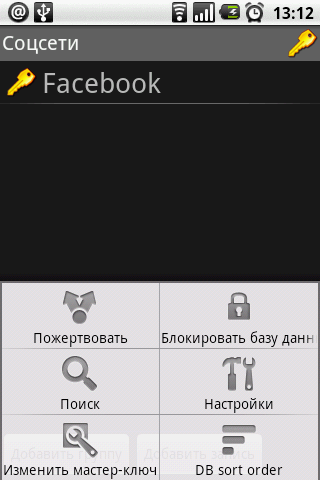 |
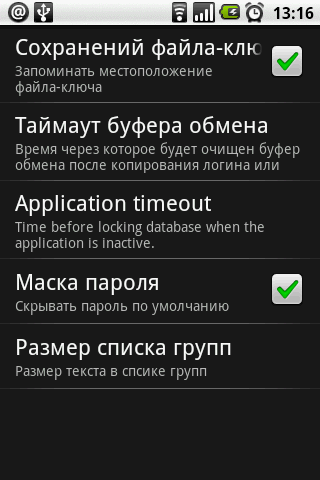 |
| KeePassDroid. Рис. 10. Меню программы. | KeePassDroid. Рис. 11. Настройки. |
Меню программы (Рис. 10), по моему мнению, обладает достаточным и необходимым функционалом - поиск по существующим элементам, изменение мастер-пароля и настройки программы, которые чем-то напомнили мне настройки программы TrueCrypt (Рис. 11). KeePassDroid позволяется вам хранить или не хранить историю файла-ключей, время хранения в буфере обмена, скрывать или не скрывать пароль и так далее. В целом, мои впечатления от приложения - положительные.
2. B-Folders
Официальный сайт
Похоже, что создание базы данных при запуске приложений хранения секретной информации - это некий негласный стандарт среди разработчиков платформы Android
Приложение B-Folders не выбивается из этого стандарта, и при первом запуске пользователь видит стандартное предложение:
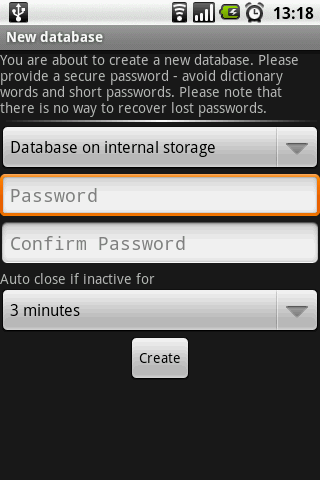
B-Folders. Рис. 1. Создание БД для паролей.
При создании базы пользователь имеет возможность указать место ее хранения (во внутренней памяти телефона, либо на SD-карте), задать пароль, а также указать время, через которое база данных будет закрыта, если не используется. Для ее открытия вам снова придется ввести пароль.
К сожалению, в момент создания БД B-Folders “порадовало” меня неприятным экраном, однако после перезапуска продолжило работу:
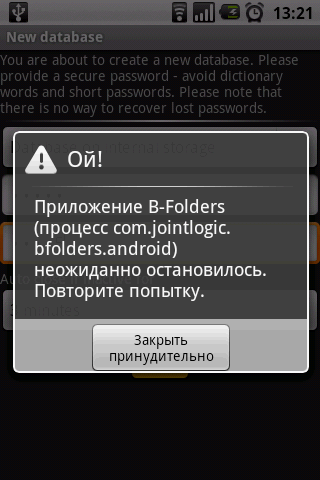
B-Folders. Рис. 2. Приложение неожиданно закрылось.
При первом запуске разработчики приложения уведомляют своих пользователей о новых возможностях программы с помощью всплывающего окна:
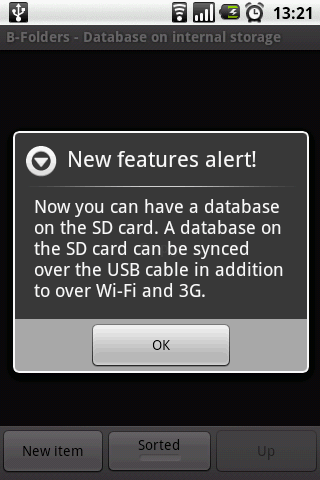
B-Folders. Рис. 3. Уведомление о новых возможностях.
В уведомлении говорится, что теперь в программе появилась возможность создавать базу данных на SD-карте, а также синхронизировать ее с помощью USB-кабеля, помимо ранее существующих способов сделать это через сеть. Лично я не люблю подобные уведомления и считаю, что список возможностей программы можно было просто вынести в раздел “справка” или подобный.
Создать новый элемент в B-Folders легко - необходимо нажать на кнопку “New Item”, после чего программа предоставит вам следующий выбор:
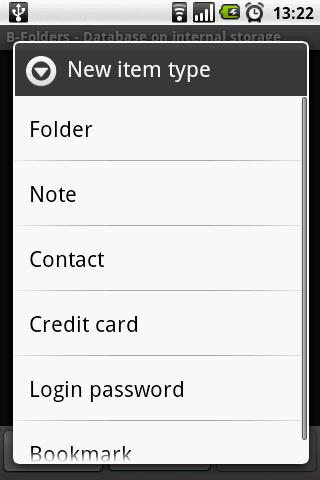
B-Folder. Рис. 4. Список создаваемых элементов.
Как всегда, я создаю папку (группу, категорию) “соцсети” (Рис. 5), внутри нее элемент “Login Password” (Рис. 6)
Так же как и KeePassDroid, B-Folders позволяет создавать элементы внутри других элементов, и, главное, вложенные папки. Таким образом, пользователь получает большую свободу в распределении своих элементов.
При работе с программой была выявлена странная особенность. B-Folders зачем-то закрывает базу данных паролей при нажатии на кнопки “Назад” или “Домой” и, таким образом, вам придется вводить мастер-пароль каждый раз, если вы просто захотите переключиться между B-Folders и браузером. По-моему - это не слишком удобно.
Заканчивая описание, скажу следующее. У B-Folders, есть сильная сторона - возможность синхронизации с настольным компьютером, однако, мне не слишком нравятся программы, которые хранят мои пароли и, при этом, имеют неконтролируемый доступ в Интернет.
В целом, впечатление положительные, но также хочется пожелать авторам, чтобы они сделали работу приложения более стабильной.
3. Handy Safe Pro
Официальный сайт
При первом запуске приложение честно предупреждает пользователя о том, что ему доступна полнофункциональная бесплатная версия сроком на 14 дней (рис. 1.)
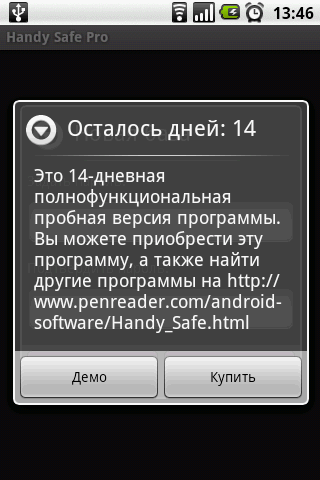 |
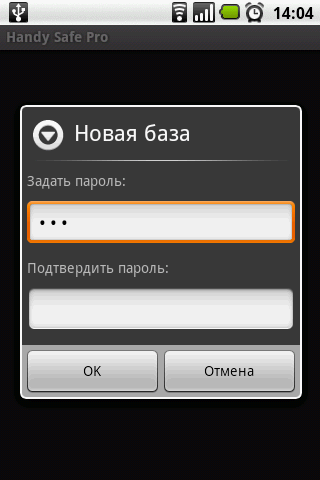 |
| Handy Safe Pro. Рис. 1. Trial Предупреждение. | Handy Safe Pro. Рис. 2. Создание новой базы. |
Следующий шаг - по уже сложившейся традиции - создание базы данных для хранения секретной информации (Рис. 2.). После этой процедуры Handy Safe Pro показывает экран с предустановленным набором красивых папок, который, однако, меня не интересует - потому что я снова создаю папку “соцсети”, для того, чтобы разместить там элемент “Facebook” :)
При добавлении нового элемента в папку “соцсети” приложение показало очень скромный перечень из трех элементов - Карточка, Шаблон и Папка, однако затем:
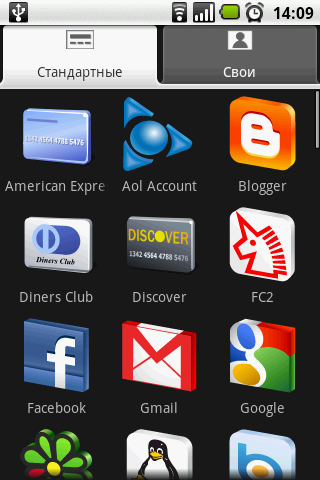
Handy Safe Pro. Рис. 5. Наборы элементов.
О да! Разработчики предусмотрели для меня список самых популярных интернет-сервисов, среди которых большой и красивой иконкой выделялся мой любимый Facebook!
Заполнение информации об элементе напоминает ранее рассмотренные программы, но заполняемая информация не ограничивается фиксированным количеством полей – вы вольно добавить столько контактных данных, сколько захотите. Единственное, что мне показалось немного странным - для ввода пароля используется обычное текстовое поле, что все-же несколько странно для такого приложения.
Однако, в просмотре информации об элементе введенная информация предстает перед пользователем так, как нужно (рис. 8) и раскрывается только после нажатия кнопки “Show Password” (рис. 9):
Просматривая подробную информацию, вы так же имеете возможность скопировать пароль в буфер обмена.
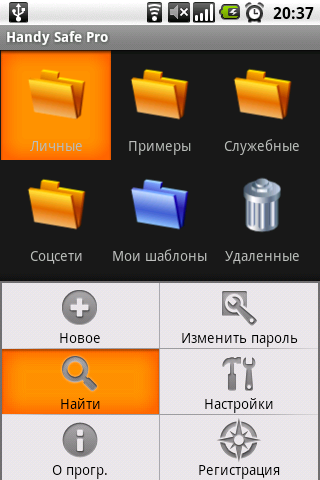 |
 |
| Handy Safe Pro. Рис. 10. Меню программы. | Handy Safe Pro. Рис. 11. Настройки. |
Handy Safe Pro так же как и B-Folders имеет возможность синхронизации данных с настольным компьютером, однако, при этом ваши данные не будут передаваться через интернет.
4. Password Master
Официальный сайт
Password Master - пожалуй, самая странная из всех рассмотренных в этом обзоре программ.
Ну что ж, в семье не без урода кто-то все-таки должен был выделиться из толпы. Традиционное создание БД представлено вводом главного пароля, который может быть только комбинацией цифр. Лично я считаю это не слишком безопасным, однако, кому-то может понравиться упрощенный ввод информации для мобильного устройства. Кто знает… Другой странностью этого приложения явился экран, с просьбой указать свой главный почтовый ящик. Основная роль почтового ящика - возможность восстановления мастер-пароля, если вы вдруг забудете его. Конечно, это опять удобство в ущерб безопасности.
При создании элемента, Password Master, к сожалению, не предоставляет возможность создания собственных рубрик, поэтому элемент “Facebook” мне пришлось сделать как есть, назначив ему категорию “интернет”, вместо уже полюбившейся мне категории “соцсети”.
Запись пароля производится в обычном текстовом поле, после чего складывается впечатление, что разработчики этого программного продукта совсем уж наплевали на безопасность.
Внешний вид элементов зависит напрямую от выбранной рубрики:

Password Master. Рис. 5. Добавленный Facebook.
Настройки это приложения ничем не примечательны, поэтому останавливаться на них не буду. Впечатление от программы - весьма неоднозначные, хотя, возможно она понравится тем, кто любит совсем простой софт.
5. OI Safe
Официальный сайт
Работа с OI Safe похожа на работу с предыдущими приложениями – все начинается с ввода мастер-пароля (рис.1) и предупреждения о том, что необходимо сохранить ключ (рис. 2):
После принятия пользовательского соглашения в OI Safe, как и в KeePassDroid, пользователь видит список из двух предустановленных категорий - Buisness и Personal. К сожалению, я ошибся и решил создать элемент “Facebook” внутри категории Personal. Заметив ошибку, я отменил создание, однако OI Safe добавило в категорию пустой элемент (рис. 3,4):
Второй минус этого действия - невозможность назначить значки для элементов или рубрик.
Меню программы (рис. 4.), кажется весьма скромным, если не выбрать пункт “Еще” (рис. 7).
Настройки программы также напоминают KeePassDroid, и так же как и KeePassDroid - OI Safe не поддерживает синхронизацию данных пользователя с настольным компьютером.
Мой странный вывод
Я рассмотрел небольшой срез, всего одно направление программ представленных в Android Market, и по моему скромному мнению - набор существующих приложений вполне способен удовлетворить многих пользователей. Но согласитесь ли вы со мной или нет?Метки: Добавить метки
Я уже много лет пользуюсь замечательным сервисом хранения паролей LastPass и считаю, что он является лучшим в своем роде. Однако для платформы Android этот сервис предлагает только платный вариант использования, что подходит далеко не всем. Поэтому в этой статье мы рассмотрим, как вытащить свои пароли из LastPass, перенести их в Android и организовать их надёжное хранение и удобное использование.
1. Экспорт паролей из LastPass
Извлечь свои пароли из этого сервиса очень просто, процесс займёт всего несколько кликов. Для этого необходимо зайти в веб-интерфейс сервиса и в главном меню выбрать пункт «Экспорт». После этого необходимо указать имя файла и место его сохранения на своём компьютере.
2. Конвертация паролей LastPass в пароли KeePass
Для работы с паролями на мобильном устройстве будем использовать программу . Она имеет клиенты практически для всех платформ, хорошо зарекомендовала себя с точки зрения безопасности, удобна и бесплатна. Но прежде чем перенести свои пароли на мобильное устройство, их необходимо преобразовать в понятный для этой программы вид. Эта возможность существует в десктопной версии KeePass.
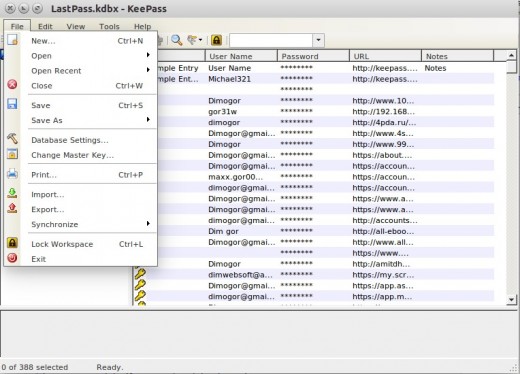
Установите KeePass на свой компьютер и создайте новую базу паролей, указав в качестве места размещения одну из папок в Dropbox. Затем импортируйте файл с паролями LastPass в созданную вами базу паролей.
После того, как ваши пароли оказались в понятном для KeePass виде, можно уже перенести их непосредственно в мобильное устройство. Для этого лучше всего использовать мобильный клиент Keepass2Android, который умеет синхронизировать базу паролей через Dropbox. Установите эту программу, а затем откройте созданную вами ранее базу паролей.
4. Автоматическое заполнение паролей
Одна из самых удобных функций LastPass - это возможность автоматического заполнения учётных данных на сохранённых сайтах. В Keepass2Android тоже есть подобная функция, хотя реализована она немного по-другому. Программа имеет специальную клавиатуру, с помощью которой и вводятся пароли. Происходит это следующим образом.
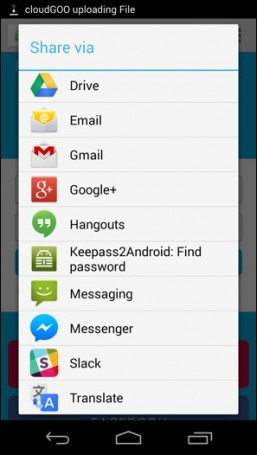
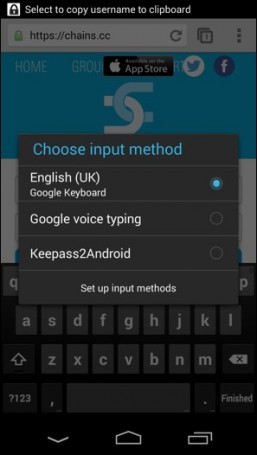
- Вы открываете в браузере (поддерживаются практически все обозреватели для Android) страницу авторизации.
- С помощью меню «Отправить» переправляете эту страницу в Keepass2Android. Программа находит подходящий для этой страницы пароль в своей базе.
- Затем перед вами появляется предложение выбрать клавиатуру. Выбираем вариант Keepass2Android.
- Появляется специальная клавиатура, на которой с помощью специальных клавиш можно в один клик ввести в нужные поля ваш логин и пароль для открытой страницы.
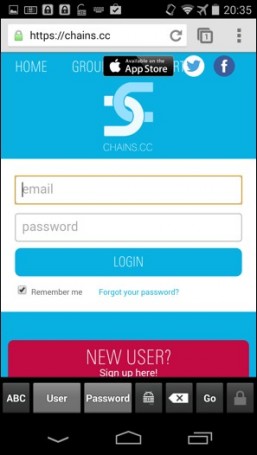
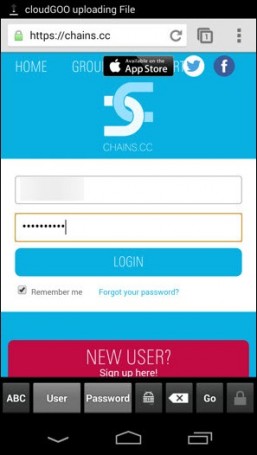
Теперь вы будете иметь на своём мобильном гаджете хорошо защищённую и синхронизируемую базу данных, содержащую все ваши пароли. Кроме этого, мы получаем возможность удобного ввода паролей с помощью специальной клавиатуры, что позволяет очень быстро и удобно входить на нужные вам сайты.















