Не работает микрофон как настроить. Как настроить микрофон в скайпе и почему не работает микрофон с двумя подключенными устройствами
Для начала неплохо бы было убедиться, что микрофон вообще работает. Это можно сделать подключив его, например, к другому компьютеру. Если вы уверены, что микрофон исправен, то двигаемся дальше.
Прежде, чем менять что-либо в настройках системы сначала попробуйте подключить микрофон к задней панели и проверить его работу. Если микрофон не заработал попробуйте подключить его к передней панели (если она у вас имеется) и проверьте работу микрофона еще раз. При этом убедитесь, что не перепутали гнезда. На задней панели компьютера обычно находится 3 гнезда отмеченных разными цветами: розовый (микрофон), зеленый (колонки), синий (линейный вход):
На передней панели обычно 2 гнезда: микрофон и наушники. Причем на передней панели разъемы могут быть не отмечены разными цветами, тогда следует обратить внимание на иконки возле этих гнезд: иконки в виде микрофона и наушников у соответствующих гнезд. Если микрофон не работает, тогда сравните свои настройки с настройками представленными на скриншотах. Если после установки правильных настроек микрофон по прежнему не работает, попробуйте обновите звуковые драйверы, а затем снова проверьте все настройки и испытайте работу микрофона.
Версии драйверов, с которых сделаны нижерасположенные скриншоты с рабочими настройками:
Звуковой драйвер SoundMax для
Windows 7
Скачать с сайта ~ 15,3Mb (v.610X6585)
Звуковой драйвер Realtek для
Windows 7
Скачать с сайта ~ 54,5Mb (R2.47)
Новые версии драйверов:
Внимание! В новых версиях драйверов некоторые настройки и элементы интерфейса звуковых панелей могут отличаться от изображенных на скриншотах!
Звуковой драйвер SoundMax для Windows 7 (новая версия)
Скачать с сайта ~ 14,9Mb (v.6.10.01.6620)
Звуковой драйвер Realtek для Windows 7 32bit (новая версия)
Скачать с сайта ~ 48,7Mb (R2.67)
Звуковой драйвер Realtek для Windows 7 64bit (новая версия)
Скачать с сайта ~ 52,9Mb (R2.67)
Звуковой драйвер Realtek для Windows 7 32/64bit (новая версия)
Скачать с сайта ~ 96,7Mb (R2.67)
Если не работает «Передняя звуковая панель», то нужно сделать следующее:
1. Проверить настройки «Панели управления (SoundMax или Realtek)». Приведите их в соответствие с «рабочими» настройками на скриншотах.
2. Проверить настройку BIOS. В биосе есть настройка «Передней звуковой панели» (Front Panel). Имеет 2 значения: HD Audio и AC’97. Попробуйте менять эти значения и испытывать работу «Передней звуковой панели».
3. Ну и сама «Передняя звуковая панель» должна быть подключена проводами к материнской плате внутри системного блока.
Скриншоты сделаны с компьютеров на которых микрофон работает. Один компьютер со звуком SoundMax, другой компьютер со звуком Realtek.
Общие системные настройки микрофона
Кнопка «Пуск» -> »Панель управления» -> »Звук»
Выберите вкладку «Запись». Выберите Микрофон и нажмите кнопку «Свойства»
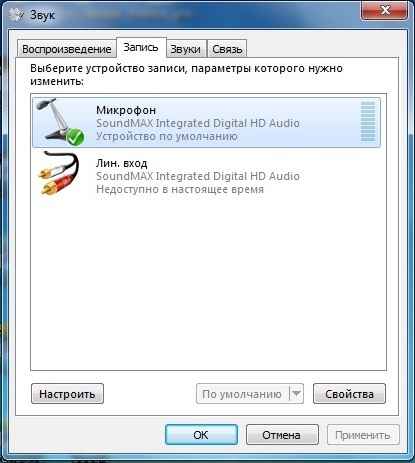
Проверьте настройки на всех вкладках: «Общие», «Прослушать», «Особые», «Уровни», «Дополнительные функции микрофона», «Дополнительно».
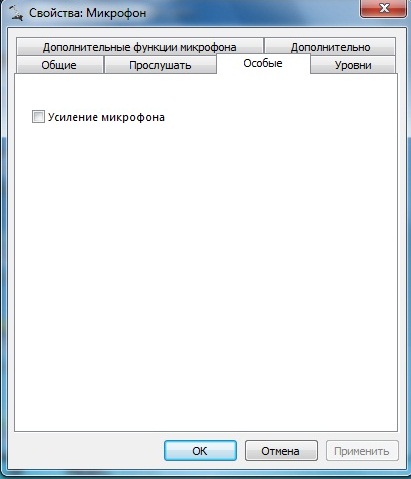
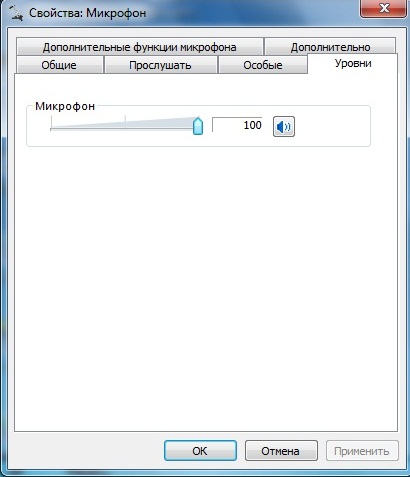
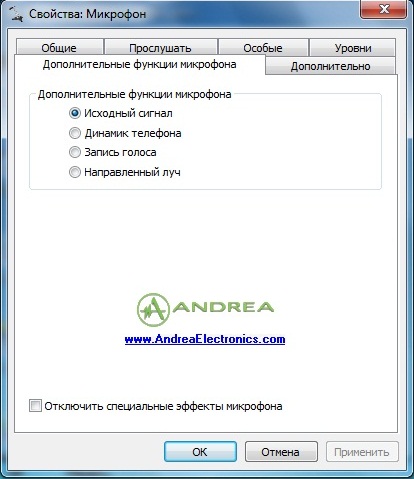
Что делать если не работает микрофон в Скайпе? У этой проблемы существует минимум несколько причин: устройство неправильно подключено, драйвера устарели или не подходят, в настройках приложения выставлены неправильные параметры. Мы подробно рассмотрим каждый вариант и предложим проверенный выход из ситуации!
Почему не работает микрофон в Скайпе: первая причина
Первое, что следует проверить в случае обнаружения данной неполадки - это правильность подключения устройства. В ноутбуке для микрофона предусмотрен специальный разъем - 3,5 джек. Он находится с торца по правой или левой стороне, окрашен в розовый цвет и обозначен специальной графической иконкой. Если на ПК отсутствует внешняя аудиокарта, то данный разъем также несложно найти - он располагается на встроенном аудио-модуле «материнки» компьютера. По умолчанию после правильного подключения микрофон автоматически определяется системой, а если этого не произошло - следует проверить драйвера звуковой карты.
Почему не работает микрофон в Скайпе: вторая причина
Сначала необходимо удостовериться, что драйвера в принципе установлены на ПК. Естественно, если из колонок вы отчетливо слышите любой звук - то все в порядке. В этом случае лучше перестраховаться и еще раз все проверить через диспетчер устройств Windows. Попасть в него можно несколькими способами:
- кликнуть правой кнопкой мышки по иконке с компьютером на рабочем столе и выбрать необходимую команду в контекстном меню;
- найти диспетчер в командной строке при помощи меню «Пуск».
- открыть «Панель управления» и перейти в раздел «Система».
Следует обратить внимание на папку «Звуковые, видео и игровые устройства» - именно там находятся звуковые драйвера и на их месте не должны отображаться неизвестные устройства. Если вы видите в настройках незнакомые названия, следует перейти на сайт производителя ноутбука или компьютерной материнской платы и скачать необходимые драйвера.
Почему в Skype не работает микрофон: третья причина
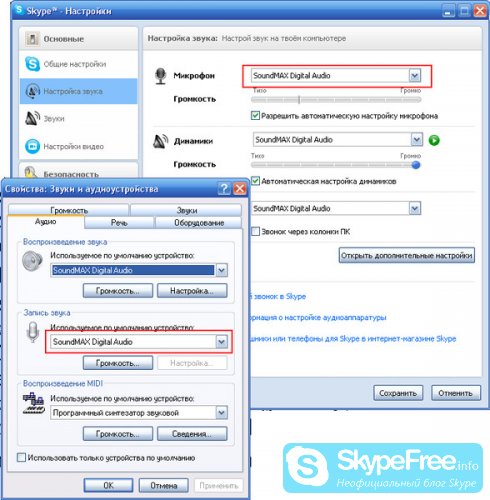
Откройте диспетчер Realtek HD Audio и перейдите на вкладку «Микрофон». Если данная функция не работает по умолчанию, следует вручную задать стандартное устройство. Теперь необходимо проверить определяется ли микрофон системой: откройте «Панель управления» и перейдите на вкладку «Оборудование и звук».
Если в настройках или диспетчере микрофон не был обнаружен, то причин может быть несколько: сломалось непосредственно устройство (для проверки стоит подключить его к другому ПК) либо проблемы с разъемом звуковой карты (в этом случае ноутбук просто отдается на ремонт).
Почему не работает микрофон в Skype: четвертая причина
Откройте настройки программы и перейдите в раздел «Инструменты». В появившемся окошке наибольший интерес для нас представляет «Настройка звука», именно в ней следует выбрать микрофон, который только что был настроен. Обязательно оставьте команду «Разрешить автоматическую настройку» включенной. Выберите необходимые динамики и также «установите из по умолчанию» для данной программы.
Часто бывает так, что при первом запуске программы Skype вы проигнорировали все настройки, которые предлагаются в начале и быстренько прощёлкали кнопки «далее ». Программа запустилась и на первый взгляд все хорошо. Но рано или поздно наступит момент, когда вы захотите поболтать с другом. Все хорошо если бы не одно «но» – вы его слышите, а он вас нет. Что вы только не делаете, ничего не помогает. Моё руководство поможет вам разобраться, как настроить микрофон в Скайпе, и что именно нужно делать в каждом отдельном случае.
Причин может быть много, но я расскажу самые основные и действенные, чтобы бы ваш друг или коллега услышал вас с Skype. Перед началом прочтения статьи у меня к вам одна просьба – если вы хотите действительно решить данную ситуацию, то прошу вас быть внимательным и не упускать не один шаг в этой статье. Даже если вы уже смотрели данную настройку по совету своего друга, то это не дает вам повода пропустить абзац рекомендаций. Надеюсь, вы будете следовать моему совету. Итак, давайте разберёмся, почему не работает микрофон в скайпе.
Активация микрофона
Для начала проверьте, включён ли у вас микрофон . Сейчас очень часто в гарнитурах есть специальная кнопка, при помощи которой включается и выключается микрофон. Очень часто причина кроется именно в этом.
Также в некоторых гарнитурах активация микрофона происходит, когда вы подносите микрофон ко рту. Например, данная опция присутствует в моих наушниках и если мне надо начать разговор, достаточно подставить микрофон ко рту. Перед настройкой микрофона вам надо сделать выше описанные действия, чтобы быть уверенным, что причина кроется в другом.
Итак, микрофон включён, а вас по-прежнему не слышат? Тогда внимательно посмотрите на окно в Skype, которое открывается во время звонка. Там есть кнопка заглушки микрофона. Возможно, вы её случайно нажали. Вот пример, как она выглядит:
Вас по — прежнему не слышат? В этом случае стоит более внимательно разобраться с настройками.К компьютеру или ноутбуку подключено несколько устройств
Самая распространённая причина, по которой не работает микрофон в скайпе ¬– к вашему компьютеру подключено несколько устройств с микрофонами. Например: наушники и веб-камера со встроенным микрофоном.
Также это может произойти, когда в момент установки скайпа нужный микрофон не был подключен, через которые вы хотите общаться сейчас. Скайп автоматически установил параметры микрофона, например, для веб-камеры. Прошло время, вы подключили наушники, а камеру отключили. Для того чтобы человек на другом конце экрана смог вас услышать, необходимо указать нужное устройство в настройках скайпа. Как раз об этом я расскажу в следующей части статьи.
Настройка Skype
Для начала проверьте настройки Skype: зайдите в «Инструменты» — «Настройки»:
Слева нажмите «Настройки звука», после чего справа появится меню с настройками микрофона.
Щелкните на стрелочку (язычок) и в меню выбираете тот микрофон, через который собираетесь общаться через Skype. На скриншоте выше у меня только один выбор, так как в данный момент не подключены наушники, но если у вас к ноутбуку будет подключена какая-либо гарнитура, то выберете нужное устройство. После чего не забудьте сохранить изменения, нажав на кнопку «Сохранить» в правой нижней части открытого окна.
Теперь рассмотрим вариант, при котором вы проверили вышеперечисленные пункты. В результате в настройках скайпа были указаны верные параметры, или вы изменили их на нужные. На радостях набираете друга и вновь удивляетесь: почему не работает микрофон в скайпе?
В этом случае стоит проверить системные настройки Windows, и какие из устройств активны на данный момент.
Настройка Windows
Зайдите в «Пуск» — «Панель управления» — «Оборудование и звук» — находим иконку «Звук» — и выбираем подпункт «Управление звуковыми устройствами»:
Также это окно можно открыть быстрее, нажав правой кнопкой мыши на динамик в трее и выбрать «Устройства воспроизведения».
У вас откроется окно, где в первой вкладке Воспроизведение вы увидите все на данный момент подключённые к компьютеру устройства. Я подключил наушники, чтобы вы видели, как это выглядит. Если гарнитура у вас есть в списке, щёлкаете по ней правой кнопкой мыши и в меню выберете пункт «Использовать по умолчанию».
Затем перейдите во вкладку «Запись». В списке отобразятся все подключённые к компьютеру микрофоны. Это могут быть: микрофон гарнитуры, микрофон встроенной в ноутбук, внешний микрофон usb камеры или отдельный usb микрофон.
Выбираете тот, который нужен вам в данный момент, щёлкаете по его иконке правой кнопкой мышки и в контекстном меню выбираете кнопку «Включить», если он отключен. Также нажмите на нужный микрофон правой кнопкой мыши и выберете «Использовать по умолчанию» и нажав еще раз, выберете «Использовать устройство связи по умолчанию».
Теперь попробуйте связаться с нужным контактом, чтобы проверить работает ли микрофон. С вероятностью в 99% ваша проблема должна решиться. Но также не будет лишним проверить свойства микрофона, для этого в окне «Звук» выберете нужное устройство левой кнопкой мыши и нажмите «Свойства». В открывшемся окне перейдите во вкладку «Уровни» и переместите бегунок уровня вправо.
Но бывают случаи, когда во вкладке «Звук», ваша гарнитура просто отсутствует. Это значит, что компьютер её не видит, и ответ на вопрос как настроить микрофон в скайпе вполне логичен – правильно подключить наушники, или внешнюю веб-камеру.
Почему система не видит ваше устройство?
Обычно звуковая карта сразу определяет, к какому разъёму подключены те или иные устройства и система автоматически устанавливает драйвер для обнаруженного устройства. Но сейчас все чаще вместе с наушниками в комплекте идёт установочный диск с драйверами и программным обеспечением, предназначенным именно для этого устройства.
Поэтому для того, чтобы ваш компьютер увидел гарнитуру, сначала необходимо запустить идущий в комплекте диск и установить все необходимые для работы драйвера и программы. После этого, новое оборудование отобразится и вы сможете его активировать. Дабы раскрыть тему до конца прошу ознакомиться со статьей: « ».
Но, если с драйверами установилась программа, при помощи которой можно менять звуковые эффекты ваших наушников, настраивать громкость и другие параметры – обязательно проверьте, чтобы микрофон был активирован и в ней.
Ну что делать, не работает микрофон в скайпе – снова вздыхаете вы, проделав все вышеперечисленные пункты. Всё очень легко и просто. Если вы только приобрели гарнитуру, то аккуратненько её упакуйте и быстро идите в магазин и обмениваете её на точно такую же по очевидной причине, что у вас на руках 100% нерабочая. Но с другой стороны, если и обменивать, то не на ту модель, которая зарекомендовала себя в негативном ключе. Лучше посоветуйтесь с продавцом и выберите что-то по- надёжнее.
Также можете произвести тестирование этой гарнитуры на другом компьютере или ноутбуке. Тем самым вы будете точно знать – работает ли гарнитура вообще.
Если на компьютере установлена программа Realtek:















