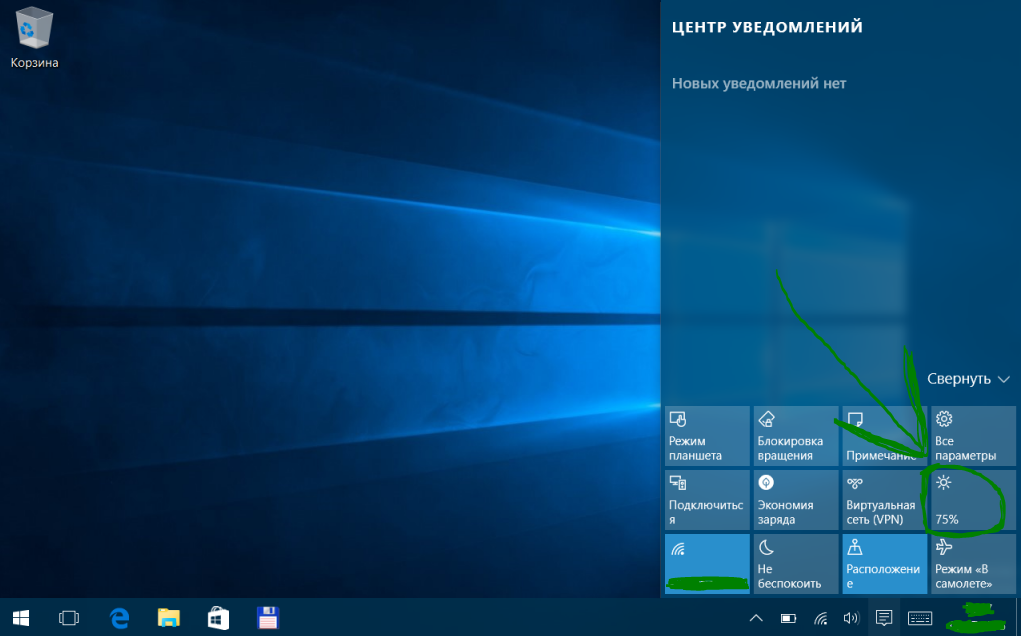У монитора asus маленькая яркость. Как убрать яркость на ноутбуке: способы и инструкции
В процессе работы у новоиспеченных владельцев мобильных компьютеров нередко возникает такой вопрос: как сделать поярче экран на ноутбуке? Если на стационарном системном блоке с этим проблем нет (монитор установлен отдельно и у него обязательно есть кнопки для управления), то вот с такими устройствами не все так просто. В рамках данной статьи будут приведены наиболее простые способы решения этой задачи. В большинстве случаев они позволяют добиться желаемого результата. Но если ничего не получилось, то нужно обратиться в специализированный центр по ремонту компьютеров и ноутбуков. Возможно, ответ кроется в том, что какой-то компонент мобильного ПК вышел из строя и его нужно заменить.
Используем клавиатуру
Яркость экрана на ноутбуке изменяется специальной комбинацией клавиш. Одна из них - это функциональная, расположенная в нижнем ряду клавиш между Win и Ctrl и на ней нанесено обозначение Fn. Она включает дополнительную раскладку символов. Среди них обязательно есть две клавиши, на которых нанесено обозначение «солнышка». На одной из них стрелка или треугольник развернут вверх, а на другой - вниз. Соответственно, в первом случае мы увеличиваем яркость, а во втором - уменьшаем. Теперь для изменения яркости выполняем следующие действия. Зажимаем и вместе с ней вторую, на которой одновременно находятся «солнышко» и стрелочка (треугольник) вверх.
Драйверы видеокарты
Теперь разберемся с тем, как сделать поярче экран на ноутбуке при помощи драйверов на видеокарту. Открываем панель управления графическим адаптером двойным кликом правой кнопки мыши в правой части панели задач на его логотипе. Это может быть экран черно-синего цвета для Intel, зеленая пиктограмма для Nvidia или красненький ярлык для AMD. Остановимся на первом из них, поскольку их на текущий момент можно наиболее часто встретить. У остальных производителей порядок аналогичный. Если что-то не находим - смотрим документацию. После двойного клика откроется меню. В нем выбираем «Графические характеристики». Далее заходим в раздел «Дисплей» и в нем находим пункт «Повышение качества цветности». Справа появится ползунок «Яркость». Изменяя его положение, добиваемся необходимого результата. В том случае, если такой панели нет, то нужно установить драйвер с диска, который шел в комплекте с ноутбуком. Еще один вариант, где такое ПО можно найти, - это официальный сайт производителя графического адаптера. Кроме того, драйвера видеокарты позволяют более гибко настраивать параметры ПК. Например, при помощи них можно уменьшить ноутбука или поменять его ориентацию.

План энергопотребления
Еще один способ решения данной проблемы - это изменение энергопотребления. На стационарном компьютере подобная настройка не играет столь важной роли, как в данном случае, ведь он постоянно работает от сети. А вот для ноутбука это критично. Он может работать от батареи, а когда он переходит в такой режим, активируется план минимального потребления электроэнергии. Одна из его составляющих - это снижение яркости экрана. Для смены режима выполняем следующие манипуляции. Заходим в «Пуск», тут выбираем «Панель управления». В ней нужно найти «Электропитание». Откроется окно со списком доступных режимов. Выбираем в них режим, который называется «С максимальной производительностью». После этого сразу же должна увеличиться яркость. Это еще один вариант того, как сделать поярче экран на ноутбуке.
Крайний случай
Все рекомендации, изложенные ранее, выполнены, а яркость экрана на ноутбуке осталась без изменений? В таком случае придется обратиться в сервисный центр. Как показывает практика, скорее всего, что-то сломалось на аппаратном уровне. Это утверждение особенно справедливо для того случая, когда экран стал темным без видимых на то причин. То есть ничего не устанавливалось, настройки не корректировались. Причина может быть в чем угодно: перетерся шлейф, отошел контакт или еще что-то. В любом случае найти причину неисправности и устранить ее в домашних условиях практически невозможно. Поэтому и придется обращаться в сервисный центр за помощью.

Подведем итоги
В данной статье поэтапно дан ответ на то, как сделать поярче экран на ноутбуке. Для начала используем на клавиатуре. В большинстве случаев это есть решение вопроса. Затем проверяем наличие всех драйверов на ПК и корректируем настройки данной программы для графического адаптера. Еще одно место, где может скрываться ответ на этот вопрос, - это план энергосбережения, который можно изменить в «Панели управления». Если все выполнено, а результат не достигнут, то нужно обращаться в сервисный центр за помощью.
Экран – один из основных потребителей энергии на . Поэтому производители ноутбуков и разработчики программного обеспечения придумывают разнообразные способы сэкономить энергию, растрачиваемую экраном. Самый простой способ экономии это снижение яркости экрана на ноутбуке. Не редко яркость экрана снижается автоматически (например, тогда, когда уровень заряда аккумулятора низкий), что ставит пользователя в тупик. Поскольку большинство не опытных пользователей просто не знают, как вернуть экрану нормальный уровень яркости. Если вы попали в подобную ситуацию, то данная статья должна вам помочь. Здесь мы расскажем о том, как сделать ярче экран на ноутбуке.
Способ № 1. Управление яркости экрана ноутбука при помощи «Центра мобильности Windows».
В операционных системах Windows есть небольшая утилита, которая называется «Центр мобильности Windows». Она предназначена для управления функциями, которые влияют на расход энергии ноутбуком. Для того чтобы открыть «Центр мобильности Windows» вам необходимо нажать правой кнопкой мышки на иконку аккумулятора (она находится внизу справа, рядом с системными часами) и выбрать пункт «Центр мобильности Windows».
После этого перед вами должно открыться окно «Центра мобильности Windows». Для того чтобы сделать ярче экран на ноутбуке вам нужно просто переместить ползунок яркости вправо. выполняется аналогичным способом.
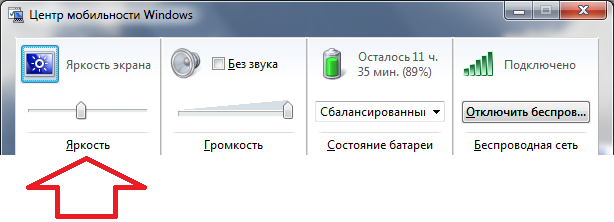
Кроме управления яркостью в окне «Центра мобильности Windows» есть доступ и к другим функциям. Например, здесь можно управлять громкостью, включать или отключать режим экономии заряда аккумулятора, а также управлять беспроводными подключениями.
Способ № 2. Управление яркостью экрана на ноутбуке при помощи комбинации клавиш.
Большинство производителей ноутбуков предусматривают возможность управления яркостью экрана при помощи . Обратите внимание на вашу клавиатуру, там, скорее всего, есть клавиши, на которых кроме обычных знаков есть изображение в виде солнца. Эти клавиши и используются для управления яркостью экрана на ноутбуке. Но, их нужно нажимать вместе с клавишей Fn, которая обычно располагается в левой нижней части клавиатуры.
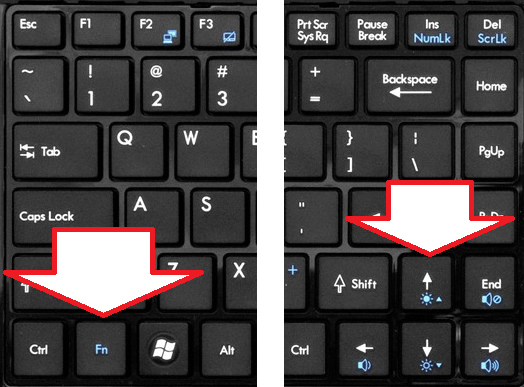
Используя эти клавиши, вы сможете быстро . При этом, вам не потребуется открывать какие либо дополнительные окна или программы.
Способ № 3. Управление яркостью экрана через Панель управления.
Также вы можете сделать экран на ноутбуке ярче через Панель управления. Для этого и перейдите в раздел «Система и безопасность -> Электропитание -> Настройка отключения дисплея».
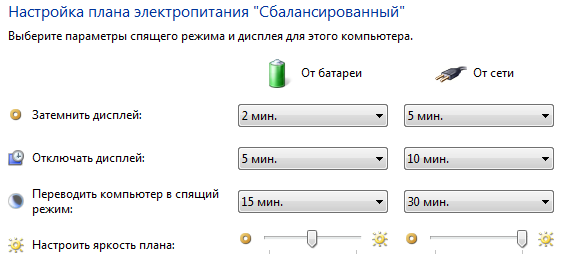
Здесь вы сможете установить уровень яркости экрана, который будет использовать при работе от аккумулятора и сети электропитания. Но, нужно помнить, что данные настройки будут применены только к текущему плану электропитания. А в операционной системе Windows таких планов три. Это высокая производительность, экономия энергии и сбалансированный. Для того чтобы автоматическое изменение яркости экрана на ноутбуке работало максимально предсказуемо вам необходимо настроить яркость для всех трех планов энергопитания.
Яркость экрана ноутбука зависит от силы подсветки, которая устанавливается программно с помощью операционной системы. Стандартные настройки не всегда подходят пользователю, требуется их установка вручную. Например, ночью нужно добавлять затемнения монитору, а днем увеличивать яркость.
Увеличивать подсветку экрана ноутбука можно из операционной системы, например, Windows. Для правильной работы настройки в системе должны быть установлены драйвера видеокарты. Изменяется она с помощью Windows или клавиатуры.
Настройка яркости экрана ноутбука с клавиатуры
Дождитесь загрузки Windows.
Увеличивать подсветку можно клавишами с дополнительными функциями . Находятся они в ряду кнопок «F1»-«F12». Вызов дополнительных функций достигается с помощью зажатия кнопки «Fn». Она находится в нижнем ряду клавиатуры.
В зависимости от настройки БИОС, для обращения к дополнительным средствам нажимать «Fn» не нужно. Для проверки настройки БИОС на рабочем столе Windows нажмите «F1». Если открылось окно помощи, для повышения яркости нужно зажимать «Fn». В обратном случае эта кнопка служит для нажатия кнопок «F1»-«F12».
Значок регулировки выглядит как солнце: точка с расходящимися от нее лучами. Увеличивать яркость – большой значок, уменьшать – маленький. Если необходимо, зажмите клавишу «Fn» и нажимая кнопку увеличения яркости, добейтесь необходимой подсветки экрана.
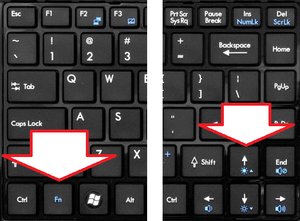
Расположение кнопок регулировки яркости зависит от производителя и модели ноутбука. Стандартные кнопки для производителей (могут отличаться в зависимости от модели):
- Hewlett Packard – «F2», «F3»;
- Asus – «F5», «F6»;
- Dell Inspiron – «F4», «F5»;
- Samsung – «F2», «F3»;
- Sony – «F2», «F3»;
- Packard Bell – «F11», «F12» ;
Назначение функциональных клавиш можно найти в инструкции к ноутбуку.

Настройка яркости экрана ноутбука средствами Windows
Дождитесь загрузки Windows.
Для регулировки яркости через центр мобильности виндовс, кликните правой кнопкой мыши по иконке батареи в трее (около часов). Выберете «Центр мобильности виндовс». В открывшемся окне, передвигая ползунок яркости экрана, добейтесь нужной подсветки монитора.
А также это меню можно вызвать другим способом:
- Нажмите «Пуск» , в поиске введите без кавычек «Центр мобильности виндовс». Выберете среди результатов нужный раздел.
- Перейдите в панель управления (Пуск, Панель управления). Режим просмотра установите «Мелкие значки». Найдите «Центр мобильности виндовс».
- Нажмите Win+R , введите без кавычек «control /name Microsoft.MobilityCenter».
Для регулировки яркости через меню «Электропитание», нажмите «Пуск». Внизу, в строке поиска, введите «Яркость». Выберите «Настройка яркости экрана». В открывшемся окне найдите бегунок регулировки, который расположен внизу окна. Перемещая ползунок мышью, добейтесь необходимой подсветки монитора.
А также это окно можно вызвать другими способами:
- Правый клик по значку батарейки в трее. Пункт меню «Настройка яркости экрана».
- «Пуск » - «Панель управления». Выберете режим просмотра «Мелкие значки». Электропитание.
- Нажмите Win+R , без кавычек введите «control /name Microsoft.PowerOptions».
Проверка, установка, обновление драйверов
Чтобы проверить какие драйвера стоят на ноутбуке, откройте диспетчер устройств. Для этого нажмите WIN+R (Нажмите кнопку в нижнем ряду клавиатуры со значком Windows и одновременно нажмите «R»). В появившемся окне введите без кавычек «devmgmt.msc», подтвердите, нажав «Enter».
В диспетчере дважды кликнете по строчке «Видеоадаптеры». Раскроется список, установленных видеокарт. Если в нем есть только стандартный адаптер, то, значит, драйвера не установлены. В других случаях, программное обеспечение стоит. На корректную работу устройств, указывает отсутствие восклицательных знаков и других пометок системы.
Драйвера можно установить, используя идущий в комплекте с ноутбуком диск. А также можно перейти на сайт производителя ПК. Пройти в раздел «Поддержка», найти раздел «Драйвера», ввести модель ноутбука. Она обозначена наклейкой на нижней стороне корпуса, или под батарейкой. Скачайте драйвера для графики и установите их .
Другой способ установки драйверов – перейти на бесплатный сайт drp.su, где по инструкции автоматически установите драйвера на ваш ноутбук. Известный сайт дорожит своей репутацией, он полностью бесплатен и защищен от опасностей сети.
После установки графических драйверов регулировка яркости экрана должна проходить штатно. Если этого не происходит, то, возможно, требуется полная переустановка ОС Windows или ремонт ПК.
Изменения параметров яркости экрана осуществляются с помощью средств операционной системы. Для корректной работы экрана нужны драйвера видеокарты . Регулировка происходит с помощью клавиатуры или графического интерфейса системы. Повышать ее бесконечно не получится – у подсветки есть свои пределы работы.
Видео
На примере этого видео вам будет легко понять, как самостоятельно увеличить или уменьшить яркость экрана вашего ноутбука.
Большинство современных устройств в наши дни оснащены функцией регулировки яркости, которая позволяет настроить яркость экрана до уровня, удобного для ваших глаз. Аналогичный набор параметров доступен и для Windows. В этом руководстве рассказывается о очень простой функциональности, и это регулировка яркости экрана вашего ноутбука. Мы увидим, как изменить, уменьшить, настроить, затемнить, увеличить яркость экрана ноутбука Windows 10/8/7 с помощью настроек панели управления и кнопок клавиатуры.
Как увеличить яркость экрана на ноутбуке Windows
Использование кнопок клавиатуры
Большинство ноутбуков снабжены физическими кнопками клавиатуры для регулировки яркости. И эти ключи-кнопки обычно расположены в самой верхней части клавиатуры. Они обычно связаны с кнопками Function (Fn), и на клавиатуре есть отдельный переключатель для переключения между функциональными клавишами и этими кнопками.
- Зажмите клавишу FN и нажмите кнопку яркости на клавиатуре не отпуская FN. Дополнительные кнопки обычно обозначены картинками на кнопках.
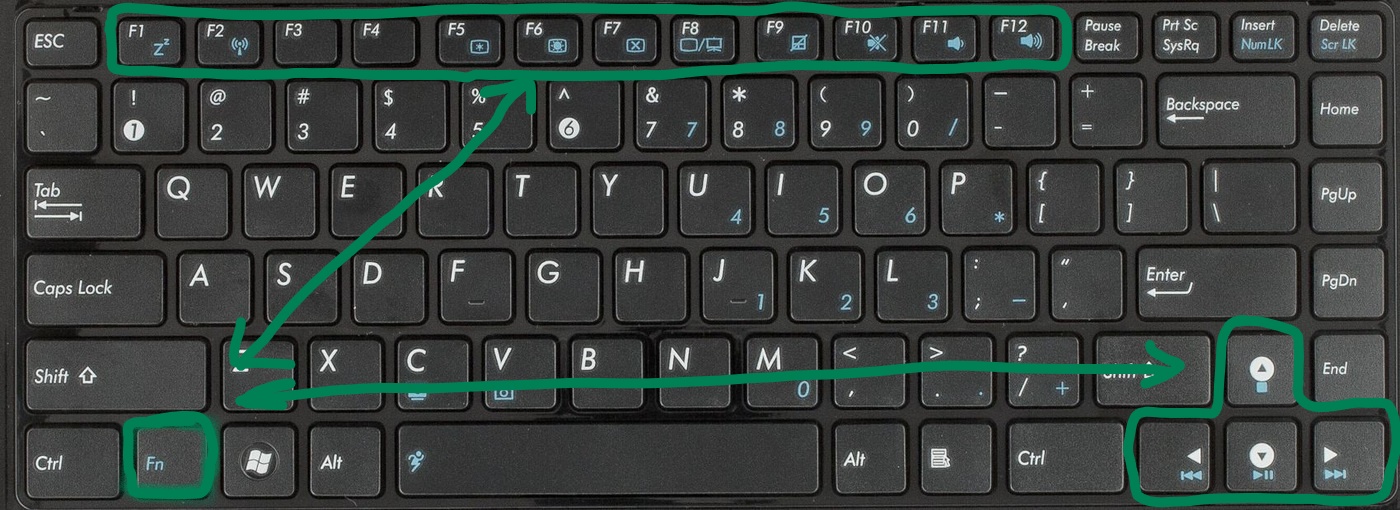
Значок аккумулятора на панели задач
Щелкните правой кнопкой мыши на значок батареи в системном трее панели задач Windows и выберите "Настроить яркость экрана ". Будет открыто соответствующее окно. Сделайте здесь нужную для вас яркость.
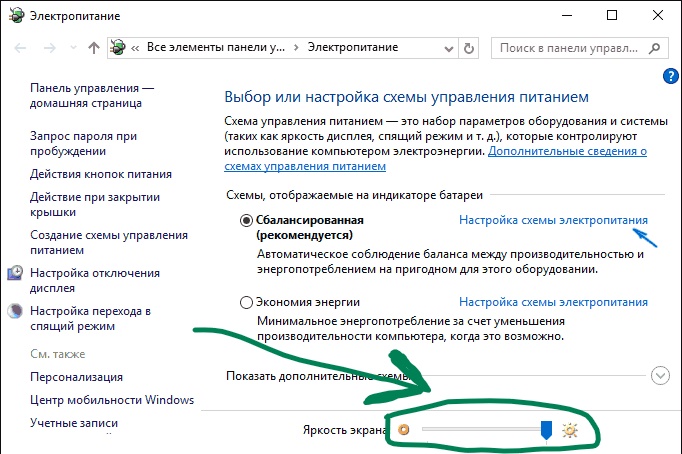
Через настройки Windows 10
Этот способ включает в себя использование интерфейса настроек Windows 10 для управления яркостью вашего ноутбука.
- Перейдите в "Параметры ", а затем выберите "Система ". Теперь в разделе "Дисплей " вы найдете "Изменить яркость " сверху. Переместите этот ползунок, чтобы увеличить яркость вашего ноутбука.
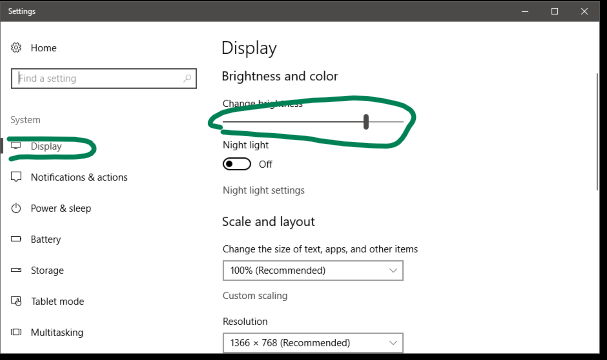
Через Центр действий
Помимо настроек , есть еще один быстрый способ увеличить яркость на ноутбуке.
- Откройте "Центр уведомлений" в нижнем правом углу, а затем нажмите кнопку "Яркость" . Эта кнопка позволит вам увеличить яркость вашего ноутбука на дискретных уровнях 25 .