Способы решения некоторых ошибок Центра обновления Windows. Что делать, если обновление прерывается
Для обновления компонентов операционной системы Windows, обеспечения ее информационной безопасности, надежности и устойчивой работы компьютера используется Центр обновления Windows Update.
Центр обновления Windows - надежное и удобное средство обновления операционной системы, однако иногда из-за некорректных настроек компьютера, неправильно установленного программного обеспечения и ряда других причин, его функциональность может быть нарушена. В таких случаях Windows Update отображает код ошибки, руководствуясь которым, можно отыскать в Сети необходимые пути решения. В этой статье собрана информация о некоторых ошибках Windows Update, которые можно решить самостоятельно, без помощи специалистов компании Microsoft .
Все описанные варианты устранения ошибок Windows Update необходимо выполнять, либо используя учетную запись Администратора, либо при помощи обычной Личной учетной записи, но способной выполнять административные задачи. В этом случае будет производится запрос на повышение прав, который необходимо подтверждать. При использовании командной строки ее так же необходимо будет запускать с правами администратора. Для этого после нажатия кнопки Пуск, введите cmd , щелкните на появившейся вверху панели строке “Командная строка ” правой кнопкой мыши и выберите пункт “Запуск от имени Администратора “. Перед внесением изменений желательно создать точку восстановления системы, для отмены нежелательных изменений.
Ошибка Центра обновления Windows 80080005
Причина
Неполадки с библиотеками модуля Windows Update.
Попытаться ликвидировать ошибку с кодом 80080005 можно четырьмя способами.
Способ 1. Проверьте файловую систему диска C:\ на предмет ошибок
Для проверки локального диска C:\ зайдите в его свойства, на вкладке “Сервис” щелкните по клавише “Выполнить проверку”, затем выберите “Запуск -> Расписание проверки диска” и перезагрузите компьютер для начала анализа диска компьютера и исправления обнаруженных ошибок. При желании запланировать проверку носителя можно, набрав в консоли команду chkdsk /f c: и подтвердив проверку тома при следующей перезагрузке системы.
Способ 2. Установите последнюю версию агента Центра обновления Windows
Для того чтобы установить последнюю версию агента Центра обновления Windows, рекомендуется посетить веб-узел корпорации Microsoft по адресу: http://www.update.microsoft.com/microsoftupdate/v6/default.aspx?ln=ru-ru
Способ 3. Выполните сброс настроек компонента LSP Winsock
Для сброса настроек и восстановления первоначальной конфигурации LSP Winsock введите в командной строке Windows инструкцию netsh winsock reset catalog и перезагрузите компьютер для внесения в систему изменений.
Способ 4. Переименуйте директорию SoftwareDistribution
Для этого выполните следующие действия: перезагрузите компьютер в безопасном режиме, найдите и переименуйте системную папку (например, в SoftwareDistribution.old
Службы Центр обновления Windows С:\Windows\SoftwareDistribution и повторно запустите остановленную службу.
Ошибка Центра обновления Windows 80070005
Причина
Как правило, данная ошибка является результатом некорректной установки в систему драйверов устройств. Для устранения ошибки 80070005 можно руководствоваться следующими вариантами действий.
Способ 1. Удалите последние установленные драйверы в операционную систему
Для деинсталляции драйверов устройств через консоль Windows запустите оснастку Диспетчера устройств (devmgmt.msc ), выберите в списке конфликтный драйвер, через контекстное меню программы удалите его и выполните перезагрузку операционной системы.
Способ 2. Переименуйте директорию SoftwareDistribution
Перезагрузите компьютер в безопасном режиме, откройте Проводник , найдите и переименуйте системную папку С:\Windows\SoftwareDistribution (например, в SoftwareDistribution.old ) и повторно перезагрузите компьютер в обычном режиме.
Можно обойтись и без перезапуска системы. Для этого щелчком правой клавиши мыши по панели задач Windows откройте диспетчер задач, в нем перейдите на вкладку “Службы ” и щелкните по расположенной внизу одноименной кнопке. В открывшемся списке отыщите службу “Центр обновления Windows ” и остановите ее. Затем переименуйте системную папку С:\Windows\SoftwareDistribution и повторно запустите остановленную службу. Для доступа к списку системных служб можно использовать также командную инструкцию services.msc , а для остановки и последующего запуска службы обновлений команды net stop wuauserv и net start wuauserv соответственно.
Способ 3. Установите последнюю версию агента Центра обновления Windows
Для инсталляции последней версии агента Центра обновления Windows проследуйте по ссылке http://www.update.microsoft.com/microsoftupdate/v6/default.aspx?ln=ru-ru
При посещении данного узла система автоматически предложит установить последнюю версию агента Центра обновления Windows. После инсталляции обновленной версии программы рекомендуется перезагрузить компьютер.
Ошибка Центра обновления Windows 80070424
Причина
Неполадки со службой “Центр обновления Windows”.
Решение 1. Убедитесь, что фоновая интеллектуальная служба передачи (BITS) зарегистрирована в системе должным образом и запущена
Зарегистрируйте файлы службы BITS Qmgr.dll и Qmgrprxy.dll , последовательно выполнив в консоли сперва команду regsvr32 qmgr.dll , а затем regsvr32 qmgrprxy.dll . После подтверждения выполнения инструкций при помощи команды services.msc откройте окно управления службами, и проверьте, что фоновая интеллектуальная служба передачи имеет тип запуска “Автоматически (отложенный запуск )”.
Решение 2. Проверьте наличие данные регистрации библиотеки wuaueng.dll в реестре Windows
Наберите в командной строке regedit.exe и запустите редактор реестра Windows. В левой части окна редактора отыщите ветку HKEY_LOCAL_MACHINE\SYSTEM\CurrentControl Set\Services\wuauserv\Parameters. Убедитесь, что в правой части окна редактора фигурирует строковый параметр ServiceDll со значениями, приведенными на скриншоте. В случае расхождения значений внесите необходимые правки в параметр ServiceDll и сохраните изменения, закрыв окно редактора системного реестра.
Ошибка Центра обновления Windows 80242014
Причина
Ошибка 80242014 возникает в том случае, когда Центр обновления Windows не может перезаписать системные файлы, по причине их занятости другими запущенными в системе приложениями.
Решение 1. Перезагрузите компьютер и повторите установку обновлений
Нажмите кнопку “Пуск”, выберите пункт “Перезагрузка”, дождитесь повторной загрузки Windows и вновь обратитесь к Центру обновления для повторной установки обновлений.
Решение 2. Временно отключите сторонние программы, работающие в системе, и выполните повторную установку обновлений
Ошибка Центра обновления Windows 80072F78
Причина
Повреждена база данных, в которой хранятся сведения о Центре обновления Windows.
Решение. Создайте заново базу данных, в которой хранятся сведения о Центре обновления
С:\Windows\SoftwareDistribution (например, в SoftwareDistribution.old
Ошибка Центра обновления Windows 800705B4
Причина
Возможно, неполадки связаны драйверами для видеокарт Nvidia и прочих периферийных устройств.
Решение. Переустановите драйверы Nvidia, а также последние установленные в операционную систему драйверы для периферийных устройств
Для поиска обновленных драйверов устройств обратитесь к производителям устройств. Для деинсталляции драйверов устройств через консоль Windows запустите оснастку devmgmt.msc, выберите в списке конфликтный драйвер, через контекстное меню программы удалите его и выполните перезагрузку операционной системы.
Ошибка Центра обновления Windows 80072EFE
Причина
Отсутствует сетевое соединение с сервером Центра обновления Windows.
Решение. Проверьте сетевое соединение компьютера
Убедитесь в корректности настроек сетевого соединения компьютера, при обнаружении неполадок обратитесь к провайдеру, предоставляющему доступ в Интернет. В случае если обновления Windows Update распространяются через локальную сеть, проверьте подключение к домену.
Ошибка Центра обновления Windows 00006D9E
Причина
Данная ошибка может возникать при возникновении проблем загрузки и установки пакета Microsoft .NET Framework 1.1 Service Pack 1 .
Решение. Удалите последние обновления среды.NET Framework
Для удаления воспользуйтесь модулем “Программы и компоненты ” панели управления Windows.
Ошибка Центра обновления Windows 80073712
Причина
В результате установки некорректного драйвера были повреждены системные файлы.
Решение 1. Проверьте защищенные файлы Windows с помощью средства “Проверка системных файлов”
Чтобы проверить версии защищенных файлов Windows, наберите в командной строке инструкцию Sfc.exе с параметром /scannow и нажмите Enter. Если средство проверки обнаружит, что проверяемый файл был изменен, то измененный файл будет заменен правильной версией этого файла. В процессе копирования оригинальных файлов система может попросить вставить в дисковод установочный диск Windows. Заранее подготовьте установочный диск вашей копии Windows.
Решение 2. Запустите программу “Восстановление системы” и восстановите системные файлы и параметры Windows, используя последнюю созданную системой точку восстановления
Для запуска программы наберите в консоли команду rstrui.exe либо отыщите в меню “Пуск -> Стандартные -> Служебные ” соответствующий пункт. При работе с приложением руководствуйтесь советами и подсказками программы.
Ошибка Центра обновления Windows 8024400D
Причина
Неполадки с инструментарием управления Windows (WMI).
Решение 1. Удостоверьтесь в отсутствии ошибок при работе WMI и устраните возникшие неполадки
Выполните в консоли инструкцию winmgmt /verifyrepository . Если выполнение команды завершится сообщением “База данных WMI не согласована” (WMI repository is not consistent), выполните команду winmgmt /salvagerepository , дождитесь ее завершения и перезагрузите компьютер.
Решение 2. Если не установлен пакет обновления 1 (SP1) для Windows Vista, выполните его ручную установку
В зависимости от того, используется 32-разрядная или 64-разрядная версия Windows Vista, загрузите обновление для 32-разрядных (http://go.microsoft.com/fwlink/?linkid=115246) или 64-разрядных версий (http://go.microsoft.com/fwlink/?linkid=115258).Чтобы определить, какая редакция Windows Vista используется, в меню “Пуск” щелкните правой кнопкой мыши по записи “Компьютер ” и выберите пункт “Свойства “. Для установки пакета обновления щелкните “Открыть ” или “Выполнить ” и следуйте инструкциям на экране.
Решение 3. Переименуйте директорию SoftwareDistribution
Для этого выполните следующие действия. Средствами командной строки выполните инструкцию net stop wuauserv . При помощи проводника отыщите и переименуйте системную папку С:\Windows\SoftwareDistribution (например, в SoftwareDistribution.old ) и повторно запустите службу обновлений, набрав в консоли net start wuauserv .
Решение 4. Воспользуйтесь рекомендациями по использованию антивирусных программ для компьютеров под управлением Windows Server 2003, Windows 2000 и Windows XP
Ошибка Центра обновления Windows 8024400E
Причина
Проблема со службой Windows Server Update Services (WSUS) на сервере.
Решение. Попытайтесь обновить Windows чуть позже, либо обратитесь к помощи системного администратора
Если используется домашний компьютер, напрямую подключенный к Сети через интернет-провайдера, вполне возможно, что на сервере Microsoft ведутся технические работы и следует попытаться повторить обновление Windows чуть позже. В случае если обновления Windows распространяются по локальной сети, необходимо связаться с системным администратором.
Ошибка Центра обновления Windows 800ВО100
Причина
Не зарегистрированы некоторые системные библиотеки Windows.
Решение. Самостоятельно выполните регистрацию системных библиотек
В случае использования Windows 2000, XP или Server 2003 последовательно введите в консоли следующие команды, завершая каждую нажатием клавиши Enter :
regsvr32 Softpub.dll /s
regsvr32 Wintrust.dll /s
regsvr32 Initpki.dll /s
regsvr32 Mssip32.dll /s
При использовании Windows Vista или Server 2008 воспользуйтесь средством System Update Readiness Tool (http://support.microsoft.com/kb/947821/).
Ошибка Центра обновления Windows 8000FFFF
Причина
Неполадки с обновлением KB929777 .
Решение 1. Переустановите обновление KB929777
Откройте панель управления Windows, щелкните по ссылке “Программы и компоненты “, найдите в списке установленных приложений обновление KB929777 и деинсталлируйте его. После удаление обновления запустите Центр обновления Windows и повторите попытку установки обновлений. При необходимости перезагрузите компьютер.
Решение 2. Создайте заново базу данных, в которой хранятся сведения о Центре обновления
Для этого выполните следующие действия. Средствами командной строки выполните инструкцию net stop wuauserv. При помощи проводника отыщите и переименуйте системную папку С:\Windows\SoftwareDistribution (например, в SoftwareDistribution.old ) и повторно запустите службу обновлений, набрав в консоли net start wuauserv.
Решение 3. Временно отключите сторонние программы, работающие в системе, и выполните повторную установку обновлений
Если в операционной системе запущены такие приложения сторонних разработчиков, как антивирус, брандмауэр и любые другие системные программы, приостановите их работу (выгрузите из памяти компьютера) и повторите установку обновлений.
Решение 4. Воспользуйтесь программой проверки системных файлов System File Checker
В командной строке наберите Sfc.exe и следуйте дальнейшим инструкциям, появляющимся на экране.
Решение 5. Убедитесь в отсутствии лишних записей в автозагрузке Windows
Набрав в консоли команду msconfig.exe , откройте утилиту конфигурации системы, перейдите на вкладку “ ” и удалите записи, относящиеся к сторонним программным продуктам.
Решение 6. Удалите лишние ключи из реестра Windows
Запустите редактор реестра Windows, откройте раздел HKEY_LOCAL_MACHINE\COMPONENTS и проверьте в правой части окна программы наличие записей PendingXmldentifier, NextQueueEntryIndex и AdvancedInstallersNeedResolving . Если таковые ключи присутствуют, удалите их и закройте редактор реестра Windows.
В последнее время пользователи современных компьютеров на базе ОС Windows все чаще сталкиваются с появлением сообщений типа «Код 800b0001 ошибка Windows Update», которые относятся к разделу обновлений системы и ее компонентов. Чаще всего такие неполадки проявляются в Windows 7. Давайте посмотрим, почему появляется такая ситуация, и как ее исправить.
Почему возникает ошибка 800b0001 «Центра обновления Windows»?
Естественно, ошибок при обновлении системы может быть достаточно много, и все они имеют свою расшифровку. Однако сообщение с кодом Windows Update) отображает, так сказать, проблему общего характера.
Сам код указывает на то, что ошибка связана именно со службой обновления. При этом, согласно официальному описанию проблемы специалистами корпорации Microsoft, эта ошибка означает, что служба установки апдейтов не может распознать поставщика служб Но это только частный случай.
Если говорить о проблеме в общем, то когда возникает ошибка 800b0001 «Центра обновления Windows», она связана с неполадками в работе самой службы. Иногда такая ситуация может возникать вследствие повреждения самого исполняемого файла, отвечающего за загрузку и установку апдейтов. И уж конечно, такое сообщение может появляться в случае отсутствия необходимого обновления для службы Windows Update Service.
Простейшие способы исправления ошибки
Что касается простейших решений, помогающих избавиться от сообщений с кодом 800b0001 «Ошибка Windows Update», для начала можно использовать поиск и установку обновлений в ручном режиме (даже если включен автоматический апдейт). Если система найдет и предложит к установке новые компоненты, значит, действительно проблема заключена в самом файле службы.
Не менее действенным способом исправления, когда наблюдается ошибка 800b0001 (Windows 7, например), можно назвать и восстановление системы до предыдущего состояния и контрольной точки, установочного диска или консоли. Правда, для этого нужно немного напрячь мозги и вспомнить, когда именно произошел сбой.
В некоторых случаях сообщение с кодом 800b0001 (ошибка Windows Update) может выдаваться по причине того, что в системе присутствует какой-то компьютерный вирус, повредивший файл и службу апдейта. Как уже понятно, здесь поможет обычное сканирование штатным антивирусом или использование специальных утилит, проверяющих системы при загрузке диска еще до старта Windows.

Не менее распространенной можно назвать и присутствие в системе сторонних криптографических служб шифрования данных типа Crypto PRO CSP или приложений вроде ViPNet. В такой ситуации наиболее простым выходом является обновление этих программ до последних версий. Как правило, после этого проблема с «Центром обновления Windows» исчезает.
Иногда на процесс обновления может повлиять работа включенного антивирусного ПО или брэндмауэра Windows. Нет ничего проще, как отключить эти службы на время проведения апдейта (все равно данные берутся из официального источника).
Использование специальных программ
Тем, кто не хочет заниматься всеми этими процедурами, можно посоветовать использовать специализированные утилиты автоматического исправления проблем вроде Fix It, Microsoft типа System Update Readiness Tool или других аналогичных.
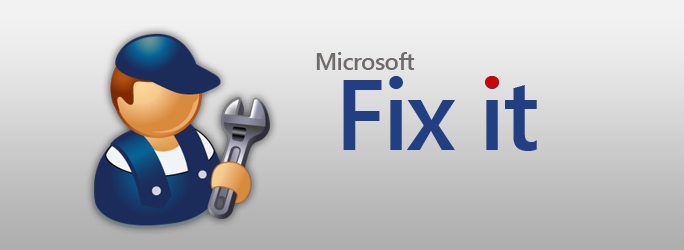
Преимущество таких приложений очевидно: они исправляют практически все сбои в системе обновления (и не только) без всякого участия человека в этом процессе. Достаточно просто запустить программу и начать процесс сканирования и исправления ошибок.
Заключение
Как видим, от сообщений с кодом 800b0001 «Ошибка Windows Update» можно избавиться элементарно даже при использовании стандартных возможностей самой «операционки». Понятно, что многие предпочтут автоматическое средство исправления таких ситуаций, но тут, как говорится, выбор остается за самими пользователями. Однако тут нужно понимать, что их применение не всегда обязательно, ведь в проблеме конфликта антивируса или файрволла и они тоже не всегда помогают.
Вероятно, каждому пользователю Windows известно, что встроенный в операционную систему Центр обновлений отвечает за автоматический поиск и установку драйверов для вновь подключаемых устройств. Периодически драйверы, содержащиеся в базе Microsoft, получают новые версии и тогда ваша операционная система сообщает о поступившем обновлении. К сожалению, во время установки подобных обновлений вы можете увидеть код ошибки 80070103 и процесс будет прерван. В этом материале мы рассмотрим с чем связаны подобные проблемы и как исправить ошибку 80070103.
Откуда происходит ошибка 80070103
Ошибка Центра обновления Windows 80070103 может говорить нам с вами о двух вещах. Во-первых, о том, что этот самый центр обновления скачал из своей базы и пытается установить ту версию драйвера для определенного устройства, которая уже установлена в системе. Подобная попытка заменить файлы на такие же точно в итоге вызовет сообщение о том, что произошла неизвестная ошибка и обновление не было установлено. Код такого сообщения 80070103.
Во-вторых, сообщение о том, что произошла неизвестная ошибка, обновление не будет остановлено и код ошибки 80070103 говорит о том, что Центр обновления попытался установить более новую версию драйвера, которая по тем или иным причинам несовместима с версией Windows на вашем компьютере. О том, как исправить подобную ошибку, мы рассмотрим ниже.
Как исправить ошибку Центра обновлений Windows
Для того, чтобы устранить подобную ошибку, мы рекомендуем несколько пересмотреть настройки операционной системы Windows, а в частности, Центра обновлений. Так как ошибка 80070103 связана с обновлением драйверов, то стоит повторить ту истину, о которой мы говорили уже неоднократно на страницах нашего сайта - обновления драйверов для различных компонентов вашего ПК не стоит доверять автоматике, а производить самостоятельно и вручную, используя файлы, размещенные на официальных сайтах производителей. Это наверняка избавит вас от появления ошибки 80070103.
- Рекомендуем перейти по пути Пуск > Все программы > Параметры > Центр обновления Windows.
- После выберите пункт меню важные обновления.
- Найдите в списке обновления драйверов, нажмите на нем правой клавишей мыши и выберите опцию Скрыть.
- После этой процедуры ваша сборка Windows будет автоматически пропускать все обновления драйверов, приходящие из Центра обновлений, а значит, можно не бояться повторного появления ошибки 80070103.
- В дальнейшем вы сможете восстановить эту возможность, но вы рискуете снова увидеть сообщение о том, что произошла неизвестная ошибка 80070103 при установке обновлений.
Гораздо надежнее скачивать обновления драйверов вручную с сайта производителя конкретного компонента вашего ПК. У такого метода обновления есть только один минус - узнать о выходе обновлений драйверов автоматически не удастся. Но при этом устанавливая обновления драйвера вручную, вы всегда будете уверены в том, что устанавливаете максимально свежую версию и в том, что она совместима непосредственно с вашей версией Windows. Это поможет избежать повторного появления ошибки 80070103.















