Wifi USB-адаптер: описание, назначение, технические характеристики устройства. Проблема адаптера беспроводных сетей или точки доступа: как устранить?
Роутер с беспроводным соединением пользуется наибольшим спросом среди пользователей, ведь это удобно и практично, тем более в большинстве случаев клиент получает высокоскоростной и качественный Интернет . Но у любого оборудования бывают неполадки, из-за которых подключение работает с перебоями либо отсутствует полностью.
Большинство проблем с Wi-Fi оборудованием можно решить самостоятельно
Давайте рассмотрим, какие проблемы чаще всего возникают при использовании маршрутизатора и как их исправить?
Прежде всего, проверяем, включён ли роутер, так как часто провод задевается, из-за чего он отключается от сети. Если устройство включено в питание, но индикатор WLAN не горит, выключите точку доступа, подождите около минуты и запустите её снова.
Если же указанный индикатор засветился, но подключение отсутствует, а вот лампочка WAN или DSL не горит, то это значит, что отсутствует сигнал от провайдера. Чтобы проверить это, снова выполните перезагрузку роутера, но после выключения подождите около 5 минут. Интернет всё ещё не появился? Значит, проблемы с соединением возникли со стороны провайдера.
Если индикатор Wi-Fi горит , а при подключении провода к компьютеру соединение есть, значит, неполадки возникли в настройках оборудования или параметрах компьютера, с которого вы хотите подключиться.
Как это проверить? Сделайте следующее:
- Зайдите в настройки маршрутизатора через адресную строку браузера и введите IP-адрес сети, после чего перед вами появятся параметры оборудования.
- Включите беспроводной режим работы, чтобы роутер раздавал сигнал через модуль Wi-Fi.
Если же в настройках вы обнаружили, что сеть включена, но её нет на компьютере или ноутбуке, то выполните такие действия:
- Перезагрузите компьютер, после чего сеть должна появиться.
- Если у вас ноутбук, то следует поискать меню включения адаптера беспроводной сети и активировать его.
Не сработало? Следует выяснить, в чём же кроется корень проблемы - в вашем оборудовании или роутере? Если список сетей абсолютно пуст, попробуйте подключиться к точке доступа через другое устройство. В случае, когда остальная техника не может обнаружить подключение, нужно изменить настройки роутера следующим образом:
- Войдите в параметры через адресную строку браузера и зайдите в меню Wi-Fi или Wireless.
- Измените способ работы на смешанный режим (b/g/n).
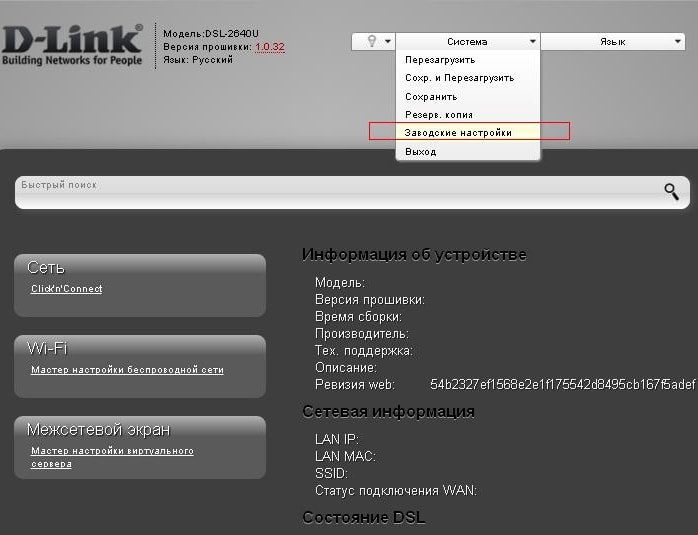
Если вы не можете подключиться к точке доступа именно с компьютера, а на других устройствах она доступна, то придётся переустанавливать операционную систему.
Ввод неправильного пароля
Проблема адаптера беспроводных сетей или точки доступа часто возникает в случае, когда при подключении пользователи случайно вводят неправильный ключ , из-за чего сеть сохраняется в настройках и создаётся впечатление, что она работает. На деле же оборудование постоянно повторяет попытки подключиться к сети, так и не принимая в результате сигнал.

Чтобы исправить это, соединитесь с сетью заново, введите правильный пароль. Если устройство пропускает этот шаг, то удалите подключение из списка и добавьте его заново, чтобы появился запрос на ввод пароля.
Проблема с распознаванием IP-адреса
Бывает, что вы успешно устанавливаете соединение с сетью, вводите все данные и оборудование сообщает об успешном подключении, но весь процесс останавливается на строке «Получение IP-адреса». Если устройство не может найти правильный адрес, то сигнал обрывается, а компьютер постоянно пытается заново установить связь. Чтобы этого не происходило, в настройках роутера найдите пункт о получении данных IP и активируйте режим автоматического получения этого адреса.
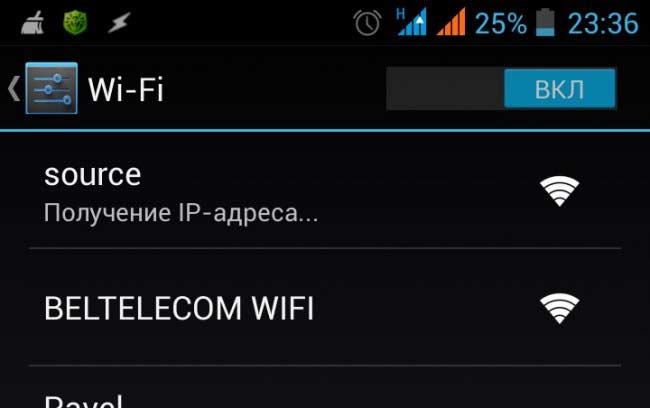
Слабый сигнал и перебои в скорости
В ситуации, когда все пароли введены правильно, соединение установлено, но скорость ниже, чем нужно или сигнал постоянно обрывается, стоит задумать о том, нет ли помех для нормальной работы роутера. Ему могут мешать стены, предметы, отражающие сигнал или другие сети. В первых двух вариантах необходимо установить маршрутизатор так, чтобы он мог создать максимально большую зону покрытия либо переместиться к нему поближе.
Если же рядом с вашей квартирой или домом параллельно установлено несколько аналогичных устройств, то все они мешают друг другу из-за используемого канала связи . Это значит, что вся техника пользуется одним и тем же каналом, который в результате перегружается, а единственный способ исправить ситуацию - поменять его.
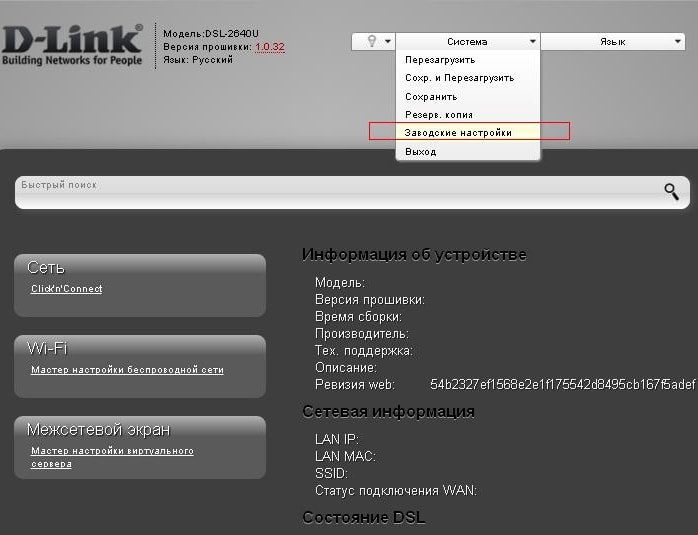
Сделать это можно так:
- Зайдите в параметры роутера через IP-адрес в браузере, найдите меню подключения к Интернету (в большинстве случаев это раздел Wireless).
- В строке Chanel измените канал на 5,6 или 11, чтобы между используемыми режимами работы на других устройствах было максимальное расстояние.
Соединение без доступа к Интернету
Во многих случаях проблемы с Wi-Fi представляют собой следующее: при просмотре свойств соединения вы видите, что соединение установлено, но отображается надпись «без доступа к интернету». Что это значит?
Скорее всего, IP-адрес был прописан неверно. Этот вариант актуален, когда при просмотре свойств подключения строка «Без доступа к сети» стоит напротив значения IPv4-подключения. Чтобы исправить это, проверьте, включён ли DHCP-сервер в параметрах сетевого оборудования. Далее, просмотрите настройки IP-адреса, в параметрах соединения нажмите на свойства, а в появившемся окне вы увидите настройки адресов IP и DNS. Если они установлены вручную, то перепишите себе на всякий случай комбинации, затем выберите варианты получения адресов автоматическим способом.
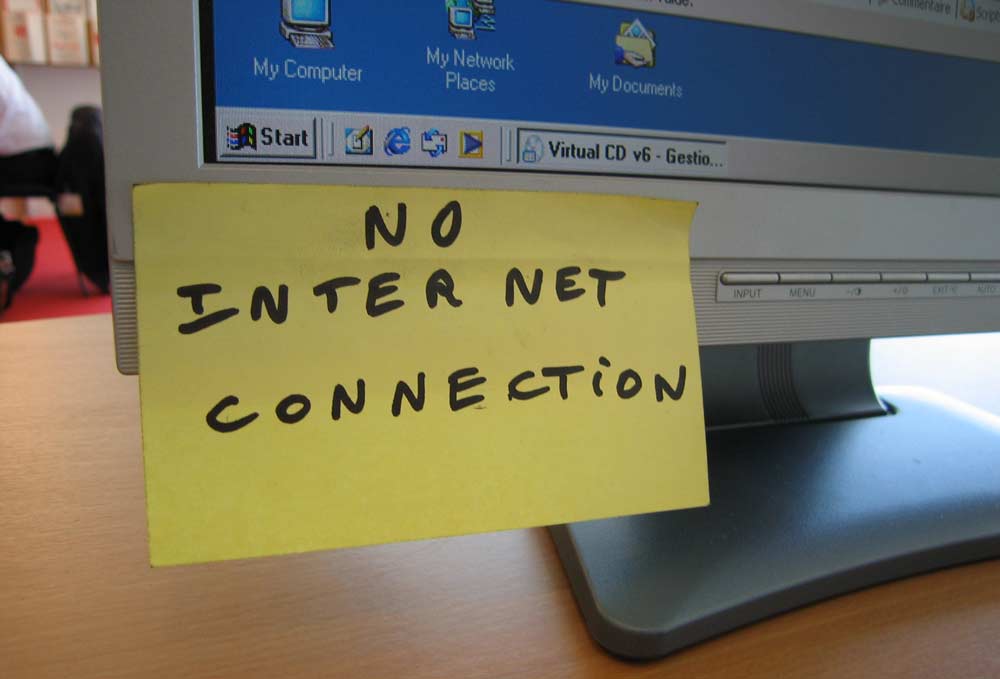
Не помогло? Введите вручную стандартную комбинацию адресов, присущую большинству роутеров:
- IP-адрес - 192.168.1.2., маска подсети - 255.255.255.0, шлюз - 192.168.1.1. В настройках DNS введите в строке сервера тот же адрес, что и для шлюза, альтернативное значение - 8.8.8.8.
- Для моделей марок D-Link и NetGear значения немного отличаются - в строках IP-адреса введите 192.168.0.2, маска – 255.255.255.0, шлюз – 192.168.0.1 и адрес DNS – 192.168.0.1.
Изменений нет, как и прежде? Сверьте настройки локальной сети с параметрами маршрутизатора - все данные IP и DNS должны совпадать, чтобы компьютер мог получить доступ к Интернету.
Выборочная работа соединения
Больше всего пользователей удивляет ситуация, когда соединение присутствует, но страницы не грузятся, а вот Skype работает как ни в чём не бывало. Такое бывает в случае некорректных настроек DNS. Внести правильные данные, чтобы продолжить пользование Интернетом , можно таким образом:
- Выберите своё подключение по сети, нажмите на его свойства, и в появившемся окне выберите кнопку с аналогичным названием.
- В протоколе IPv4-подключения измените комбинацию адреса DNS - в первой строке укажите цифры 8.8.8.8, во второй - 77.88.8.8.
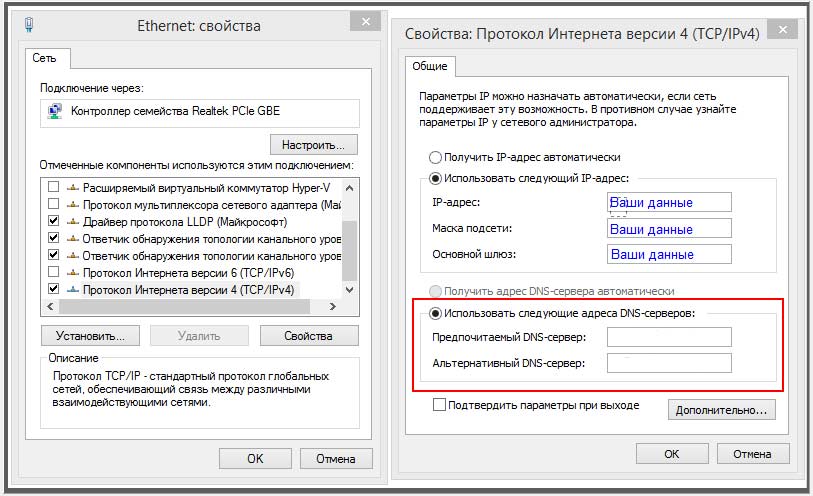
Мы рассмотрели самые распространённые неполадки, которые возникают в работе Wi-Fi-роутеров. Как видите, все их довольно просто решить, поэтому найти и устранить причину отсутствия соединения с Интернетом сможет каждый пользователь - это займёт совсем немного времени и усилий.
Адаптер беспроводной сети , или wifi адаптер, — специальное устройство, позволяющее принимать беспроводной сигнал от роутера, точки доступа, репитера, или любого другого устройства, транслирующего интернет этим способом передачи данных. Адаптер wifi для компьютера или ноутбука может быть встроенным уже с завода. Тогда он помещен внутри самого корпуса, а на крышке или в инструкции обязательно будет присутствовать типичный значок вай фай. Если же у компа его нет, то можно использовать USB wifi адаптер, подсоединяемый через разъем USB.
Без сетевого адаптера wifi у вас не получится включить компьютер в вашу локальную беспроводную сеть. Но прежде, чем пойти в магазин за этим устройством, давайте познакомимся с их видами. Для дома я бы выбрал вариант с USB, поскольку вы его сможете использовать не только на ПК или ноуте определенной модели, но и на любом компе, где есть данный порт. Выглядит он как небольшая флешка. Кроме классификации по типу встроенный/внешний, их можно разделить также по техническим характеристикам.
1. Во-первых, нужно выбирать такой usb wifi адаптер, который поддерживает самый последний стандарт передачи данных со скоростью до 300 мбит в секунду — 802.11 N или до 700 802.11 АС . И хотя они стоят чуть дороже, выбирая себе такую вещь вы избавляете от возможных проблем в будущем — техника очень быстро стареет.
2. Во-вторых, нужно обратить внимание на мощность принимающей антенны usb адаптера. Самый оптимальный вариант — от 20 dBM. Эта характеристика указывается в инструкциях. Выбирая по этому параметру вы обеспечиваете себе более стабильный прием не очень сильных wifi сигналов.
3. Хорошей характеристикой является наличие разъема для подключения внешней антенны. Они либо уже есть в комплекте, либо модно купить отдельно. Для такого типа антенн рекомендуется усиление 3 dBi (децибел).
4. Поддержка типов шифрования WPA/WPA2 и WPA-PSK/WPA2-PSK. Это самые совершенные на сегодня стандарты обеспечения безопасности для беспроводной сети
5. Поддержка различных режимов соединения, например, не только от точки доступа к клиенту, но и Ad-Hoc (клиент-клиент).
6. Различные дополнительные характеристики
Какой беспроводной wifi адаптер купить?
В соответствии с вышеприведенными характеристиками уже можно прикинуть, какую модель выбрать. Как я уже говорил, USB адаптер WiFi более универсален и подойдет не только для настольного ПК, но и для ноута, возможно планшета или даже ТВ. В принципе, для дома, если у вас роутер расположен рядом под столом, можно выбирать любой — предпочтения только по фирмам и дополнительным характеристикам, таким как например поддержка приоритетности приложений для мультимедиа (QoS) или технологи автоматической настройки параметров подключения WPS. Купить такой wifi адаптер USB можно в пределах 1000 рублей. Если же вы хотите задействовать свой компьютер в разных комбинациях беспроводных соединений и иметь стабильный прием в непростых условиях, то берите модель посерьезнее — за полторы-две тыщи и выше.
Производителей wifi адаптеров несчесть. Но я рекомендую брать именно той фирмы, устройства которой уже у вас есть в сети. Если у вас роутер Asus, то и адаптер лучше брать этой фирмы. Если Zyxel, то Зиксель. Также хорошие модели выпускают давно зарекомендовавшие себя на рынке Netgear, TP Link и D Link. Из Асусов я бы посоветовал модели USB-N13 или чуть дороже N53.

К любому устройству в комплекте идет диск с драйверами, которые необходимо установить. А также скорее всего там будет специальная утилита для применения сетевых настроек. Например вот так выглядит интерфейс для устройства от фирмы Trendnet:
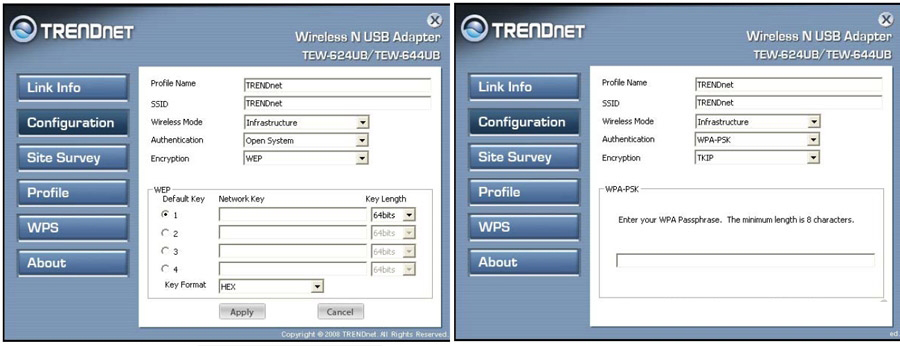

Если же диска нет, то их легко можно скачать из сети. Либо с сайта driver.ru , либо с официального сайта производителя. Там же скорее всего можно скачать и инструкцию для wifi адаптера, так как при покупке прилагается лишь маленькое краткое руководство, или же его вообще нет. Официальный сайты всех крупных компаний, производящих сетевое оборудование, я приводил в . Кстати, в ней так же есть несколько дельных советов, многие их которых подойдут и к выбору адаптера беспроводной сети.
Надеюсь, статья поможет с выбором подходящего оборудования! На все вопросы отвечаю в комментариях..
В наше время почти все устройства оборудованы беспроводным интернетом WiFi. Но на рынке есть отдельная ниша устройств, которые не оборудуются беспроводным интернетом – это персональные компьютеры. Чтобы подключить их к беспроводному интернету, потребуются WiFi-устройства.WiFi на компьютере может потребоваться в нескольких случаях:
- В доме есть беспроводной интернет, например, на смартфоне или планшете, и его необходимо подключить в ПК, на котором нет WiFi;
- На компьютере уже есть интернет, но его хочется раздать по всей квартире, чтобы сэкономить время и деньги на дополнительном тарифе.
Что такое WiFi адаптер
WiFi адаптер используют для реализации функции беспроводной сети на устройствах, где отсутствует поддержка WiFi.Он позволяет компьютеру принимать сигнал от беспроводной сети. Сейчас существует два типа адаптеров: первые способны только принимать сигнал, вторые могут работать в режиме приема и в режиме передачи сигнала. Адаптеры, в которые встроена функция SoftAP,позволяют создать на своем компьютере точку доступа WiFi.
Как выбрать адаптер
При выборе WiFiадаптера важно учесть способ подключения. Есть так называемые USB-адаптеры, которые очень просты в использовании, так как их легко снять и подключить к другому компьютеру. Есть адаптеры, которые используют интерфейс PCI-E. Это набор микросхем, которые вставляются в специальные слоты в системном блоке. Перед покупкой такого адаптера в первую очередь нужно проверить системный блок на наличие свободных PCI-Eслотов, куда можно подключить устройство.
Один из самых главных критериев в выборе адаптера– стандарт WiFi. На сегодняшний день признанным стандартом беспроводной связи является 802.11n, гарантирующий быструю передачу данных до 300 Мбит/с. Кроме этого,существуют новые стандарты связи, такие как 802.11ac. Этот новейший стандарт может передавать данные от 3000 Мбит/с до 10 Гбит/с. Но при домашнем использовании нет необходимости переплачивать дополнительные деньги за скорость, так как 300 Мбит/с вполне достаточно.
Также стоит обратить внимание на приемо-передатчик. Рекомендуемая мощность передатчика составляет 20 dBM. Если исходная мощность передатчика ниже, то сигнал будет очень слабым, даже если источник интернета находится в пределах квартиры.
Если внешний вид адаптера не слишком важен, то можно приобрести адаптер с внешней антенной. Он способен принимать сигнал намного лучше, но имеет большие габариты. Кроме этого, есть устройства со съемными внешними антеннами.
При выборе WiFiадаптера следует обратить внимание на их частоту. Производители начали выпускать устройства с частотой 5 GHz, но сейчас все еще распространены адаптеры, работающие на частоте 2.4 GHz.
Также стоит обратить внимание на наличие в адаптере функции SoftAP. Рекомендуется приобретать адаптеры той же фирмы, что и роутеры, которые находятся в доме, так как их совместимость будет намного лучше. Это поможет избежать различного рода проблем с подключением.
Установка адаптера производится в специальный слот на компьютере. После установки адаптер необходимо настроить — установить необходимое для работы программное обеспечение для осуществления беспроводной передачи данных. Драйвер может быть установлен с диска, который находится в комплекте вместе с устройством, или посредством скачивания с официального сайта. После установки драйвера необходимо произвести настройку сети, выбрать нужные параметры и точки доступа.
Виды адаптеров
Внешние WiFi адаптеры
По внешнему виду такие адаптеры напоминают USB-накопитель. Цена стандартного USB адаптера находится в приделах от 700 до 1000 рублей. Если хорошо поискать, можно найти устройства в пределах 300-400 рублей. Такой адаптер можно подключить к обычному USB порту или к USB кабелю.

.
Внутренние WiFi адаптеры
Чтобы подключить к компьютеру такой адаптер, придется немного разобрать системный блок. Подключаются адаптеры очень легко, и они гораздо более габаритны, нежели внешние адаптеры.
Многие боятся, что при переходе на WiFi, скорость скачки файлов сильно упадет, но на самом деле это не так. Как правило, у каждого WiFiадаптера есть своя пропускная способность. Допустим, скорость интернет соединения составляет 1 Мб/с, а пропускная способность адаптера — 54 Мб/с. Исходя из этих данных, можно сделать вывод, что скорость интернета не будет падать, потому что пропускная способность адаптера намного выше.

.
Wi-Fi Card-Bus адаптеры
Такие адаптеры предназначены для ноутбуков и КПК, у которых имеется специальный слот PCCard. Такие адаптеры имеют встроенную антенну, они очень компактны и не требуют длительной настройки.

WiFi адаптер D-linkDWA 525:
Стоимость данной модели находится на уровне 500-700 рублей. Характеристики модели следующие:
- Поддерживаемые стандарты беспроводной связи: 802.11b, 802,11g, 802.11n
- Максимальная скорость передачи данных: 150 Мбит/c
- Интерфейс подключения: PCI
- Поддерживаемые технологии защиты информации: WEP, WPA, WPA2
- Количество внешних антенн: 1 съемная антенна с разъемом R-SMA

WiFi адаптер ASUS PCI-N10
Стоимость этого адаптера находится на уровне 500-600 рублей.
Адаптер стандарта 802.11n, имеет интерфейс PCI. Он позволяет подключить персональный компьютер к беспроводной интернет сети. Адаптер можно установить в любой 32 битный слот.
Технические характеристики:
- Поддержка шифрования 64/128-битный WEP,WPA2-PSK,WPA-PSK,WPS;
- Кнопка WPS (Wi-FiProtectedSetup) – быстрая настройка защищенного соединения;
- Software AP позволяет WLAN-адаптеру работать в качестве виртуальной точки доступа.
- Стандарта 802.11n (150 Мбит/с) с интерфейсом PCI.

Современные USBWiFi адаптеры обеспечивают получение беспроводных сигналов от точек доступа, роутеров и других устройств. Многие компьютеры и ноутбуки уже оснащены функцией WiFi, но, если она отсутствует, можно использовать usb адаптер. Эти устройства по своему внешнему виду похожи на небольшие флэшки, но у них разные технические характеристики.
Также следует присмотреться к параметрам, которые характеризуют мощность антенны (в идеале – не меньше 20 децибел). Благодаря этому появится возможность четко улавливать даже самые слабые сигналы. Наличие разъема для внешней антенны станет дополнительным преимуществом. Антенну можно приобрести как отдельным устройством, так и в комплекте.
В некоторых моделях адаптеров в рабочем режиме можно поднимать две антенны, что позволит усилить качество сигнала и увеличить скорость передачи данных. Можно приобрести компактные модели, у которых антенны встроены в сам корпус устройства. Корпус желательно должен иметь вентиляционные отверстия, через которые будет происходить отвод тепла. Из-за отсутствия таких отверстий качество работы устройства может сильно ухудшиться.
Основные характеристики адаптера можно узнать на его упаковке. Лицевая сторона содержит информацию, где перечислены стандарты, которые поддерживает устройство, специальные возможности для быстрой настройки адаптера, а также выбор способа защиты. Помимо этого, одним из наиболее важных моментов является поддержка нескольких режимов соединения между двумя компьютерами.
Одними из самых популярных моделей на современном рынке являются адаптеры D-Link DWA-127 и D-Link DWA-566.

Адаптер DWA-127 обладает встроенной антенной, обеспечивающей большую зону беспроводного соединения, и специальной аппаратной кнопкой WPS, служащей для автоматической настройки безопасного WiFi-соединения. Благодаря этому адаптеру обеспечивается качественное соединение с устройствами типовых стандартов (с маркировкой IEEE 802.11).

DWA-566 представляет собой беспроводной адаптер, дающий возможность высокоскоростного подключения компьютерных устройств к сети. При этом осуществлять дополнительную прокладку Ethernet-кабеля нет никакой необходимости. Этот адаптер подходит ко всем стандартным слотам (x1/x4/x8/x16), обладает двумя снимаемыми антеннами (с коэффициентом усиления порядка 2 dBi), способен работать в двух диапазонах: на частоте 2,4 ГГц (маркировка: IEEE 802.11; b/g/n) и на частоте 5 ГГц (маркировка: IEEE-802.11; a/n). За счет этих условий беспроводное соединение может достигать скорость до 300 Мбит/сек.
Эти адаптеры могут работать по протоколам шифрования типов WEP/WPA/WPA2, полностью подходят к защищенным беспроводным сетям и обеспечивают надежную безопасность передаваемых данных.
В комплекте поставки содержится утилита D-LinkManager WC, позволяющая настраивать удобные параметры и сохраняет наиболее часто используемые профили. Стоимость DWA-127 составляет около 22$, а стоимость DWA-566 – около 47$.
Настройка WiFi адаптера на компьютере
Для первичной настройки WiFiадаптера потребуются следующие компоненты:
- Сам WiFi адаптер;
- Диск с драйверами и прочим программным обеспечением;
- Руководство пользователя.
Для начала необходимо произвести установку устройства в USBпорт. Лучше всего использовать порты, которые находятся на тыльной стороне системного блока, так как соединены с материнской платой и уже полностью готовы к работе. Можно использовать порты, расположенные на лицевой стороне системного блока, но предварительно убедиться, что они находятся в работоспособном состоянии. После подключения устройства появится сообщение об обнаружении нового девайса. Далее требуется установить программное обеспечение и драйверный пакет. Так же следует установить программные утилиты, они не будут лишними, так как с помощью них можно регулировать параметры сети и провести более тонкую настройку. Далее необходимо посмотреть на отображение сетевых подключений (значок сетевых подключений находится внизу на панели задач). В выпадающем окне сетевых подключений будет перечислен список устройств, которые подключены к ПК, необходимо выбрать тот, которые был установлен в настоящий момент. После этого нужно по новому подключению левой кнопкой мыши. В открывшимся окне доступных сетевых подключений кликнуть по новой сети, чтобы ввести пароль.
Основные ошибки при выборе WiFi адаптера
Одна из наиболее частых ошибок людей, пришедших в магазин за новым устройством, заключается в том, что они безоговорочно доверяют продавцам-консультантам. В действительности же продавец, как правило, старается продать не ту модель, что лучше остальных подходит по характеристикам, а ту, за которую он может получить свой процент. Именно поэтому перед покупкой рекомендуется ознакомиться с функционалом выбранных моделей и почитать о них отзывы в интернете.
Другая ошибка заключается в том, что люди считают все адаптеры практически одинаковыми. На самом деле разные модели отличаются друг от друга по мощности, характеристикам даже у одного и того же производителя.
Многие люди уверены в том, что тратиться на дорогие устройства нет никакой нужды. Конечно, можно приобрести недорогое устройство, но его мощность будет намного меньше чем у того, за которое придется переплатить всего несколько сотен.
Кроме этого, стоит также отметить одно из самых больших заблуждений о том, что абсолютно вся техника, выпускаемая в Китае, является некачественной. В действительности качество продукции зависит не от того, где находится производитель, а от того, кто и у кого именно заказывал изготовление этой продукции.
Как показывает практика, произвести настройку беспроводной сети может абсолютно любой пользователь. Адаптеры WiFi — это надежные устройства, которые становятся незаменимы для людей. Покупка адаптера может избавить от многих неудобств, таких как большое количество проводов.
С помощью домашней беспроводной сети можно получить доступ к Интернету в разных местах вашего дома. В этой статье описаны основные действия по настройке беспроводной сети и началу ее использования.
Приобретение необходимого оборудования
Чтобы создать собственную беспроводную сеть, необходимы указанные ниже компоненты.
Широкополосное подключение к Интернету и модем . Широкополосное подключение к Интернету - это высокоскоростное подключение. Наиболее распространены следующие типы широкополосного подключения: с помощью технологии DSL и с помощью кабеля. Чтобы получить услуги широкополосного подключения, обратитесь к поставщику услуг Интернета. Обычно технологию DSL используют телефонные компании, а подключение с помощью кабеля - компании кабельного телевидения. Часто поставщики услуг Интернета предлагают широкополосные модемы. Кроме того, в дополнение к модемам некоторые поставщики услуг Интернета предлагают беспроводные маршрутизаторы. Вы также можете найти это оборудование в магазинах электроники и компьютерной техники или в интернет-магазинах.
Беспроводной маршрутизатор . Маршрутизатор пересылает данные между вашей сетью и Интернетом. При использовании беспроводного маршрутизатора вы можете подключить компьютеры к своей сети, используя радиосвязь вместо проводов. Существует несколько различных типов технологий беспроводных сетей, в том числе 802.11a, 802.11b, 802.11g, 802.11n и 802.11ac.
Беспроводной сетевой адаптер . Беспроводной сетевой адаптер - это устройство, с помощью которого ваш компьютер подключается к беспроводной сети. Чтобы подключить портативный или настольный компьютер к беспроводной сети, он должен быть оснащен беспроводным сетевым адаптером. Многие ноутбуки и планшеты, а также некоторые настольные компьютеры поставляются с беспроводными сетевыми адаптерами.
Чтобы проверить, оснащен ли ваш компьютер беспроводным сетевым адаптером, выполните указанные ниже действия.
- Нажмите кнопку Пуск , в поле поиска введите диспетчер устройств , а затем выберите Диспетчер устройств .
- Разверните узел Сетевые адаптеры .
- Найдите необходимый сетевой адаптер. В его имени может встречаться слово беспроводной .
Настройка модема и подключения к Интернету
После того как у вас будет в наличии все необходимое оборудование, вам потребуется настроить модем и подключение к Интернету. Если модем не настроен поставщиком услуг Интернета, самостоятельно подключите модем к компьютеру и Интернету, выполнив инструкции, поставляемые в комплекте с модемом. Если в модеме используется технология DSL, подключите его к телефонной розетке. Если используется подключение по кабелю, подключите модем к разъему для кабеля.
Размещение беспроводного маршрутизатора
Разместите беспроводной маршрутизатор в месте, в котором уровень его сигнала будет максимальным, а уровень помех - минимальным. Для достижения наилучших результатов следуйте указанным ниже советам.
Разместите беспроводной маршрутизатор в центре дома или квартиры . Разместите маршрутизатор как можно ближе к центру дома или квартиры, чтобы его радиосигнал равномерно охватывал все уголки дома.
Разместите беспроводной маршрутизатор над полом вдали от стен и металлических объектов , например от металлических шкафов. Чем меньше физических препятствий между компьютером и беспроводным маршрутизатором, тем сильнее будет его сигнал.
Уменьшите уровень помех . Некоторое сетевое оборудование использует радиоканал с частотой 2,4 ГГц. Эту же частоту использует большая часть микроволновых печей и многие беспроводные телефоны. Если вы включите микроволновую печь или вам позвонят на беспроводный телефон, то сигнал беспроводного маршрутизатора может быть временно прерван. Вы можете избежать большей части таких проблем, используя беспроводный телефон, работающий на более высокой частоте, например на частоте 5,8 ГГц.
Обеспечение безопасности беспроводной сети
Безопасность сети всегда важна. При использовании беспроводной сети этот вопрос становится еще более актуальным, так как сигнал вашей сети может выходить за пределы дома. Если вы не обезопасите свою сеть, посторонние люди с компьютерами могут получить доступ к вашим подключенным к сети компьютерам и воспользоваться вашим подключением к Интернету.
Чтобы повысить безопасность своей сети, выполните указанные ниже действия.
Измените имя пользователя и пароль, используемые по умолчанию , чтобы защитить маршрутизатор. Большинство изготовителей маршрутизаторов указывают на маршрутизаторах имя пользователя, пароль и имя сети (SSID), используемые по умолчанию. Посторонние могут воспользоваться этой информацией для доступа к вашему маршрутизатору втайне от вас. Чтобы избежать этого, измените имя пользователя и пароль для доступа к маршрутизатору, используемые по умолчанию. Инструкции можно найти в документации по эксплуатации устройства.
Настройте ключ безопасности (пароль) беспроводной сети . В беспроводных сетях используются ключи безопасности сети, позволяющие защитить сети от несанкционированного доступа. Мы рекомендуем использовать протокол WPA2, если ваш маршрутизатор его поддерживает. Дополнительные сведения, в том числе поддерживаемый тип протокола безопасности и инструкции по настройке, можно найти в документации для вашего маршрутизатора.
Некоторые маршрутизаторы поддерживают протокол WPS. Если ваш маршрутизатор поддерживает протокол WPS и подключен к сети, выполните следующие действия, чтобы настроить ключ безопасности сети:
- Нажмите кнопку Пуск , начните вводить Центр управления сетями и общим доступом , а затем выберите его в списке.
- Выберите Настройка нового подключения или сети .
- Выберите Создание и настройка новой сети , а затем нажмите кнопку Далее .
Мастер поможет вам создать имя сети и ключ безопасности. По умолчанию мастер настроит шифрование WPA или WPA2 (если маршрутизатор поддерживает их). Рекомендуется использовать шифрование WPA2, так как оно обеспечивает более высокий уровень безопасности, чем шифрование WPA или WEP. При использовании шифрования WPA2 или WPA вы можете использовать парольную фразу, и вам не нужно будет помнить загадочную последовательность букв и цифр.
Запишите ключ безопасности и храните его в надежном месте . Кроме того, вы можете сохранить ключ безопасности на USB-устройстве флэш-памяти, выполнив инструкции мастера. (Сохранить ключ безопасности на USB-устройство флэш-памяти можно в Windows 8 и Windows 7, но не в Windows 10.)
Используйте брандмауэр . Брандмауэр - это оборудование или программное обеспечение, защищающее ваш компьютер от несанкционированного доступа и вредоносного программного обеспечения (вредоносных программ). Если на каждом компьютере в вашей сети работает брандмауэр, вы можете контролировать распространение вредоносного программного обеспечения в сети и защитить свои компьютеры при доступе в Интернет. Брандмауэр Windows включен в состав данной версии Windows.
Подключение компьютера к беспроводной сети
- В области уведомлений щелкните значок Сеть или .
- В списке сетей выберите сеть, к которой необходимо подключиться, а затем - пункт Подключиться .
- Введите ключ безопасности (часто называемый паролем).
- Следуйте всем дополнительным инструкциям, если они появятся.
Если у вас возникли проблемы с сетью Wi-Fi при использовании Windows 10, см. раздел Устранение проблем беспроводной сети в Windows 10 , чтобы получить дополнительные рекомендации по устранению неполадок.
Беспроводное соединение с каждым днём «набирает обороты» и становится всё популярнее. За счёт своей мобильности и открытости в скором времени wifi полностью вытеснит своего «проводного собрата».
Но, как и в любом устройстве, в беспроводных сетях возможны неполадки, проблемы и прочие «недоразумения». В данной статье мы разберем, как устранить проблему адаптера беспроводных сетей или точки доступа, возникающую как на windows 7/8, так и на windows 10.
Проблема адаптера беспроводных сетей или точки доступа windows 7
К одной из самых распространенных проблем относится – «Отсутствие подключения», т.е роутер включен, сеть настроена, но подключения нет.
В таком случае проблема адаптера беспроводных сетей может возникнуть по следующим причинам:
- 1. Если все индикаторы на роутере горят, но подключения нет - проверьте, доступна ли сеть на разных устройствах, например и телефоне. Если, допустим, то проблема кроется не в самом «wifi адаптере» - роутере, а в ноутбуке (особенно если список доступных для подключения сетей пуст). Для решения вопроса сделайте следующее:
- - , если они устарели, то, соответственно, обновите;
- 2. Сеть доступна, введён пароль, но подключения нет. Такая ситуация возможна, когда пароль введён некорректно, но система ошибки не выдаёт и сохраняет сеть. В этом случае чтобы исправить проблему адаптера беспроводных сетей или точки доступа удалите подключение и проведите соединение заново с вводом корректного ключа безопасности.
- 3. Одна из наиболее часто встречаемых проблем – это . Проверьте настройки роутера:
В браузере введите 192.168.1.1: логин и пароль «admin»;
Если включен, но проблема остаётся - пропишите «Статистический IP адрес»;
Также решение проблемы адаптера может стать сброс настроек роутера на заводские установки.
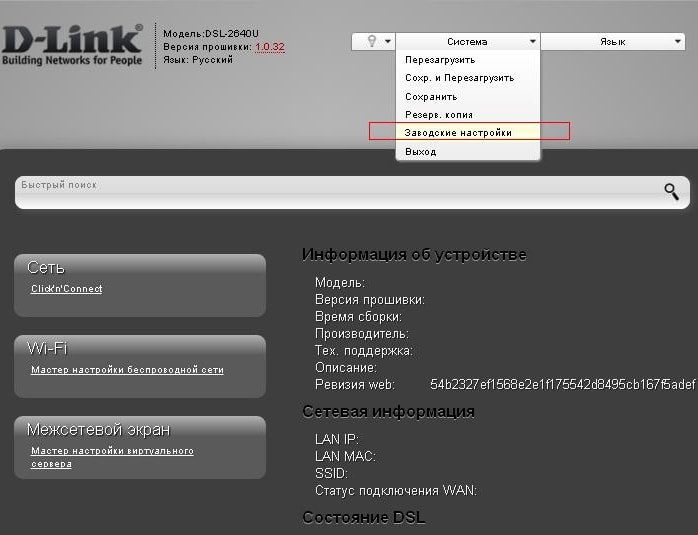
- 4. Сеть подключена, но возникает ошибка «Нет доступа к интернету»:
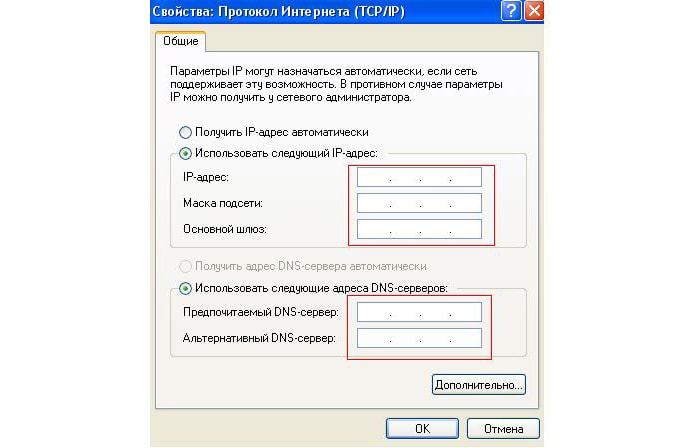
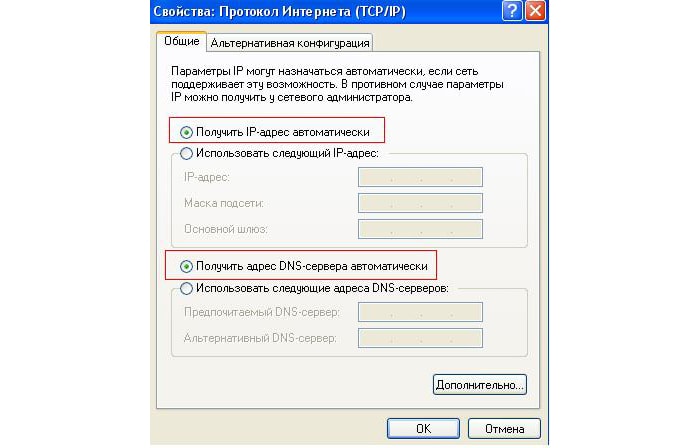
- 5. Проверьте, активирована ли на роутере раздача wifi. Например, в это пункт «Включить беспроводное соединение».
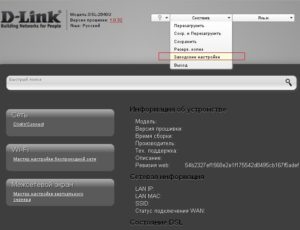
Также в интерфейсе маршрутизатора может быть указано «Включить беспроводное вещание», «Включить беспроводное вещание роутера» или «Включить широковещание SSID».
Как исправить проблему адаптера беспроводных сетей или точки доступа?
Теперь рассмотрим, что делать, если сеть недоступна, и не горят индикаторы на роутере.
- 1. Горит только один индикатор питания («Power»).
Это наиболее тяжёлый случай. Так как данная ситуация, наглядно говорит о физических неполадках на роутере. Единственное, что можно попробовать, это сбросить настройки на заводские или воспользоваться другим адаптером питания. Если не помогло, то поможет только сервисный центр или возврат, или ремонт по гарантии.
- 2. Не горит индикатор «WiFi».
Для начала проверьте, нет ли кнопки «WiFi» на задней панели роутера - она может быть утоплена в корпус (например, на роутере «Tp-link TL-MR3220»). Если такой кнопки нет, а индикатор не горит - попробуйте обновить прошивку роутера. Скачайте последнюю версию прошивки с официального сайта производителя, сохраните в интерфейсе роутера резервную копию конфигураций (для подстраховки) и обновите прошивку согласно рекомендациям производителя.
В противном случае проблема адаптера беспроводных сетей или точки доступа скорее всего вызвана физической неисправностью маршрутизатора.
- 3. Не горит индикатор «WAN».
В «WAN» разъём подключается, так называемый «кабель провайдера», который и предоставляет доступ в интернет. Если индикатор не горит, возможны следующие причины проблемы:
- - проблема в кабеле: может быть сетевой кабель «перебит», неправильно обжаты коннекторы или другая физическая неисправность;
- - проблема на стороне провайдера или отсутствие оплаты для доступа в интернет. Вопрос соответственно решается на уровне технической поддержки провайдера интернета.















