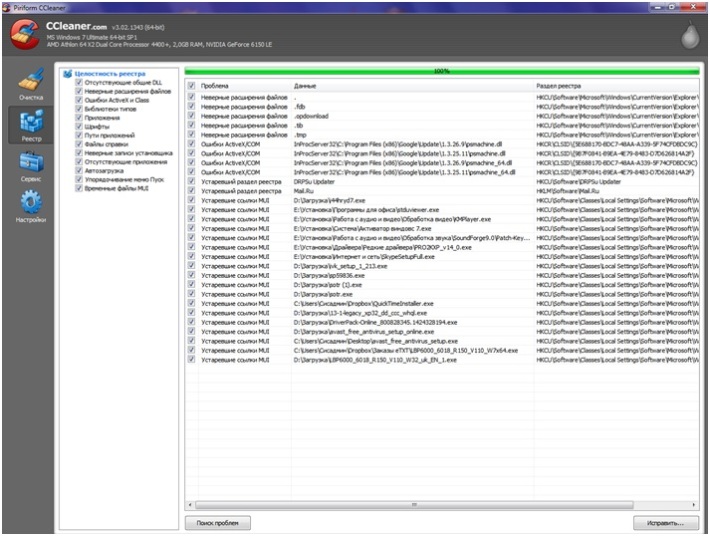Ускорение производительности виндовс 7. Как увеличить производительность компьютера: советы и рекомендации
Windows 7 является сложным комплексом взаимодействия множества программ, поэтому на скорость работы ОС оказывает влияние огромное количество факторов. Нельзя просто отключить парочку программ либо изменить одну настройку для получения значительного прироста быстродействия системы.
Оптимизация системы – это непростое дело, требующее внимательности и комплексного подхода. В этой статье рассматриваются основные возможные действия с целью увеличения производительности 64-разрядной Windows 7.
Применение SSD-диска
Если в качестве системного диска использовать не обычный винчестер (жесткий диск), а твердотельный накопитель, то одно лишь это мероприятие быстро и значительно увеличит (64 bit). Основное достоинством SSD-диска – это многократно превышающая скорость сохранения и воспроизведения данных (500 Мб/с) по сравнению с винчестерами.
 Даже для загрузки операционной системы с этого носителя требуется лишь несколько секунд. В настоящее время, используемое в компьютерах все оборудование, является высокоскоростным, одним лишь слабым звеном в цепочке взаимодействия являются жесткие диски HDD, которые тормозят работу всей системы.
Даже для загрузки операционной системы с этого носителя требуется лишь несколько секунд. В настоящее время, используемое в компьютерах все оборудование, является высокоскоростным, одним лишь слабым звеном в цепочке взаимодействия являются жесткие диски HDD, которые тормозят работу всей системы.
Установить новый БИОС и проверить актуальность программного обеспечения
Необходимо выполнить следующий анализ: обновлены ли драйвера, свежий ли BIOS имеет ПК? Во время установки драйверов следует учитывать разрядность, т.е. для 64 разрядной ОС необходимо скачивать советующее программное обеспечение для оборудования компьютера. При отсутствии драйверов на конкретное устройство для Windows 7 (64), допускается скачивание соответствующего программного обеспечения для Висты.
Нарастить ОЗУ
Нередко проблемой замедленной работы ПК с Windows 7 является банальная нехватка оперативной памяти. Лучший метод исправления проблемы – это нарастить ОЗУ. Данное мероприятие всегда значительно увеличивает скорость функционирования ПК и приводит к оптимизации работы ОС. С целью обеспечения комфортной работы Windows 7 (64-bit) необходимо не меньше 4 Gb оперативной памяти.
Оптимизировать интерфейс
В «Семерке» — основной «пожиратель» системных ресурсов. Хотя она только придает некоторую красоту и индивидуальность внешнему оформлению и для работы совершенно не нужна. Значительное снижение производительности из-за Aero происходит на ПК с недостаточно мощной видеокартой или если она встроена в материнку.
К повышению быстродействия приведет выключение всех почти не видимых глазу функций Aero. Для осуществления этого необходимо открыть «Панель управления» , потом войти во вкладку «Система» и в «Дополнительные параметры системы» . Далее в закладке «Дополнительно» найти и нажать на «Параметры» .
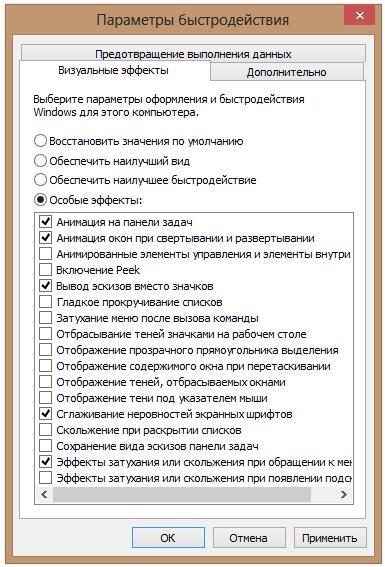 Здесь можно отключить такие функции как: показ содержимого окон во время перемещения, эффекты скольжения, затухание меню, анимирование, отбрасывание теней иконками, курсором и окнами и т.д. Даже отключение только некоторых эффектов уже даст увеличение скорости работы Windows 7, а в случае непритязательного пользователя рекомендуется в настройках нажать на «Обеспечить наилучшее быстродействие».
Здесь можно отключить такие функции как: показ содержимого окон во время перемещения, эффекты скольжения, затухание меню, анимирование, отбрасывание теней иконками, курсором и окнами и т.д. Даже отключение только некоторых эффектов уже даст увеличение скорости работы Windows 7, а в случае непритязательного пользователя рекомендуется в настройках нажать на «Обеспечить наилучшее быстродействие».
Оптимизировать перечень приложений находящихся в автозапуске
Значительное количество приложений загружаются одновременно с Windows 7. Разработчики этих программ обеспечивают загрузку их в фоне и владелец компьютера их не видит. Но это нужно только для утилит, которые применяются постоянно.
Необходимо ненужных приложений. С операционной системой обязательно должны загружаться следующие программы: драйвера оборудования, файрволл и антивирусная утилита. Чтобы оптимизировать перечень автоматически загружающихся приложений требуется, удерживая клавишу «WIN» нажать на .
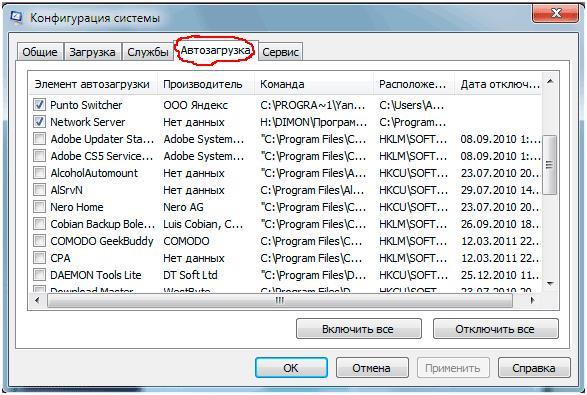 Программы, находящиеся в автозагрузке можно увидеть в системной области «трей» на панели задач. Однако там отображается не все. Разработано специальное для Windows приложение «AutoRuns»
, которое распространяется свободно с ресурса корпорации «Майкрософт». «AutoRuns»
показывает полный перечень загружаемых приложений. В окне данного приложения требуется просто убрать галочки рядом с ненужной программой.
Программы, находящиеся в автозагрузке можно увидеть в системной области «трей» на панели задач. Однако там отображается не все. Разработано специальное для Windows приложение «AutoRuns»
, которое распространяется свободно с ресурса корпорации «Майкрософт». «AutoRuns»
показывает полный перечень загружаемых приложений. В окне данного приложения требуется просто убрать галочки рядом с ненужной программой.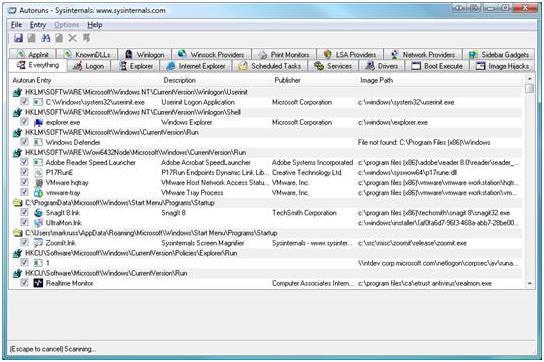
Отключить ненужные службы
Отключив запуск некоторых служб можно повысить производительность компьютера. Для этого необходимо войти в «Панель управления»
, далее в «Администрирование»
, где во вкладке «Службы»
выбрать ненужную службу и кликнуть «Отключена»
.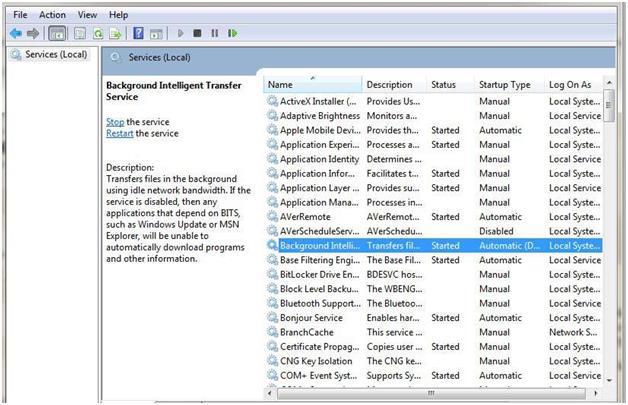
Периодически выполнять дефрагментацию дисков
При повышенной фрагментации данных жесткий диск вынужден выполнять лишнюю работу, а это влияет на быстродействие ПК. Рекомендуется запускать дефрагментацию вручную для упорядочивания файлов с целью оптимального функционирования винчестера.![]()
Выключить автоматическую дефрагментацию
Создатели Windows 7 предусмотрели фоновое выполнение дефрагментации, во время которой производительность компьютера значительно уменьшается. Осуществить настройку процесса необходимо через кнопку «Пуск» . Выбрать во вкладке «Все программы» строку «Стандартные» , потом войти в «Служебные» , где найти «Дефрагментация» . Для увеличения скорости работы Windows 7 обязательным условием является регулярное выполнение дефрагментации вручную.
Избавиться от старых, ненужных или утративших свою актуальность приложений
Некоторые производители ПК выпускают свои устройства с уже установленными приложениями не нужными пользователю. Они снижают скорость функционирования Windows 7, так как используют память и место на диске.
Желательно избавить компьютер от всех неиспользуемых приложений. Данный перечень следует дополнить программами, которые установил и сам пользователь, но со временем утратившими свою актуальность. Простое действие с удалением этих программ позволит повысить производительность системы.
Убрать неиспользуемые гаджеты
В Windows 7 гаджеты увеличивают комфортность пользование ПК, но все они нуждаются в системных ресурсах при запуске и функционировании. При использовании лишь необходимых в регулярном использовании гаджетов быстродействие системы увеличится.
Почему ноутбук или ПК тормозит?
Когда Вы покупаете новое устройство, с ним нет никаких проблем – не зависает, быстро отзывается на команды, память не загружена. Так почему уже через пару месяцев работа ноутбука оставляет желать лучшего?
- Атаки вредоносных программ.
Это первое, на что нужно обратить внимание, хотя бывает сложно. Если Ваше устройство постоянно «виснет», файлы или папки перестали удаляться, увеличилось количество рекламы в браузере или процессор загружен на 100% при закрытых приложениях – над компьютером нависла угроза заражения.
- Переполнение жесткого диска файлами или приложениями.
Когда системное хранилище переполнено, будут появляться уведомления о том, что перед установкой новых программ требуется освободить место на диске. Если Ваш HDD некорректно разбит на подразделы (для апдейтов и новых программ не хватает места на С:\), торможение неизбежно.
- Перегрев аппаратной части ПК во время работы.
Проверьте температуру компонентов ноутбука, если тот начинает перезагружаться или виснуть, запуская игры или браузер. Перегрев – опасная штука, потому что Вы рискуете потерять всю информацию, хранящуюся на жестком диске.
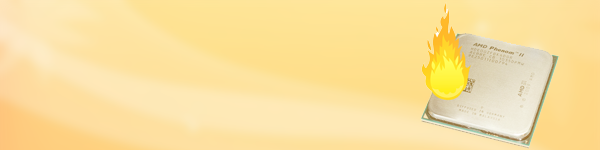
Просмотрите состояние оперативки, открыв Диспетчер задач (на клавиатуре одновременное нажатие Ctrl+Alt+Del), вкладки Процессы (на скриншоте) и Производительность → Память.

![]()
- Устаревший процессор, не справляющийся с задачами.
Процессор проверяется тем же способом, что и оперативная память, но смотрите не на «Память», а на «ЦП».
- Много утилит в автозапуске.
Часть программ, устанавливаемых на ноутбук, отмечаются в «Автозагрузке», поэтому чистка ее от всего лишнего ускоряет работу.
- Засорение системного реестра.
Неправильная деинсталляция приложений оставляет данные о них в реестре, и со временем он разрастается до неприличных размеров.
- Торможение во время серфинга в браузере.
Открытая вкладка в интернете – это новый процесс, съедающий оперативную память. Если у Вас открыт десяток-другой вкладок, одновременно скачивается игра и загружается видео в HD-качестве – процессор тормозит.
Программы-оптимизаторы
Установите одну из следующих утилит: AeroTweak, PCMedic, CCleaner или Auslogics BoostSpeed. Действуйте по инструкции, предложенной программами и ускоряйте быстродействие ПК. Но и злоупотреблять ими не стоит.
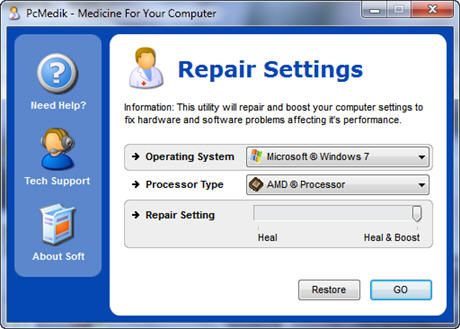
Обновление комплектующих

Не обязательно приобретать новый ноутбук, если скорость работы старого перестала устраивать. Но можно заменить часть компонентов, чтобы сэкономить денежные затраты и увеличить производительность компьютера.
- Замена процессора.
Действенный способ, но недешевый. Купите новый процессор, но подберите его так, чтобы он как минимум на треть был быстрее установленного. Иначе разницу Вы не почувствуете. Экстремалы могут попытаться разогнать свой процессор, но этот вариант не для новичков – есть риск окончательной поломки.
- Добавление оперативной памяти.
Если оперативка загружена полностью, докупите больший объем. , и стоимость замены оперативной памяти небольшая.
- Обновление жесткого диска.
Смотрите не на размер, а на скорость (обороты в секунду). Добавление новых оборотов повышает быстродействие.
- Замена видеокарты.
Это важный пунктик для геймеров – чем быстрее видеокарта, тем меньше зависаний во время игры.
Проверьте состояние каждого из компонентов. Открываем Панель управления → Система → Обновить. Если какой-то элемент отстает от остальных, его заменяем первым.
Как ускорить работу компьютера?
- Проверка и обновление драйверов.
Неоригинальные драйвера видеокарты, чипсета или SATA (особенно это важно для ноутбуков и нетбуков) замедляют быстродействие устройства. В десятой виндовс проблема не так распространена – при автоматическом обновлении ОС загружает апдейты для оригинальных драйверов, одновременно проверяя существующие «дрова».
Для проверки кликните правой клавишей мыши по логотипу Win в левом нижнем углу, далее «Диспетчер устройств». Просмотрите основные драйвера (двойной клик по драйверу → «Сведения») и установите с официальных сайтов производителей компоненты, где указан не оригинал.
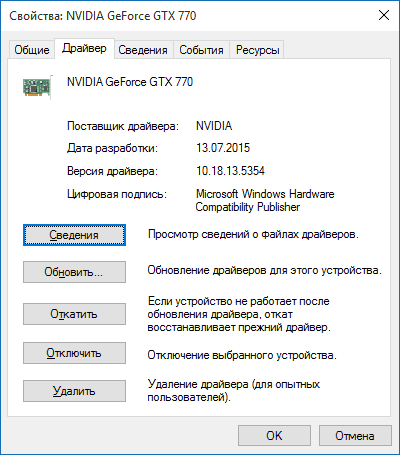
- Исправление приложений в автозагрузке.
Одна из распространенных причин замедления работы – размещение в автозагрузке утилит, ненужных пользователю. При входе в учетную запись программы из автозагрузки запускаются без участия пользователя, поэтому время запуска компьютера и скорость отклика во время работы оставляют желать лучшего.

Перечень программ, находящихся в автозагрузке, но не приносящих пользы при постоянной работе:
- Приложения принтеров и МФУ (скан + копир). Производители офисной техники вместе с устройствами поставляют программы, включающиеся в автозагрузку. Уберите их из списка, чтобы , так как принтер или сканер запустятся самостоятельно во время их вызова через офисные приложения.
- Загрузочные менеджеры, торрент-клиенты. Они не нужны при каждом включении ноутбука, и откроются автоматически, когда Вы начнете что-нибудь скачивать с интернета. Торрент-клиент, находящийся на раздаче, перегружает HDD, что ведет к затормаживанию процессов в системе.
- Облачные хранилища. В виндовс 10 предустановлен OneDrive в стандартной комплектации. Если Вы не пользуетесь облаком постоянно, нет необходимости держать его в автозагрузочном списке.
Оптимизация Windows 10
- Настройка звуков и графики.
Для современных компьютеров настройка графических и звуковых эффектов незначительно увеличит скорость отклика на задачи, но устаревшим ноутбукам или персональным компьютерам это решение поможет.
Правой клавишей мышки нажмите на Пуск (логотип Виндовс в левом нижнем углу дисплея) и выберите надпись «Система» → «Дополнительные настройки системы». В открывшемся диалоговом окне нажмите на ссылку «Дополнительно». В области «Быстродействие» кликните по кнопке «Параметры…».
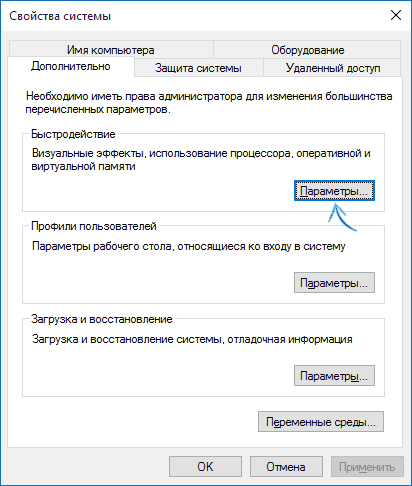
Если поставить галку напротив «Обеспечить наилучшее быстродействие», система выключит все варианты анимации в Виндовс 10. Однако работа в таком режиме не слишком удобна, поэтому отметьте несколько необходимых пунктов ниже, «Анимация окон при свертывании и развертывании».

Одновременно зажмите клавишу с логотипом windows и клавишу I (или через меню Пуск зайдите в «Параметры»). Перейдите по ссылке «Специальные возможности», далее «Другие параметры». Уберите галочку рядом с надписью «Воспроизводить анимацию в Виндовс».
В том же разделе «Специальных возможностей» откройте «Персонализация», затем «Цвета» и отключите прозрачность для отдельных элементов интерфейса. Так тоже можно увеличить производительность компьютера .
Настройте звуковые оповещения. Клик правой клавишей мышки по кнопке пуск открывает окно дополнительных параметров, где нужно выбрать «Панель управления» и «Звук». В окошке выберите область «Звуки», схему «Без звука» (в выпадающем меню). Скорость отклика жесткого диска немного увеличится, так как система больше не будет обращаться к нему при каждом событии в поисках подходящего звукового уведомления.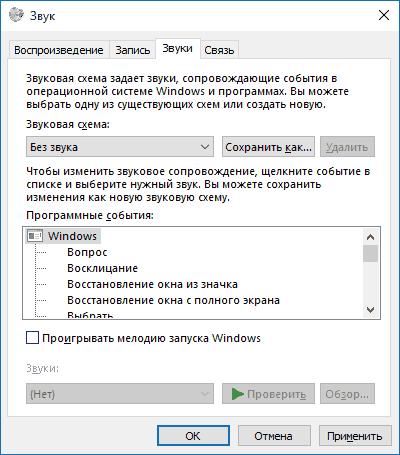
- Оптимизация плиток в меню Пуск.
Живые плитки потребляют ресурсы устройства для изменения и отображения сведений. Если Вы не пользуетесь некоторыми системными приложениями, удалите соответствующие плитки (правый клик мышкой по плитке → «Открепить от начального монитора»). В десятой версии много встроенных приложений, но не все они нужны пользователю, лишние можно деинсталлировать, чтобы не занимать память.
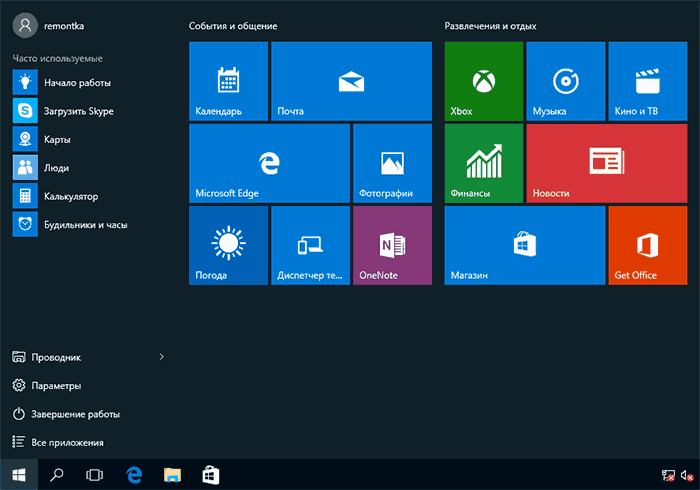
- Отключение слежения в десятой Win.
Даже если проблема слежки за пользователями сама по себе Вас не волнует, данный режим потребляет ресурсы устройства. Отключите слежение, чтобы повысить производительность компа .
Чего не стоит делать при ускорении компьютера?
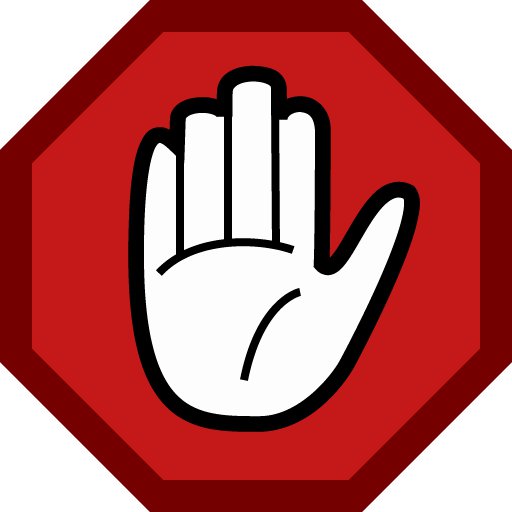
- Отключать службы, кажущиеся ненужными.
Вы знаете, какая служба отвечает за подключение к интернету, за работу той или иной программы? Если нет, лучше не отключать службы, чтобы потом не разбираться, почему не запускаются приложения, не работает звук или не воспроизводятся видео-файлы и т. д.
- Ежедневно дефрагментировать жесткий диск или использовать утилиты типа Boost Speed, Glary Utilities.
Сюда относятся ежедневные попытки ускорить компьютер с помощью CCleaner. Утилита CCleaner в процессе работы очищает кэш браузера, но в результате скорость загрузки веб-страниц наоборот замедляется: кэш отвечает за сохранение часто используемых страниц и чистить его рекомендуется только когда таким способом можно решить другую проблему.
- Отключать индексирование SSD.
- Пытаться изменять, перемещать или деинсталлировать файл подкачки.
Некоторые приложения не запустятся, если файл подкачки отключен, и неопытный пользователь не догадается, что причина именно в этом.
Компьютерные «гуру» могут посоветовать, как ускорить работу компьютера каким-то из этих способов, но вреда от таких действий будет больше, чем пользы.
Добрый день уважаемые читатели сайта сайт в данной статье мы узнаем как увеличить быстродействие в windows 7.
Если ваш компьютер тормозит и зависает, не стоит думать что вам пора приобретать новый компьютер или же
переустанавливать
операционную систему. Все проблемы могут быть из за
неправильных настроек.
Итак приступим ускорять ваш компьютер.
Шаг 1 . В первую очередь вам нужно настроить автозагрузку . Программы находящиеся в автозагрузке, при запуске замедляют систему. Вам необходимо . Это один из способов повысить производительность вашей системы.
Нажимаем Пуск выбираем Панель управления . Щелкаем по ссылке Система . Затем в правой части окна выбираем Дополнительные параметры системы . Во вкладке Дополнительно в блоке Быстродействие нажимаем на кнопку Параметры ...

В открывшемся окне Параметры быстродействия во вкладке Визуальные эффекты поставьте переключатель в поле Обеспечить наилучшее быстродействие . Данная опция отключает все визуальные эффекты на вашем компьютере. Но если вы не можете обходиться без какого либо компонента, то можете его включить, но не более двух. После настройки параметров быстродействия нажмите Ок . А затем еще раз Ок .
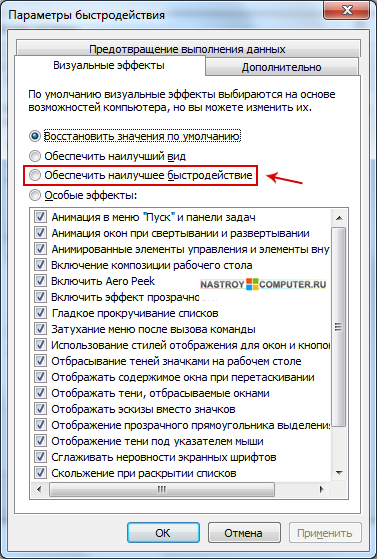
Шаг 3
. Также для быстродействия вашего компьютера важно наличие хорошего антивируса
, который способен находить различного рода угрозы и вирусы. А также не перегружать систему. Я пользуюсь антивирусом Kaspersky Internet Security 2012
. В нем есть опция которая позволяет избежать конфликты с другими программами и замедления работы компьютера.
Для того чтобы включить данную функцию в главном окне антивируса Kaspersky Internet Security 2012 щелкните по ссылке Настройка
далее перейдите во вкладку Дополнительные параметры
(четвертая по счету) и выберите Совместимость
.
В окне Параметры совместимости
поставьте галочку в поле Уступать ресурсы другим программам
.
Шаг 4 . Еще один способ повышения быстродействия это . С этим действием отлично справляется программа CCleaner . В главном окне программы вы можете провести анализ системы и программа вам посоветует что необходимо удалить для более эффективной работы вашего компьютера.
Шаг 5 . Отключение неиспользуемых служб. Для того чтобы отключить службы вам необходимо нажать Пуск и выбрать Панель управления . Далее выбираем Администрирование и в открывшемся окне дважды щелкаем по слову Службы .
В открывшемся окне вы можете отключить следующие службы :
- Автоматическое обновление.
- Брандмауэр windows.
- Диспетчер очереди печати (если нет принтера).
- Монитор инфракрасной связи.
- Служба времени.
- Справку и поддержку.
- Центр обеспечения безопасности
.
Для того чтобы отключить службу дважды щелкните по ней. В появившемся окне во вкладке Общие в поле Тип запуска ставим Отключена и нажимаем Ок . После этого перезагружаем систему.
На этом все. Думаю этих советов вам будет достаточно для увеличения быстродействия в windows 7.
Всем привет! Сегодня рассмотрим актуальную тему как увеличить быстродействие компьютера в windows 7.
Этим вопросом задается человек у которого сильно тормозит компьютер , зависает и так далее. Многие думают о приобретении уже нового компьютера так как этот не работает должным образом, да покупка компьютера хорошая идея, но лучше её оставить на последок, когда вы точно выясните что ваш компьютер уже не может удовлетворять вашим требованиям.
И так начнём ускорять ваш компьютер.
В первую очередь нужно настроить автозагрузку программ. Программы, находящиеся в автозагрузке, при запуске замедляют систему. . Это один из способов повысить производительность вашей системы.
Нажимаем Пуск
выбираем Панель управления
. Щелкаем по ссылке Система
. Затем в правой части окна выбираем Дополнительные параметры системы
. Во вкладке дополнительно в блоке Быстродействие
нажимаем на кнопку Параметры
…
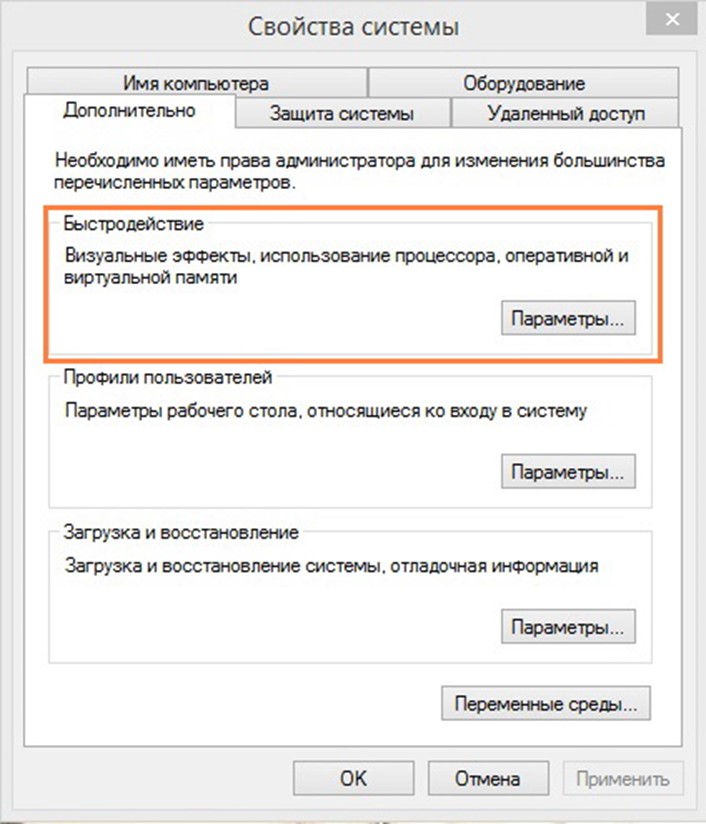
В открывшемся окне Параметры быстродействия
во вкладке Визуальные эффекты
поставьте переключатель в поле обеспечить наилучшее быстродействие
. Данная опция отключает все визуальные эффекты на вашем компьютере. Но если вы не можете обходиться без какого-либо компонента, то можете его включить, но не более двух. После настройки параметров быстродействия нажмите Ок
. А затем еще раз Ок
.
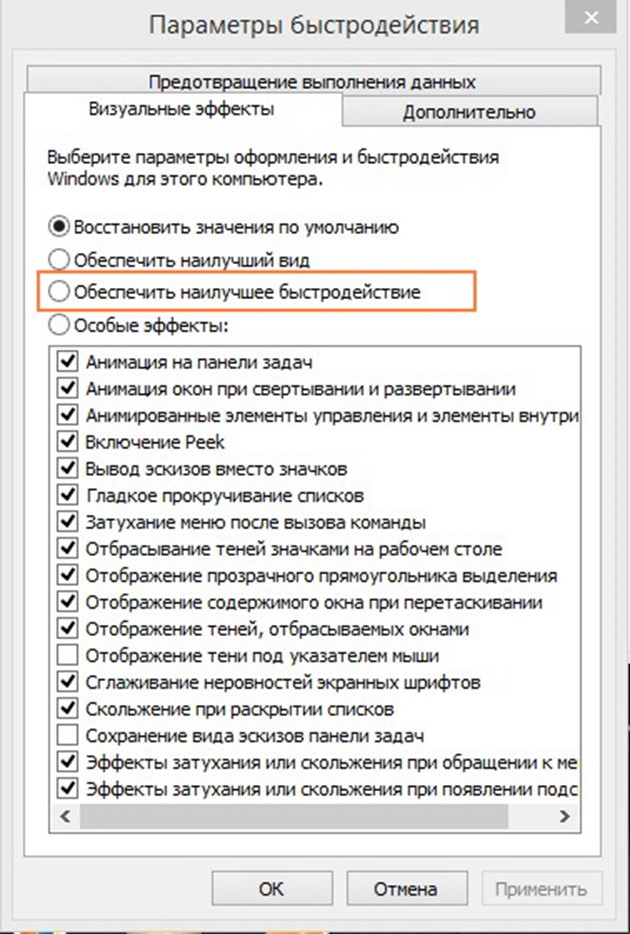
Также для быстродействия вашего компьютера важно наличие хорошего антивируса
, который способен находить различного рода угрозы и вирусы. А также не перегружать систему. Я пользуюсь антивирусом Kaspersky Internet Security 2012
. В нем есть опция, которая позволяет избежать конфликты с другими программами и замедления работы компьютера.
Для того чтобы включить данную функцию в главном окне антивируса Kaspersky Internet Security 2012 щелкните по ссылке Настройка
далее перейдите во вкладку Дополнительные параметры
(четвертая по счету) и выберите Совместимость
.
В окне Параметры совместимости
поставьте галочку в поле Уступать ресурсы другим программам
.
Еще один способ повышения быстродействия это . С этим действием отлично справляется программа CCleaner . В главном окне программы вы можете провести анализ системы, и программа вам посоветует, что необходимо удалить для более эффективной работы вашего компьютера.
Отключение неиспользуемых служб. Для того чтобы отключить службы вам необходимо нажать Пуск и выбрать Панель управления . Далее выбираем Администрирование и в открывшемся окне дважды щелкаем по слову Службы .
В открывшемся окне вы можете отключить следующие службы :
— Автоматическое обновление.
— Брандмауэр windows.
— Диспетчер очереди печати (если нет принтера).
— Монитор инфракрасной связи.
— Служба времени.
— Справку и поддержку.
— Центр обеспечения безопасности
.
Для того чтобы отключить службу дважды щелкните по ней. В появившемся окне во вкладке Общие в поле Тип запуска ставим Отключена и нажимаем Ок . После этого перезагружаем систему.
Еще одним из способов является
Советую воспользоваться программой .
Компьютер – составляющая жизни человека, без которой комфортное и интересное времяпровождение сложно представить. Эта умная техника позволяет расслабиться после трудового дня за любимой игрой, найти новый кулинарный шедевр в интернете, быстро сделать домашнюю работу, разослать письма, пообщаться с друзьями и даже найти себе новых. Эффективность всех этих процессов зависит от состояния работоспособности самого компьютера. Когда отдых и приятное общение нарушаются из-за постоянных «зависаний» и «тормозов», то уже не до смеха. Часто пользователи просто не реагируют на такое поведение компьютера, думая, что это временно и всё пройдёт. Многие понимают, что необходима диагностика и профилактика, но не знают, что и как нужно делать. Рассмотрим подробно основные мероприятия, которые помогут улучшить производительности компьютера, на котором установлена Windows 7. Все их можно условно разделить на 3 группы: технические, системные и программные.
Технические
Конечно же, к этой группе относятся комплектующие компьютера, которые обеспечивают быстродействие. Чтобы повысить производительность, необходимо провести ряд диагностических мероприятий:

ВНИМАНИЕ! Если компьютер новый и с момента покупки не прошло 1 года, то технические причины маловероятны. Более того, системный блок может находиться на гарантии и вскрытие корпуса будет нарушением гарантийных условий.
Системные
Для обеспечения работы Windows 7 используется внушительное число разнообразных ресурсов: процессов, служб. Пользователи даже не догадываются, что многие из них просто не нужны для стабильной работы домашнего компьютера. При загрузке операционной системы автоматически загружаются элементы системы (или пользовательские программы), которые замедляют работу. Повысить производительность ноутбука или ПК можно путём отключения ненужных служб и корректировки автозагрузки.
Настройка автозагрузки
Нажимаем комбинацию клавиш «Win + R» вводим в строке «msconfig». В открывшемся окне переходим на вкладку «Автозагрузка». Теперь можно увидеть все службы и программы, которые загружаются без ведома пользователя. Отключить их можно просто убрав галочку в нужной строке. Необходимо знать, что отключать, а что оставить, поэтому нужно ответственно выполнять такое действие, чтобы не навредить системе.
Отключение служб
Многие службы Windows 7 работают «вхолостую» и вовсе не нужны для выполнения задач пользователем. Чтобы повысить быстродействие компьютера или ноутбука, рекомендуется отключить их. Из предыдущего окна «Автозагрузка» переходим на вкладку «Службы». Можно убрать галочки (отключить):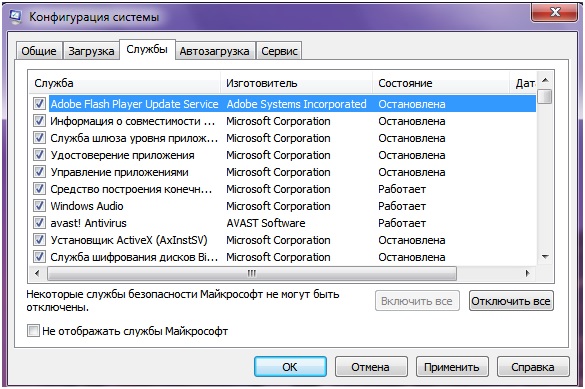
- Брандмауэр Windows
- Program Compatibility Assistant
- Diagnostic Policy Service
- Смарт-карта
- Удаленный реестр
- Центр обеспечения безопасности
- Windows CardSpace
- Windows Search
- Автономные файлы
- Архивация Windows
- Вторичный вход в систему
- Программный поставщик теневого копирования
- Прослушиватель домашней группы
- Служба планировщика Windows Media Center
- Узел службы диагностики
- Хост библиотеки счетчика производительности
- Можно отключить большинство сетевых служб, удалённого управления
Не стоит также забывать, что многие программы, которые были установлены на компьютере или ноутбуке, также запускают свои службы. Найти и отключить их можно в этом же окне.
К системным методам решения проблем производительности ноутбука или ПК относится и увеличение системы. Он необходим для подстраховки работоспособности оперативной памяти. Если её объёма не хватает, то система использует файл подкачки как временное хранилище. Его объём должен быть больше объёма оперативной памяти. Чтобы необходимо зайти в панель управления выбрать раздел «Система» -> дополнительные параметры системы. На вкладке «Дополнительно» необходимо выбрать «Параметры» напротив подзаголовка «Быстродействие». Теперь в этом окне переходим в «Дополнительно» и нажимаем кнопку «Изменить».
Если на компьютере несколько жёстких дисков или разделов диска, то можно для каждого зарезервировать заданный размер файла подкачки системы.
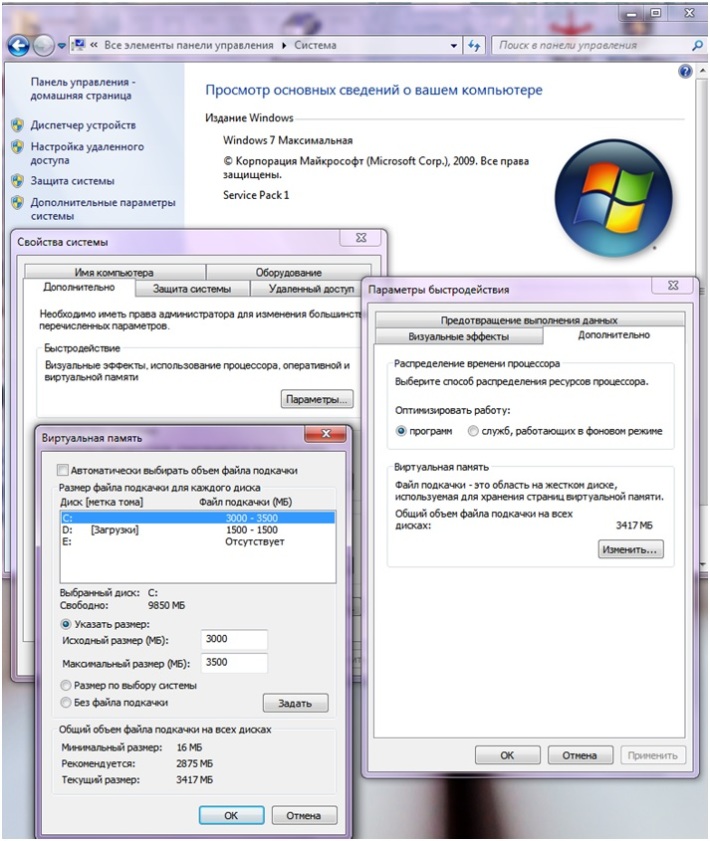
Программные
К этой группе относятся программы, которые ориентированы на повышение работоспособности ноутбука или ПК. Главной целью таких программ является поиск и удаление захламленности системы Windows 7 старыми системными файлами, ненужными обновлениями, временными файлами интернета, журналами слежения и многое другое. Также программы проводят мониторинг состояния целостности реестра, наличия необходимых библиотек и компонентов и исправляют найденные неполадки. Важной функцией является дефрагментация файлов на жёстком диске, что позволяет системе более эффективно находить свои системные файлы. Ярким примером таких программ являются CCleaner, PCMedic, TuneUp Utilities.