Команда автозапуска в командной строке. Как проходит автозагрузка Windows XP
Автозагрузка программ позволяет приложениям, для которых она настроена, стартовать при запуске операционной системы, не дожидаясь, когда пользователь активирует их вручную. Это очень полезная функция, позволяющая экономить время на включении приложений, которые требуется пользователю при каждом запуске системы. Но, в то же время, часто в автозагрузку попадают процессы, которые нужны пользователю далеко не всегда. Таким образом, они без пользы нагружают систему, замедляя работу компьютера. Давайте выясним, как различными способами просмотреть список автозапуска в Windows 7.
Просмотреть список автозапуска можно, как с помощью внутренних ресурсов системы, так и воспользовавшись сторонними приложениями.
Способ 1: CCleaner
Практически все современные приложения для оптимизации работы компьютера поддерживают манипуляции со списком автозапуска. Одной из таких утилит является программа .
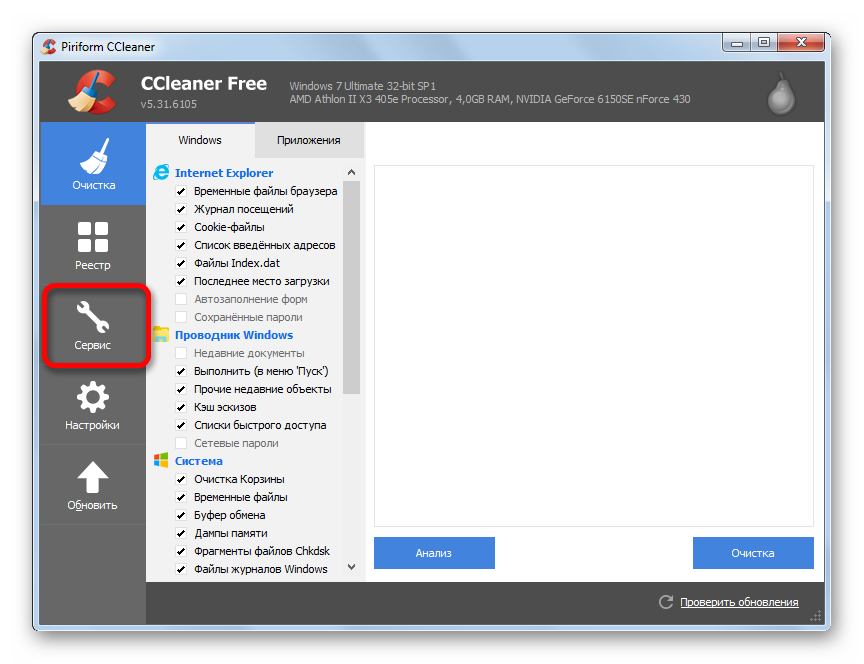
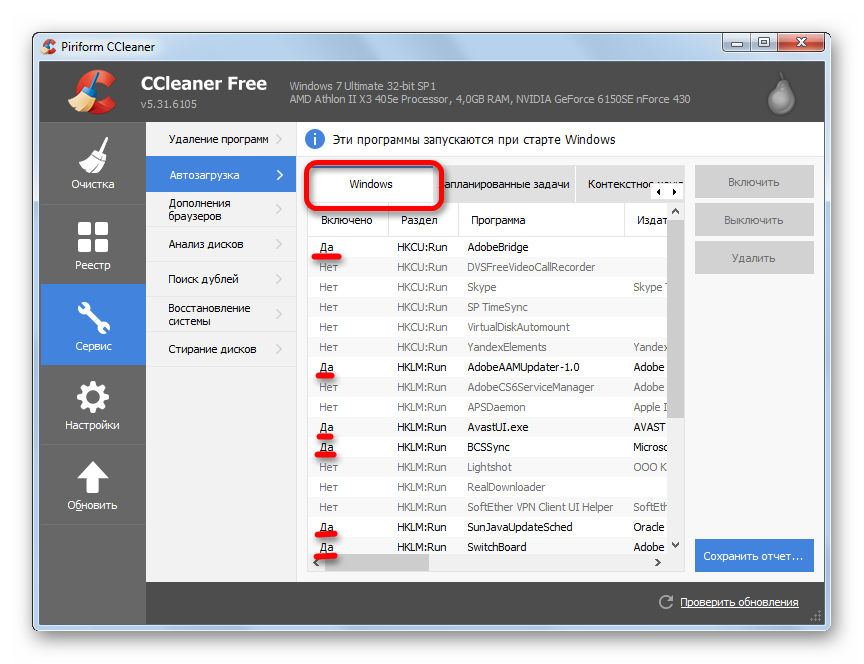
Способ 2: Autoruns
Существует также узкопрофильная утилита , которая специализируется на работе с автозагрузкой различных элементов в системе. Посмотрим, как в ней взглянуть на список автозапуска.
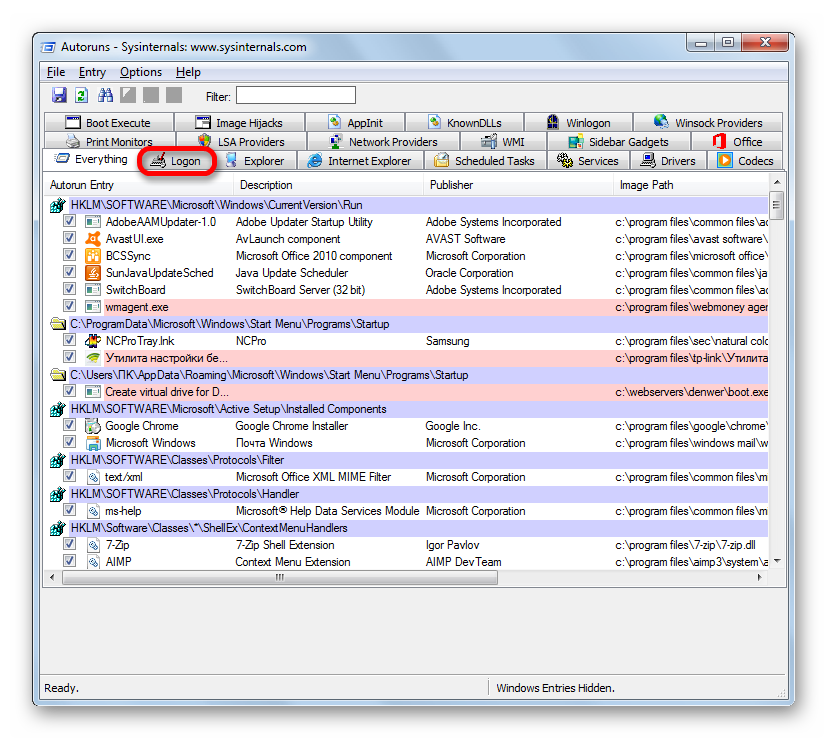
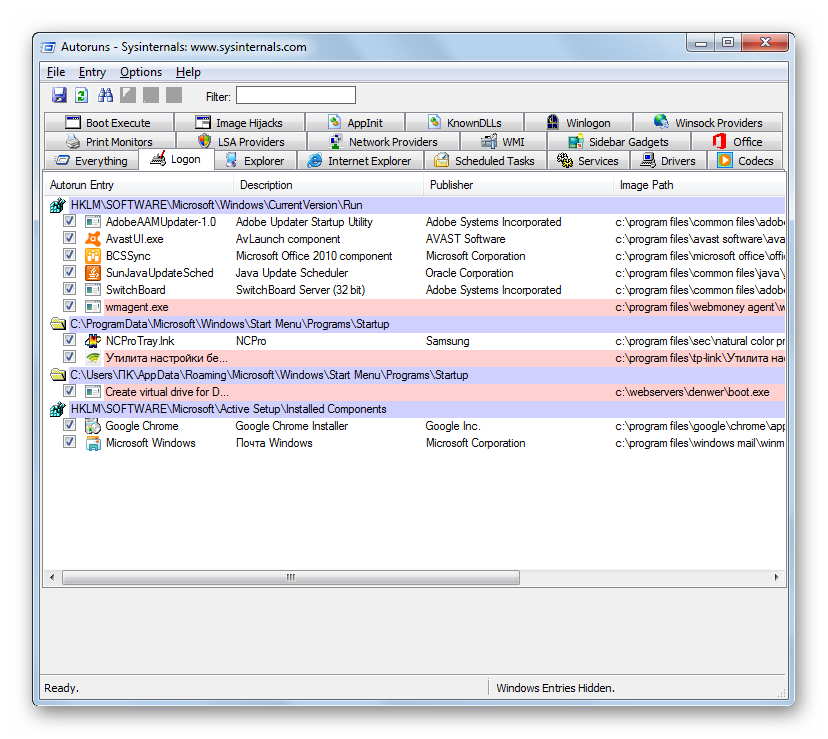
Способ 3: окно «Выполнить»
Теперь перейдем к способам просмотреть список автозагрузок с помощью встроенных инструментов системы. Прежде всего, это можно сделать, задав определенную команду в окне «Выполнить» .
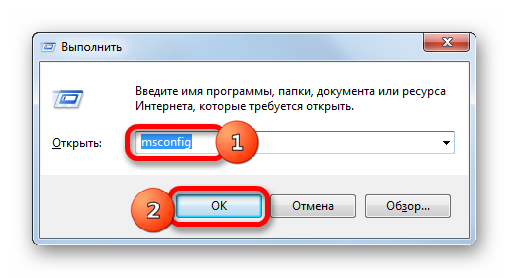
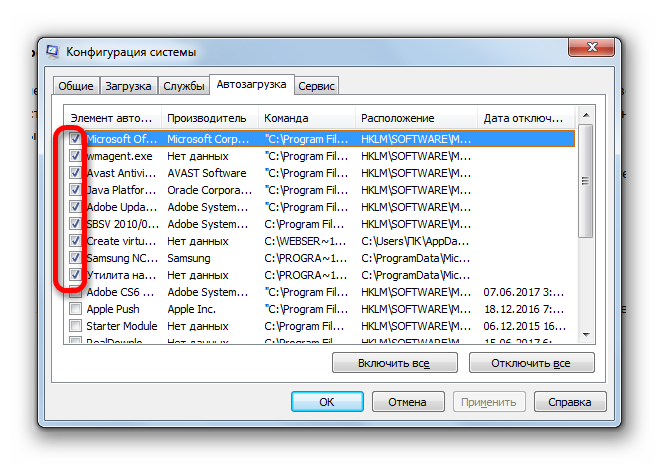
Способ 4: Панель управления
Кроме того, в окно конфигурации системы, а значит и во вкладку , можно попасть через Панель управления.
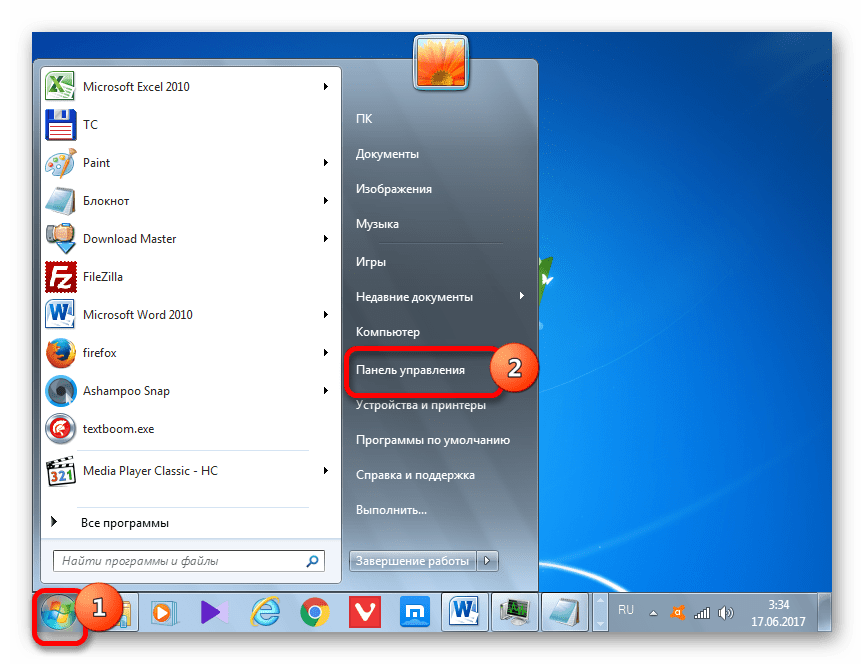
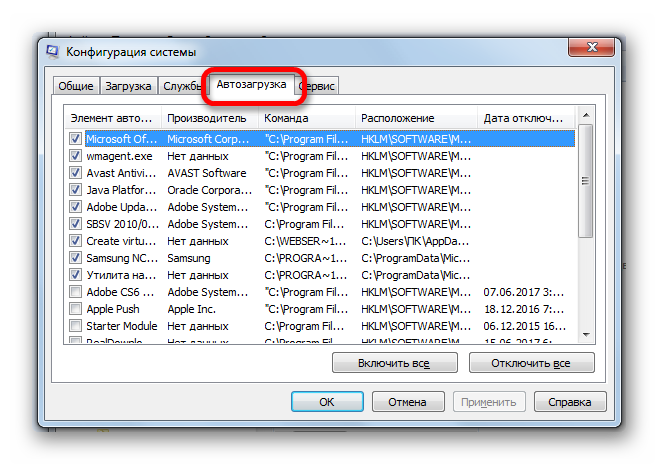
Теперь давайте разберемся, где именно прописывается автозагрузка в операционной системе Windows 7. Ярлыки, содержащие ссылку на местонахождение программ на жестком диске, находятся в специальной папке. Именно добавление в неё такого ярлыка со ссылкой позволяет загружать программу автоматически при запуске ОС. Разберемся, как зайти в такую папку.
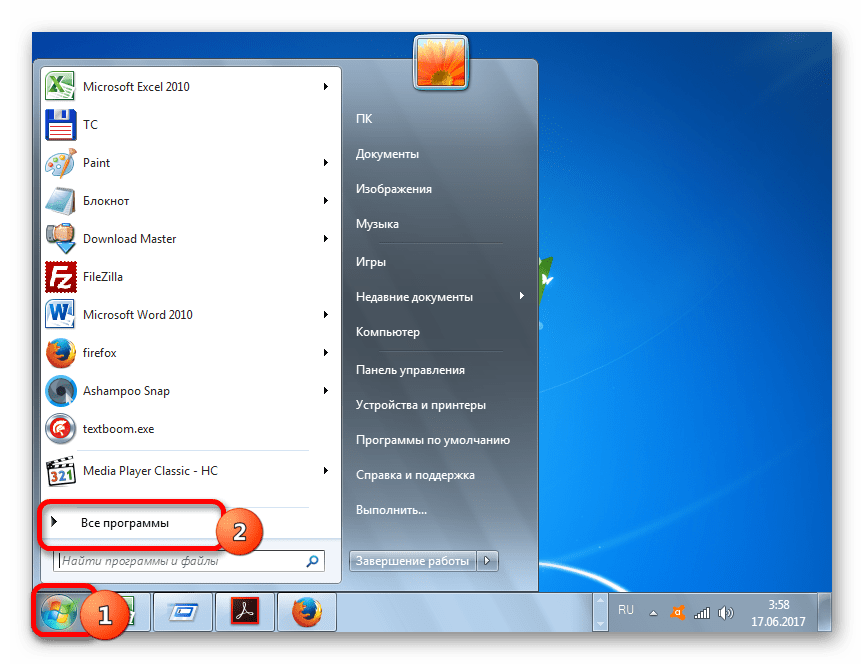
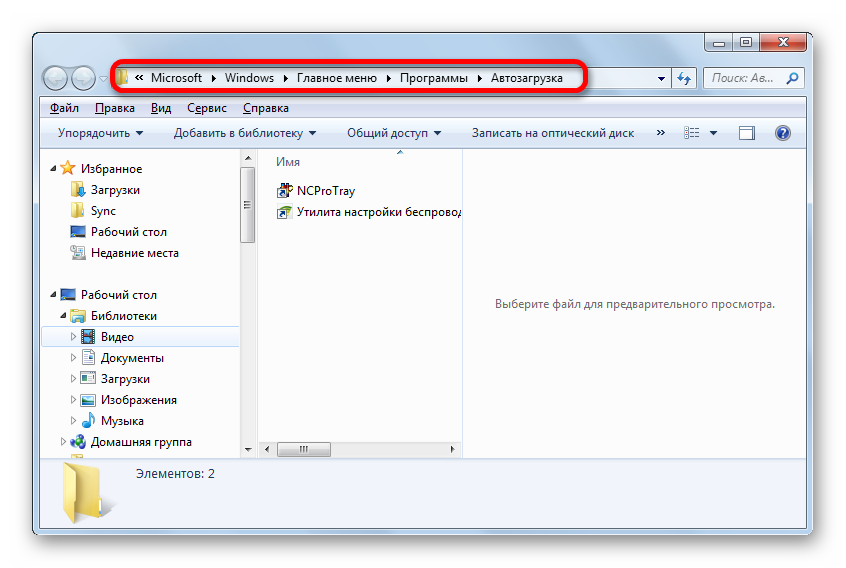
Способ 6: системный реестр
Но, как вы могли заметить, количество вместе взятых ярлыков во всех папках автозапуска было гораздо меньше, чем приложений в списке автозагрузки, который мы наблюдали в окне конфигурации системы или при помощи сторонних утилит. Это связано с тем, что автозапуск может прописываться не только в специальных папках, но и в ветках системного реестра. Выясним, как можно посмотреть записи об автозагрузке в системном реестре Windows 7.
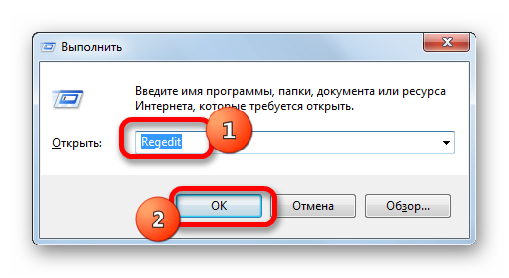
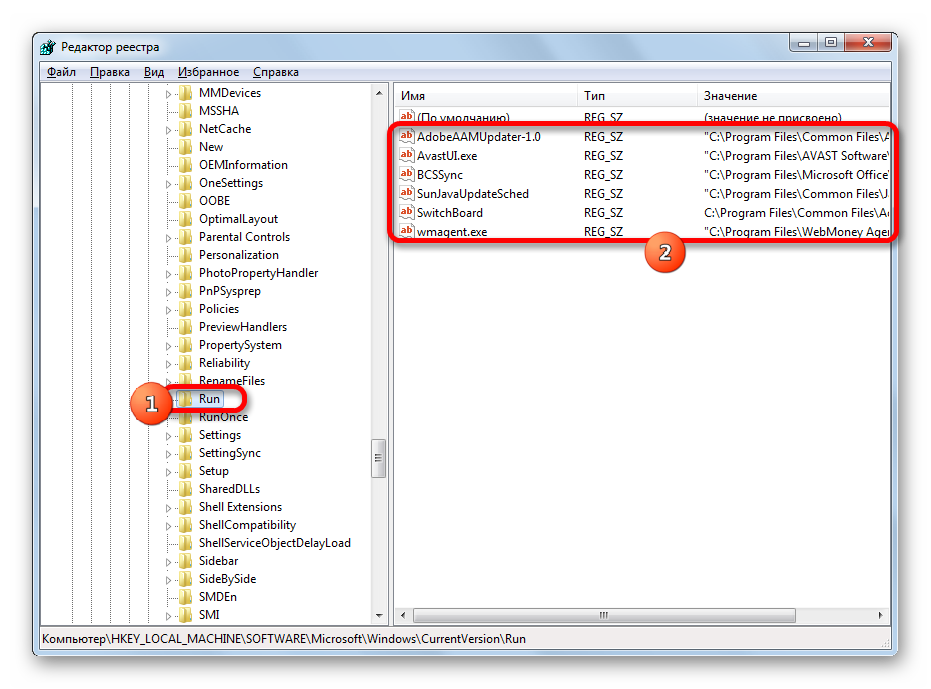
Рекомендуем без существенной необходимости все-таки не применять данный метод для просмотра элементов автозагрузки, внесенных через запись в реестре, особенно если вы не уверены в своих знаниях и умениях. Это связано с тем, что изменения записей в реестре могут привести к очень печальным последствиям для системы в целом. Поэтому просмотр указанной информации лучше выполнять с помощью сторонних утилит или через окно конфигурации системы.
Как видим, существует несколько способов просмотреть список автозагрузки в операционной системе Windows 7. Конечно, полную информацию об этом проще и удобнее получить, применив сторонние утилиты. Но те пользователи, которые не желают устанавливать дополнительное ПО, могут узнать нужные сведения и при помощи встроенных инструментов ОС.
Если в автозагрузке имеется много программ, то это приводит к долгому запуску компьютера.
Сейчас я покажу, как убрать программы из автозагрузки windows но сразу хочу отметить, что не надо выключать все программы, а именно надо оставить, например антивирус или брандмауэр. Ведь при выключении антивируса вам придется включать его вручную, а если забыть включить, то система будет уязвимой.
Где находится автозагрузка в windows 7
Для виндовс предусмотрена утилита MsConfig с помощью которой можно отключать и включать программы из автозагрузки. Он имеет в себе и другие настройки, но сейчас нам интересна только автозагрузка.
Запустить можно следующим способом.
Откроется сама утилита.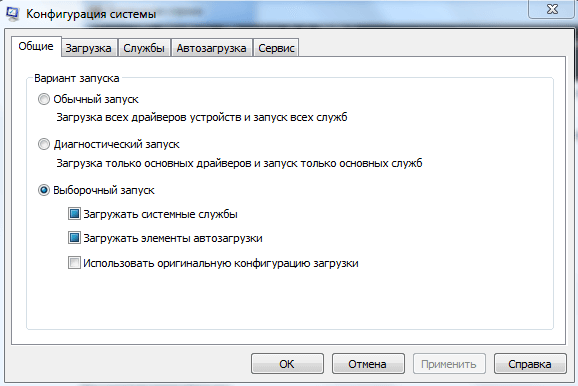
Таким образом, мы узнали, как войти в автозагрузку в виндовс 7. Идем дальше.
Как отключить автозагрузку программ windows 7
Теперь переходим непосредственно к отключению. После открытия окна «конфигурация системы» переходим на вкладку «Автозагрузка». Появится список программ.
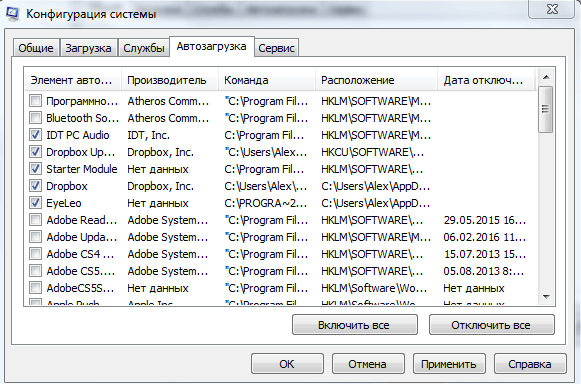
Оставьте самые нужные вам. В моем случае выглядит вот так, как картинка выше. После снятия галочек нажимаем «Ок». Далее система предложит сделать перезагрузку системы. Выбираете на ваше усмотрение, но я обычно делаю «Выйти без перезагрузки».
Где находится автозапуск в Windows 10
Первое, что нужно сделать, это открыть «Диспетчер задач» и перейти на вкладку «Автозагрузка». Открыть можно комбинацией клавиш Ctrl + Shift + Esc. По умолчанию это вкладка скрыта и для того, что открыть его нужно нажать «Подробнее».
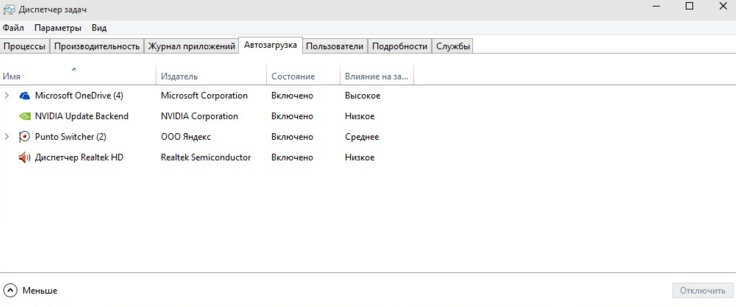
Теперь после того, как перешли в нужную вкладку, откроется список программ. Для того, чтобы отключить надо в начале нажать левой кнопкой мыши, а затем в правом нижнем углу выбрать пункт «отключить».
После переделанной работы, важно понимать, что некоторые программы могут добавляться в автозагрузку автоматически даже после их отключения и не важно, какая у вас версия системы. Чтобы они не смогли автоматически добавляться, надо в самой программе убрать галочку напротив строки типа «Запускать вместе с Виндовс».
Надеюсь, моя статья вам помогла.
Многие пользователи, особенно начинающие, рано или поздно подумывают о том, какие приложения начинают работу вместе с включением ОС и тормозят ее, поэтому отчаянно пытаются найти список, в котором отражены эти программы. Однако не у всех это получается из-за незнания стандартных функций операционной системы.
Из данной статьи посетители узнают, где находится автозагрузка в Windows 7 / 8 / 10 и как ее открыть, а также прочие советы. Перейдем же к практической помощи. Как же искать реестр со списком таковых программ? Конечно же, первое, что приходит на ум – папка «Автозапуска», расположенная в меню «Пуск» в подпапке «Все программы», но дело в том, что там находятся далеко не все утилиты, открывающиеся без ведома пользователя вместе с запуском ПК, а лишь несколько, соответственно, это неточный метод того, как найти данный функционал для инсталлированных программ.
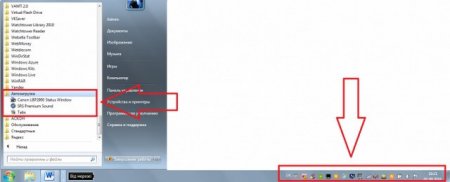
Это не является плохим сигналом: никто не пытается скрывать эту информацию от юзера. Итак, для того, чтобы узнать весь список интересных нам приложений, есть три способа: через команду msconfig, через особую программу CCleaner и сам редактор реестра - оптимальные методы, как зайти в автозагрузку.
Вообще, функция открывает окно конфигураций установленной ОС, а не только список софта в автозапуске. В разворачивающемся по примененной команде окне можно увидеть несколько вкладок, на которых расположены параметры, относящиеся к той или иной настройке, которые, конечно, можно изменить.
Помимо вкладки «Автозагрузки» здесь находятся вкладки «Общие», «Загрузки», «Службы» и «Сервис», информация в которых позволяет разобраться, почему система работает так или иначе, понять ее функции и опции. С помощью таких конфигураций также можно попробовать различные состояния систем Виндовс 7, 8, 10 и более старых, а еще диагностировать ее, запустив только стандартные программы, службы и драйверы.
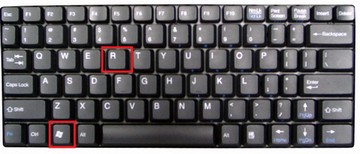
Для того, чтобы открыть параметры автозагрузки, необходимо запустить поле для выполнения команд клавишами Win+R, расположенных на клавиатуре. По нажатию данных кнопок откроется окно со строчкой для ввода: в ней нужно написать команду msconfig и применить ее нажатием Enter или на поле «ОК».

Если Вам по каким-то причинам нельзя сделать это, то окно конфигураций можно открыть, набрав msconfig в поле ввода меню «Пуск» и запустить команду нажатием на Enter, после чего в окне поиска щелкнув на ярлык msconfig.exe.
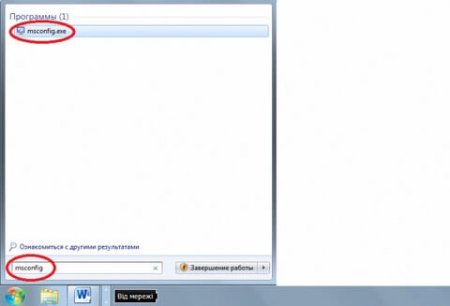
Теперь-то и откроется окно, называющееся «Конфигурация системы». Далее нужно нажать на требуемую вкладку «Автозагрузка», и только после всех этих манипуляций Вы увидите все программы, у которых запуск производится вместе с началом работы ОС.
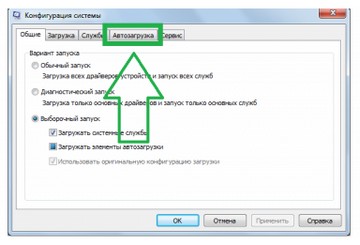
Как способен заметить наблюдательный юзер, здесь утилит намного больше, чем в папке «Автозагрузки» (та, что в меню «Пуск» ОС). Для того, чтоб запретить программе автозапуск вместе с системой, достаточно убрать галочку из поля слева от названия софта. Аналогично - для разрешения автозагрузки галочку придется поставить.
Данное окошко также удобно тем, что, помимо состояния автозапуска, оно показывает путь к выполняемой программе и ее производителя, что в некоторых случаях может помочь пользователю. Юзеры, которые опасаются за состояние своей ОС из-за запуска каких-либо сомнительных программ и приложений, могут обезопасить ее, отключив автозапуск тех программ, чей производитель не внушает доверия.

Важно понимать разницу между действительно подозрительными производителями и между разработчиками ПО, обеспечивающих работу комплектующих. Также стоит учесть, что данные действия работают не только в ОС изданий 7, 8 и 10 – эта процедура аналогично выполняется в Windows XP и Vista.
Используем CCleaner
Перейдем к второму способу просмотра автозагрузки, а именно - с помощью утилиты CCleaner. Вообще, эта программа позволяет следить не только за автозапуском, но и за прочими функциями. Например, она может помочь в удалении скопившихся ненужных файлов (например, временных), которые мешают нормальной работе ОС, в приведении жесткого диска в порядок, в восстановлении системы и даже в удалении приложений. Конечно, у CCleaner есть множество остальных полезных опций, но мы остановимся на просмотре автозагрузки.
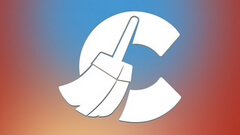
Скачать это приложение, конечно, можно ссылкой ниже, при этом выбор ваш будет сделан на полную версию, ведь в ней набор функций особо обширный, а в других релизах настройки урезаны. После того, как загрузочный файл загрузится, можно приступить к стандартному процессу установки программы.
После долгожданного запуска можно переходить к редактуре автозагрузок. Для этого нужно выбрать вкладку «Сервис», находящуюся слева среди других полезных вкладок. Среди всевозможных сервисов осталось найти «Автозагрузку». Следует включить внимание: работа с программами автозагрузки в CCleaner выполняется немножко по-другому, чем в обычном окне конфигурации операционной системы. Для определения того, загружается ли программа вместе с ОС, нужно найти ее название, нажать на него и применить функции, находящиеся справа.
Если утилита входит в реестр автозапуска, то ее можно отключить командой «Выключить», а если надо сделать так, чтобы ПО начинало работу вместе с ОС, то есть кнопка «Включить». Более того, любую мешающую или подозрительную программу можно удалить, нажав на функциональную кнопку. Важно быть уверенным в своих действиях при удалении приложений, ведь можно случайно стереть важный софт, обеспечивающий работу ОС или некоторых программ. Таким образом, CCleaner доступен для всех операционных систем и позволит вам понять, как открыть автозагрузку на Виндовс 7, 8, 10.
Настройка через реестр
Теперь перейдем к третьему способу управления автозагрузкой, собственно, через реестр. Для того, чтобы увидеть его, необходимо уже знакомой комбинацией Win + R открыть поле выполнения команд. Далее в поле ввода нужно прописать команду regedit и запустить через Enter. Тут же откроется окно с системными папками реестра, которые отражены как в обычном "Проводнике". Слева Вы увидите только названия каталогов, а вот справа будет показываться их содержимое. Для доступа к папке автозагрузок необходимо найти папку Run. Обычно путь к ней выглядит так:
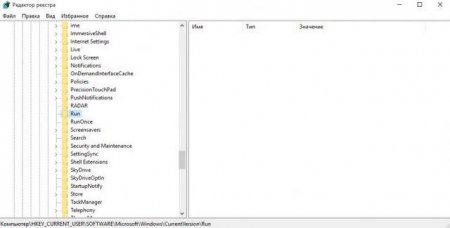
HKEY_CURRENT_USER\Software\Microsoft\Windows\CurrentVersion\Run
Или же вместо корневого каталога папка под названием HKEY_LOCAL_MACHINE, а остальной путь аналогичен:
HKEY_LOCAL_MACHINE\Software\Microsoft\Windows\CurrentVersion\Run
После вы найдете необходимую папку и увидите абсолютно все программы, работающие с автозагрузкой, и, опять же, их намного больше, чем в папке «Автозагрузка» в «Пуске». В этой папке можно любым способом изменять файлы: удалять их, замещать, добавлять новые, копировать, вырезать, переименовывать, изменять их внутренние параметры. Однако менять файлы (кроме удаления их папки автозагрузки) не рекомендуется начинающим юзерам, не уверенных в правильности своих действий, во избежание ошибок работы системы: очень много сервисов ОС зависит от автозагрузки, как программы-антивирусы, так и приложения от создателей системных плат.
Таким образом, нами было описано три варианта того, как войти в автозагрузку в ОС Windows. Мы очень надеемся, что эта статья действительно помогла разобраться в проблеме, показав, как найти элемент. Если это реально так – поделитесь описанными советами со знакомыми, чтобы они тоже были в курсе!
Очень часто пользователи операционной системы сталкиваются с долгой загрузкой или медленной работой компьютера. Нередко проблема состоит в том, что в слишком большой список программ, запускаемых вместе с OS, и их нужно убрать.
Кроме того, многие вирусы, которые попадают на ваш компьютер под видом файлов, драйверов или программного обеспечения, автоматически добавляются в этот перечень исполняемых команд. Как результат, при загрузке могут появляться странные сообщения, которые невозможно убрать, а операционная система может вообще перестать запускаться. Каждый процесс можно увидеть в , чтобы понять, какой из них так сильно действует на загруженность процессора, который является обработчиком команд.
Два вида автозагрузки
Каждый сталкивался с тем, что windows сразу после переустановки просто «летает», но по прошествии времени начинает работать все медленнее и медленнее. Во-первых, пользователю необходимо знать, что существует два перечня автоматически загружаемых процессов, а вместе с ними и два ответа на вопрос: как удалить программу из автозагрузки?
Пользовательский перечень
Его очень легко отредактировать вручную. Вы можете без особых проблем добавить программу в автозагрузку, или же, убрать файлы, которые не нужны. Этот перечень является пользовательским. Тут не найдется системных приложений и большинства загружаемых служб и программ при запуске OS. Для каждого пользователя операционной системы может использоваться отдельная настройка автозагрузки windows.
Чтобы увидеть и убрать содержимое, нужно выполнить следующие действия:
- Открыть меню «Пуск»;
- Выбрать «Все программы»;
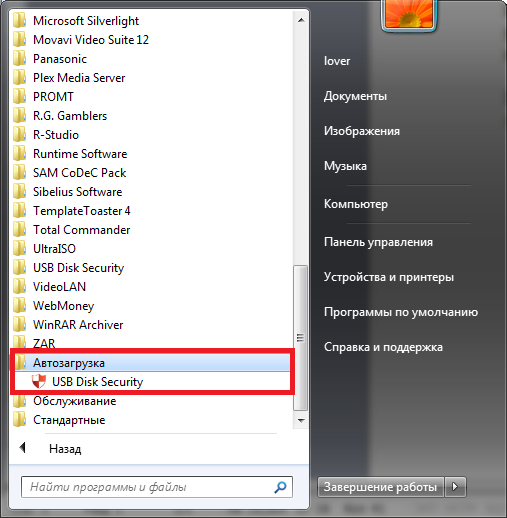
Можно удалить из автозагрузки ненужные приложения и обращаться с их ярлыками, как с обычными файлами.
Системный список
В этом случае перечень запускаемых приложений и служб является конфигурацией системы. Тут можно отредактировать множество опций автозагрузки программ и служб операционной системы, таких как:
- Выбор типа запуска виндовс;
- Просмотр содержимого загрузчика;
- Просмотр основных активных служб;
- Настройка автозагрузки.
Каждый из этих параметров позволяет изменять опции загрузки операционной системы. Но для начала остановимся на том, как открыть автозагрузку, чтобы отредактировать список заданий, влияющих на нагрузку оперативной памяти и обработчика задач – центрального процессора.
Как попасть в конфигуратор?
Существует множество способов зайти в настройку конфигурации системы чтобы редактировать перечень запускаемых файлов и служб.
Способ 1. Панель управления
Самый верный способ найти программное обеспечение, которое может повлиять на изменения настроек автозагрузки операционной системы, – обратиться к «Панели управления».
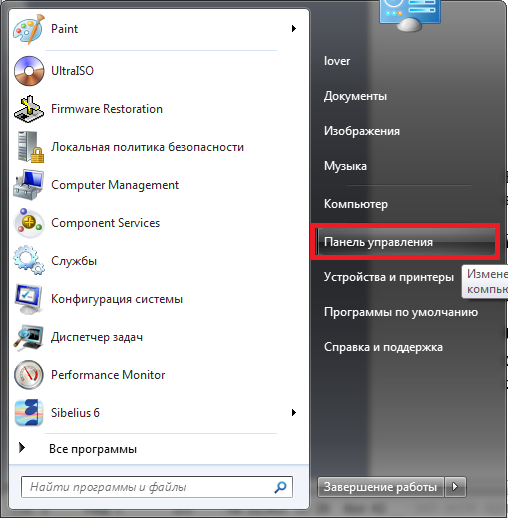
Во вкладке «Администрирование» находится функция «Конфигурация системы».
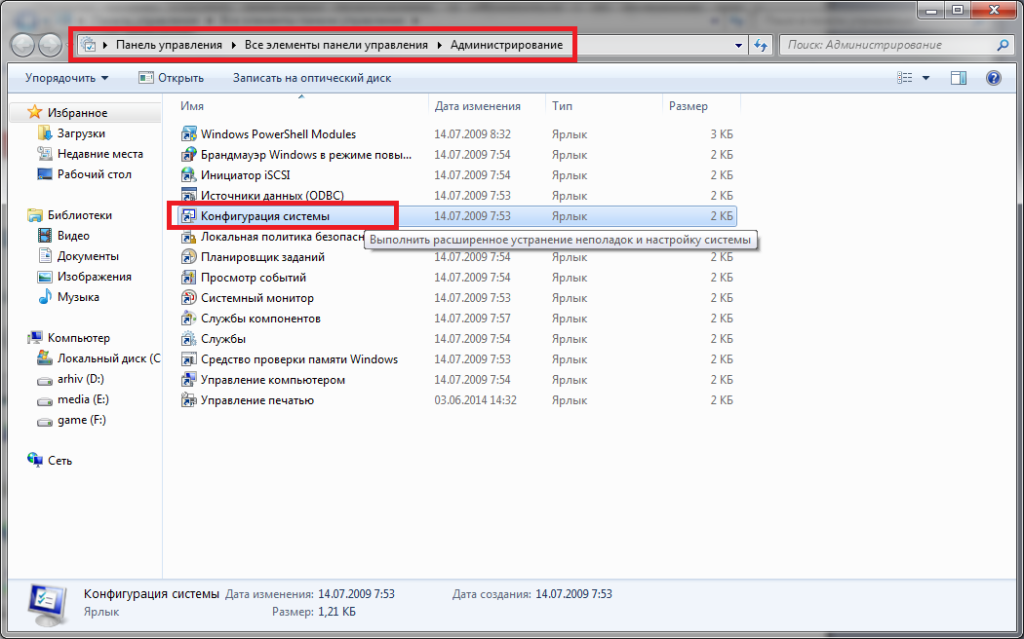
Способ 2. Через поисковую строку
Начиная с седьмой версии windows, команду «Выполнить» в меню «Пуск» заменила собой поисковая строка, которая позволяет не только искать необходимые программы и службы системы, но и является обработчиком команд, позволяющим запустить нужный сервис. Для вызова конфигуратора системы, чтобы настроить автозагрузку, подойдет команда: msconfig .
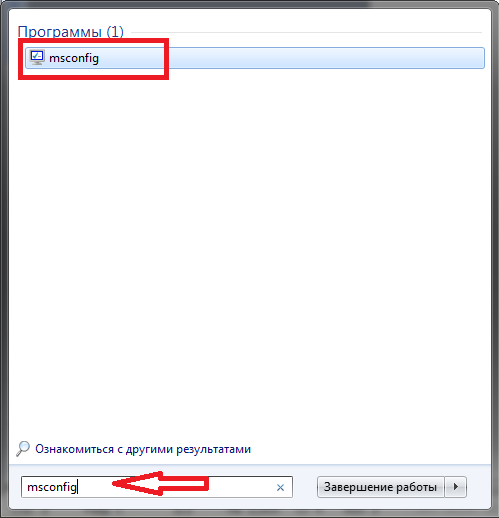
После выполнения команды, должно появиться соответствующее окно. Необходимо зайти в нужную вкладку.
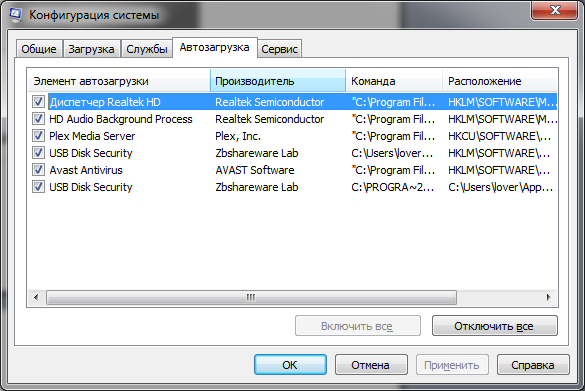 К сожалению, удалить запись о запуске приложения не получится, его можно только отключить или включить, убрав или поставив галочку. Избавиться от вируса таким образом не всегда получается. Многие из них активируют включение при следующей загрузке windows, благодаря запущенной службе или процессу.
К сожалению, удалить запись о запуске приложения не получится, его можно только отключить или включить, убрав или поставив галочку. Избавиться от вируса таким образом не всегда получается. Многие из них активируют включение при следующей загрузке windows, благодаря запущенной службе или процессу.
Способ 3. Редактор реестра
В ситуации с вредоносным программным обеспечением, попавшим в вашу систему, наилучшим способом убрать его будет редактирование автозагрузки реестра. Перед тем как приступить к изменению записей, учтите, что необходимо соблюдать предельную внимательность и точность. Удаление неверного ключа может привести к полностью нерабочей операционной системе.
Для того чтобы запустить редактор реестра, необходимо выполнить в строке поиска меню «Пуск» команду: regedit (окно выполнения задания можно вызвать с командной строки или комбинацией клавиш Win+R).
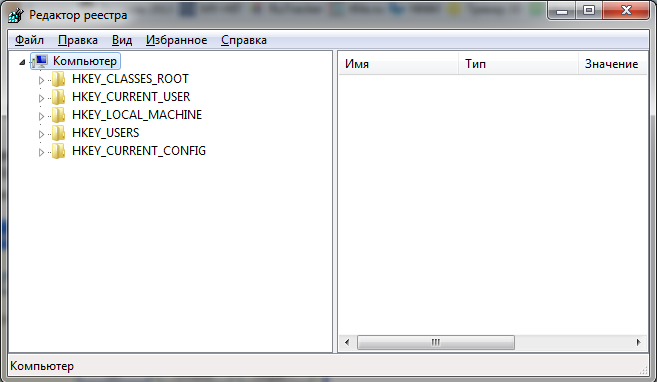
Редактировать параметры, удалить или добавить программу в автозагрузку для пользователя, под которым вы сейчас зарегистрированы в системе, можно в строках:
- HKEY_CURRENT_USER\Software\Microsoft\Windows\CurrentVersion\Run
- HKEY_CURRENT_USER\Software\Microsoft\Windows\CurrentVersion\RunOnce
Добавить программу в автозагрузку в общие реестровые записи можно по такому же пути. Они находятся в папке HKEY_LOCAL_MACHINE
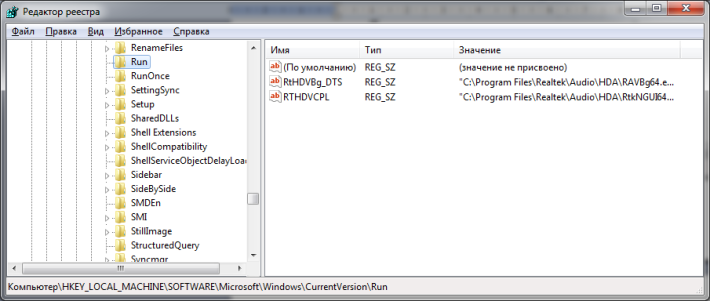
Дополнительное программное обеспечение
Отключить автозагрузку приложения с возможностью удаления записей целиком, а также очистки реестра после этого, позволяют специализированные программы. Такого ПО достаточно много, и выбор зависит только от вас. Программное обеспечение сильно облегчает задачу пользователя в настройке автозагрузки и может избавить от ненужных действий. Возьмем, для примера, программу Ccleaner.
Если возник вопрос: как отключить автозагрузку через ПО, то сделать это достаточно просто. Она находится в меню «Сервис» и позволяет удалить ненужные приложения и файлы, автоматически загружаемые не только с windows, но и с одним из браузеров.
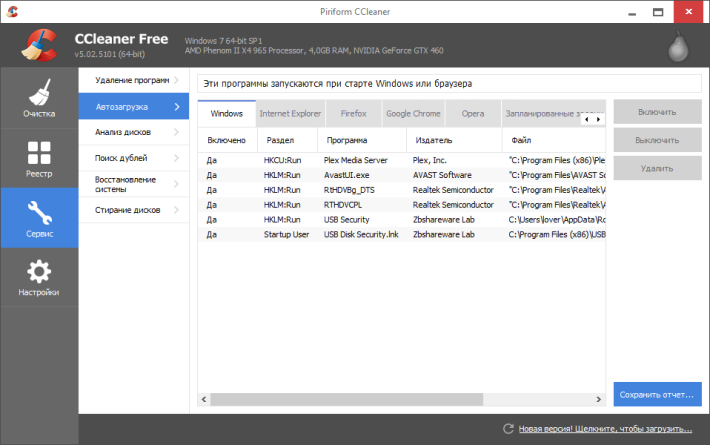
Это очень удобно ввиду того, что большинство вирусов закрепляются в виде плагинов, поэтому найти их и удалить становится практически нереально. После очистки такого параметра, как автозагрузка программ в windows, рекомендуется почистить реестр в автоматическом режиме. Также есть возможность полностью удалить из системы все временные файлы, включая Coockie, которые могут содержать зловредный код.
Итог:
Таким образом, при помощи специализированного программного обеспечения, периодически используя его, можно с легкостью следить за замусоренностью ОС и реестра, не допускать лишнего в системном перечне, таком как автозагрузка в windows, что займет всего 5-10 минут в день.
При первых же признаках перегрузки системы, проверьте параметры автоматического запуска и запущенные процессы. Для того чтобы их увидеть, нужно войти в диспетчер задач. Посмотрите, что создает нагрузку на оперативную память и процессор. Тогда вы сможете найти приложение, которое необходимо отключить либо оптимизировать.
Через некоторое время после многие пользователи сталкиваются с тем, что автозагрузке скапливается большое количество не нужных программ. Эти программы замедляют загрузку операционной системы и создают дополнительные неудобства в работе. В этой статье мы расскажем о том, как открыть автозагрузку Windows 7 или Windows 10 и удалить из автозагрузки эти программы.
Как открыть папку Автозагрузка
В Windows 7 и Windows 10 есть папка «Автозагрузка», которая может использоваться для автоматического запуска программ. Все что нужно сделать, это поместить ярлык программы в эту папку, и программа будет автоматически запускаться при каждой загрузке операционной системе.
В Windows 7 папку «Автозагрузка» можно открыть прямо из меню «Пуск». Для этого нужно открыть меню «Пуск», открыть «Все программы», найти там папку «Автозагрузка», кликнуть по ней правой кнопкой мышки и в появившемся меню выбрать пункт «Открыть».
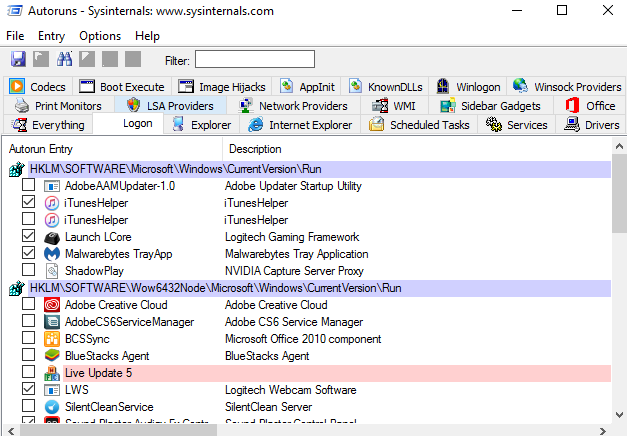
Для того чтобы отключить автозагрузку программы с помощью Autoruns, нужно просто снять отметку напротив программы, которая не должна загружаться вместе с операционной системой.














