Создание подписи в электронной почте. Создание подписи в Outlook и ее добавление в сообщения.
Очень часто, особенно в корпоративных переписках, при оформлении письма требуется указывать подпись, в которой, как правило содержится информация о должности и имени отправителя и его контактных данных. И если писем приходится отправлять очень много, то каждый раз писать одну и туже информацию достаточно тяжело.
К счастью, в почтовом клиенте есть возможность автоматического добавления подписи к письму. И если вы не знаете, как в аутлуке сделать подпись, то в этом вам поможет данная инструкция.
Рассмотрим настройку подписи на двух версиях Outlook – 2003 и 2010.
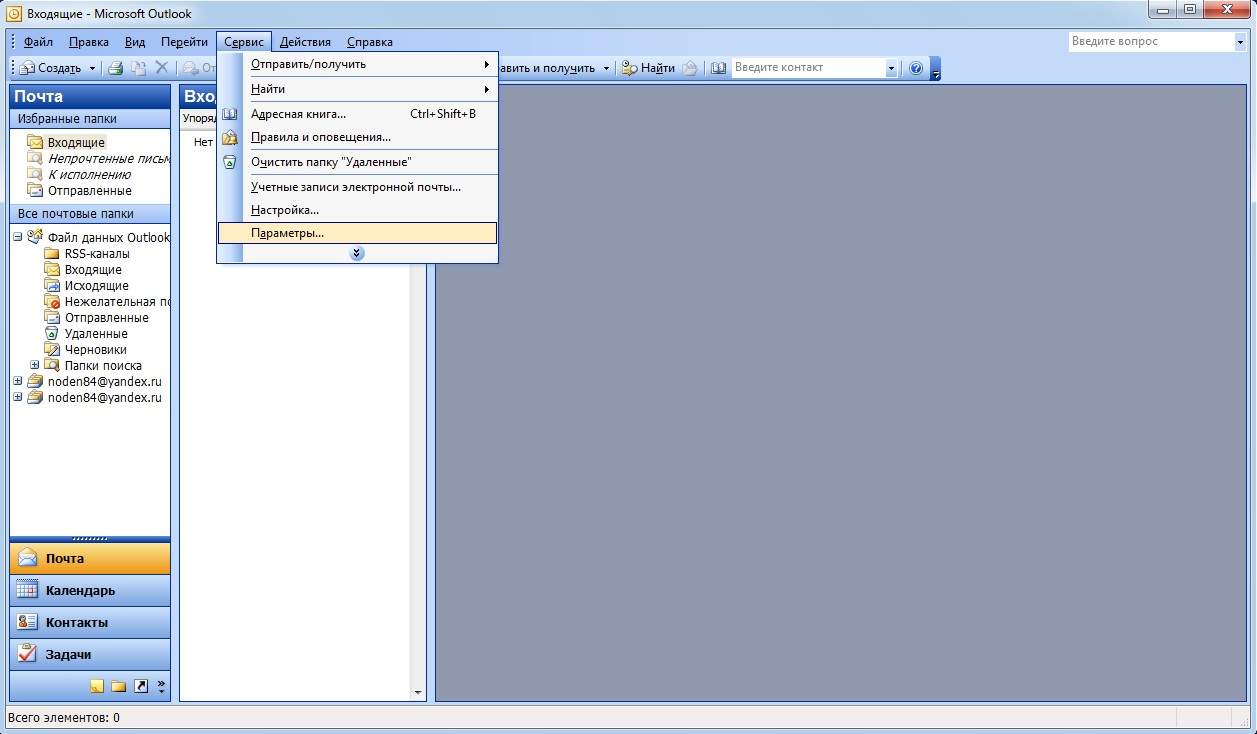
Первый делом запускаем почтовый клиент и в главном меню переходим в раздел «Сервис», где выбираем пункт «Параметры».
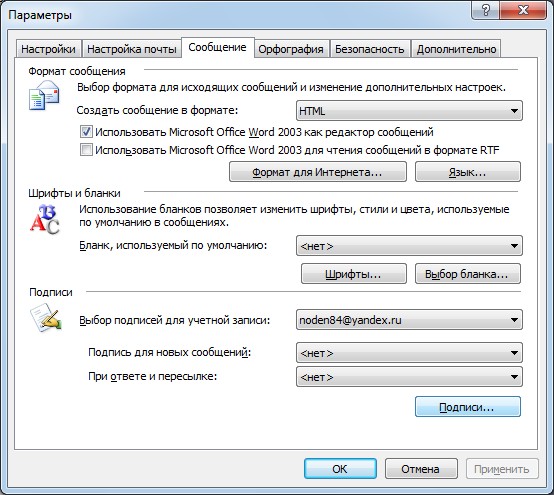
В окне параметров переходим на вкладку «Сообщение» и, в нижней части этого окна, в поле «Выбор подписей для учетной записи:» выбираем нужную учетную запись из списка. Теперь нажимаем кнопку «Подписи…»

Теперь перед нами открылось окно создания подписи, где мы нажимаем кнопку «Создать…».

Здесь необходимо задать имя нашей подписи и затем нажать кнопку «Далее».

Теперь новая подпись появилась в списке. Для быстрого создания можно ввести текст подписи в нижней поле. Если же требуется особым образом оформить текст, то следует нажать «Изменить».
Как только вы текст подписи будет введен, все изменения нужно сохранить. Для этого нажимаем кнопки «ОК» и «Применить» в открытых окнах.
Создание электронной подписи в MS Outlook 2010
Теперь давайте посмотрим, как сделать подпись в электронной почте Outlook 2010
По сравнению с Outlook 2003, процесс создания подписи в версии 2010 немного упрощен и начинается он с создания нового письма.
Итак, запускаем Outlook 2010 и создаем новое письмо. Для удобства развернем окно редактора на весь экран.
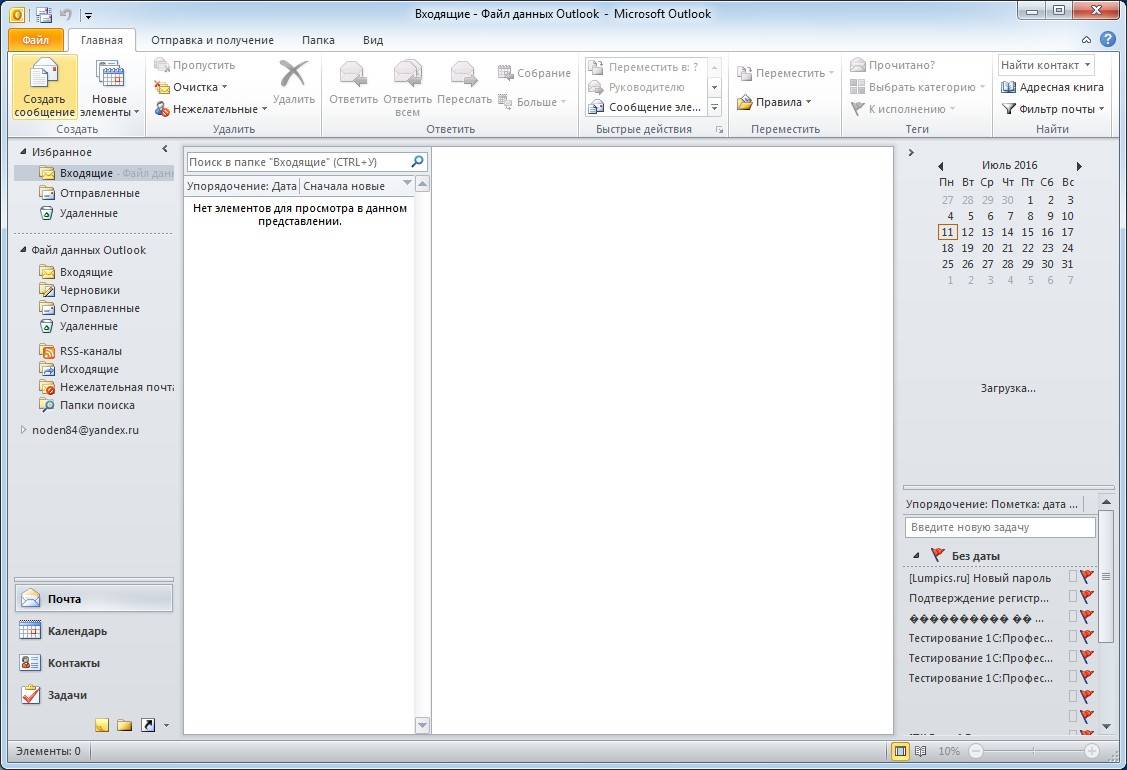
Теперь, нажимаем кнопку «Подпись» и в появившемся меню выбираем пункт «Подписи…».
![]()
В этом окне нажимаем «Создать», вводим имя новой подписи и подтверждаем создание нажатием кнопки «Ок»
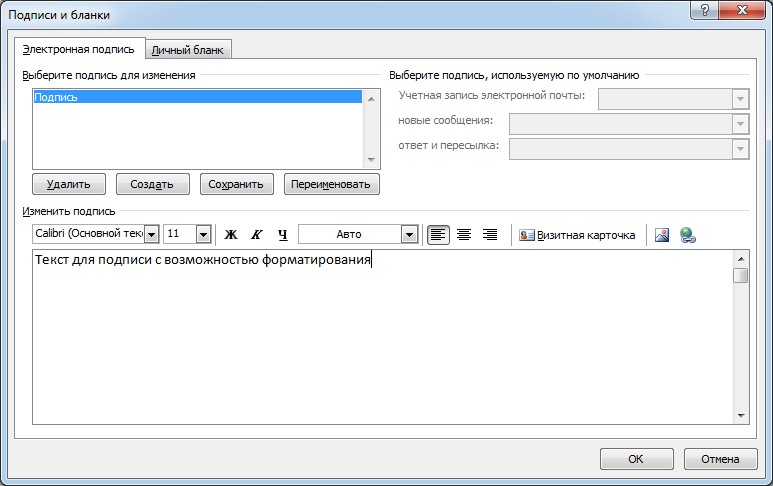
Теперь мы переходим в окно редактирования текста подписи. Здесь можно как ввести необходимый текст, так и отформатировать его по своему вкусу. В отличии от предыдущих версий, в Outlook 2010 имеется более расширенный функционал.
Как только текст введен и отформатирован, нажимаем «Ок» и теперь, в каждом новом письме будет присутствовать наша подпись.
Итак, мы рассмотрели с вами как добавить подпись в Outlook. Результатом проделанной работы будет автоматическое добавление подписи в конец письма. Таким образом, пользователю уже не потребуется каждый раз вводить один и тот же текст подписи.
Подпись в электронном письме не менее важна чем его содержание или тема, поскольку именно из подписи можно понять, кто его написал (ФИО), его должность, узнать компанию, контакты. В этой статье я пошагово опишу как сделать подпись в Microsoft Outlook 2007/ Outlook 2010/ Outlook 2013, как вставить в подпись изображение (например лейбл компании), как настроить автоматическое появление подписи для каждого нового письма.
Создание и настройка подписи в Microsoft Outlook 2007.
Открываете Outlook 2007 нажимаете "Сервис"- "Параметры" .
В открывшемся окне параметров выбираете вкладку "Сообщение " нажимаете кнопку "Подписи ".
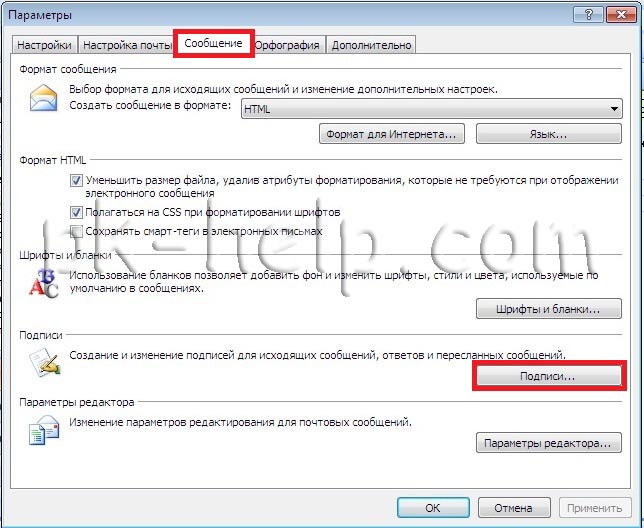
Нажимаете кнопку "Создать ", вписываете имя подписи и нажимаете "Ок ".
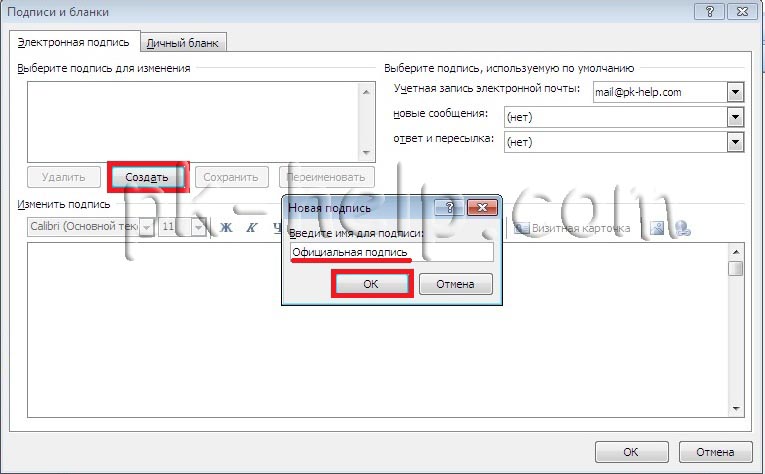
Теперь необходимо вписать содержание подписи (область отмечена оранжевым цветом), текст, можно редактировать (менять шрифт, размер, расположение) с помощью панели (отмечено зеленым цветом), если необходимо вставить картинку в подпись- нажимаете кнопку отмеченную красным цветом и указываете путь к изображению. Обратите внимание на область отмеченную розовым цветом, там находится две строки, в строке новые сообщения вы выбираете подпись, которая будет автоматически появляться при создании нового письма (можно поставить нет, в таком случае подписи не будет), в строке ответ и пересылка подпись будет добавляться при ответе на чье то письмо. Если у вас в Outlook настроено несколько почтовых ящиков, в строке Учетная запись электронной почты вы можете указать для какого ящика какую подпись использовать. После указания всех настроек нажимаем "Ок ".
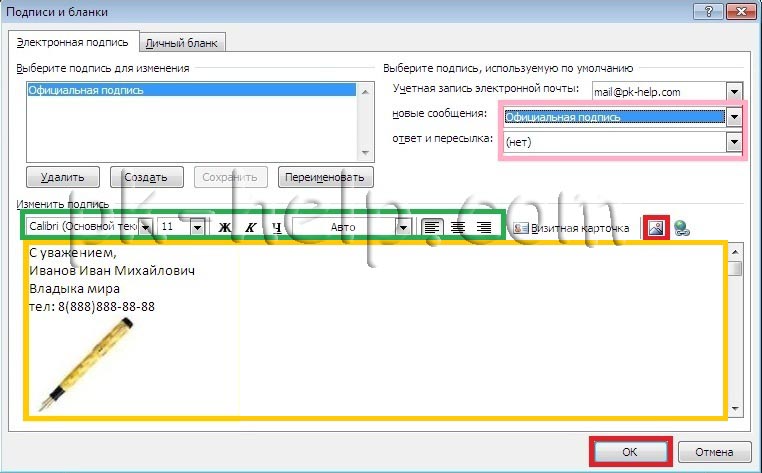
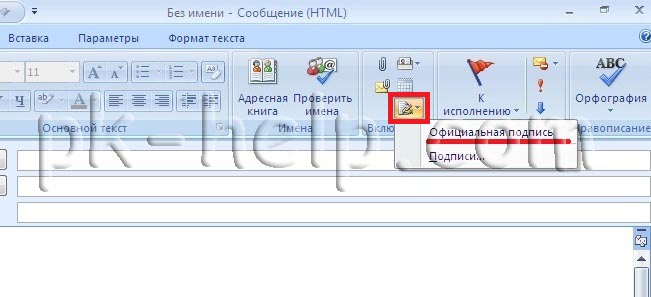
Создание и настройка подписи в Microsoft Outlook 2010.
Запускаете Outlook 2010 нажимаете "Файл"- "Параметры" .
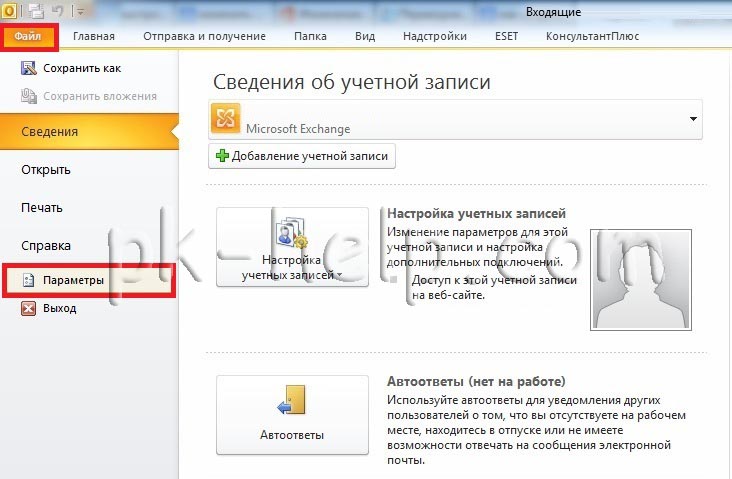
Почта " и справа нажимаете кнопку "Подписи ".
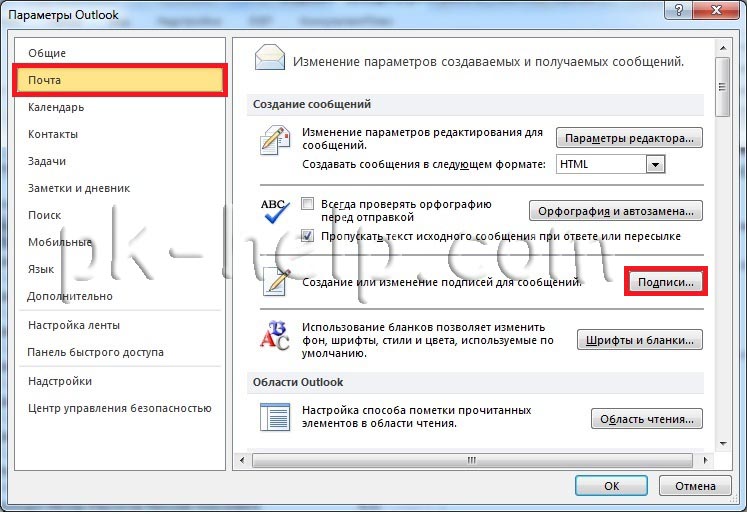
Дальнейшие настройки ничем не отличаются от того как настроить подписи в Outlook 2007, переходите по и настраиваете дальше.
Теперь если вы будете писать новое письмо или отвечать кому то, вы можете увидеть все созданные вами подписи и подставить нужную, если подпись у вас не появляется по умолчанию.

Создание и настройка подписи в Microsoft Outlook 2013.
Запускаете Outlook 2013, нажимаете "Файл ".
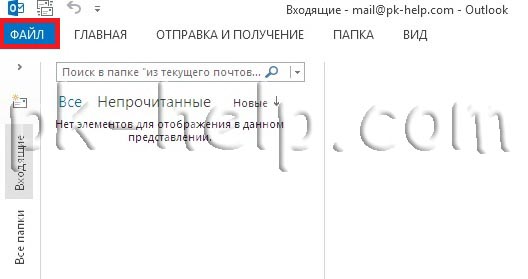
Выбираете "Параметры ".
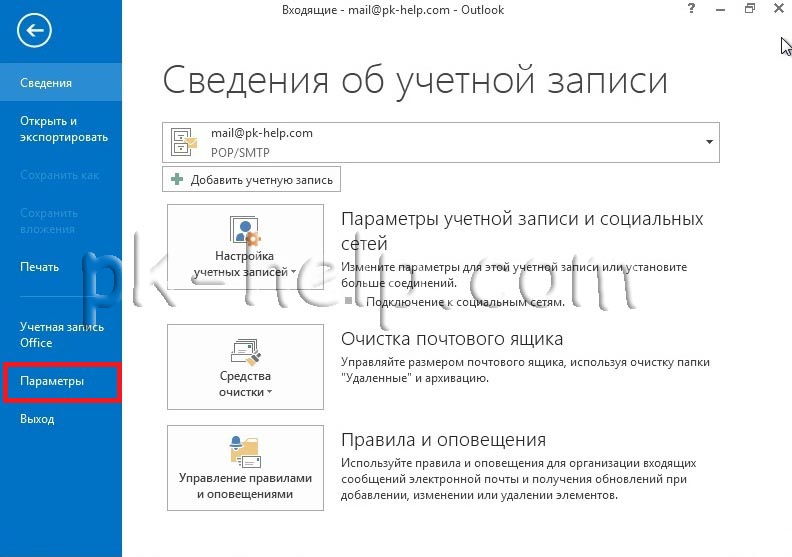
В окне параметров Outlook выбираете "Почта " и справа нажимаете кнопку "Подписи ".
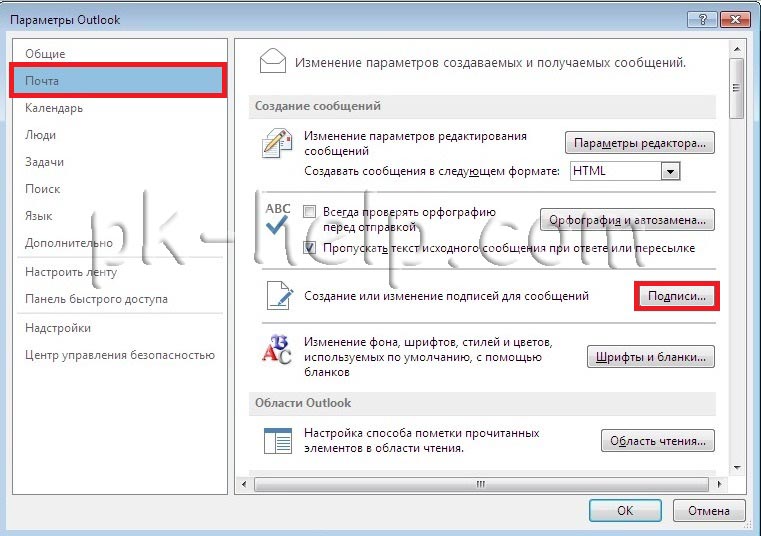
Дальнейшие настройки ничем не отличаются от настроек Outlook 2007, переходите по и продолжаете настройку.
Теперь, если вы будете писать новое письмо или отвечать кому то, вы можете увидеть все созданные вами подписи и подставить необходимую, если они у вас не появляются по умолчанию.
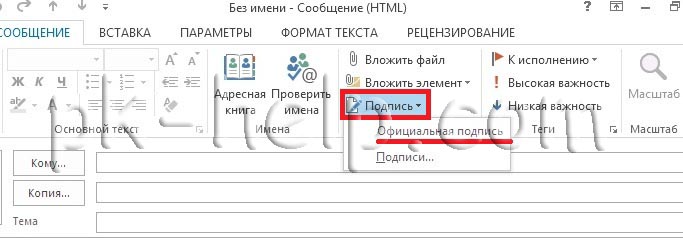
Информация для администраторов Exchange.
Подпись в Outlook 2013
Подпись в Outlook 2013 создается для автоматической вставки в конец каждого нового сообщения, избавляя пользователя от необходимости каждый раз подписываться в письме. Подпись может содержать как текст, так и картинки. Создается она достаточно просто в параметрах почтовой программы.
Чтобы создать подпись в Outlook 2013 необходимо открыть настройки самой почтовой программы. Делается это через меню "Файл" -> "Параметры".
В окне параметров выбираем слева "Почта".
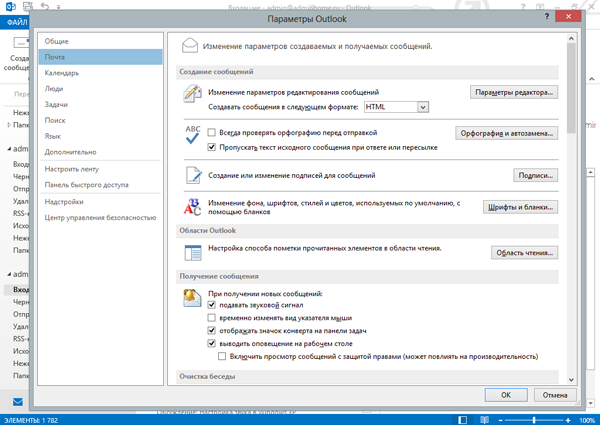
Теперь находим кнопку "Подписи" и жмем ее. Получаем окно создания и настроек подписей в Outlook 2013.
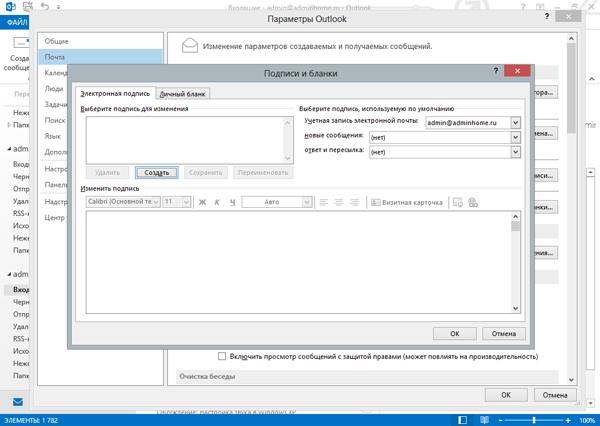
Нажимаем кнопку "Создать" и вводим имя новой подписи.
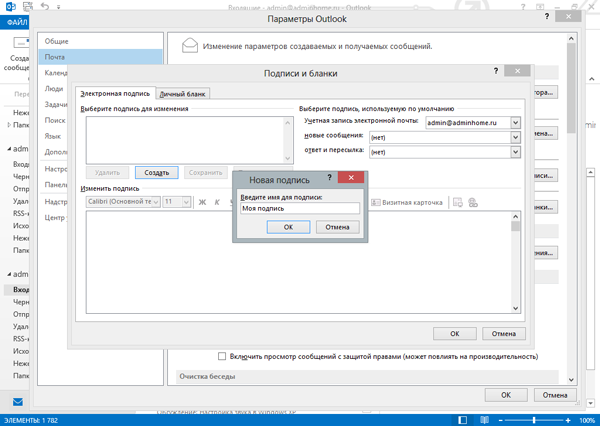
Теперь приступаем к редактированию самого текста подписи. Например, так.
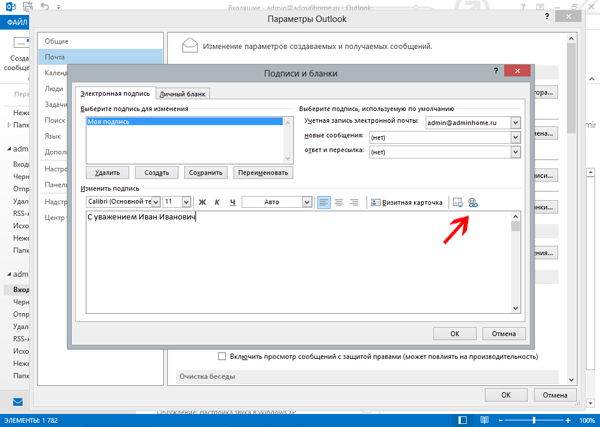
Красной стрелкой на картинке указаны кнопки, с помощью которых можно вставить в подпись картинку (левая кнопка), или ссылку. В качестве ссылки может быть адрес для ответа. По сути адресат может ответить на письмо, просто нажав кнопку "Ответить" в самом Outlook, но является признаком хорошего тона наличие адреса ответа в самом письме. Да и придает подписи некой солидности.
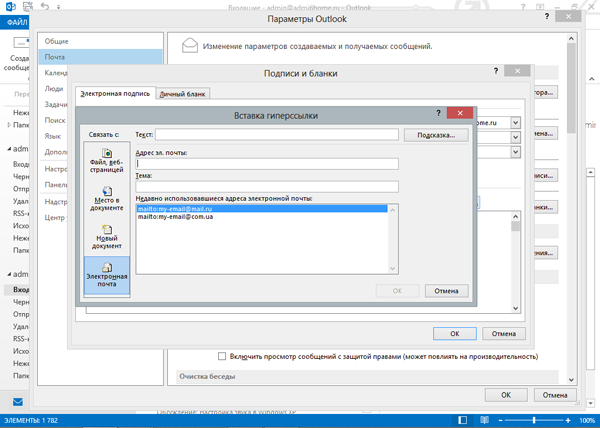
Введем здесь адрес своего ящика. При вводе Outlook сам допишет в начале текст "mailto".
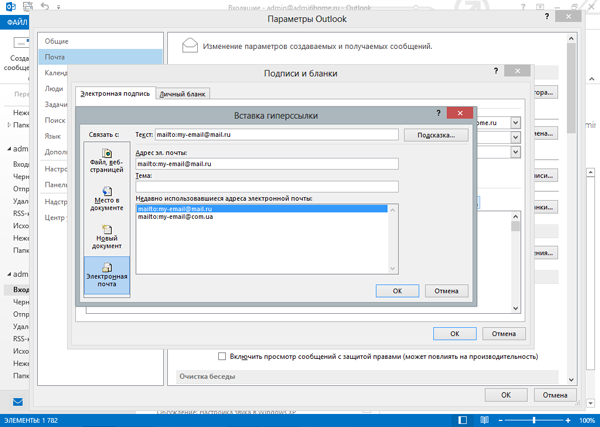
Нажимаем ОК и получаем вот такую красоту.
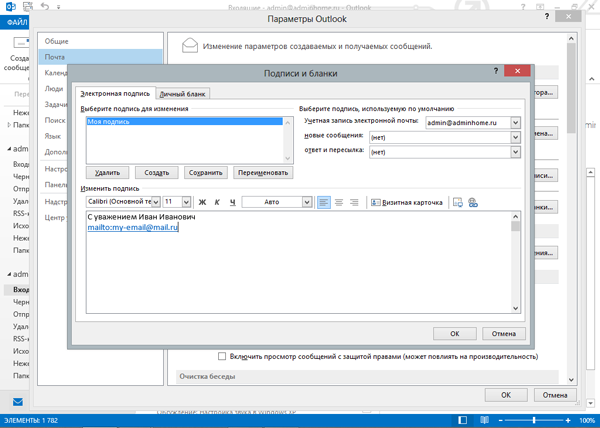
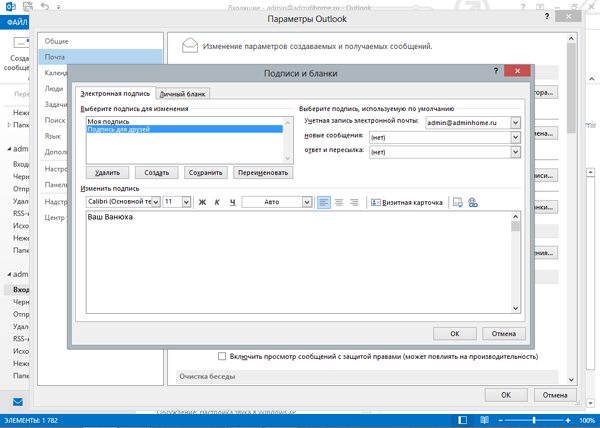
При этом одна из них будет подписью по умолчанию - она будет автоматически добавляться в новые письма. При необходимости использовать другую подпись, ее придется выбрать вручную. Чтобы указать подпись по умолчанию, необходимо выбрать ее из списка в поле "Новые сообщения" - этим самым мы укажем, что нужно использовать эту подпись при создании новых писем.
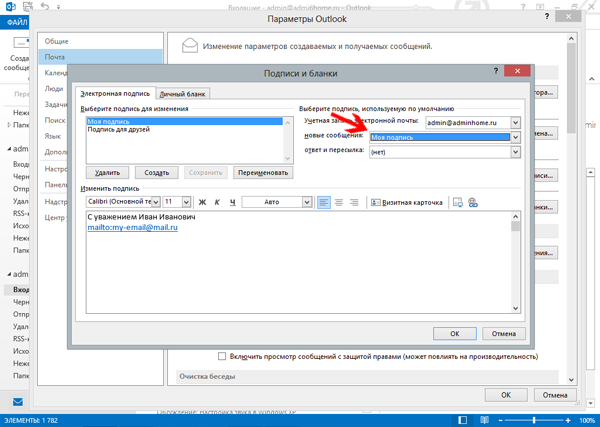
Если в Outlook настроено несколько почтовых ящиков, в поле "Учетная запись электронной почты" укажите, для какого из них эта подпись будет подписью по умолчанию. Также можно указать ее в поле "Ответ и пересылка", тогда подпись будет вставляться не только в новые письма, но и при ответе на письмо или пересылке полученного письма другим адресатам.
Настройка подписей закончена, нажимаем ОК. попробуем создать новое письмо.
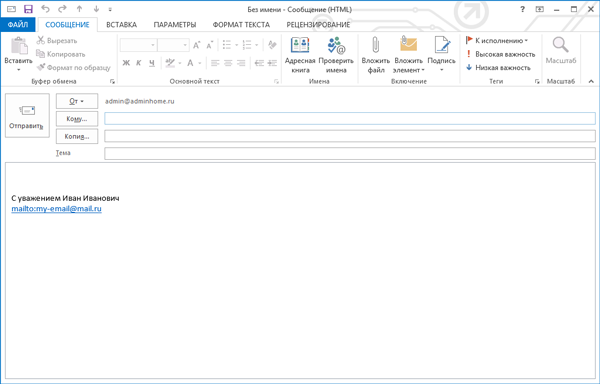
Подпись, установленная по умолчанию, автоматически вставилась в конец письма. Выбрать другую подпись можно с помощью кнопки "Подписи".
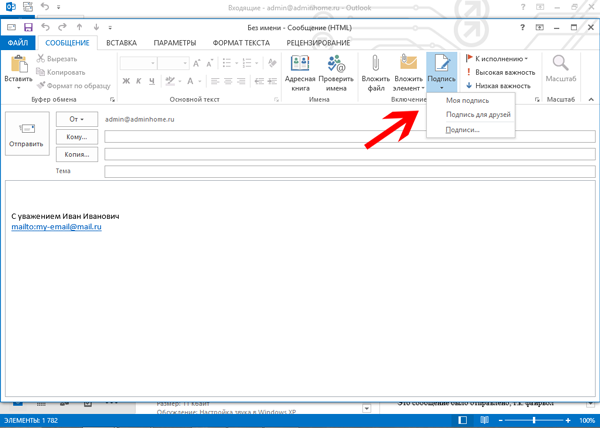
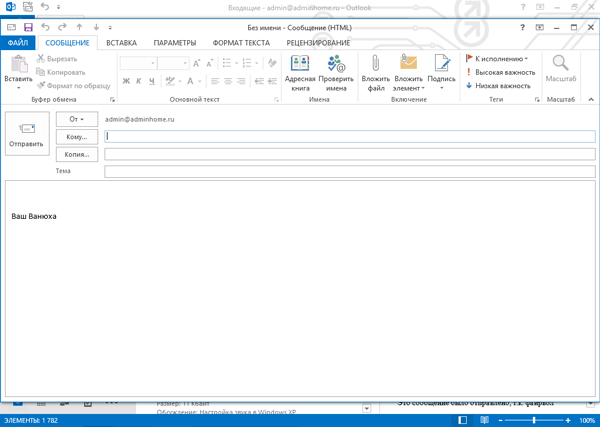
Создаем подпись HTML в Outlook 2010/2013/2016
В данном примере будем настраивать HTML подпись для Microsoft Outlook 2013.
Для начало у мы сверстали подпись в html, которую будем подключать к Outlook.
Откроем программу Microsoft Outlook 2013. Перейти в меню «Файл», раздел «Параметры». Далее — «Почта», раздел «Подписи».
![]()
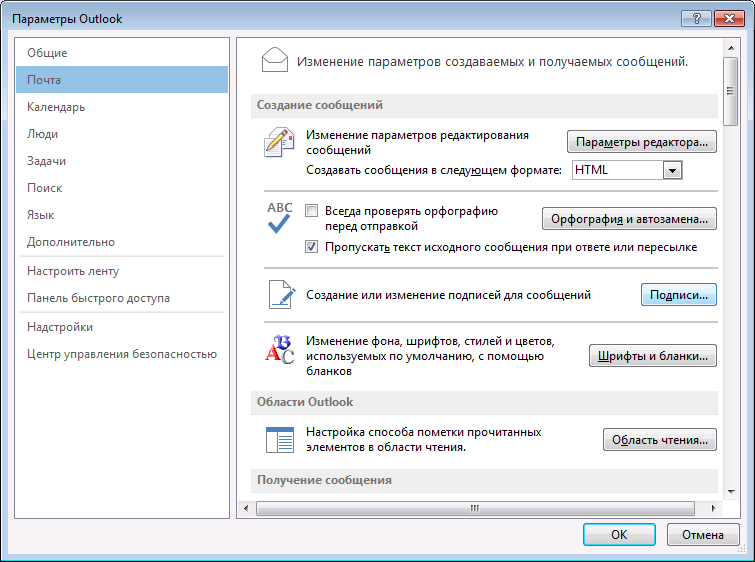
Здесь создаем подпись для учетной записи почты, содержимое подписи оставляем пустым.
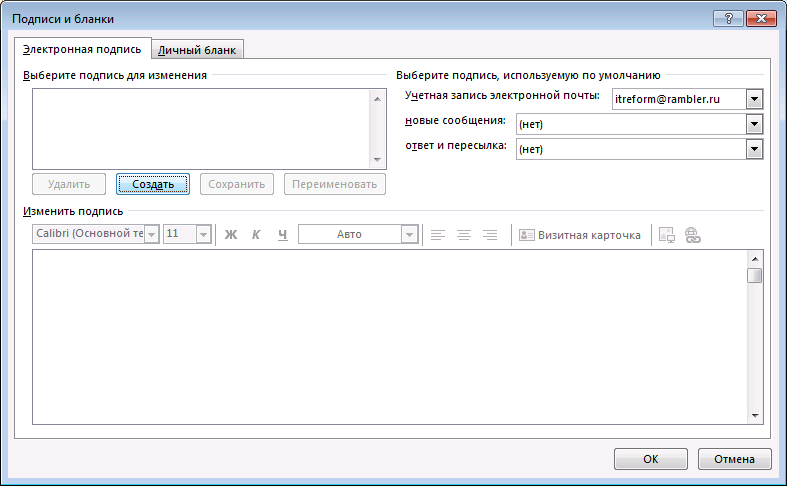

Привязываем подпись к учетной записи.Изменяем следующие параметры:
Учетная запись электронной почты - выбираем в списке необходимую учетную запись.
Новое сообщение - выбираем имя подписи которую мы создали.
Ответ и пересылка - если необходимо при ответе и пересылке писем добавлять подпись, то выбираем имя подписи которую мы создали.
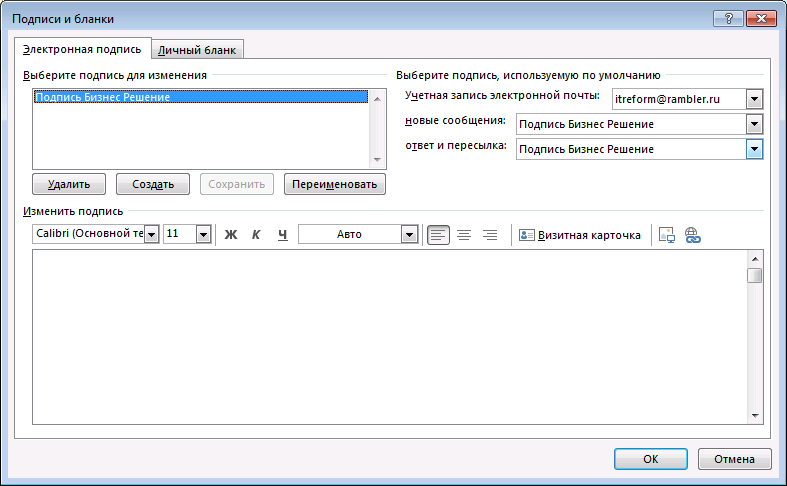
Наживаем "Ok" в окне "Подписи и бланки". Наживаем "Ok" в окне "Параметры Outlook".
Теперь нужно перейти по адресу C:\Users\Ваш_профиль\AppData\Roaming\Microsoft\Signatures — в папке увидим файлы с подписями.
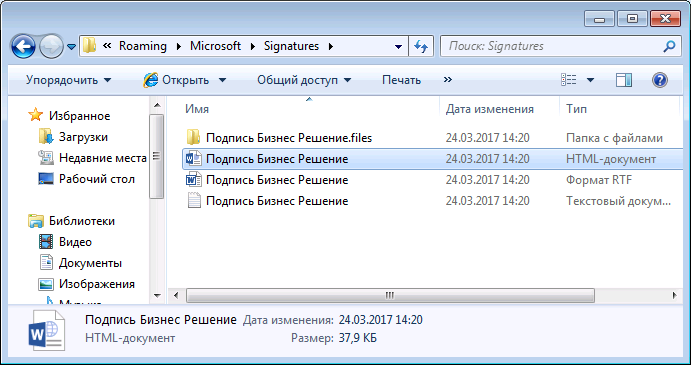
Подписи хранятся в HTML формате. Открываем файл с именем подписи (в нашем примере «Подпись Бизнес Решение.htm» любым тестовым редактором, между строками
....
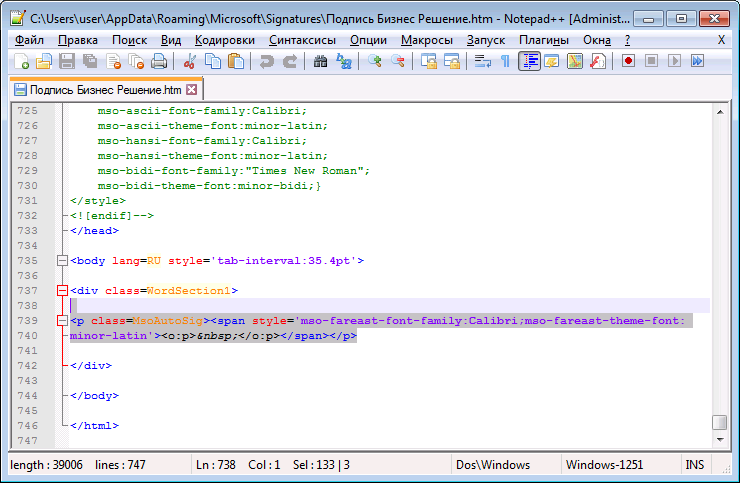
Удаляем между тегами и вписываем нужный из файла, который подготовили ранее. Сохраняем файл. Открываем программу Outlook, создаем новое письмо и проверяем.
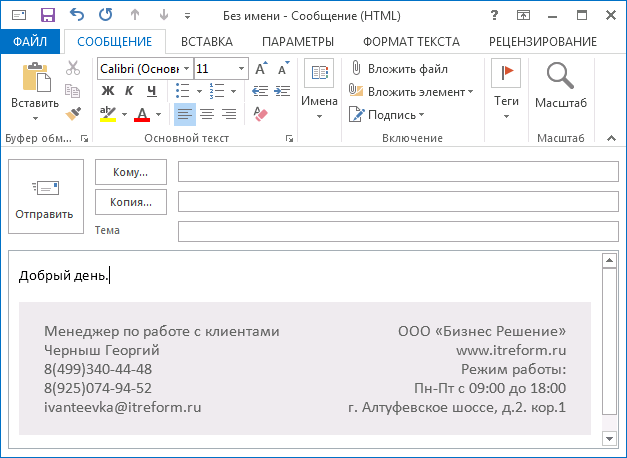
Если вам регулярно приходится отправлять письма другим пользователям, тогда вы, наверное, сталкивались с такой ситуацией, когда постоянно необходимо устанавливать свои личные данные, должность либо другие важные сведения. Для того чтобы решить эту, казалось бы, сложную задачу, мы рекомендуем вам попробовать использование профессиональной программы Outlook. Она обязательно сможет вам помочь. Как вы уже наверняка смогли понять, речь сегодня пойдет о том, как в Outlook сделать подпись автоматически. Сразу хотелось бы отметить, что этот вопрос не является сложным. Основная задача заключается в том, чтобы правильно установить параметры в программе, а как это делается, мы сегодня вам расскажем.
Инструкция
Для того чтобы решить вопрос, как в Outlook сделать подпись, вам необходимо установить программу. Впрочем, можно использовать и стандартную версию, которая автоматически устанавливается вместе с операционной системой Windows. Итак, первым делом вам нужно открыть функцию подписи. Именно в этом окне вы сможете произвести редактирование исходных данных. Мы рекомендуем вам изначально подготовить свою подпись, для того чтобы в дальнейшем не пришлось ее вновь править. Также установка данных будет зависеть и от выбранной вами версии программы. Впрочем, отыскать аналогичную функцию не так сложно, используя единый алгоритм. Перейдем к дальнейшему решению вопроса, как сделать подпись в письме Outlook.
Регистрация
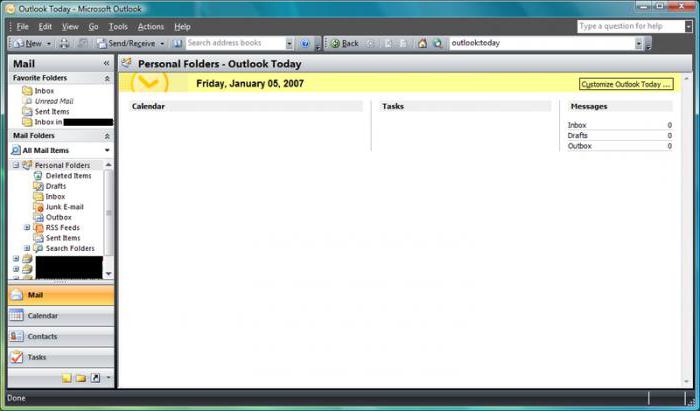
Первое, что от вас требуется, это выбрать свой почтовый ящик. Если вы только что начали использовать эту программу, тогда вам следует создать новую учетную запись и произвести настройки. С этим у вас не должно возникать каких-либо проблем, так как в самом приложении присутствует большое количество подсказок.
Заполнение
Если вы решили использовать стандартную версию программы, например, Outlook 2003, тогда выбирать свой ящик необходимо в специальном поле, которое называется «Формат почты», а находится это поле во вкладке настроек. Если у вас нет учетной записи, тогда необходимо нажать на вкладку «Новая», далее выбираем имя подписи. Важно знать, что при необходимости вы имеете возможность создавать несколько таких элементов, а при отправке письма выбирать необходимый. После того как вы начали заполнять новую подпись и дали ей имя, вам необходимо перейти ко второму пункту, где следует ввести текст. Как правило, он выводится в письме отправителю, поэтому мы рекомендуем вам быть предельно внимательными и не допускать ошибок. Если вам необходимо выбрать индивидуальный шрифт, подобрать цвет или добавить ссылку, тогда вам следует нажать на кнопку «Редактировать». Также хотелось бы отметить, что ваша подпись будет всегда находиться в конце письма, ее не потребуется устанавливать в ручном режиме, все действия проходят автоматически. Впрочем, при необходимости вы сможете сами редактировать свои данные, добавлять что-то или все удалить.
Заготовки
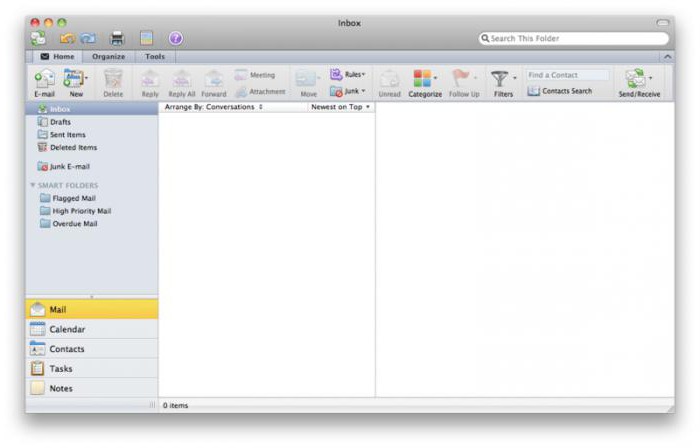
Как в Outlook сделать подпись и привязывать ее к письму, мы вам сейчас расскажем. После того как процедура заполнения будет завершена, вам необходимо установить галочку «Использовать». Подпись будет выставляться без вашего вмешательства. Также данный элемент вы можете устанавливать и в ручном режиме. Для этого необходимо нажать вкладку «Вставка». Там следует выбрать соответствующую подпись. Эта функция будет подходящей для тех отправителей, у которых есть сразу несколько заготовок. Как в Outlook сделать подпись и добавить ее к письму, вы уже знаете. Если вам впервые приходится сталкиваться с приведенной программой, тогда мы рекомендуем проявить особую внимательность. Надеемся, материал будет для вас полезен.














