Рыть папку. Как открыть скрытую папку
Многие начинающие пользователи не знают, как открывать скрытые папки. В этой статье я попытаюсь наиболее доступно объяснить весь этот процесс. Следует сразу сказать, что здесь будут обсуждаться некоторые возможные проблемы и способы их решения. Статья предназначена для новых пользователей, которые хотят узнать, как открывать скрытые папки. Поэтому стоит проявить внимание к изложенной информации. Все действия будут происходить в операционной системе Windows.
Как открывать скрытые папки: подготовка
Стандартные службы системы позволяют сделать отдельные файлы, архивы, папки скрытыми от простого проводника. То есть они не удаляются, а просто становятся невидимыми. Стоит заметить, что некоторые сторонние программы способны видеть скрытые папки и файлы. Но об этом чуть позже. Отдельные утилиты часто сохраняют свои файлы с включенной функции скрытности. Как правило, такое поведение программ негативно отражается на работе системы. А также сами пользователи не будут знать, куда исчезает память на их жестком диске. Поэтому нужно уметь открывать скрытые папки. Далее будут изложены два метода проведения этой операции.
Стандартные средства
В самом простом случае открыть доступ к скрытым папкам можно, зайдя в панель управления: оформление и персонализация - свойства папки. В новом окне программы найти пункт В Windows XP данную операцию можно сделать из любого окна проводника, если нажать на вкладку "Сервис - свойство папки". В других версиях Windows все происходит по такому же принципу. После этого в обычном проводнике станут доступны скрытые файлы, при этом они будут немного прозрачные, тем самым выделяясь от других обычных папок.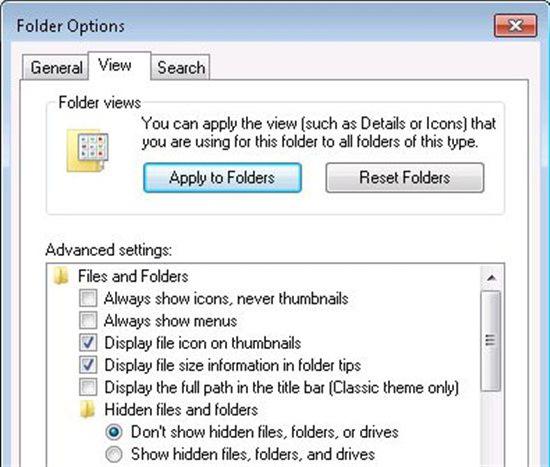
Сторонние программы
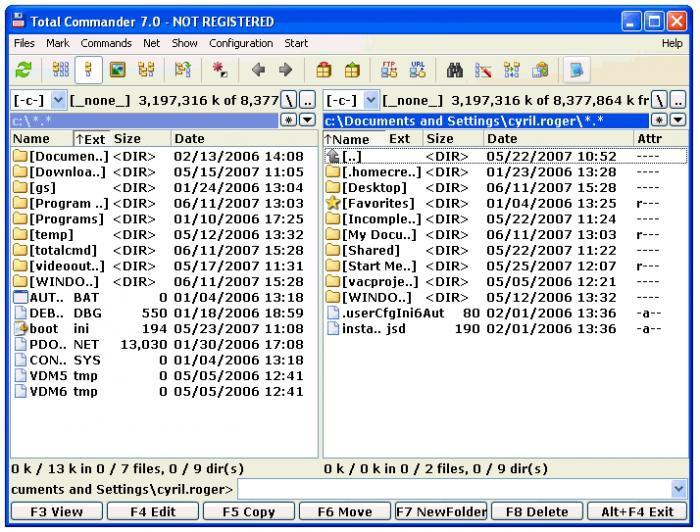
Заключение
Подводя итоги, стоит отметить, что скрытие папки - это не лучший способ для защиты своих файлов. Данная функция чаще всего используется только для того, чтобы спрятать ту или иную информацию от друзей или родственников.
Скрытые папки и файлы в операционной системе нужны, что бы пользователь не удалил данные, необходимые для работы какого-либо приложения или самой системы. Также, если есть данные, которые следует скрыть от «лишних глаз», Вам также может потребоваться данный функционал. В данной статье мы разберем, как включать/выключать отображение скрытых папок, а также защищенных файлов системы. Использовать мы будем как стандартный графический интерфейс Windows, так и Командную строку и реестр, как альтернативный метод.
Как включить/выключить отображение скрытых элементов
Способ №1
Для включения/отключения отображения скрытых элементов откройте Проводник (окошко с любыми папками) и откройте вкладку Вид , затем поставьте/снимите галочку на Скрытые элементы – теперь они будут отображаться немного прозрачными.
Способ №2
Также Вы можете активировать эту функцию через меню Параметров папок . Нажмите на вкладку Вид и нажмите на Параметры .
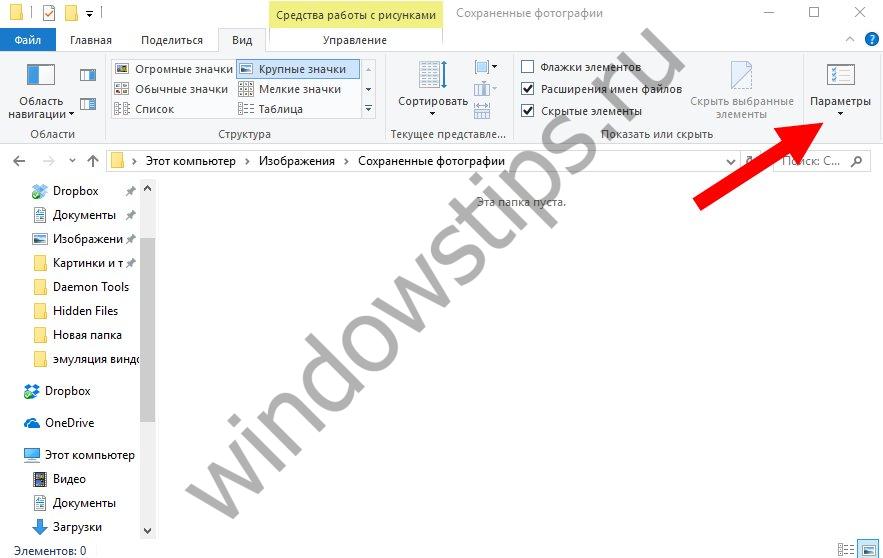
В открытом окне Параметров , откройте вкладку Вид и в блоке дополнительных параметров выберите Не показывать/Показывать скрытые файлы, папки и диски.
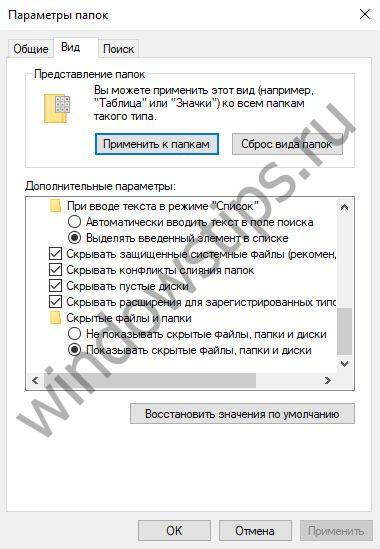
Способ №3
Используя реестр, также можно быстро включить/отключить отображение элементов.
Для этого нажмите на кнопку Пуск и откройте приложение Командная строка (Администратор)
. Скопируйте следующую команду и введите в окно командной строки:
reg add “HKCU\Software\Microsoft\Windows\CurrentVersion\Explorer\Advanced” /v Hidden /t REG_DWORD /d 1 /f
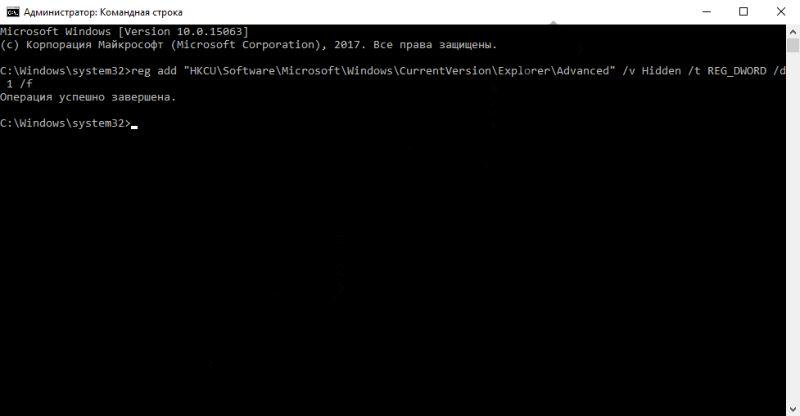
Для отключения отображения скрытых элементов, введите следующую команду:
reg add “HKCU\Software\Microsoft\Windows\CurrentVersion\Explorer\Advanced” /v Hidden /t REG_DWORD /d 2 /f
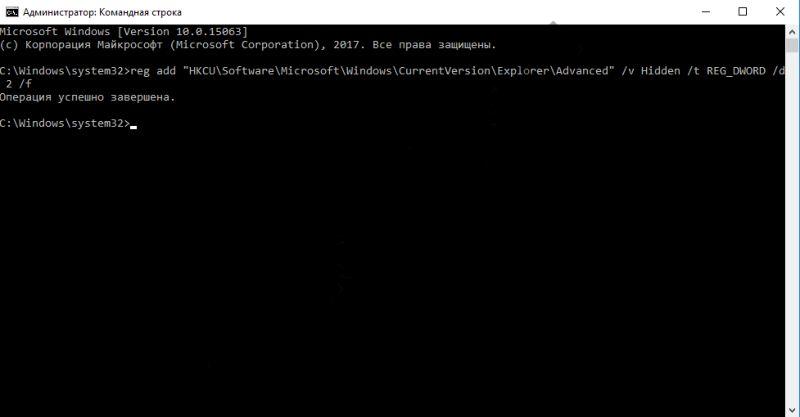
Как скрыть папку или файл
Для скрытия определенной папки или файла от «сторонних лиц», выделите элемент, который Вы хотите скрыть и вызовите контекстное меню, нажатием правой кнопки мыши, и выберите Свойства . Во вкладке Общие Вы можете выставить атрибут Скрытый, который позволит скрыть папку и её содержимое.
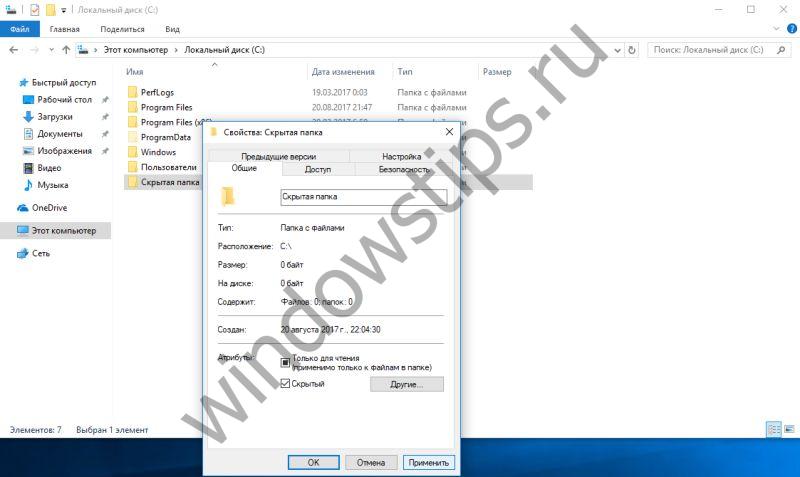
Используя Командную строку, Вы также можете скрыть элементы системы. Для начала нажмите на кнопку Пуск и откройте приложение Командная строка.
Для начала, необходимо указать место расположения нужной папки/файла:
cd [Расположение файла]
Для того, чтобы задать атрибут элемента Скрытый, выполните следующие команды:
attrib +h “Название папки/элемента”
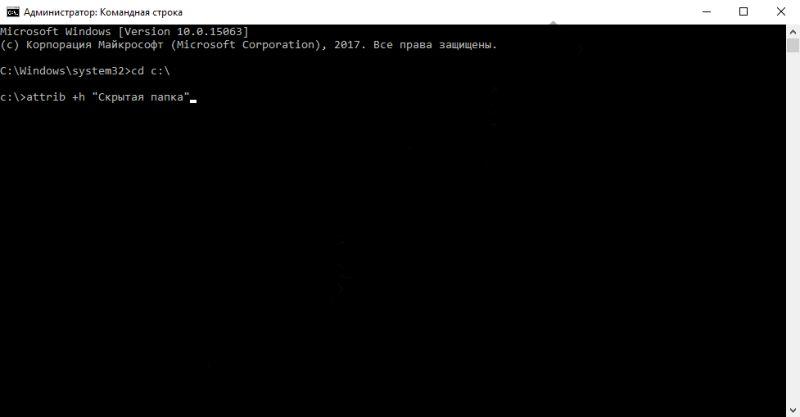
Если Вы хотите скрыть содержимое папки, но не саму папку, то пройдите в папку используя команду cd и введите следующие команду:
attrib +h /s /d
Для отключения атрибута Скрытый, Вам поможет команда attrib -h
Как скрыть или отобразить Системные файлы
Даже отобразив скрытые элементы, Вами будут недоступны защищенные системные файлы – базовые настройки, файл подкачки, гибернации или другие данные, недоступные при обычном просмотре.
Для включения/отключения отображения Системных файлов откройте Проводник и откройте вкладку Вид, затем поставьте/снимите галочку на Скрывать защищенные системные файлы. Также потребуется подтверждение.
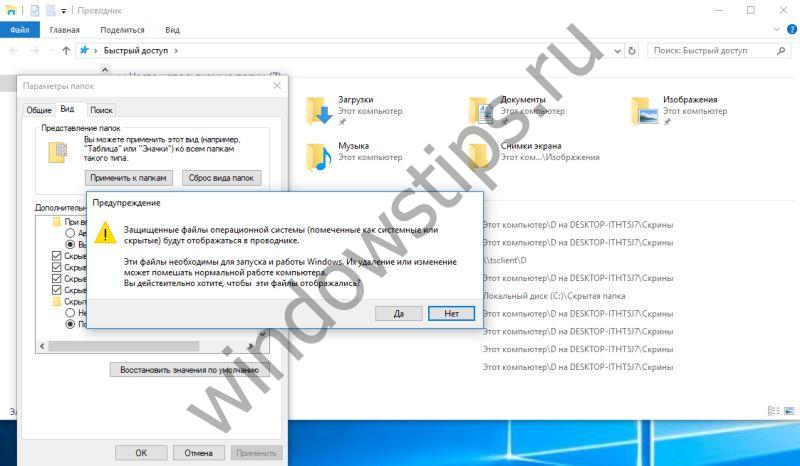
Используя реестр, также можно быстро включить/отключить отображение системных файлов.
Для отображения системных элементов, нажмите на кнопку Пуск и откройте приложение Командная строка (Администратор). Скопируйте следующую команду и введите в окно командной строки:
reg add “HKCU\Software\Microsoft\Windows\CurrentVersion\Explorer\Advanced” /v ShowSuperHidden /t REG_DWORD /d 0 /f
Для отключения отображения системных элементов, введите следующую команду:
reg add “HKCU\Software\Microsoft\Windows\CurrentVersion\Explorer\Advanced” /v ShowSuperHidden /t REG_DWORD /d 1 /f
Отличного Вам дня!
Операционная система содержит множество так называемых скрытых файлов и папок, которые не отображаются в структуре жесткого диска или флеш-накопителя. Однако иногда бывают ситуации, когда пользователь нуждается в доступе к ним (например, для модификации параметров или чистки от мусора). Далее мы расскажем о том, как открыть скрытые файлы в случае необходимости.
Для чего это нужно?
Для начала нужно выяснить, зачем, вообще, операционная система скрывает информацию? В основном данный атрибут присваивается системным файлам и папкам. Делается это для того, чтобы избежать их случайного изменения или удаления пользователем. Ведь в таком случае операционная система может начать работать некорректно или вообще "умереть". Поэтому такие файлы и прячут от греха подальше, что служит своеобразной "защитой от дурака". Также сокрытие отдельных файлов и папок происходит и в некоторых приложениях. Причина обычно та же - чтобы не позволить пользователю их удалить. А иногда и сами юзеры прячут таким образом важную или конфиденциальную информацию, хотя это и не является самым надежным способом. Как же распознать скрытые данные? В случае если у вас включен режим, при котором скрытые файлы могут отображаться, то в стандартном Проводнике Windows их иконки и названия будут полупрозрачными. Однако обычно эта функция отключена - в противном случае пропадает весь ее смысл. Далее речь пойдет о том, как увидеть и просмотреть скрытые файлы в различных версиях ОС Windows.
Как открыть скрытые файлы в Windows XP
Существует два способа, как сделать это: с помощью "Control Panel" ("Панели управления") или "Explorer" ("Проводника"). В первом варианте необходимо пройти по пути "Start - Control Panel" ("Пуск - Панель управления"), после чего выбрать раздел "Folder Options" ("Свойства папки"). В новом окошке во вкладке "View" ("Вид") выбрать пункт "Show Hidden Files And Folders" ("Показывать скрытые файлы и папки"). Нажать "Apply" ("Применить") и "ОК".
Во втором варианте нужно открыть "Explorer" ("Проводник"): двойной клик по "My Computer" ("Мой компьютер") или "Win + E". После чего в верхнем меню нажать "Tools - Folder Options" ("Сервис - Свойства папки"). Дальнейшие действия аналогичны первому варианту.
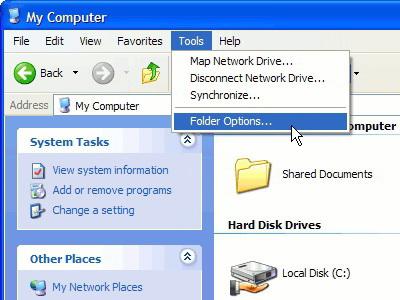
В общих чертах процесс включения функции показа скрытых файлов в "семерке" аналогичен подобному процессу в Windows XP, однако существуют несколько нюансов, о которых стоит упомянуть. Так, в русскоязычной версии "Folder Options" называется "Параметры папок", а пункт "Show Hidden Files And Folders" соответственно - "Показывать скрытые файлы, папки и диски". Если вы желаете включить отображение через Проводник, то следует учесть, что по умолчанию в Windows 7 верхнее меню не видно. Чтобы оно появилось, нужно нажать "Alt". В остальном же - все то же самое.
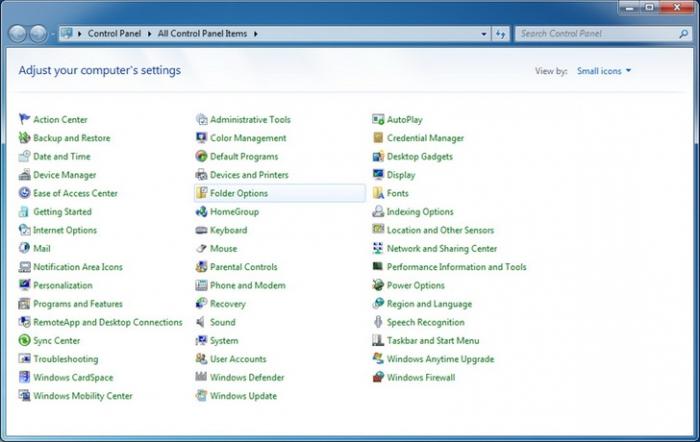
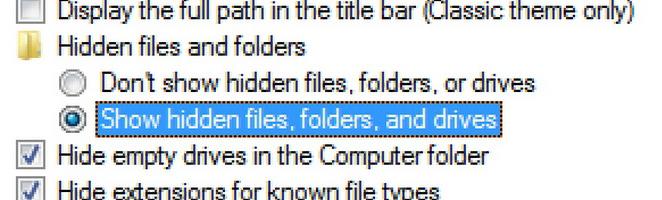
Как открыть скрытые файлы при помощи Total Commander
Многие пользователи не хотят, чтобы скрытая информация была видима в самой системе. В этом случае на помощь приходят файловые менеджеры, позволяющие работать со скрытыми данными. Рассмотрим для примера самый популярный из них - Total Commander. Процесс включения отображения нужных нам файлов предельно прост. В верхнем меню следует выбрать пункт "Configuration - Options" ("Конфигурация - Настройка"), после чего попадаем в окно настроек программы, разделенное на две половины. Слева находится список опций, а справа - список их параметров. Нужно выбрать опцию "Display" ("Содержимое панелей") и с правой стороны установить галку напротив параметра "Show Hidden/System Files (For Experts Only!)" ("Показывать скрытые/системные файлы (только для опытных!)"). Далее - "Apply" ("Применить") и "ОК".
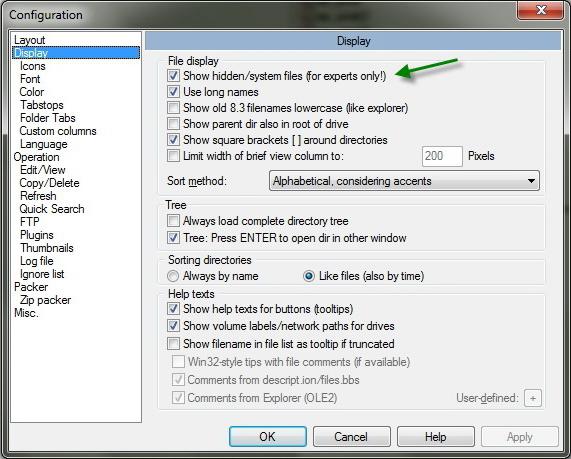
Существует еще один, более простой способ просматривать скрытую информацию с помощью Total Commander: как правило, в новых версиях этой программы на панели инструментов есть специальная кнопка, нажатие на которую заменяет описанную выше процедуру (ее отжатие возвращает прежний вид файловой системы).
Как открыть скрытые данные на флешке
Если вам необходимо просмотреть скрытые файлы на флешке, процедура будет аналогичной, поскольку данный накопитель воспринимается системой как обычный жесткий диск и, соответственно, все то, о чем говорилось выше, действует и в отношении съемных носителей.
Теперь вам известно, как показать скрытые файлы в различных операционных системах. Однако следует помнить, что с системными данными нужно обращаться крайне осторожно и предельно внимательно, т.к. любой необдуманный поступок может привести к тому, что система начнет работать нестабильно. Поэтому мы настоятельно рекомендовали бы неопытным пользователям не предпринимать каких-либо действий над ними без полного осознания того, что влечет за собой то или иное действие.
Доброго времени суток, уважаемые посетители блога сайт. Наша сегодняшняя тема посвящена Windows, ответим на вопрос — .
Неопытные пользователи персональных компьютеров, переходя на ОС Windows 7, сталкиваются с проблемами при работе с новым интерфейсом. Это связано с тем, что в максимально пытались упростить управление оболочкой
Некоторые элементы управления пропали из привычного вида для пользователей Windows XP. Многим пользователям, к примеру, непонятно, каким образом необходимо отобразить или наоборот скрыть некоторые файлы и папки. Я постараюсь объяснить, как это можно сделать достаточно быстро, затратив на это меньше минуты.
Есть несколько вариантов как открыть доступ к скрытым файлам и папкам в Windows 7.
Первый вариант
Второй вариант
Он очень похож на первый. Способ отображения «Параметров папок» здесь находится по другому:
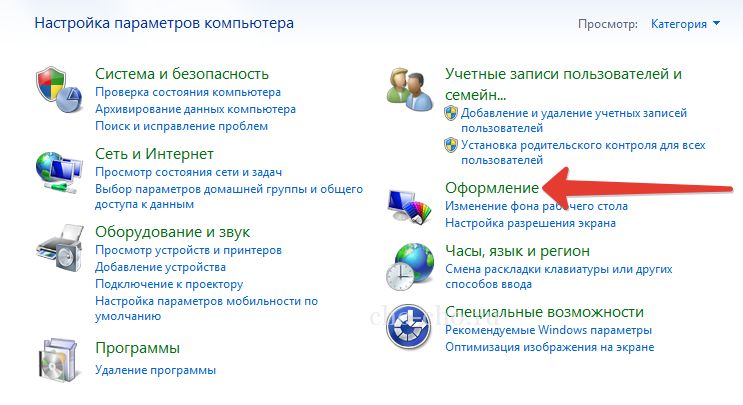
Третий вариант проще второго
- Мы также попадаем через меню «Пуск» в «Панель управления».
- Вверху под адресной строкой вы найдёте переключатель «Просмотр: Категория». Кликнув по нему выберите вариант «Крупные значки».
- В алфавитном перечне ярлыков находим значок «Параметры папок»
- Теперь оказываемся в уже привычном нам окошечке, где выбираем вкладку «Вид». Пролистываем вниз параметры. Выбираем «Показывать скрытые файлы». Подтверждаете действия кнопкой «Ок».
После всех манипуляция вам будут доступны невидимые файлы и папки , как на жестком диске, так и на флешке. Чтобы вновь скрыть файлы или папки вам нужно отключить эту опцию, сняв данный флажок в дополнительных параметрах и не забыть нажать «Применить» и «Ок».
Вот такие способы и варианты открытия и скрытия папок на Виндовс 7 мы рассмотрели, надеюсь статья оказалась вам полезной, если да, то поделитесь ее с друзьями.
Операционная система Windows допускает огромное множество действий, связанных с техническими процессами. Сегодня пойдет речь о сокрытии папок и файлов на компьютере. О том, зачем это делается и как их найти.
Начнем с того, что в некоторых случаях сокрытие определенных документов предусмотрено разработчиками данной системы. По умолчанию скрыты некоторые важны элементы, чтобы пользователь не мог их случайно удалить и повредить нормальное функционирование системы. Иногда их скрывают пользователи, чтобы убрать от лишних глаз личные данные или просто важную информацию. В любом случае порой появляется необходимость их найти, давайте рассмотрим как это сделать.
Отображение папок в Windows 7
Для начала нужно отыскать ярлык «Мой компьютер «, в открывшемся окне выбрать пункт меню «Упорядочить «, открыв данное меню, кликнуть в раздел «Параметры папок и поиска » и нажать левой кнопкой мыши.
После чего откроется новое окно ««. Необходимо перейти в раздел «Вид
«, пролистать меню в самый низ, где обнаружить пункт «Скрытые файлы и папки
«. Далее всего лишь переключить в пункт, где спрятанные файлы будут показываться, применяем и нажимаем «Ок
«.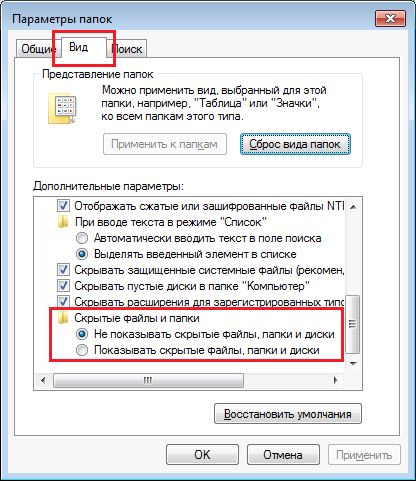
Все не отображаемые документы после данной операции станут показываться. Выделяться они будут чуть более тусклым цветом.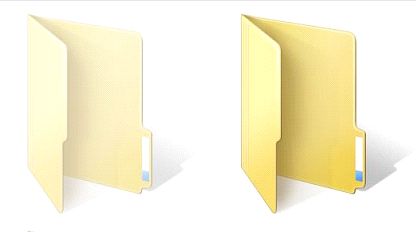
Скрытые папки в Windows 8
Похожую операцию нужно повторить и в Windows 8. Для начала стоит открыть все тот же ярлык «Мой компьютер
«, а далее отыскать вверху галочку и открыть
дополнительный раздел, если он не открыт по умолчанию.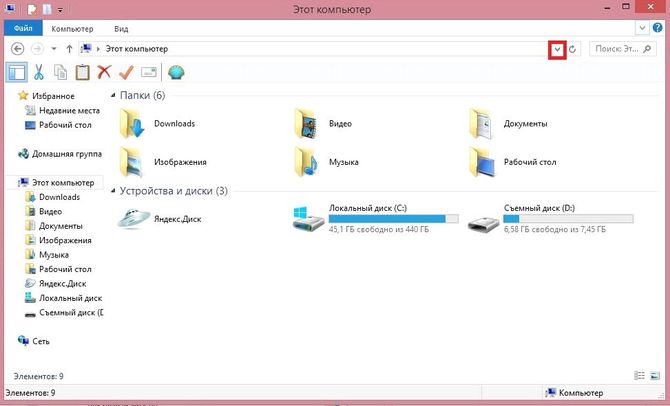
В открывшемся меню выбрать «Вид
» и нажать на иконку «Параметры
«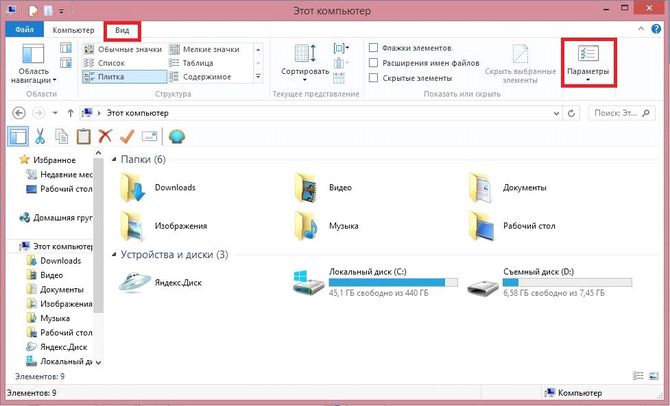
В появившемся окне повторяем те же действия, что и в предыдущем алгоритме, а также можно убрать галочку с пункта «Скрывать защищенные системные файлы
«, если это нужно вам для конкретной цели. После этого все не отображаемые папки станут видны, но отличаться по цвету.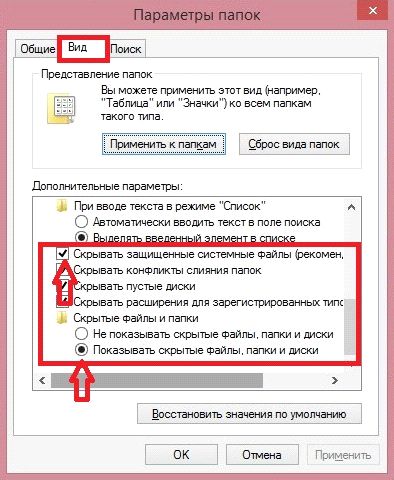
Отображение в Windows 10
Действия абсолютно те же самые, что и в Windows 8, все разделы и пункты сохраняются на своих местах, поэтому расписывать излишне.
Отображение скрытых папок в Total Commander
Гораздо легче, на мой взгляд, отобразить спрятанные документы с помощью сторонней программы, к примеру, Total Commander. В программе найти в верхней панели раздел «Конфигурация
«. В нем выбрать пункт «Настройка
«.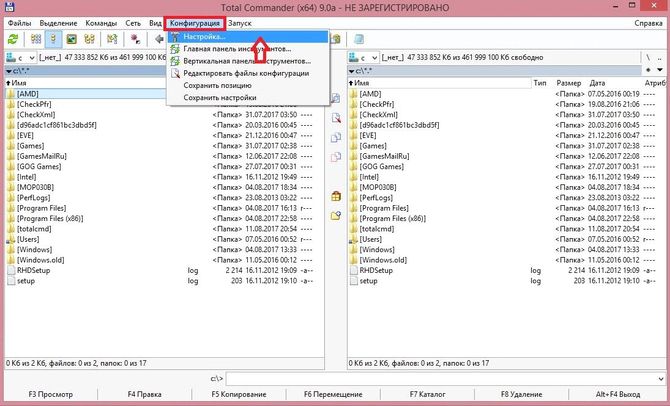
В открывшемся меню нужно выбрать подраздел «Содержимое панелей
» и потом просто поставить галочки у пунктов «Показать скрытые файлы
» и, если нужно, «Показать системные файлы
«.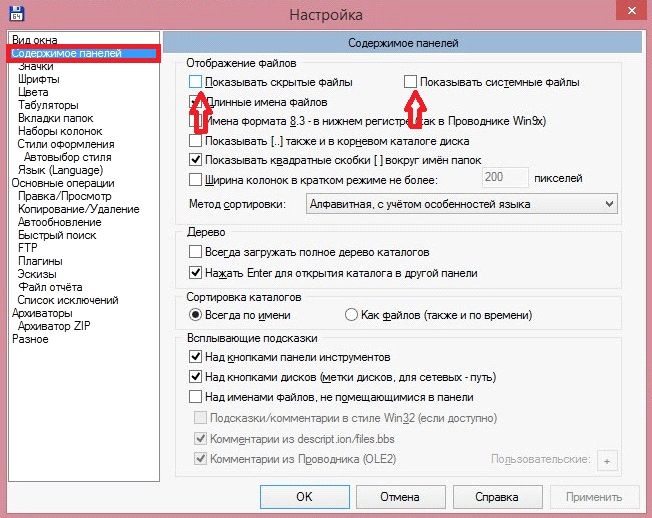
Применяем и нажимаем «Ок «. Все документы отображаются, чего мы и добивались.
Стоит упомянуть, что разработчики не просто так скрывают системные элементы. Их удаление, изменение и повреждение может повлечь за собой сбой и ошибки в системе, поэтому к ним стоит относиться особенно внимательно и осторожно. Если вы пытаетесь найти скрытые файлы на чужом компьютере встает вопрос морали. Пользователь не просто так спрятал данные файлы, а значит смотреть их неправильно — уважайте частную личную жизнь каждого.














