Блокировка флешки. Программы для контроля подключений по USB
У многих из нас есть свой компьютер на работе. Мы храним на нем важную рабочую информацию и личные данные. Существует вероятность того, что кто-то проникнет на Ваш компьютер, пока Вас нет, и испортит или украдет эти данные. Что бы такого ни произошло, сделайте блокировку компьютера с помощью флешки. У Вас будет флешка ключ , которой Вы сможете разблокировать компьютер.
Почему нужно блокировать компьютер флешкой
Большинство из нас если и блокируют компьютер, то с помощью пароля учетной записи администратора. Знающий человек сможет взломать подобную защиту, не затратив много времени.
В случае с флешкой-ключом, получить доступ к компьютеру, не имея нужной флешки, будет крайне проблематично. А владельцу компьютера, что бы защитить его от несанкционированного доступа, нужно только достать флешку из системного блока и компьютер будет надежно заблокирован.
Когда Вы достанете флешку из компьютера, он будет надежно заблокирован , а клавиатура и мышь не будут работать. У злоумышленника не будет никакой возможности взломать компьютер, не имея нужной флешки.
Как создать флешку ключ
Для создания флешки – ключа воспользуемся бесплатной программой Predator . Она создает из любой флешки ключ для блокировки компьютера. Программа занимает мало места и имеет простой интерфейс. К сожалению, программа не русифицирована. Скачать Predator
После запуска программы нужно будет вставить флешку в компьютер и нажать кнопку “ОК”.
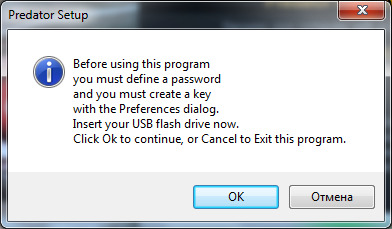
В меню программы 3 вкладки: основные параметры, параметры сигнализации, дополнительные параметры.
Основные параметры (Main Options)
Здесь задаются основные параметры для создания флешки-ключа. Все необходимые параметры выставлены по умолчанию.
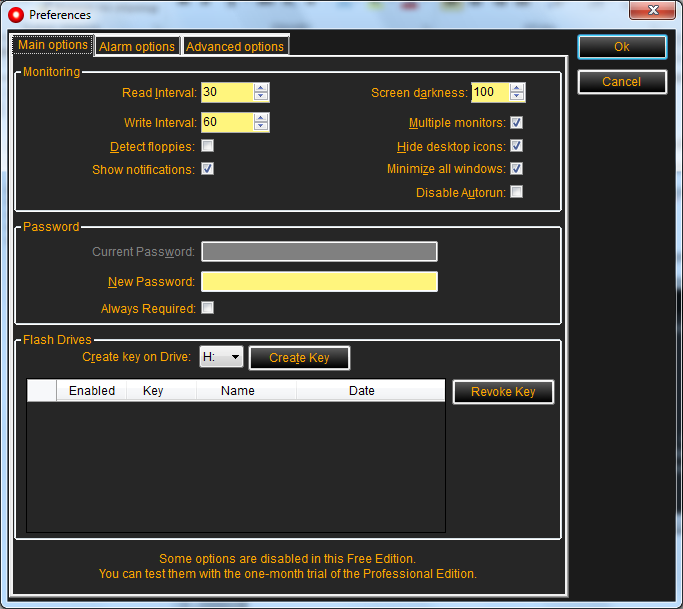
Вам нужно только ввести сложный пароль в поле “New Password”, воспользуйтесь для этого . Если Вы хотите что бы при каждой разблокировки компьютера нужно было указывать пароль, то отметьте галочкой поле “Always Required”
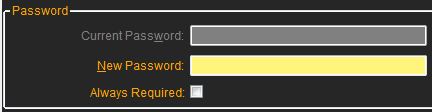
Теперь выберите из списка всех флешек (если у Вас сейчас несколько флешек вставлено в компьютер) ту, которая будет ключом для разблокировки компьютера (поле “Create key on Drive ”) и нажмите кнопку “ Create key ”.
Немного подождите, и флешка-ключ будет готова.
Параметры сигнализации (Alarm Options)
Здесь можно установить и прослушать сигнал сигнализации, когда кто-то попытается получить доступ к Вашему компьютеру.
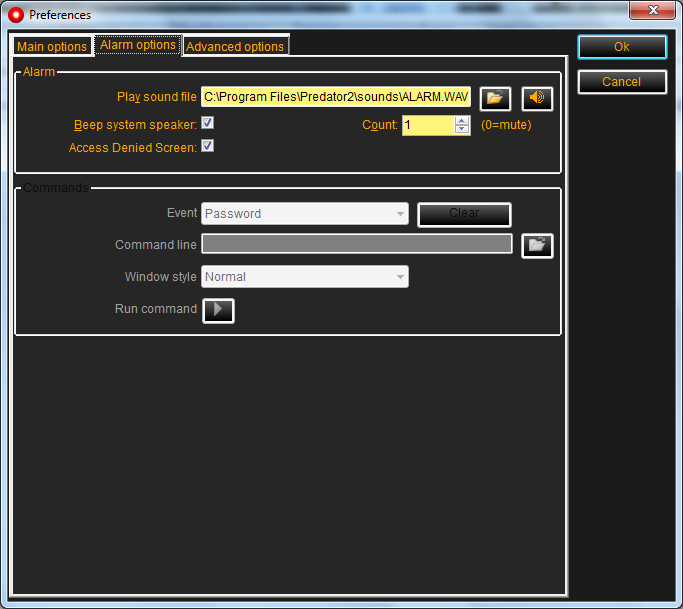
В основных параметрах мы указывали пароль. Так вот, если в компьютере нет флешки, то можно попытаться разблокировать его паролем. Если кто-то начнет двигать мышкой или нажимать кнопки на клавиатуре, то появится поле для ввода пароля.
Если введен неправильный пароль или истекло время, данное для ввода пароля, то зазвенит сигнализация. Ее легко выключить, выключив колонки. Но согласитесь, что для человека это будет неожиданность и он постарается уйти от этого компьютера.
Дополнительные параметры (Advanced options)
В этой вкладке устанавливаются параметры, не связанные с созданием загрузочной флешки. По умолчанию включено ведение логов (вы можете смотреть, когда пытались разблокировать Ваш компьютер), проверка обновления программы и даже отправка логов в твиттер.

Можно и даже нужно отметить галочку, что бы программа автоматически запускалась при старте Windows (Autostart with Windows). Но делать сразу это не нужно. Проверьте работоспособность флешки, перезагрузите компьютер и заново проверьте работу флешки. Если все нормально, то можете отметить галочку об автостарте программы.
Надежность ключа
Принцип работы программы заключается в том, что она создает специальный файл на флешке. Когда Вы вставляете флешку в компьютер, программа проверяет, есть ли этот файл на флешке. Если он есть, то компьютер разблокируется.
Отсюда возникает возможность скопировать этот файл на другую флешку и открыть компьютер.
Разработчики предусмотрели это. Когда флешка вставлена в компьютер, на нее автоматически (с некоторой периодичность) записывается новый ключевой файл. Таким образом, невозможно использовать скопированный ключевой файл, так как он будет неактуален через некоторое время.
Заключение
Создать флешку, которую можно использовать как ключ для компьютера, довольно легко. При этом она обеспечивать отличный уровень сохранности Ваших данных. Блокировка компьютера флешкой поможет Вам надежно защитить свой компьютер от доступа посторонних лиц.
Очень часто на «флешках» и внешних жестких дисках могут содержаться вредоносное ПО. Особенно эта проблема актуальна в тех случаях, когда вам приходится иметь дело со множеством незнакомых людей (заказчиков, например). В сегодняшней статье мы расскажем о том, как управлять USB-портами, блокируя и разблокируя их при необходимости.
Часто люди спрашивают: «Есть ли какая-то программа, с помощью которой я смогу ограничить доступ к USB-портам моего ноутбука «лишним» людям?»
Отвечаем: «Да, такая программа есть и она называется Microsoft Windows!» На самом деле всё не так сложно, ведь управлять включением и отключением USB-портов можно с помощью редактирования реестра. И, само-собой, поскольку реестр может исправлять только администратор, то и «гости» не смогут активировать выключенные порты без вашего разрешения.
Перед тем, как расскажем конкретный рецепт, напомним, что манипулирование реестром Windows — важное изменение. В случае поломки компьютера или ноутбука рекомендуем обратиться за ремонтом на srochnyi-remont.ru . Специалисты компании проконсультируют и помогут оперативно устранить возникшую проблему.
Блокировка и разблокировка USB-портов
Если вы часто работаете в реестре, то необходимый ключ находится по адресу: HKEY_LOCAL_MACHINE\SYSTEM\CurrentControlSet\Services\USBSTOR. Найдите ключ под названием Start и измените значение на 4, если хотите отключить поддержку USB. Хотите включить обратно? Тогда установите вновь 3.
Хотите делать это проще? Тогда просто откройте пустой файл Блокнота и вставьте туда следующее содержимое:
Windows Registry Editor Version 5.00
”Start”=dword:00000004
”Count”=dword:00000000
”NextInstance”=dword:00000000
Получится примерно вот так:
Теперь сохраните этот файл выбрав тип «Все файлы » и указав понятное название, например, «USB-Off.reg». У вас готов «выключатель» и осталось сделать ему антагониста.
Для этого повторите всё сначала, но в строке
”Start”=dword:00000004
замените 4 на 3 . А затем сохраните файл, но уже под противоположным названием, например, «USB-On.reg».
Теперь, запуская первый файл, вы будете отключать работу USB-портов, а используя второй — возобновлять их функционирование.
Одним из препятствий для использования флешки может быть отключение админом портов USB на вашем компьютере. можно разными способами, поэтому и методы противодействия требуются разные.
Запрет флешки как обойти?
- Порты физически отключены
- Порты отключены в BIOS/UEFI
Порты физически отключены
Такое возможно только с дополнительными портами, которые подключаются кабелем к материнской плате. Задние порты распаяны на самой материнке, и их минимум две штуки. Поэтому принесите из дома копеечный хаб, воткните его вместо мышки или клавиатуры и подключайте всю штатную периферию через него. Второй порт оставьте для загрузочной флешки.
Порты отключены в BIOS/UEFI
Админ может отключить как порты вообще (редкий случай), так и отдельную опцию USB Boot. Именно она отвечает за возможность загрузки с USB-носителей. Как входить в настройки BIOS, мы уже разобрали, а отыскать нужную опцию не составит труда.
Удалены драйверы контроллера USB
Хитрые админы просто сносят драйверы USB через диспетчер устройств, но вас это не остановит. Загрузиться с флешки отсутствие драйверов не помешает. Став локальным дмином, вы легко доустановите отсутствующие драйверы - Windows сама предложит это сделать.
Заблокированы отдельные устройства USB
Более тонкий метод - запрет использования именно USB-накопителей. При этом другие типы устройств с интерфейсом USB продолжают работать. Задается ограничение через ветку реестра:
HKEY_LOCAL_MACHINE\SYSTEM\CurrentControlSet\Services\USBSTOR
При значении параметра Start 0x00000004 использование флешек и внешних дисков запрещено, а при 0x00000003 - разрешено. Бороться с этим можно тем же методом, что и в предыдущем пункте: загружаемся с флешки и меняем секцию USBSTOR через офлайновый редактор реестра.
USB-накопители запрещены через групповую политику
Редактор групповых политик позволяет задать административный шаблон, запрещающий доступ к съемным запоминающим устройствам. Вновь загружаемся с флешки, узнаем пароль локального админа (или сбрасываем, если не удалось узнать), попутно активируем учетку, если она была отключена. После этого запускаем gpedit.msc и отключаем .
Ограничены права на чтение файлов
Ограничены права на чтение файлов usbstor.inf и usbstor.pnf в каталоге \Windows\Inf
Очередной трюк с правами NTFS. Если невозможно обратиться к этим файлам в ограниченной учетной записи, то не будут подключаться флешки. Используем права локального админа либо просто перемещаем эти файлы через WinPE на том FAT32. После обратного перемещения в \inf\ права доступа слетят.
Программы для контроля подключений по USB
Подключение устройств по USB контролируется отдельной программой. В помощь админам было написано множество утилит для ограничения использования флешек и внешних дисков. Большинство таких программ просто меняет значение упомянутой выше ветки реестра, но есть и продвинутые варианты. Такие умеют запоминать разрешенные флешки по номеру тома (VSN - Volume Serial Number) и блокировать остальные. Можно просто выгрузить процессы этих программ из памяти или подменить VSN. Это 32-битное значение, которое присваивается тому при его форматировании по значению текущей даты и времени.
Узнать VSN доверенной флешки можно командой vol или dir. С помощью программы Volume Serial Number Changer присваиваете такой же номер своей флешке и свободно ей пользуетесь. Для надежности замените еще и метку тома (просто через свойства диска).
Неожиданное препятствие для использования флешек возникает на компах с посредственным блоком питания (читай - на большинстве дешевых рабочих машин) безо всяких стараний админа. Дело в том, что шина 5 В просаживается настолько, что флешке не хватает питания. В таком случае отключите другое устройство из соседнего (парного) USB-порта или используйте активный хаб с собственным блоком питания. Через него можно запитать хоть внешний винчестер.














