Как повысить производительность оперативной памяти на ноутбуке. Повышение производительности ноутбуков и нетбуков.
Сейчас многие до сих пор имеют ноутбуки на базе процессоров Core 2 Duo. Эти ноутбуки работают медленно по сравнению с новыми моделями на базе Core i3 и i5. Но причина медленной работы вовсе не в процессоре! В современные ноутбуки обычно устанавливают 4 Гб оперативной памяти и более быстрые жёсткие диски.
Ваш старый ноутбук может работать быстро. Даже быстрее нового, если заменить жесткий диск (HDD) на твердотельный (SSD) и установить 4 Гб оперативной памяти.
Замена HDD на SSD
Во-первых, вы должны быть готовы к установке Windows 7 или Windows 8. Только эти операционные системы корректно работают с SSD дисками. Windows XP также будет работать быстро, но она не поддерживает команду trim и деградация SSD накопителя будет ощутимо выше, чем на Windows 7 и через некоторое время при работе вы ощутите потерю производительности.
Во-вторых, необходимо проверить может ли SATA контроллер ноутбука работать в режиме AHCI. Это очень важно! Так как только в этом режиме операционная система посылает команду trim SSD диску при удалении файла. Это позволяет накопителю в фоновом режиме очищать ячейки удалённых файлов. Если SATA контроллер работает в режиме эмуляции IDE, то эта команда не поступает и остаётся только уповать на внутренний сборщик мусора самого SSD накопителя…
Для проверки, необходимо зайти в BIOS ноутбука (обычно по F2 при включении) и найти настройки SATA контролера. Он должен уметь переключаться в режим Native
, или AHCI enable
-> yes.
После установки SSD накопителя в ноутбук и до установки операционной системы, надо зайти в BIOS и переключить режим работы SATA контроллера в режим AHCI (native).
В ноутбуках с Core 2 Duo контроллерами обычно поддерживается только режим SATA II. Поэтому можно выбирать дешёвый SSD диск со скоростью передачи данных 300 Мбайт/с (например Intel 320). Если приобретёте самый быстрый и дорогой накопитель, он всё равно будет ограничен по скорости 300 Мбайт/с из-за контроллера.
Если контролер поддерживает версию SATA III, то приобретать SSD со скоростью больше 300 Мбайт/с (например Intel 520, OSD Vertex). У них скорость порядка 500 Мбайт/с.
Узнать поддерживаемую версию SATA вашего ноутбука вы можете с помощью бесплатной программы HWiNFO :
Bus -> PCI bus -> … SATA … -> SATA Host Controller -> Interface Speed Supported
Gen2 2.0 Gbps — это SATA II, покупать SSD SATA 3Gb/s.
Gen3 6.0 Gbps — SATA III, покупать SSD SATA 6Gb/s.
Перед покупкой SSD надо учитывать два момента:
- Стоимость хранения гигабайта данных у SSD дисков в несколько раз выше, чем у HDD. Поэтому придётся жертвовать либо деньгами, либо объемом хранимых данных.
- SSD диск из-за особенности архитектуры начинает работать медленней при заполнении более половины своего объема. Если SSD диск забить на 90%, то скорость снизится в разы через некоторое время.
Поэтому, SSD диск желательно забивать только на 50-75 процентов.
Если у вас много данных и мало денег, то покупайте SSD диск для системы и важных данных объёмом 100 — 160 Гб, а для фильмов, музыки и данных, которыми вы редко пользуетесь — внешний USB HDD накопитель.
Установка 4 Гб оперативной памяти
Вторым важным моментом является установка двух, а лучше четырёх гигабайт оперативной памяти. Сейчас операционная система Windows и даже браузеры потребляют много памяти. Если оперативной памяти не хватает, программы начинают тормозить, поскольку данные начинают активно кешироваться в файл подкачки, который расположен на медленном диске (даже SSD), а не быстрой оперативной памяти.
В подавляющем большинстве случаев ноутбуки поддерживают установку двух планок памяти и имеют простой доступ для замены. Память обычно располагается под крышкой снизу ноутбука, либо под клавиатурой.
Прежде чем покупать память, необходимо посмотреть какая память поддерживается ноутбуком. Это можно сделать с помощью программы HWiNFO .
Memory -> Maximum Supported Memory Clock
333.3 MHz — покупать память PC2-5300 (667 МГц) или PC2-6400 (800 МГц)
400 MHz — покупать память PC2-6400 (800 МГц)
Затем необходимо при выключенном и обесточенном ноутбуке (даже без аккумулятора) добраться до памяти и посмотреть наличие еще одного слота под память. Как выглядит память вы можете посмотреть последнюю фотографию в статье (на примере моего ноутбука Asus F9E).
Если слот всего один, то покупать одну планку 2 Гб или 4 Гб (крайне редкая и дорогая и не все ноутбуки поддерживают такую память).
Если два слота, то покупать две планки памяти по 2 Гб.
Наглядный пример из жизни
Ноутбук Asus F9E при покупке имел:
- Операционную систему Windows Vista.
- Процессор Intel Core 2 Duo T5550 1.83 ГГц.
- Память DDR2 SO-DIMM 1 Гб PC2-5300.
- HDD Seagate ST9160821AS Momentus 5400.3 160 Гб.
HDD накопитель был заменён на SSD OCZ Vector 150
120 Гб, SATA-III, 600 MB/s.
Материнская плата ноутбука Asus F9E поддерживает только SATA II и накопитель работает на максимальной скорости 300 Мбайт/с. Я этот диск взял из-за гарантии 5 лет. Более дешёвые и медленные модели имели гарантию 3 года.
Ноутбук (Windows 8.1 x64) сейчас стал загружаться за 30 секунд с момента нажатия на кнопку включения и сразу готов к работе. Раньше ноутбук загружался минуты две-три. И приходилось ждать ещё некоторое время после отображения рабочего стола перед запуском приложений. Вы, наверное, это ощущаете каждый раз при включении своего ноутбука, если ещё не сделали обновление.
График скорости чтения случайных данных ДО замены на диске Seagate Momentus 5400.3
.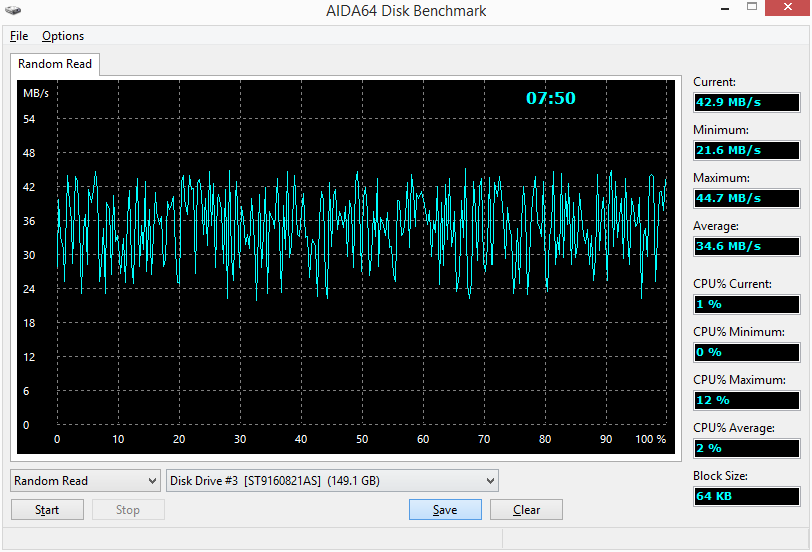
График скорости чтения случайных данных ПОСЛЕ замены на диск OCZ Vector 150
120 Гб на ноутбуке Asus F9E.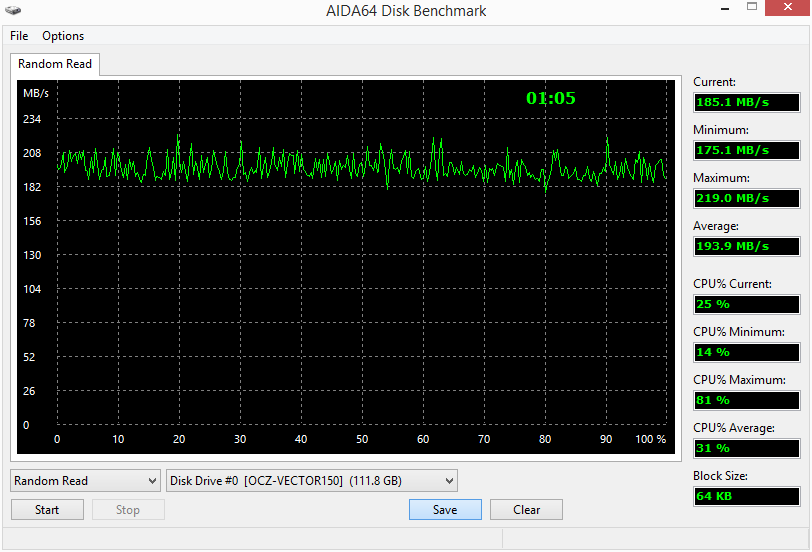
Как видите, скорость чтения случайных данных выросла в 6 раз.
На компьютере, этот SSD диск, подключённый к порту SATA 3, показывает скорость линейного чтения около 500 Мбайт/с, а случайных данных порядка 400 Мбайт/с.
Также, я установил две планки памяти DDR2 SO-DIMM по 2 Гб каждая:
— Kingston ASU256X64D2S800C6
2Gb 2Rx8 PC2-6400S 666-12-E2
— Hynix HYMP125S64CP8-S6
2Gb 2Rx8 PC2-6400S 666-12
Материнская плата ноутбука не поддерживает скорость 800 МГц (PC2-6400) и поэтому память работает на частоте материнской платы 667 МГц. Можно было купить память PC2-5300, но в наличии была только память PC2-6400.
Новая память:


Заключение
Замена HDD диска на SSD в любом новом ноутбуке или компьютере обеспечит ощутимый прирост производительности. Попробовав скорость SSD уже никогда не захочется возвращаться на HDD.
Сейчас стоимость SSD дисков достаточно велика. Поэтому на SSD диск устанавливается операционная система и хранятся программы и игры, а под тяжёлые данные типа видео, музыки, фотографии всё еще придётся использовать медленные, но достаточно дешёвые жёсткие диски.
Ссылки по теме
wikipedia.org/wiki/Твердотельный_накопитель — Твердотельный накопитель (англ. solid-state drive, SSD) — компьютерное немеханическое запоминающее устройство на основе микросхем памяти.
wikipedia.org/wiki/TRIM — TRIM (англ. to trim - подрезать) - команда интерфейса ATA, позволяющая операционной системе уведомить твердотельный накопитель о том, какие блоки данных уже не содержатся в файловой системе и могут быть использованы накопителем для физического удаления.
wikipedia.org/wiki/SATA — SATA (англ. Serial ATA) — последовательный интерфейс обмена данными с накопителями информации.
wikipedia.org/wiki/DDR2_SDRAM — DDR2 SDRAM (англ. double-data-rate two synchronous dynamic random access memory - синхронная динамическая память с произвольным доступом и удвоенной скоростью передачи данных, второе поколение)., .
Любой пользователь желает, чтобы производительность его ноутбука была на должном уровне. Если ноутбук используется постоянно, по истечении нескольких лет он начинает медленнее реагировать на команды, долго загружать операционную систему и «зависать». Несколько способов помогут увеличить производительность ноутбука, причем их можно применять как по отдельности, так и комплексно.
Когда файлы записываются на жесткий диск, они располагаются на нем последовательными кусочками (кластерами). Когда на жестком диске много места, эти файлы могут находиться рядом, что обеспечивает быстрое чтение информации. Из-за того что файлы стираются, копируются и переносятся, их части оказываются раскинутыми по всему диску. При большом количестве данных ноутбук будет работать значительно медленнее, а производительность понизится. Поэтому необходимо систематически проводить дефрагментацию жесткого диска, что позволит расположить элементы файлов как можно ближе друг к другу. Для этого можно воспользоваться встроенным дефрагментатором Windows или скачать программу в интернете (Auslogics Disk Defrag, MyDefrag, Defraggler, Ultra Defragmenter). Очистка реестра может значительно увеличить производительность ноутбука, ведь это важный элемент Windows. Система оповещает пользователя о возникших ошибках при некорректной настройке или повреждении Реестра. Проблемы с Реестром возникают из-за установки или удаления программного обеспечения. Просканировать Реестр и удалить все имеющиеся ошибки можно при помощи программ: CCleaner, Registry Cleaner, Vit Registry Fix Free, Regcleaner.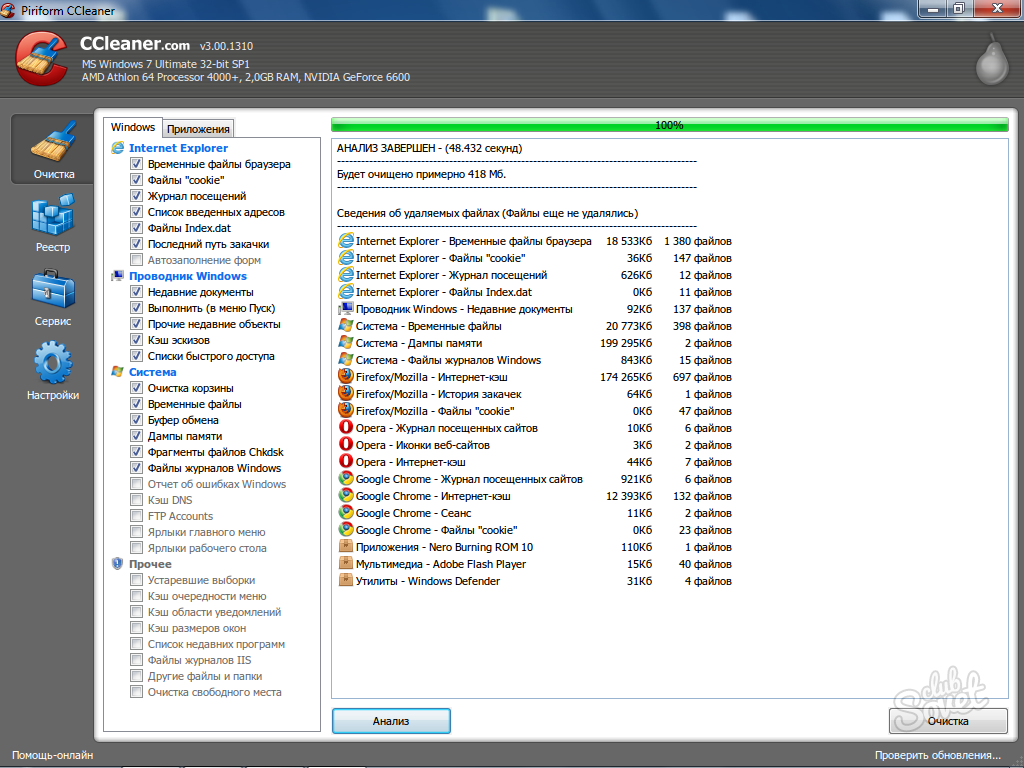

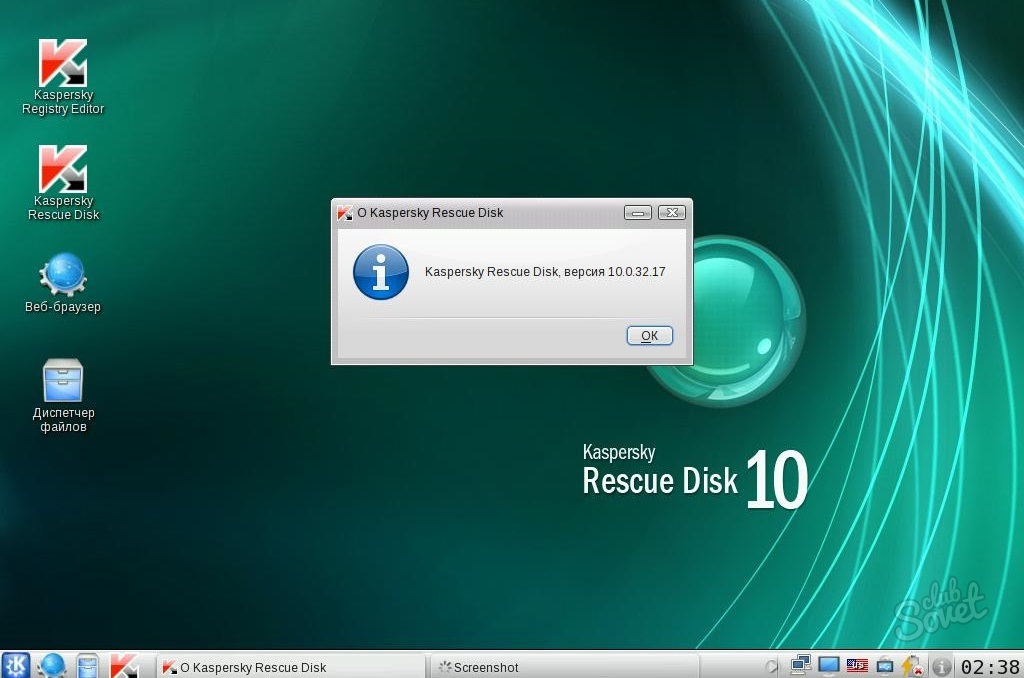


Ноутбук ни в коем случае нельзя перегревать. Перегрев может привести к замедлению работы и повреждению его компонентов, поэтому нельзя держать его включенным на мягкой поверхности (коленях, диване).
Вначале, хочу рассказать вам об аппаратной модернизации, но скажу сразу, что апгрейд ноутбука (замена комплектующих) дело не простое ведь это не настольный компьютер, где большинство деталей можно купить в магазине, но, однако есть способы.
Аппаратная модернизация в целях ускорения.
Процессор.
Первое и, пожалуй, самое главное, что можно сделать – заменить процессор, это должно ускорить выполнение вычислительных операций, в результате улучшится комфортность работы приложений, немного ускорится загрузка программ.
Для замены процессора, вам лучше обратиться в соответствующие сервисные центры, но если вы решили сделать это самостоятельно, то основные моменты будут следующими:
Найдите инструкцию по разбору вашей модели ноутбука, без нее лезть и разбирать ноутбук не советую – все может закончиться плачевно, проверенно на личном опыте (однажды закрутил длинный болт не на свое место, в итоге повредил слот под оперативную память).
Найдите инструкцию по вашей материнской плате, модель последней можно узнать либо после разбора ноутбука, либо воспользоваться поиском в интернете по вашей модели. В этой инструкции указаны марки процессоров, которые можно установить на материнскую плату.
После этих манипуляций можно покупать/заказывать процессор и вооружившись термопастой аккуратно заменить его. Кстати в старых моделях ноутбуков ценральный процессор намертво припаян к плате, соответственно заменить его не получиться.
Оперативная память.
Второе, что можно сделать – добавить оперативной памяти, это снизит нагрузку на жесткий диск и должно ускорить работу ноутбука в целом. Здесь все проще, аккуратно открутите небольшую крышку, на днище ноутбука (обычно на ней или рядом можно увидеть надпись – MEMORY, DDR, DIMM либо схематичное изображение модуля памяти). Для начала проверьте наличие дополнительного, свободного слота под модуль оперативной памяти, если его нет, придется добавлять объем путем замены имеющегося модуля. Запишите или запомните модель памяти, собственно потребуется один параметр – частота, также можно обратиться к инструкции на материнскую плату, в которой должен быть указан максимальный поддерживаемый объем памяти. После этого покупаем/заказываем планку оперативной памяти и радуемся жизни после установки.
Жесткий диск ноутбука.
Третий способ – замена жесткого диска (HDD), по аналогии с памятью находим крышку, возле которой стоит обозначение HDD, откручиваем ее, достаем жесткий диск и меняем на аналогичный, но более быстрый (используем обзоры в компьютерных журналах или интернет).
На этом этапе аппаратная модернизация заканчивается, и дальше, я бы хотел подробней остановиться на программном ускорении работы ноутбука.
Программные методы ускорения.
Лишние программы.
Убираем ненужные программы из автозагрузки , которые без дела болтаются в оперативной памяти и замедляют работу ноутбука.
Для этого нам нужно убрать из автозагрузки ненужные программы, для этого воспользуемся стандартными средствами Windows – заходим в «Пуск - Выполнить» набираем "msconfig’ загрузится окно, в котором нужно перейти во вкладку «Автозагрузка» если все сделали правильно, увидите такую картинку:
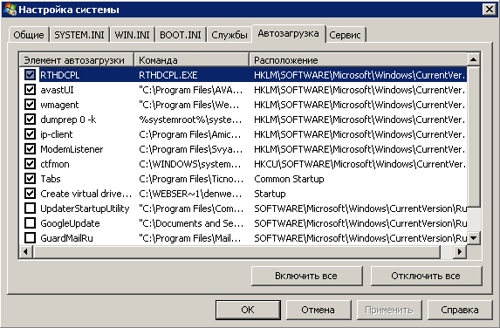
Убираем галочки с ненужных программ и перезагружаем систему, ноутбуку после этого уже должно стать легче J.
Удаляем лишние программы из системы . Для этого заходим "Start/Пуск > Control Panel/Панель управления", после этой операции щелкаем "Add or Remove Programs/Установка и удаление программ", внимательно просматриваем список установленных приложений и удаляем ненужные.
Невостребованные службы.
Отключаем ненужные службы. Для выполнения этой достаточно простой операции заходим - "Start/Пуск > Control Panel/Панель управления", далее щелкаем значок «Администрирование» потом службы. Перед нами предстанет список всех служб, которые можно активировать или наоборот исключить из работы. Я бы рекомендовал отключить следующие службы:
Автоматическое обновление.
Диспетчер очереди печати (если конечно у вас не принтера).
Источник бесперебойного питания (если таковой отсутствует, или не подключен через шину управления).
Служба сообщений.
Фоновая интеллектуальная служба передачи (BITS).
Удаленный реестр.
Отключение производим путем двойного нажатия кнопкой мыши на соответствующую службу, появится такое окошко.

В этом окне выбираем – тип запуска «отключено», останавливаем службу, после этого применяем и радуемся жизни.
Дефрагментация файловой системы.
Выполняйте дефрагментацию жесткого диска , для этого заходим "Start/Пуск" > "Programs/Программы" > "Accessories/Стандартные" > "System Tools/Служебные" и программу "Disk Defragmenter/Дефрагментация диска". После этого вы увидите следующее диалоговое окно:
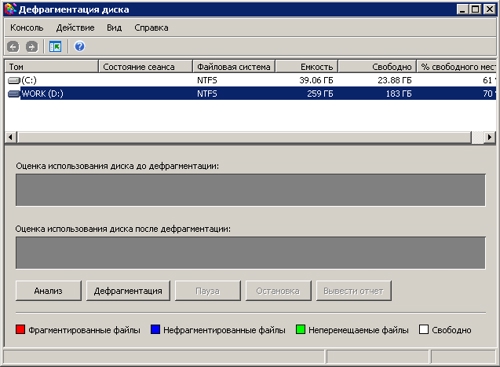
Выбираем нужный раздел жесткого диска и нажимаем сначала на «Анализ» произойдет проверка целесообразности дефрагментации, и после этого собственно выполняем дефрагментацию путем нажатия соответствующей клавиши. Во время этой операции за ноутбуком лучше не работать, как правило дефрагментацию запускают на ночь или во время простоев в работе.
Это были основные методы ускорения работы ноутбука, произвести которые можно без помощи сторонних утилит и программ.
28 ноября Понедельник
Ноутбуки, в отличие от настольных ПК, существенно ограничены в плане энергопотребления. Это обусловлено компактностью корпуса и невозможностью поставить мощное охлаждение, а также потребностью в обеспечении автономности. Поэтому запас производительности у ноутбуков небольшой, и устаревает железо лэптопов быстрее, чем у настольных ПК. Компоненты с похожими названиями для дескотопов и портативных ПК заметно отличаются в плане быстродействия. Как увеличить производительность ноутбука и избавиться от тормозов — расскажет статья.
Чистка и замена термопасты
Первое, что стоит сделать перед тем, как повысить производительность ноутбука, это проинспектировать состояние его системы охлаждения. Даже если кажется, что в помещении стерильная чистота, лэптопы склонны втягивать в радиатор пыль, грязь, волосы и т.д. Кроме того, термопаста между кулером и чипами имеет свойство стареть, пересыхать и терять теплопроводность. Перегрев ноутбука приводит к тому, что его компоненты (процессор, видеокарта) снижают частоты и замедляются. Поэтому следует разобрать ноутбук (желательно перед этим изучить инструкции в картинках и посмотреть видео разборки/сборки), тщательно прочистить от пыли его внутренности (кисточкой, компрессором, баллончиком со сжатым воздухом).
После чистки нужно удалить салфеткой остатки старой термопасты и нанести новый, качественный термоинтерфейс. Не нужно мазать термопасту очень жирно, от этого будет только хуже. Ее следует наносить тонким ровным слоем, разглаживая и убирая излишки ненужной кредиткой или другой пластиковой полоской.
Улучшение охлаждения
Если после чистки и замены термопасты температуры все равно не сильно упали — стоит позаботиться об улучшении охлаждения. Особенно это актуально, если ноутбук часто стоит на коленях или на мягкой мебели. Повысить эффективность кулера можно с помощью охлаждающей подставки или специального внешнего вентилятора, присоединяемого к воздухозаборной решетке радиатора. Приток свежего воздуха позитивно скажется на компонентах ноутбука, избавит от их перегрева и продлит срок службы.
Если не смущает шум — можно заставить работать штатный кулер на максимальных оборотах. Сделать это можно с помощью программы для управления оборотами вентиляторов, вроде SpeedFan. Ноутбук хоть и будет шуметь громче, но от перегрева удастся избавиться, и таким образом повысить производительность.
Разгон видеокарты
Один из методов, как увеличить производительность ноутбука для игр, заключается в разгоне его дискретной видеокарты. Процедуру следует проводить только после чистки и при наличии хорошего внешнего охлаждения! В противном случае она будет перегреваться и сбрасывать частоты, или же процесс ее износа пройдет быстрее. Разгон видеокарты (а также мониторинг ее температуры) на ноутбуке позволяет сделать программа MSI Afterburner. В ней можно увеличивать частоты ядра графического процессора и видеопамяти, регулировать обороты кулера, следить за нагрузкой и температурами.
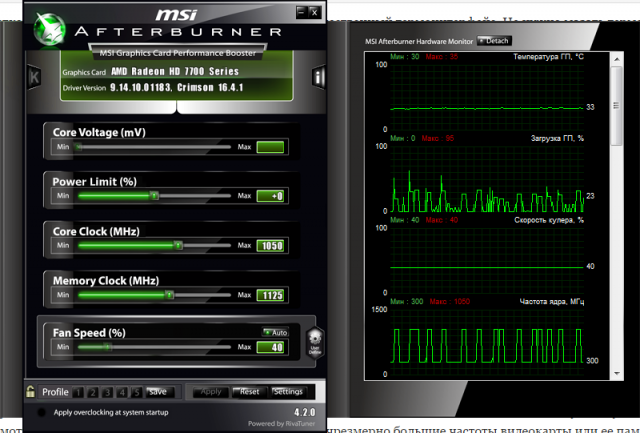
Управление тактовыми частотами рекомендуется осуществлять постепенно, добавляя по 10-20 МГц. После каждого подъема следует запускать тяжелую игру, поиграть в нее немного, а затем выйти (или свернуть) и посмотреть на нагрузку ГП и температуры. Если выбрать чрезмерно большие частоты видеокарты или ее памяти — возможно появление артефактов (разноцветных пятен и полосок) на экране, вылет игры, зависание или перезагрузка ноутбука. В таком случае стоит перезагрузиться и уменьшить частоты до стабильных. Если есть возможность регулировать обороты кулера видеокарты — их лучше поставить на максимум.
Разгон видеокарты позволяет повысить производительность ноутбука для игр, но связан с определенными рисками. Поэтому при разгоне и нахождении максимальной стабильной частоты ядра и памяти — лучше проверить успех долгим игровым тестом. Температура видеокарты во время игры не должна подниматься выше 80 градусов, в противном смысле перегрев может навредить.
Установка SSD
Установка твердотельного диска SSD — один из идеальных методов, как улучшить производительность ноутбука. За счет нового накопителя система будет запускаться гораздо быстрее (около 10-20 секунд с момента нажатия кнопки), программы начнут открываться почти мгновенно, да и вообще, лэптоп станет шустрее. SSD можно поставить как вместо родного жесткого диска (в таком случае придется выбрать накопитель с солидным объемом), так и параллельно ему. Правда, второй вариант доступен только владельцам ноутбуков с гнездом M.2 на плате, вторым слотом для HDD, или DVD дисководом. В последнем случае нужно раскошелиться еще и на переходник для установки SSD вместо дисковода, но зато можно сэкономить, купив под нужды Windows и программ скромный диск на 30-64 Гб.

Установить SSD вместо дисковода, чтобы увеличить производительность ноутбука, несложно. Нужно всего лишь снять нижнюю крышку, выкрутить винт, держащий DVD привод, и вытащить дисковод. С него нужно снять декоративную панельку спереди, поставить ее на переходник с SSD и вставить эту конструкцию вместо дисковода. Однако лучше поменять накопители местами: в слот для жесткого установить SSD (это уменьшит нагрев системы), а в переходник поставить старый жесткий диск.
Добавление оперативной памяти
Наиболее простой способ повысить производительность ноутбука путем апгрейда — добавление оперативной памяти . Он возможен практически на всех ноутбуках, а также ультрабуках, оснащенных слотом SO-DIMM. Ультратонкие модели (вроде Apple MacBook) нередко нельзя проапгрейдить, так как их память распаяна прямо на материнской плате (как у смартфона или планшета).

Чтобы увеличить объем оперативной памяти — нужно внимательно ознакомиться с характеристиками ноутбука. Следует узнать, сколько слотов (1 или 2) имеется на плате, какой тип памяти (DDR2, DDR3, DDR4) и какой максимальный ее объем поддерживается. Если есть второй свободный слот — в него можно поставить новую планку, похожую на ту, что уже есть. Если разъем один — планку памяти нужно заменить на более емкую.
Апгрейд процессора
Более кардинальный способ, как увеличить производительность ноутбука для игр, состоит в замене процессора на более мощный. Такая возможность имеется у ноутбуков, которые оснащены сокетом (разъемом), поддерживающим замену ЦП. У ультрабков и многих ноутбуков 2015-16 года проц нередко распаян на плате (BGA монтаж) и не может быть заменен. Узнать, какой именно тип монтажа используется, можно в программе, вроде CPU-Z. PGA или LGA указывает на возможность замены, а вот BGA свидетельствует о намертво распаянном на плате чипе.
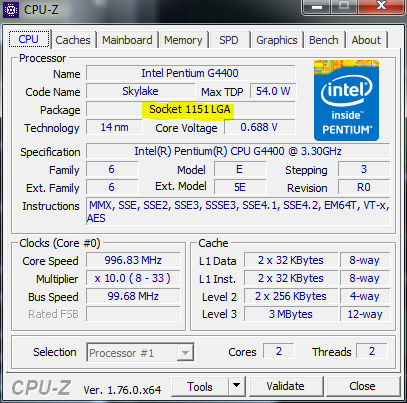
Найти в продаже процессор для ноутбука намного сложнее, чем для настольного ПК. Если более мощного процессора на ваш лэптоп (уточните список поддерживаемых) в магазинах нет — можно поискать на разборках с «трупа», или глянуть у китайцев, но на такие комплектующие обычно нет гарантии. К примеру, двухъядерный Athlon II N350 под сокет S1G4 — можно поменять на четырехъядерный Phenom II N950, но новый такой проц найти практически нереально.
Замена видеокарты
Наиболее кардинальным способом, как увеличить производительность ноутбука для игр и 3D рендеринга, является замена его видеокарты. Такой апгрейд недоступен в большинстве недорогих лэптопов, так как их графика и видеопамять распаяны на плате и не подлежат замене. А вот владельцы некоторых моделей, считающихся игровыми, имеют такую возможность. Видеокарты подобных ноутбуков устанавливаются в слот MXM, особую разновидность PCI-Express (не следует путать с Mini PCI-E, в который ставятся сетевые платы Wi-Fi/Bluetooth). Этих слотов существует несколько ревизий, не очень совместимых (или вовсе несовместимых) между собой. Поэтому новую карту стоит искать под тот же тип MXM, что и нынешняя.
Сторонник здоровой конкуренции на рынке электроники, поклонник качественной китайской техники, любитель экранов высокого качества и разрешения. Обладает талантом выразить недовольство смартфоном с помощью одного слова «пиксели». Интересуется всем, что работает на полупроводниках, ездит, летает или питается от электроэнергии. Любит путешествия автостопом и на велосипеде, power-metal и лето. Не любит Samsung, зиму и Windows Phone.
Возможности ноутбуков ограничиваются их электрическими параметрами. Мощное железо потребляет много энергии и выделяет немало тепла. Относительно скромные аккумуляторы и компактные корпуса не позволяют установить мощную батарею и эффективную систему охлаждения. Производительность ноутбуков, вследствие этого, становится недостаточной быстрее, чем у ПК. Если десктоп актуального поколения способен справляться с новыми тяжелыми играми и программами в течении нескольких лет, то лэптоп уже через год после покупки может не «потянуть» новые приложения с обеспечением достаточного уровня комфорта от использования.
В такой ситуации закономерным становится вопрос, как улучшить производительность ноутбука. Простым способом решения проблемы является программный метод. Отключение лишних приложений из автозапуска, очистка системы, удаление неиспользуемых программ – позволяют повысить скорость работы устройства. Но они только раскрывают потенциал аппаратной части. Повысить существенно производительность ноутбука таким методом не получится.
Выходом из сложившейся ситуации становится апгрейд лэптопа. Замена комплектующих на более производительные позволяет повысить скорость работы девайса, открыв перед ним новые возможности. К сожалению, конструкция мобильных компьютеров имеет свои ограничения, не позволяющие поменять все внутренние составляющие, но апгрейд возможен.
Можно ли улучшить процессор на ноутбуке
Центральный процессор – основная деталь компьютера, от которой зависит общий уровень быстродействия. Если возможностей старого ЦП недостаточно, его нужно заменить. В ПК эта операция не вызывает затруднений: нужно снять охлаждение, вынуть старый чип, установить на его место модель побыстрее, смазать термопастой и вернуть кулер на свое место. В ноутбуках же существует ряд нюансов.
Для экономии внутреннего пространства, уменьшения толщины устройства, упрощения производства и снижения цены инженеры прибегают к установке процессора методом BGA (ball grid array – буквально «массив шариков»). В таком случае чип распаивается на плате на маленьких оловянных шариках и его демонтаж (без сложного оборудования) невозможен. Если в ноутбуке установлен процессор Intel Atom – заменить его, скорее всего, нельзя.

Процессор с контактами BGA распаян на плате и заменить его нельзя
Другое дело, если установка ЦП осуществляется в сокет – специальный многоконтактный разъем. Демонтировать старый и поставить новый процессор в таком случае не сложнее, чем в ПК. В Lenovo для этого даже не надо разбирать ноутбук: достаточно снять нижнюю крышку и отвинтить систему охлаждения.
При замене процессора стоит учитывать тип сокета и поколение ЦП. Выбирать замену нужно так, чтобы и разъем, и архитектура у старого и нового чипа совпадали. Даже при идентичном сокете у купленного ЦП материнская плата может не опознать его, если на момент создания ноутбука такой модели процессора еще не существовало. Для уточнения совместимости лэптопа и выбранной «обновки» следует обратиться в техподдержку производителя компьютера, посоветоваться со специалистами в СЦ или на тематическом форуме.

Процессорный разъем на плате ноутбука
С поиском нового ЦП могут возникнуть затруднения: в свободной продаже ноутбучные процессоры встречаются реже, чем десктопные.
Можно ли улучшить видеокарту на ноутбуке
Замена видеопроцессора в ноутбуке может интересовать не только тех, кто увлекается компьютерными играми. Программы, использующие многопоточные вычисления и функции GPGPU, нагружают не только ЦП, но и ГП. Улучшить работу заменой видеокарты на более мощную. Как и в случае с процессором, такая возможность поддерживается не всеми моделями переносных компьютеров. Устройства на базе Atom проапгрейдить нельзя. Недоступно обновление графического ускорителя также моделям со встроенной видеокартой, не имеющим слота расширения на плате.

Видеокарту ноутбука, распаянную на плате, улучшить нельзя
В бюджетных ноутбуках графический чип часто устанавливают отдельно от ЦП, но тоже методом BGA. Сменить его теоретически можно, но придется потратиться на услуги мастера, обладающего профессиональным паяльным оборудованием.
Если графический процессор съемный – сменить его на более мощный тоже можно самому. Нужно просто найти в продаже более новую, совместимую по разъему, видеокарту. В ноутбуках используется разъем MXM, который гораздо меньше полноразмерного PCI-E, но относится к тому же стандарту передачи данных. Существует два поколения этого интерфейса, в каждом из которых представлено несколько типоразмеров контактных групп. Между собой они совместимы лишь частично. В рамках одного поколения можно устанавливать модули меньшего размера в больший слот, но не наоборот. Разные поколения между собой не совместимы.

Съемную видеокарту ноутбука можно заменить
Больше всего повезло обладателям бюджетных версий ноутбуков, относящихся к средней категории. В таких лэптопах производители используют те же версии системной платы, но для снижения стоимости устанавливают недорогие процессоры со встроенным видео и оставляют слот для дискретной графики пустым.
Как улучшить работу ноутбука другими способами
Помимо замены центрального и графического процессоров, существуют и другие методы улучшить работу ноутбука. Зачастую они проще и дешевле, чем замена ЦП и ГП.
Добавление оперативной памяти
С появлением в продаже чипов памяти с большим объемом и переходом на 64-разрядные ОС разработчики ПО стали меньше внимания уделять потреблению ОЗУ. Даже простые «Опера» или «Хром», при большом количестве открытых вкладок, могут потреблять более 2 Гб. 3 или 4 Гб ОЗУ, установленных в ноутбуке, становится мало даже для несложных задач.
К счастью, платы памяти типоразмера SO-DIMM , применяемые в ноутбуках, можно свободно купить в магазинах электроники. Смена старых планок на более вместительные позволяет ускорить портативный ПК.

Объем оперативной памяти ноутбука можно увеличить
Невозможен такой апгрейд в некоторых недорогих нетбуках, где чипы напрямую распаяны на системной плате. Но таких моделей относительно мало на рынке, поэтому проблема эта несущественна для 95% пользователей.
Замена жесткого диска
Еще один способ улучшить производительность ноутбука – заменить накопитель. Жесткие диски лэптопов, при перемещении и использовании в поездках, подвергаются воздействию механических нагрузок. Они отрицательно влияют на состояние механических элементов конструкции, приводят к появлению сбойных секторов, замедляя скорость работы ЖД. Датчик движения, встроенный в накопитель, срабатывает от небольших вибраций и запускает механизм парковки головок. Это тоже способствует снижению скорости работы компьютера (при езде в транспорте или в процессе использования лэптопа, поставленного на колени).

Замена жесткого диска на SSD ускорит ноутбук
Чтобы избежать этого, можно сменить жесткий диск на твердотельный накопитель (читайте об этом). Обладатели ноутбуков с установленным CD/DVD дисководом (который, скорее всего, используется редко или не нужен) могут сэкономить, установив, как основной накопитель, SSD и поставив вместительный ЖД на место привода DVD (для этого существуют специальные адаптеры).

Специальный адаптер позволяет установить HDD или SSD на место дисковода DVD
Заключение
Улучшить ноутбук путем замены процессора, видеокарты, жесткого диска и оперативной памяти можно. Недоступна такая возможность обладателям бюджетных устройств, где компоненты установлены методом пайки BGA и владельцам старых ноутбуков. В первом случае сделать ничего на практике нельзя, во втором – придется искать на руках (новые или б/у) детали, давно снятые с производства.
При апгрейде следует внимательно изучить характеристики лэптопа, ознакомиться с видами разъемов, которыми оснащается системная плата, и списком поддерживаемых процессоров. При планировании бюджета на улучшение ноутбука нужно учесть, что комплектующие обойдутся дороже аналогов для настольных ПК.














