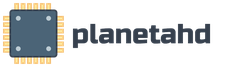Как переустановить windows 7 на ноутбуке bios. Подготовка к переустановке. Установка операционной системы.
ПК или ноутбук есть практически у каждого, поэтому вопрос переустановки системы всегда актуален. Многие обращаются в компьютерные сервисы, которые предоставляют аналогичные услуги. Есть же вариант переустановить windows самостоятельно. На первый взгляд это может показаться трудным, но на самом деле это не так сложно, если следовать инструкциям.
Установите флажок для создания виртуального жесткого диска и оставьте параметры по умолчанию. Вы уже создали свою виртуальную машину! С этого момента у вас одновременно работают две операционные системы. Вы можете перейти от одного к другому, когда захотите. Это простой процесс, который займет у вас от 15 минут до получаса, в зависимости от мощности вашего оборудования.
Если ваш компьютер подключен к Интернету, установите флажок «Загрузить обновления по мере его установки». Выберите способ установки в зависимости от того, как вы решили установить его и продолжить процесс. Вы должны выбрать часовой пояс и тип клавиатуры.
Диск с операционной системой
Для того чтобы переустановить ОС вам потребуется дистрибутив с нужной версией windows. В данном случае это windows 7. Ее можно скачать в Интернете, а потом записать на диск или использовать флешку.
Найти windows 7 в интернете несложно. Есть масса ресурсов, которые предоставляют рабочие ссылки для скачивания. После того как вы скачаете ОС – записывайте ее на диск и приступайте к следующему этапу переустановки ОС.
На последнем шаге вам нужно выбрать имя, название команды, имя пользователя и пароль. Для обеспечения безопасности рекомендуется проверить запрос на мой пароль, чтобы начать сеанс и зашифровать мою личную папку. Запустится процесс копирования файлов на жесткий диск.
Если вы хотите получить более подробное объяснение установки, ознакомьтесь со следующей ссылкой. Затем вы можете переустановить операционную систему и иметь новый компьютер. Нажмите любую клавишу один раз и подождите. Выберите язык для языка системы и клавиатуры. Формат времени и валюты должен быть настроен в соответствии с вашей страной проживания. Затем нажмите «Далее» и нажмите кнопку «Установить сейчас». Примите лицензионное соглашение, установив соответствующий флажок и нажав «Далее». На следующем экране выберите «Пользовательский», который является настраиваемой опцией для чистой установки операционной системы.
Прежде чем запустить установку, вам необходимо произвести определенные настройки в командном меню вашего компьютера – в BIOS. Это делается для того, чтобы при запуске устройства открылось окно инсталляции новой ОС. Иначе вы просто не сможете ни загрузить ее, ни переустановить.
Чтобы настроить биос во время перезагрузки системы несколько раз нажимайте функциональные кнопки. В некоторых ноутбуках или ПК это может быть «delete» , но зачастую требуется нажимать F1, F2, F3 или другие клавиши этого ряда.
Вы увидите разделы, которые у вас есть в предыдущей операционной системе. Сделайте то же самое с другими разделами, если они у вас есть. По завершении копирования файлов, установки функций и обновлений вам будет предложено указать имя основного пользователя и имя для системы. Затем вы должны написать пароль, ввести его еще раз и указать ключ, который поможет вам запомнить его. У вас также есть возможность оставить эти пробелы пустыми, если вы не хотите использовать пароль для доступа к операционной системе.
Системные требования или требования
После ввода серийного номера нажмите «Далее» и выберите рекомендуемые настройки. Установите время и часовой пояс в зависимости от вашего географического положения. Наконец, выберите тип сети. После запуска программы установки появится следующее окно. Нажмите «Далее», чтобы мы увидели другое окно, в котором мы начнем установку.
Если все идет правильно, то вскоре должен появиться экран синего цвета с настройками. Учтите, что в таком режиме у вас не будет работать мышка, все манипуляции нужно производить на клавиатуре, стрелками.
Переходите в раздел Advanced Bios Features – First Boot Device , затем выставляете параметр CD-Room и сохраняете изменения кнопкой F10 .
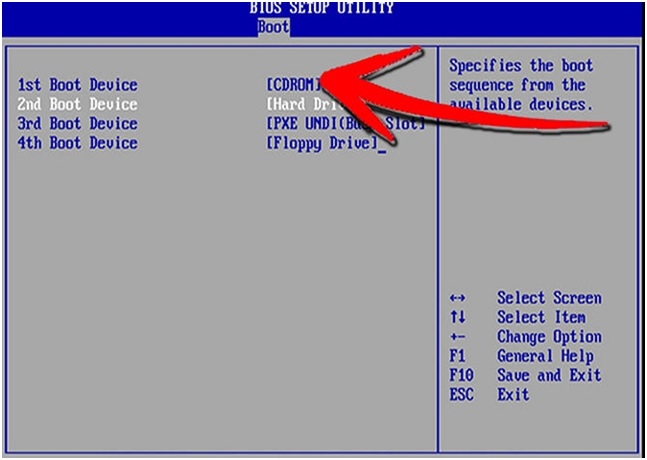
Разделение жесткого диска
Нажмите кнопку «Установить сейчас», чтобы программа установки запустилась. В следующем окне мы принимаем условия лицензии и нажимаем «Далее». Мы рекомендуем устанавливать с нуля на пустой раздел, выбрав опцию «Пользовательский». Если это не так, то есть, если мы хотим разбить диск на данный момент, мы нажмем «Параметры диска»: нажмите «Создать», чтобы создать новый раздел в пространстве без разбиения на разделы.
Выберите размер нового раздела и нажмите «Применить». Чтобы создать новый раздел на оставшемся нераспределенном пространстве, выберите неразмеченное пространство сверху, нажмите «Создать» и укажите размер нового раздела. Теперь, как только разделы были созданы, у нас нет выбора, кроме как их форматировать. Для этого выберите раздел и нажмите «Формат» на созданных разделах.
После сохранения всех параметров, компьютер сам перезагрузится. Отметим, что версия биос может быть другой, однако функционал у них всех одинаковый.
Установка новой ОС
Если все было сделано правильно, то на экране появится надпись «Boot from Cd» и «Press any key to boot» . Нажимайте любую клавишу, после чего запустится загрузка виндовса с диска или флешки. Далее вам нужно непосредственно переустановить виндовс. Весь этот процесс займет около 10 минут.
Во время этого процесса система будет перезагружаться несколько раз. После перезапуска мастер снова начнет выполнять шаги установки. Мы должны быть терпеливыми, для установки операционной системы потребуется некоторое время. В это время нам будет предложено ввести имя пользователя и компьютер. Мы пишем их и нажимаем на «Далее».
Если у нас есть это, напишите его и нажмите «Далее». Однако важно указать, что этот «период» изящества можно продлить на 90 дней, до 120 дней без активации. Мы рекомендуем выбрать опцию «Установить только важные обновления». Мы выберем дату и время системы, а также часовой пояс, в котором мы находимся, и нажмите «Далее».
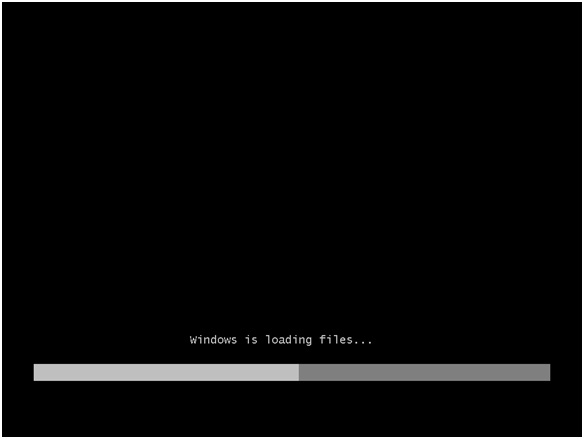
Далее компьютер запросит у вас выбор языка. Здесь вы уже можете использовать мышь. Сделайте нужные для вас настройки, нажимайте «Установить» и следуйте далее. Через несколько минут появится окно с лицензией. Нужно принять все условия и продолжить загрузку.
На этом этапе нам нужно будет выбрать конфигурацию сети, которую система будет иметь, в зависимости от того, где она подключена. Мы выбираем вариант, который наилучшим образом соответствует характеристикам нашей системы. После этого мы ищем названный файл и выполняем его по мере того, как изображение показывает нам.
Очень важно: вам не нужно закрывать окно. Снова мы получаем еще один плакат со следующим сообщением. Вы собираетесь переделать и форматировать диск. Все существующие тома и данные на этом диске будут потеряны. Он сообщает нам, что устройство было отформатировано с сообщением типа:.
Следующий этап – форматирование старой операционной системы с диска. Для этого в разделе для установки Windows выбирайте нужный диск и нажимайте «Форматирование».
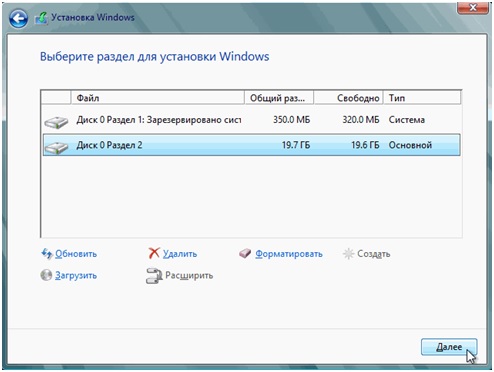
Обратите внимание!
Данные с диска будет удалены безвозвратно, поэтому прежде чем переустановить ОС нужно позаботиться о сохранность нужной вам информации.
Деление жёсткого диска и форматирование
Это должно привести к следующему тексту, как показано на изображении. Напишите 1 и нажмите. Это занимает несколько минут, не так много. Мы закончили процесс, нажмите любую клавишу, во второй раз не спрашивайте об этом, снова нажмите любую клавишу. Консоль будет закрыта.
При запуске на экране отобразятся 2 варианта. Выберите с помощью клавиш клавиатуры опцию. Теперь мы должны выбрать вариант. Когда этот раздел установки будет завершен, вы должны снова выбрать режим. После того, как вам нужно установить необходимые драйверы, мы расскажем вам, как их загрузить и загрузить. Вам не обязательно быть профессионалом или проконсультироваться с запутанным руководством для этого. Установка обновлений.
Инсталляция виндовс 7
Следующий этап – непосредственно установка ОС.
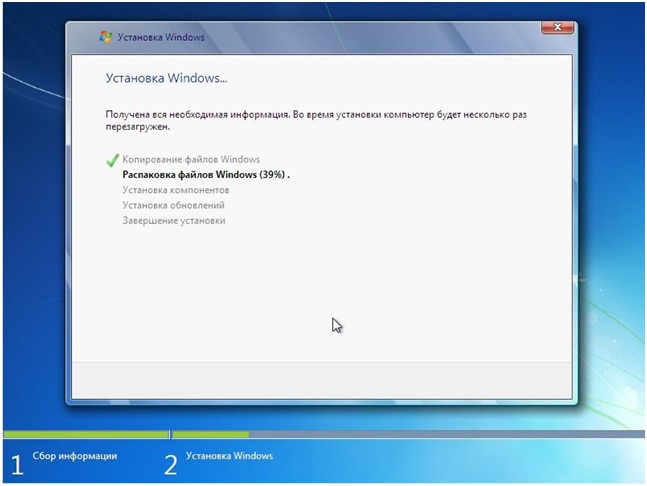
По сути, все манипуляции на данном этапе проходят автоматически и требуют лишь минимального вмешательства. На распаковку файлов уйдет примерно 20 минут, поэтому вы можете пока заняться своими делами, так как ничего предпринимать не нужно.
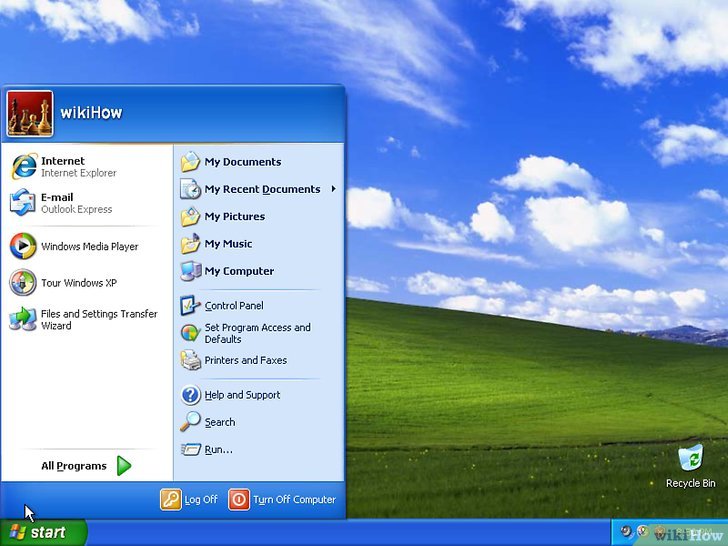
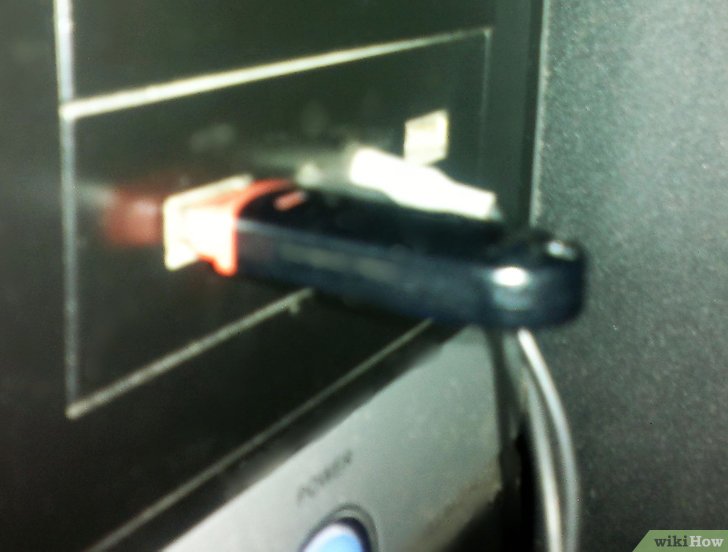
Старые компьютеры могут не выполнить чистую установку с помощью накопителя. 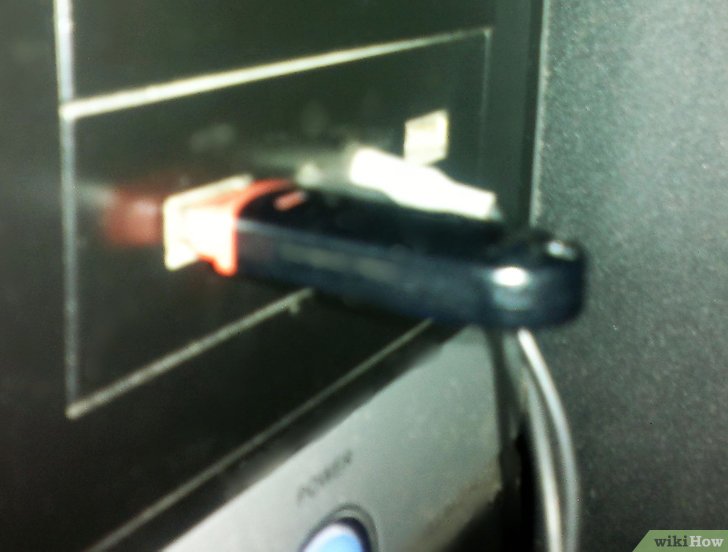
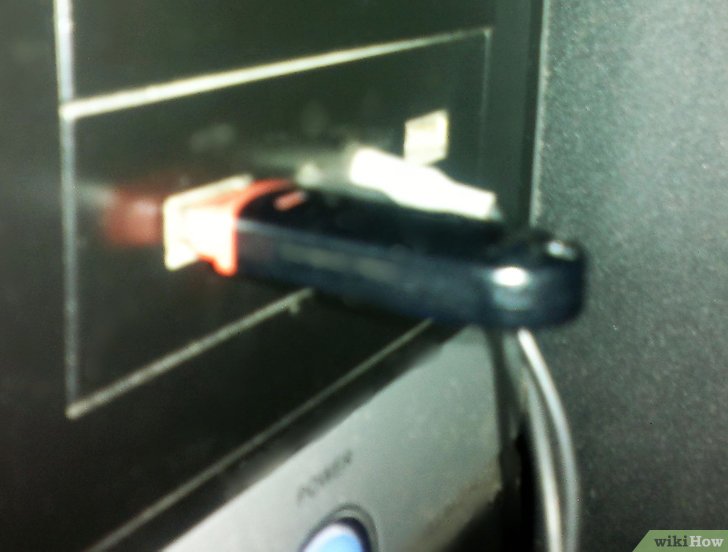
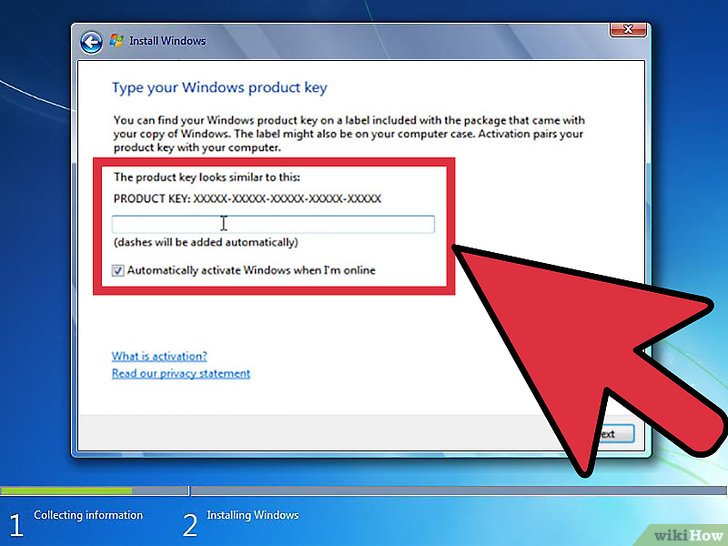
32-разрядный или 64-разрядный процессор с частотой 1 гигагерц или быстрее. В этом случае у вас не будет выбора, кроме как сделать это. Многие пользователи обычно не следуют никакому типу планирования во время форматирования, оставляя операцию до последнего момента или когда компьютер достигает экстремумов, которые полностью его не разрешают, или, другими словами, принимают решение форматировать, когда нет средств защиты. Вот почему, теперь, когда мы попытаемся более подробно объяснить тему форматирования жесткого диска, мы сделаем два предыдущих шага, прежде чем ставить задачу.
После завершения установки появится окно персонализации, введите свое имя, пароль и ключ. Нажимаете кнопку «Далее» и в следующем окне устанавливаете пункт рекомендуемых параметров.
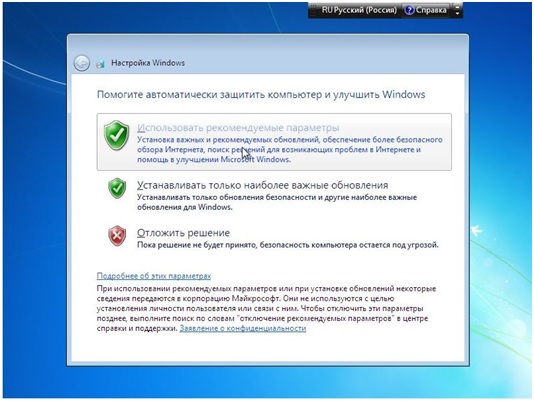
Спустя некоторое время появится привычное окно с Рабочим столом. На этом процесс установки виндовс завершается. Далее вам потребуется настроить ОС, в частности скачать драйвера для ноутбука или ПК. Рекомендуем вам скачивать их с официальных сайтов производителей.
Подготовка к форматированию жесткого диска
Всегда рекомендуется учитывать последнюю дату установки операционной системы для форматирования жесткого диска. Знание этого поможет нам спланировать следующую идеальную дату для этой операции, которая должна составлять максимум шесть месяцев. Нажмите «Ввод», и на экране появится много информации.
Получить и сбросить изображение операционной системы
Когда мы войдем, нам нужно будет перейти на экран загрузки и найти раздел, соответствующий приоритету загрузочных устройств или приоритету загрузочного устройства.Если вам удалось переустановить Виндовс 7 самостоятельно, то процесс настройки системы не будет для вас сложным.
Если вам потребовалась установка Windows 7 с флешки через Биос, то наша статья станет вам отличным помощником.
Подготовка флешки для установки Виндовс
В любом случае задача, которая должна выполняться, в обоих случаях одинакова. Нам нужно будет найти устройство, в котором мы выгружаем образ операционной системы и размещаем его как первое устройство в списке, чтобы система загружалась из этого места, а не с нашего локального жесткого диска.
Форматирование диска: установка операционной системы
При форматировании жесткого диска вы должны учитывать, какую операционную систему мы собираемся установить, так как файловая система каждого отличается, а также метод, в котором предоставляется возможность форматирования во время установки. На этом экране нам нужно будет выбрать диск, который мы хотим отформатировать, после чего он автоматически создаст таблицу разделов и отправит нас на следующий экран.
Установка новой операционной системы на компьютер – достаточно частая проблема, которая может возникнуть из-за малейшего сбоя в работе системы или действий неумелого пользователя ПК.
Данный вопрос также стал актуальным в связи с заявлением официальных представителей компании Windows о приостановке технической поддержки операционной системы XP.
На этом экране нам нужно будет выбрать раздел, в который мы будем форматировать, в котором будет работать операционная система. Мы можем действовать несколькими способами. Здесь программа установки отвечает за изменение размера и форматирование жесткого диска и все остальное. Если мы выберем «Что-то еще», мы получим доступ к инструменту разбиения и форматирования, для которого нам придется иметь передовые знания. Эти три фазы имеют одну общую черту: после завершения программы установки она автоматически автоматизирует форматирование диска и делает все необходимое, чтобы сделать операционную систему пригодной для использования.
На сегодняшний день практически все пользователи полностью перешли на так называемую семерку.
Наша пошаговая инструкция поможет легко и быстро вернуть компьютер к жизни.
Готовим компьютер к переустановке Windows
Прежде чем приступить к работе над новым программным обеспечением необходимо правильно подготовить свой ПК. Для начала нужно вспомнить, какая важная информация хранится на компьютере и сохранить ее на переносное запоминающее устройство.
Создание загрузочного диска или флешки
Как вы можете видеть, метод форматирования очень мало отличается от одной операционной системы к другой. Он имеет много общих этапов, и единственное, что действительно меняется, - это представление операции пользователю. Это довольно простой процесс, и теперь, когда у вас есть информация, у вас больше нет оправдания тому, что вы этого не делаете.
Если вы выполните шаги, которые мы вам предоставили, плюс те, которые дают вам установку, у вас не должно возникнуть проблемы с форматированием вашего жесткого диска и переустановкой операционной системы. Поэтому загрузите приложение на официальном сайте, просто введите имя, адрес электронной почты и нажмите кнопку загрузки.
Особое внимание следует уделять локальному диску C, именно на него сохраняется наибольшее количество информации. Практически все пользователи хранят свои медиафайлы (фото, видео) в папке «Мои документы» либо непосредственно на рабочем столе.
Данные файлы часто располагаются на диске вместе с уже установленной ОС. Для сохранения информации можно также использовать свободное пространство другого локального диска.
Советы и заключительные мысли об этом методе
И давайте поговорим немного об игре прямо сейчас? Так что приходите и встретитесь с сервером, который, в отличие от многих проектов, работает много лет на рынке, не сдаваясь. Большая часть успеха объясняется тем, что графический интерфейс более дидактичен, чем его предшественник, а также новые инструменты и средства, предлагаемые, например, новая система для организации значков запущенных приложений.
Шаг 2: Использование инструмента
Таким образом, как можно установить новую операционную систему на компьютер? Чтобы продолжить учебное пособие и выполнить все шаги без проблем, вам понадобятся. Нажмите здесь, чтобы посмотреть список программ жанра. В разделе «Метка тома» введите имя, с которым будет идентифицировано устройство, а затем нажмите «Пуск». В конце появится сообщение о том, что задача выполнена успешно. Весь этот процесс выполняется всего за четыре шага.
Очень важно перед переустановкой Windows проверить есть ли на ПК драйвера для сетевой карты .
Если вы проведете установку новой системы через USB, а потом выяснится, что в дистрибутиве нет драйверов для сетевой карты, то вы не сможете настроить драйвера и интернет-соединение.
Для собственной уверенности лучше лишний раз удостовериться в наличии драйверов. Кроме того, обязательно проверьте, есть ли у вас драйвера для звуковой платы, аудиокарты, видеокарты и т. д.
Подготовка флеш-карты к установке программного обеспечения
Для установки операционной системы с флеш-диска рекомендуем придерживаться следующих правил:
- Минимальный объем флешки должен составлять 4 ГБ. Именно такое количество пространства требуется для сохранения всех важных компонентов и файлов;
- Обязательная подготовка дистрибутива Windows 7 для записи и сохранения его образа (формат *iso);
- Подбор программы для создания образа диска .
Устанавливаем и запускаем на ПК утилиту, а затем выбираем в ней заранее выбранный образ диска. Пошаговая инструкция пользования программой поможет быстро разобраться во всех тонкостях.
- Запуск
2. Теперь перед вами открывается основное рабочее окно
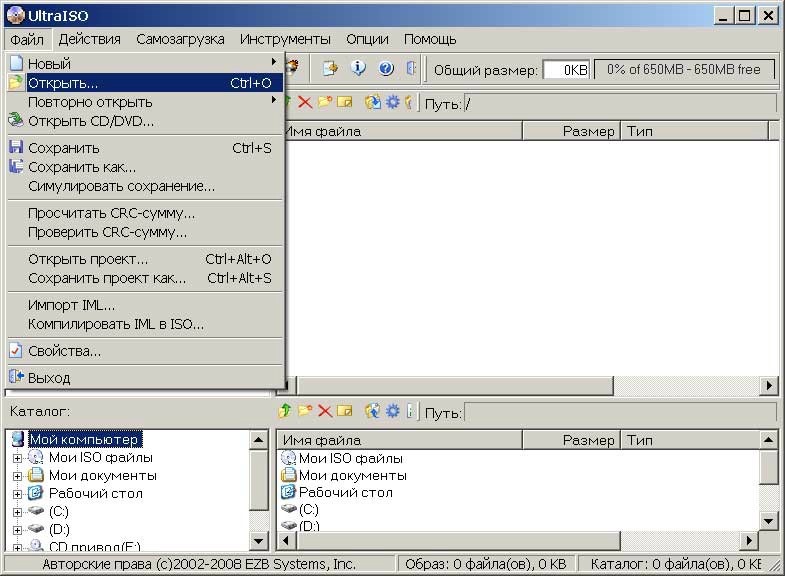
3. Переходим к записи образа жесткого диска
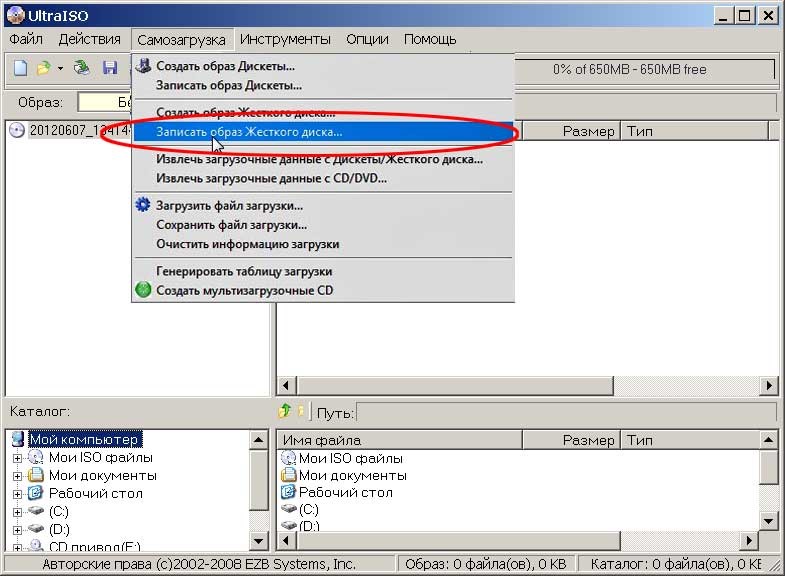
4. Теперь необходимо подключить флеш-память и включить форматирование. Когда процесс форматирования флешки будет окончен, можно приступать к записи.
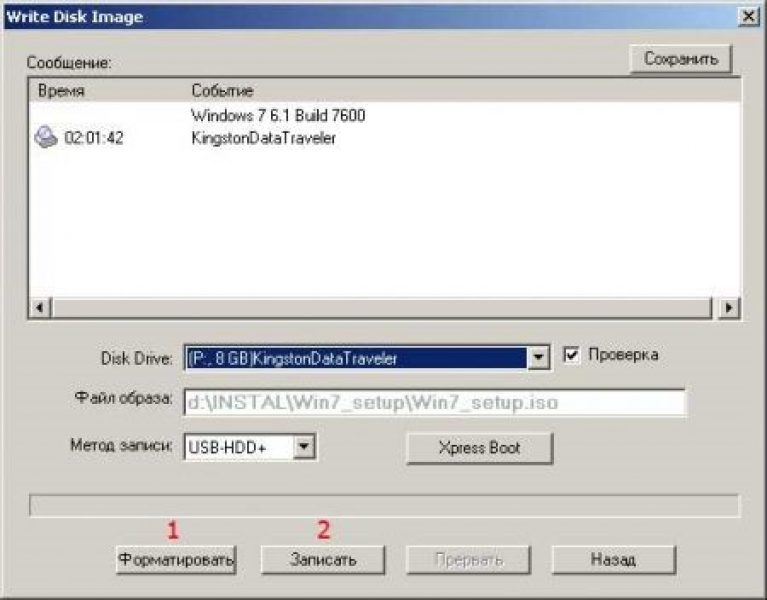
5. По окончании записи на пространстве вашей флешки будет Windows, при помощи которого вы и осуществите переустановку.
Замечание! Для создания флешки для установки системы через биос можно использовать средства Windows .
Настраиваем Bios для работы с загрузочной флешкой
Одного подключения установочной флешки к ПК для установки нового программного обеспечения мало, требуется предварительная настройка компьютера, чтобы он при включении начал загружаться именно с нее.
Все настройки делаются в Биос . Любой ноутбук, компьютер имеют Биос, который хранит важные настройки, в том числе, он запоминает, в каком порядке должны загружаться устройства. Именно эта настройка нам сейчас и нужна для дальнейшей плодотворной работы.
Чтобы запустить Биос, необходимо в момент включения компьютера удерживать или нажимать на определенную клавишу на клавиатуре.
Узнать о том, какая клавиша нам нужна, можно из информации на мониторе. Как правило, этими клавишами являются Esc, Delete, F2. Если вы вошли в Биос, то перед вами появится один из следующих экранов:
Вариант №1:
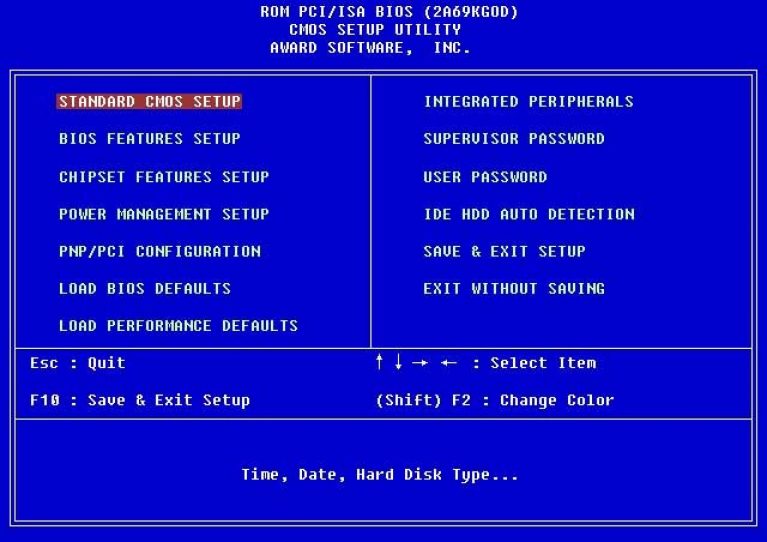
Вариант №2:
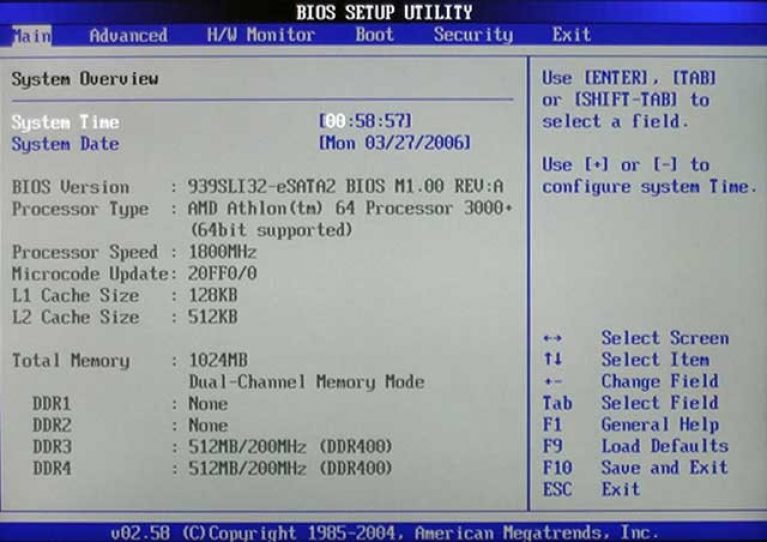
При неудачной попытке входа, перезагрузите компьютер еще раз и заново попробуйте запустить Биос. Чтобы облегчить вам задачу, мы разместили таблицу с основными вариантами включения Bios.
Комбинации клавиш для входа в BIOS в зависимости от производителя BIOS
Основные комбинации клавиш для запуска BIOS в зависимости от производителей ноутбука и компьютера
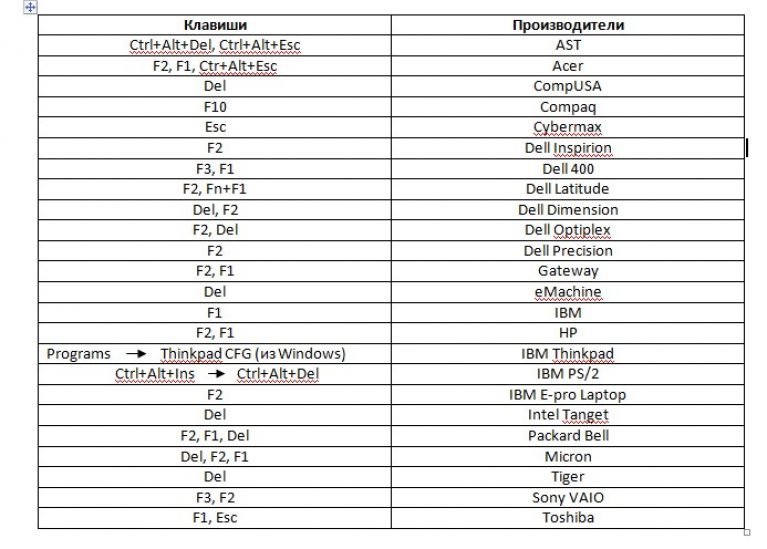
После того как вы попали в Биос, необходимо найти опцию, которая является ответственной за загрузку устройств. Обычно она находится в меню и в ее названии присутствует слово BOOT. Не исключены и другие варианты, может быть, даже придется поискать.
Приведем несколько примеров:
Вариант №1:
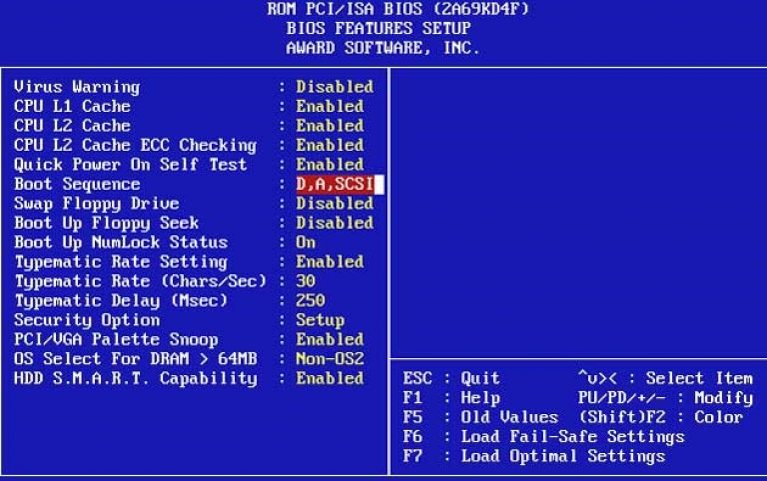
Вариант №2:
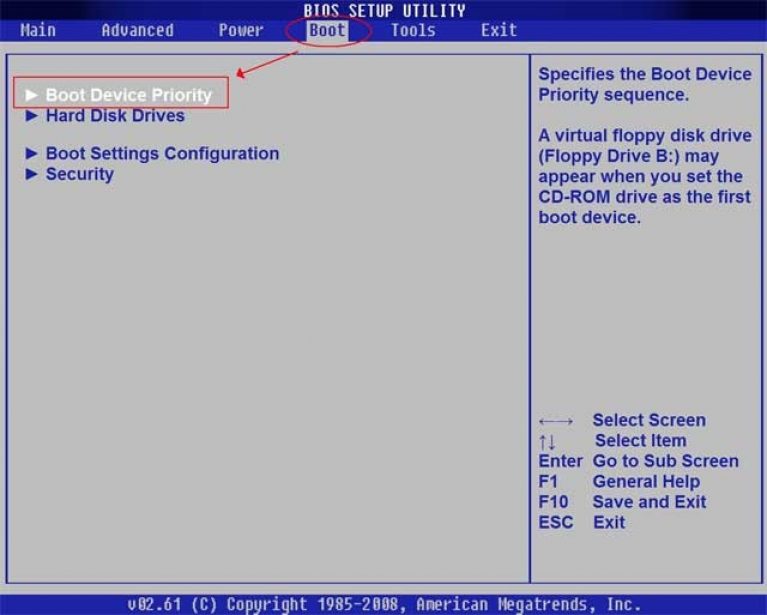
Вариант №3:
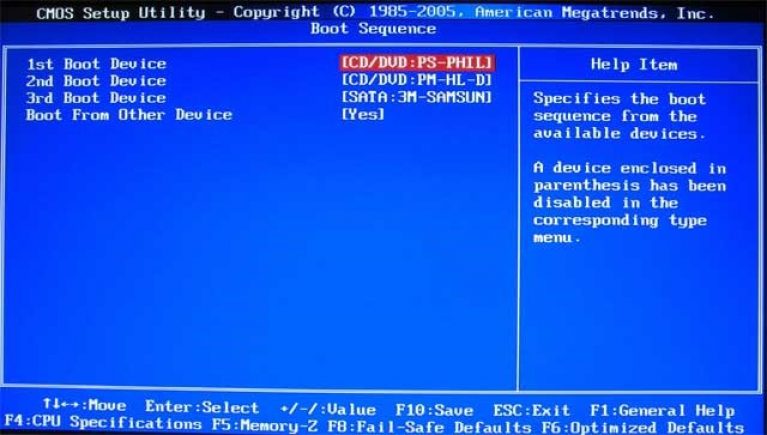
Вариант №4:
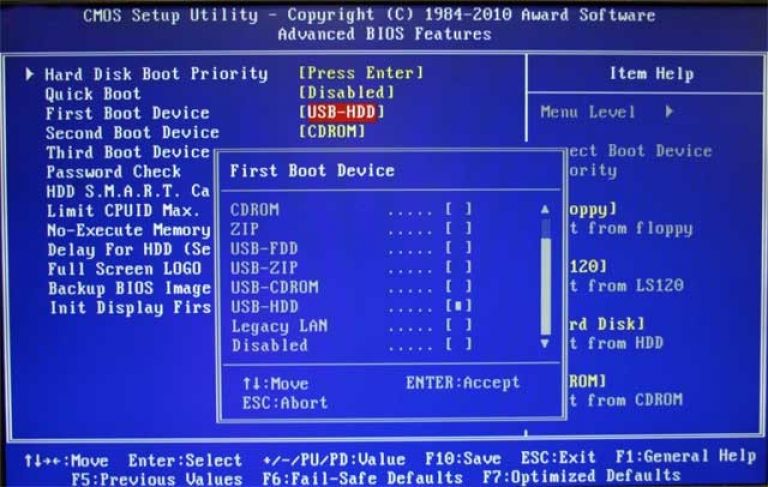
Вариант №5:
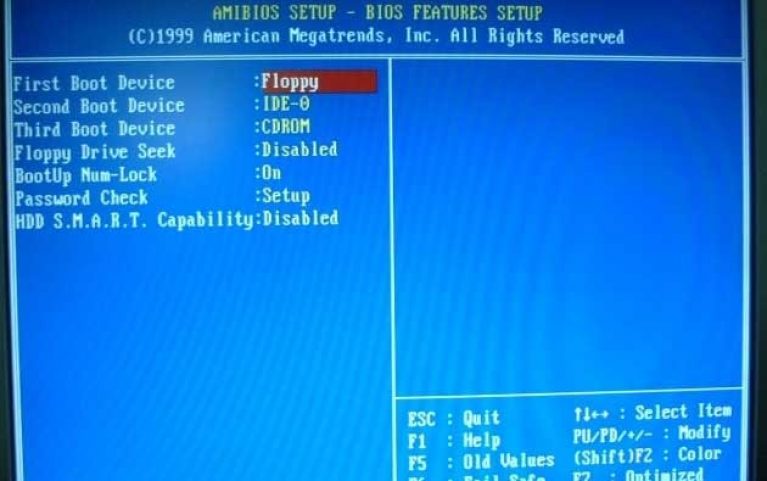
Как правило, выбор основного устройства для загрузки происходит путем нажатия стрелочек на клавиатуре, хотя иногда встречаются и иные способы управления. Если не получается разобраться самостоятельно, то обратитесь к справке, которая светится в BIOS.
В нашем случае в роли первого загрузочного устройства выступает USB-HDD (может быть и другое название). После его выбора необходимо выйти из Биоса с сохранением всех настроек при помощи пункта Save and Exit Setup.
После этого шага компьютер должен перезагрузиться и мы перейдем к главному этапу, ради которого мы здесь и собрались.