Как использовать компьютер в качестве wifi роутера
Многие устройства, которыми мы сейчас пользуемся, оснащены модулем Wi-Fi. Это очень удобно, ведь не нужно таскать длинный шнур по квартире и интернетом можно пользоваться в любой точке действия беспроводного соединения. Для раздачи беспроводного интернета используются роутеры или маршрутизаторы. Для того чтобы подключить маршрутизатор, нужно выполнить следующие действия.
Во-первых, уделите особое внимание выбору маршрутизатора. Многие из них работают только с определенными сетями. То же самое можно сказать и о ноутбуке. Поэтому, если сеть обозначается символикой, типа 802.11b, а ноутбук работает с каналами, типа 802. 11n, то может проявиться несовместимость роутера с ноутбуком. Для настройки маршрутизатора его нужно подключить к ноутбуку при помощи сетевого кабеля. В маршрутизаторе для этого используется порт LAN. Для подключения интернет-кабеля к устройству применяется порт WAN или Internet.

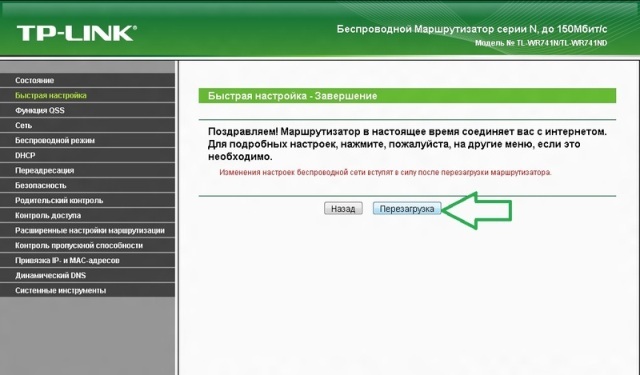

Установка маршрутизатора — не такое уж тяжелое дело. И если вы решили обзавестись этим устройством, да еще и самостоятельно установили, то наслаждение от использования Wi-Fi будет еще больше.
Сеть, существует уникальная программа Connectify , которая даёт возможность обойтись без дополнительных устройств, проста в использовании и бесплатна. Программа предназначена для создания Wi-Fi точки доступа на ПК или ноутбуке под управлением операционной системы семейства Windows . С её помощью можно быстро развернуть беспроводную сеть и организовать доступ в интернет для нескольких устройств. Для обеспечения безопасности связи применяется шифрование WPA2-PSK или WEP .
Помимо самой программы вам понадобится компьютер с доступом в интернет (варианты могут быть любые: от USB модема , что подразумевает низкую и не стабильную скорость загрузки страниц до кабельного, более быстрого, соединения Ethernet или ADSL-модема), и встроенным адаптером Wi-Fi . Если в компьютере нет встроенной платы Wi-Fi , всегда можно приобрести Wi-Fi USB адаптер (для ПК/ноутбука) или PCI-WLAN сетевую карту (только для ПК).
После того как вы установите, и впервые запустите Connectify откроется мастер начальной настройки. Если на компьютере установлено несколько адаптеров Wi-Fi , то программа предложит выбрать один из них. Адаптер будет протестирован на совместимость, и вы увидите, какие режимы работы он поддерживает.
Следующий пункт: "Network Name(SSID) ", - в бесплатной версии уже будет введено имя сети, которое требуется для идентификации точки доступа – «Connectify-me ». В платной - поле обязательно для заполнения и не должно превышать 32 символа (русский язык не поддерживается). Затем, в пункте "Hotspot mode ", предстоит выбрать режим работы точки доступа. Всего доступно 3 режима: "Access-point WPA2-PSK ", "Ad-Hoc WEP ", "Ad-hoc Open ". Предпочтительнее, конечно, режим "Access-point WPA2-PSK ", который является наиболее защищенным, но некоторые старые адаптеры его не поддерживают. Режим "Ad-Hoc WEP " совместим с большинством сетевых карт и мобильных устройств, но шифрование WEP считается ненадежным. Если и WEP не поддерживается, остается только режим "Ad-hoc Open " - будьте внимательны, в этом случае все ваши данные передаются по сети в открытом виде!
В пункте "Password " необходимо ввести пароль доступа к сети. Он будет необходим клиентам для подключения к точке доступа. Для WPA2-PSK , длина пароля должна быть от 8 до 63 символов, в случае шифрования WEP - от 10 до 26. В пункте "Internet Sharing " нужно поставить галочку, если вы собираетесь раздавать клиентам доступ в интернет.
Если всё прошло успешно, нажимаем кнопку "Start Hotspot " и Connectify будет ожидать входящих соединений. Управление работой программы осуществляется через контекстное меню (значок в области уведомлений) или через небольшое окно.
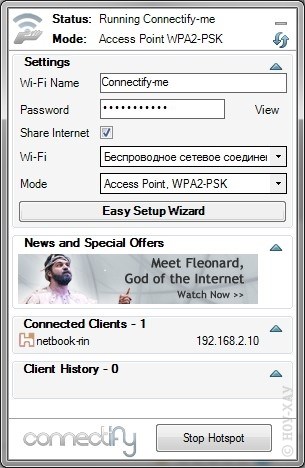
Настройка адаптера ноутбука в качестве роутера возможна несколькими способами. Мы рассмотрим тот из них, который не связан с установкой на компьютер под управлением Windows дополнительного программного обеспечения.
Жмите Win+R, вводите в поле "Открыть" команду ncpa.cpl и нажимайте Enter:
Для настройки адаптера Wi-Fi ноутбука в качестве роутера найдите Беспроводное сетевое подключение (если у вас английский интерфейс, то найдите среди остальных слово Wireless или WiFi), кликните по нему два раза левой кнопкой, а затем нажмите кнопку "Свойства" в появившемся окне "Состояние".
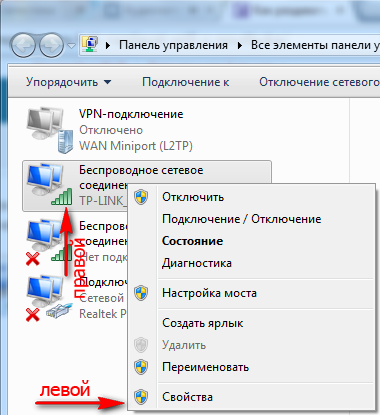
Кликните в появившемся окне с заголовком "Беспроводное сетевое..." вкладку Доступ в верхней части. В реквизите "Общий доступ..." требуется установить первый чекбокс для того, чтобы позволить всем использовать создаваемую точку доступа. Затем нажмите "Ок".
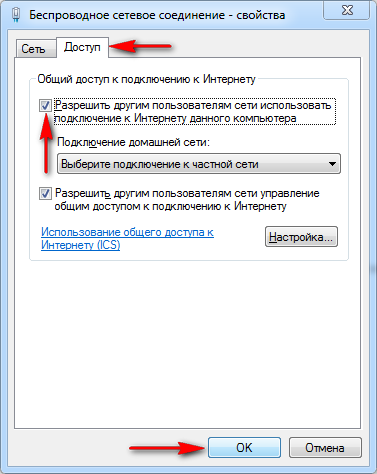
Чтобы произвести настройку адаптера в режим роутера, надо запустить консоль с правами администратора. Чтобы запустить админку в Win"7, нажмите мышкой кнопку "Пуск" или "флажок" на клавиатуре, затем зайдите в раздел "Все программы". Теперь откройте пункт "Стандартные" и найдите ярлык "Командная строка". Это и есть административная консоль. Кликните по ярлыку правой кнопкой. Появится контекстное меню, в котором вверху будет строка с текстом "Запуск от имени администратора". Жмите на нее левой кнопкой..
Если на вашем компьютере установлена Win"8, то достаточно нажать горячие клавиши Win + Х. Появится меню быстрого доступа. В нем требуется нажать "Командная строка (администратор)".
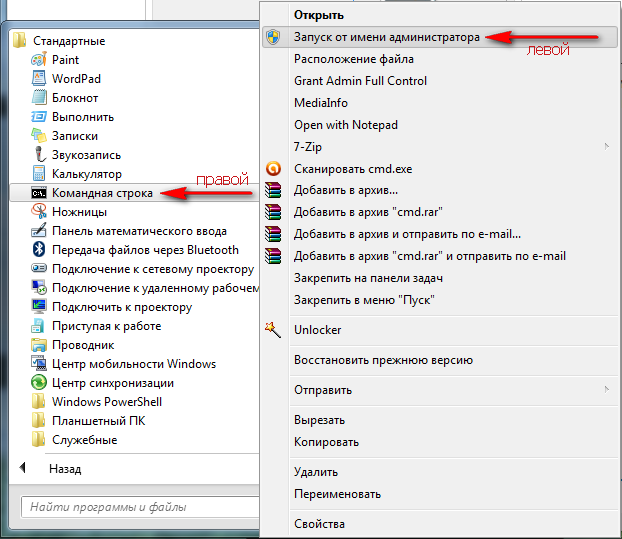
Данный инструмент имеет интерфейс схожий с MS-DOS, в Windows пока не собираются отказываться от этого инструмента.
Вводим команду в появившемся окне консоли - netsh wlan show drivers.
Отчет системы после выполнения данной команды должен быть достаточно длинным. В нем после выполнения вам требуется найти следующую фразу: "Поддержка размещенной сети". Напротив него должно быть написано ДА, тогда можно продолжать настройку в режим роутера.
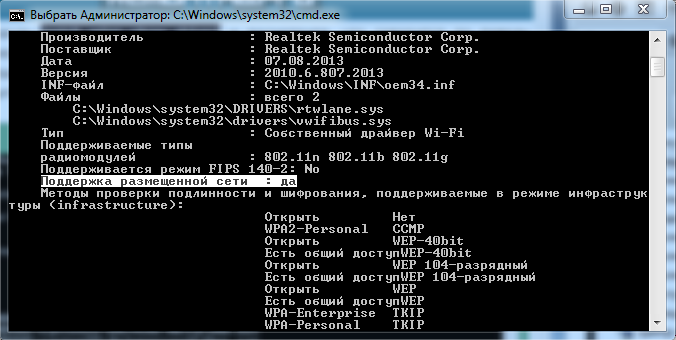
Если же написано НЕТ, то для начала требуется установить драйвер адаптера Wi-Fi с сайта производителя. Но для начала попробуйте воспользоваться нашей .
Теперь изучим команду, которую мы введем для настройки ноутбука в режим роутера:
netsh wlan set hostednetwork mode=allow ssid="MoyaSet" key="192837465"
Значение параметров ssid и key можете поменять на требуемые: это, соответственно, имя сети и ключ от Wi-Fi.

Об успешном выполнении процедуры компьютер должно отчитаться несколькими фразами. Одна из них - "Режим размещенной сети разрешен...". Она говорит о том, что есть доступ к вновь созданной беспроводной сети.
Следующей фразой система отчитается об изменении имени (идентификатора) сети.
Об изменении пароля сетевого доступа компьютер сообщит еще одной фразой. Её вы можете увидеть чуть ниже: "Парольная фраза сети успешно изменена". Это значит, что для подключения к сети вам надо использовать пароль из поля "key".
Сохранение настроек производится автоматически.
Следующим шагом запустим вещание сети. Чтобы это сделать, надо использовать команду: netsh wlan start hostednetwork
Как видно из текста команды, беспроводная сеть стартует с заданными вами параметрами.
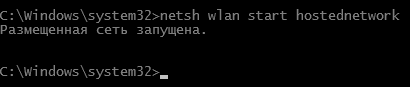
После выполнения процедуры компьютер последней строкой должен написать "Размещенная сеть запущена". Это значит, что уже началось вещание и сеть доступна. После этого вы сможете увидеть её в списке беспроводных сетей в зоне действия ваших устройств.
Чтобы узнать текущие параметры состояния запущенной беспроводной сети, используйте команду: netsh wlan show hostednetwork.
Если у вас больше нет необходимости в использовании размещенной беспроводной сети, то можно остановить её трансляцию. Для этого снова откройте консоль и введите команду netsh wlan stop hostednetwork.














