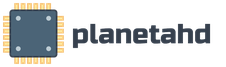Как пользоваться наушниками с микрофоном на ноутбуке. Как подключить внешний микрофон к ноутбуку. Какой это ужас
У меня Acer ноутбук и микрофон на нём плохого качества, такого, что доставляет дискомфорт собеседнику.
Поэтому я хочу проконсультироваться у знатоков по этому поводу. Такие решения вижу я:
1. USB переходник на два mini-jack для микрофона и наушников
Вот такая штучка за 740 руб, с помощью USB решает проблему отсутствия входа под микрофон и даже под вторые наушники. Есть ещё такая за 1200, но по моему дорого, если я не прав, скажите мне.
2. Разводник mini-jack - 2x mini-jack
Вот самый обычный аудио разводник, которые обычно решает проблему, когда нужно с одного устройства подавать звук на две пару наушников, например. Я не знаю, будет ли работать это, если с одной стороны вставить его в гнездо для наушников, а с других двух концов вставить наушники и микрофон. Один человек в отзывах написал, что он вроде бы именно для этого их использует. Это меня очень волнует, скажите, работает это или нет. Те, что на картинке стоят 630, дорого, но мне нравиться их дизайн. Такие же продаются вроде бы и по 100-200 рублей.
3. Универсальная гарнитура между наушниками и ноутбуком.
Вот такой вот вариант, это гарнитура, которая подсоединяется между ноутом и наушниками и играет роль микрофона и пульта. Мне очень нравятся мои наушники, у них шнур устроен так, что он обрывается почти у самого наушника, подключается к удлинителю и идёт в ваше устройство. Это Philips o"neill stretch, про них на хабре писали. Так вот, вот эта штука на картинке может быть подключена у самих наушников и выходит мои нашуники превратятся в удобную гарнитуру. Я не знаю, будет ли всё так хорошо, как уверяют в описании к этому устройству, но я выходит могу и его использовать для решения моей проблемы.
4. Я пытался найти Bluetooth или wifi микрофон, но ничего подобного не нашёл, кроме гарнитур. Если вы знаете что-то, что может меня заинтересовать, буду очень благодарен, если кинете ссылку или название или скажете где искать.
Какие подводные камни могут быть у этих решений?
В данной статье я хочу рассказать про ужас современных ноутбуков, который касается подключения внешнего микрофона, особенно в комбинированный разъем. Многие задают вопрос о том, как подключить микрофон к ноутбуку, и в данной статье я расскажу вам о том, как это можно сделать с нашими чертовыми новейшими ноутбуками, в моем случае с Lenovo B590.
В прошлой статье я писал о том, что , так как нашел в нем огромные перспективы. Ежедневно появляется огромное количество новичков, которые желают начать зарабатывать в интернете, и благодаря этому, со своим огромным багажом знаний в заработке в сети, можно зарабатывать довольно неплохие деньги на создании и продаже инфопродуктов, к тому - же имеется 3 проекта, база подписчиков, и большой опыт. Речь то не об этом идет, а о том, как подключить микрофон к ноутбуку, дело все заключается в том, что наши доблестные производители, в том числе Lenovo сделали такую мороку, как комбинированный аудиоразхем. Кто не понимает о чем я говорю, короче это просто когда и наушники и микрофон должны подключаться в один только разъем.

И смысл заключается в том, что чем новее ваш ноутбук, тем больше шансов наткнуться за данный вид разъема. Еще данный разъем называют гарнитурный. Другими словами, любую аудио гарнитуру вы сможете подключить без проблем (изредка nokia не работает). то есть, вы либо используете стандартный встроенный микрофон, если таков имеется. Если есть вебкамера, то встроенный микрофон точно имеется, либо ваш ноутбук делали......... Вы или стандартный используете или гарнитуру.
Как вы понимаете, стандартный микрофон подойдет только для общения в скайпе, если речь пойдет про запись видео, особенно в коммерческих целях, то различные посторонние шумы будут просто мешать и вам и тому человеку, который будет смотреть видео!
Я принял решение!
Ну что я думаю, пойду куплю нормальный микрофон в магазине DNS у себя в городе, ведь стандартный не подходит для аудиозаписи в моих целях. Взял я пару рублей, пошел в магазин, спросил продавца, как быть, у меня один разъем. Он сказал о том, что никаких переходников не нужно, просто покупайте микрофон и втыкайте в разъем его, и все собственно!

Купил я вот такой данный микрофон за 550 рублей, хотя до роста доллара он стоит наверное рублей 300. Микрофон действительно хороший, шумов нет, если включить "подавление шума" и "эхо". Пришел я с микрофоном домой, воткнул его в разъем, включил песню, и у меня из микрофона зазвучало "Мишка виновен, надо делать ноги". Бред Ивана Дорна, речь не об этом, я обалдел, почему звук идет из микрофона как из динамика, и тут до меня докатило, что ноутбук отсылает звук в микрофон, а не принимает звук. Полазив в сети, я понял, что необходим следующий переходник, чтобы подключить микрофон к ноутбуку в комбинированный разъем.

И вот я побежал злой снова в DNS. Ладно думаю прогуляюсь, показал я фото данного переходника умелым продавцам DNS, которые мне сначала говорили о том, что ничего не потребуется собственно для того, чтобы подключить внешний микрофон к ноутбуку. Теперь сказали о том, что нужен разветвитель для комбинированного разъема.

Купил я вот такое чудо, в которое в 1 разъем втыкался микрофон, а в другой наушники. Думаю все, сейчас буду записывать видео! Хрен тут было бы, е...... продавцы, это оказался просто расходник, чтобы подключить две пары наушников или микрофона, из которого будет играть музыка То есть нет у этой.... функции принимать звук, и вот эти дол..... продавцы DNS, студенты недоучки опять мне впарили х..... Пошел я на следующий день снова к ним, и они меня послали на радиорынок, где я тоже переходника никакого не нашел, и поэтому, если будете брать переходник, то смело берите именно зеленый - красный. Тут будет сразу понятно о том, что именно красный цвет для микрофона. И что я принял решение делать. Кстати, уважаемые производители, производите ноутбуки, будьте добры делать по 2 разъема как и раньше, либо выпускайте переходники.
Внешняя USB звуковая карта
Принял я решение купить USB звуковую карту. На самом деле, самую дешевую можно найти за копейки, рублей 100 на ebay, но я купил такую же в DNS за 480 рублей, а именно:

Пришел домой, подключил внешнюю звуковую карту в USB, воткнул 2 разъема, и вот оно, все работает прекрасно! Кстати, рад что купил ее, звук из динамиков и наушников стал в 3 - 5 раз громче, бомбит жесть! Ну вот таким образом я подключил внешний микрофон в ноутбук.
Большой минус!
Данным образом вы не будете никак относиться к драйверу Reltek, и просто зайти в программу Realtek HD и выбрать "подавление шума" и "эхо" у вас не получится просто! Тем самым вот с шумом стараются как то бороться, а так все четко, микрофон классный взял, завтра буду записывать видео! На этом у меня все, до скорых встреч! Теперь вы знаете о том, как подключить микрофон к ноутбуку быстро и просто в комбинированный разъем!
Вывод звука — это отдельная часть в использовании персональных компьютеров и ноутбуков. Некоторые пользователи предпочитают эксплуатировать наушники вместо обычных колонок, считая это самым удобным способом прослушивания. Подключение проводной гарнитуры редко вызывает лишние вопросы, но сегодня речь пойдет об исключениях. Как подключить наушники с микрофоном к ноутбуку с одним входом? Данная статья поможет вам познакомиться со всеми нюансами подключения гарнитуры к компьютеру.
Гарнитура
Чаще всего наушники с микрофоном имеют комбинированный джек. Но что делать, если выводы не совмещены, а устройство, к которому девайс подключается, имеет только один вход?
Виды разъемов и джеков
Сперва познакомимся с основными техническими отличиями наушников:
- Комбинированный джек. Имеет три контактных полосы и подключается в комбинированный разъем, если ваше устройство оснащено таковым.
- Стандартный джек. Представляет из себя “штекер” 3.5 мм, имеет две контактные полосы. Подключается через зеленый разъем.
Могут возникнуть некоторые проблемы, если надо подключить наушники с микрофоном к ноутбуку с одним входом. Для начала разберемся, нужно ли вам вообще использовать гарнитуру со встроенным микрофоном.
Включение девайса
Есть ли вообще необходимость подключать микрофон к ноутбуку? Сперва нужно убедиться в его отсутствии на лэптопе:
- Нажмите по значку динамика, который располагается в правом нижнем углу, ПКМ (правой кнопкой мыши), выберите в контекстном меню пункт “Записывающие устройства”.
- Выберите встроенный в камеру вашего лэптопа гаджет, выделите его курсором и нажмите на пункт “По умолчанию”, для того чтобы он всегда использовался.
- Затем откройте свойства, на вкладке “Общие” убедитесь в работоспособности девайса.
- На вкладке “Уровни” установите нужные значения усиления, подтвердите свои действия нажатием мыши на клавишу “Ок”.
Важно! Если установлены драйвера и нужное программное обеспечение, то устройство будет исправно работать. Если по какой-то причине у вас не получается обнаружить или запустить встроенный микрофон, или вы недовольны качеством звукозаписи, можете смело приступать к подключению гарнитуры со встроенным устройством.
Подключение к ноутбуку
Как подключить наушники с микрофоном к ноутбуку? Для начала нужно внимательно осмотреть панель ноутбука, которая чаще всего располагается слева, справа или сбоку. Обратите внимание на наличие входов для подключения устройств. Существуют новые комбинированные разъемы, которые решают одну из проблем, про которую скоро пойдет речь.
Важно! Обычно разъем под устройство вывода звука обозначается зеленым цветом, а для микрофона — розовым или красным.
Подключаем стандартную гарнитуру с микрофоном к комбинированному разъему
Существует несколько вариантов соединения таких гаджетов с лэптопом, который имеет один разъем:
- Использование специального переходника. Данный вариант считается самым лучшим, так как требует меньше всего затрат. Он не займет много места и поможет избежать назойливой путаницы в проводах.
Важно! Не спутайте переходник с разветвителем для двух пар наушников. Переходник имеет два разноцветных входа: зеленый и розовый.
- Внешняя звуковая карта. Такой вариант еще и избавит от проблем со звуковой картой, если таковые имеются. Представляет из себя устройство с размерами флешки, к которому можно подключить наушники и микрофон.
Важно! Качество звучания при эксплуатации такого прибора будет очень хорошее, но стоимость будет в три или четыре раза больше, чем у того же переходника.
- Самый худший вариант — это подключения напрямую. В этом случае микрофон работать не будет.
Можно ли подключить девайс, который оснащен современным комбинированным джеком, к обычному входу в лэптопе? Без сомнений. Для этого тоже существуют специальные разветвители, которые в обилии имеются на современном рынке технологий. Стоят они относительно дешево, но за смешную цену есть риск получить некачественный продукт, который приведет к поломке или просто не будет работать.
USB-кабель
Многие современные модели девайсов оснащены разъемом под вход USB. Использование гаджетов с таким выходом обеспечивает легкое решение проблем при отсутствии в ноутбуке стандартных входов под микрофон и наушники. Стоимость таких приборов будет чуть выше, чем у стандартных, но качество стоит того.
Отдавайте предпочтение только известным производителям с хорошей репутацией. Подобные меры помогут вам избежать неожиданных проблем при подключении к компьютеру.
Данные устройства требуют установки специальных драйверов.
Важно! Перед приобретением любых гаджетов ознакомьтесь с возможностями своей звуковой карты. Некоторые устройства требуют совместимости.
Использование беспроводной гарнитуры
Если вы располагаете чуть большей суммой, чем требуется для покупки стандартного устройства, можете приобрести гаджет, работающий при помощи блютуз-адаптера. Такие девайсы также легко решают “проблему одного входа” в вашем ноутбуке.
Теперь вы знаете, как подключить наушники и микрофон к ноутбуку без особых проблем. Используйте только качественную продукцию, и устройство будет вас радовать долгой качественной работой на протяжении долгого времени.
Почти все современные ноутбуки оснащены встроенной камерой с микрофоном, позволяющим свободно общаться по Skype или записывать речь. Но что делать, если записывающее устройство не работает или его нет? Варианта два: попробовать включить микрофон ноутбука или выполнить подключение внешнего оборудования.
Включение микрофона
Прежде чем разбираться, как подключить микрофон к ноутбуку, необходимо посмотреть, нужно ли вам вообще дополнительное оборудование. Если на ноутбуке есть камера с микрофоном, то такого набора хватит для выполнения повседневных задач. Если встроенное записывающее устройство не работает, попробуйте его включить.
Если встроенный микрофон не работает и не отображается в списке оборудования для записи, то следует проверить драйверы звуковой карты и веб-камеры. Если программное обеспечение не установлено, его нужно обязательно инсталлировать. Если же вас просто не устраивает, как работает имеющееся устройство записи, то можно подключить внешнее оборудование более высокого уровня.
Подключение внешнего микрофона
При ответе на вопрос, как подключить внешний микрофон к ноутбуку, не имеет значение, устройство какого типа (динамический или конденсаторный) вы приобрели. Если у оборудования есть провод, который заканчивается штекером 3,5 jack, то проблем с его подключением не возникнет, хотя порой приходится использовать простой переходник.
Осмотрите корпус ноутбука. Если на нем есть отдельный разъем под микрофон (может быть окрашен в розовый цвет или рядом будет соответствующее графическое изображение), то для работы внешнего устройства достаточно будет вставить штекер.
Если после подключения оборудование не работает, можно выполнить те же действия, что и при настройке микрофона веб-камеры. Если система не видит подключенный девайс, проверьте драйверы звуковой карты. Но обычно делать ничего не приходится: можно просто подключить устройство, и оно сразу начнет действовать.
Один вход для наушников и микрофона
На некоторых ноутбуках нет отдельного разъема для записывающего устройства. На корпусе вы обнаружите только один вход, возле которого будут изображены наушники и микрофон. С таким разъемом тоже можно взаимодействовать, но здесь нужно либо использовать переходник, либо покупать внешнюю звуковую карту или гарнитуру, что тоже неплохой вариант. Посмотрим доступные способы более подробно.
Переходник
Самый простой способ разделить один вход на два устройства – купить разветвитель, который выглядит примерно так.
Достаточно одного взгляда на переходник, чтобы понять, как он работает. Один черный конец вставляется в разъем гарнитуры на ноутбуке. Получается два входа – зеленый и розовый. В зеленый подключаются наушники или колонки, в розовый – проводной микрофон. Важно, чтобы цвета были разные. В продаже есть аналогичные переходники, но у них оба входа зеленые, то есть для наушников.
Внешняя звуковая карта
Если вам не нравится, как работает встроенная звуковая карта, можно купить внешнее устройство, подключаемое как флешка через порт USB. Стоимость внешней звуковой карты колеблется от нескольких сотен до нескольких тысяч рублей. Покупать совсем дешевое оборудование не имеет смысла, потому что звучание и запись звука будут некачественными. Дорогая карта тоже ни к чему – смотрите модели среднего ценового сегмента.
Обычно система видит внешнюю звуковую карту сразу после подключения через USB. Драйверы устанавливаются автоматически, без них оборудование не работает. После инсталляции программного обеспечения можно подключать к карте микрофон и наушники: на ней есть нужные два разъема.
Если система не видит подключенное оборудование, откройте список записывающих устройств и поставьте использование по умолчанию внешней звуковой карты.
Гарнитура
Раз на ноутбуке есть разъем под гарнитуру, логично использовать для общения или записи голоса наушники со встроенным микрофоном. В таком случае не нужен ни переходник, ни внешняя карта.
Качество записи здесь напрямую зависит от класса оборудования. Слишком дорогую гарнитуру покупать не следует, но и чрезмерная экономия приведет к тому, что вы останетесь недовольны результатом. Но здесь важно расставлять приоритеты: для общения по Skype хватит и минимальных возможностей.
Подключение беспроводного устройства
Если нет никакого желания мучиться с разъемами, переходниками и другими дополнительными инструментами, просто купите беспроводной микрофон.
- Вставьте элементы питания и включите устройство.
- Подключите приемник микрофона к компьютеру, если есть такая возможность (эти параметры необходимо уточнить при покупке).
Какая-то специальная настройка беспроводному устройству тоже не требуется. Если он работает только после установки на компьютер дополнительного программного обеспечения, то в комплекте обязательно будет идти диск. Инсталлируйте нужное ПО, и оборудование начнет записывать звук.