Установка мс дос с дискеты. Оптимизация и спасение IBM PC: Загрузка MS-DOS, установка Windows
Чтоб MS DOS 6.22 смог распознавать русские символы.
Загрузить Oracle VM VirtualBox можно вот по этой ссылке (http://www.virtualbox.org/).
Устанавливаем и запускаем программу VirtualBox .
Жмем пункт Создать
, откроется Мастер создания новой виртуальной машины, нажимаем Next.
Заполняем имя машины и тип операционной системы.
Для этого вам нужно разделить пространство так, чтобы оно можно было разделить на операционную систему и частично на другое. Необходимо разбить его или разделить на разделы. Существуют системы для расширения раздела на более чем одном диске, но это то, что нас интересует, и разбиение на один жесткий диск. Существует 3 типа разделов: первичные разделы - это расширенные разделы и логические разделы. Концепция раздела была в основном введена по двум причинам: необходимость приспосабливать разные операционные системы на одном диске и необходимость «преодолевать пределы, налагаемые различными операционными системами, с другой».
Устанавливаем количество оперативной памяти, которое будет доступно ОС, обычно определяеться автоматически, добавляете на свое усмотрение, обычно можно нажать просто Next.
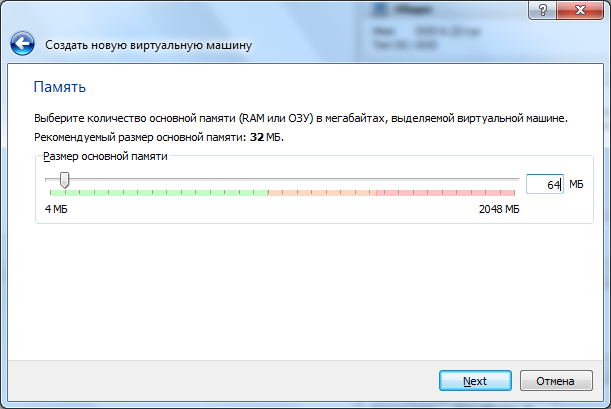
Далее указываем максимальный розмер виртуального жесткого диска, обычно определяеться автоматически, если вам нужно больше места можете добавить.
Но прежде нам нужно создать новый жесткий диск, для этого жмем Next, тип выбираем на свое усмотрение, я же рекомендую выбирать VHD, так как он найболее совместим с другими системамы вирутализации ОС.
Атрибуты жесткого диска я рекомедую устанавливать виртуальный динамический диск, так как при переносе он занимает меньше места и увеличываеться по мере заполнения его информацией.
Далее нужно указать мето росположения розмещения виртуального диска на нашем компьютере, по умолчанию он на ходится в папке пользователя, папка VirtualBox VMs.
Там же указываем розмер, перемещая метку или вручную ввести в поле розмер диска в МБ.
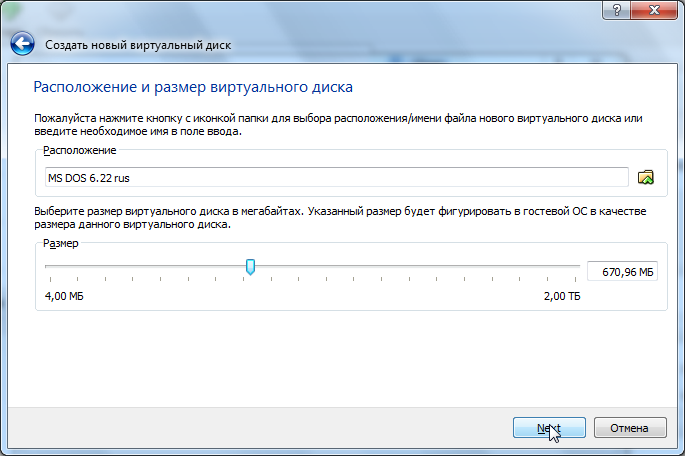
Первые операционные системы не на самом деле, использование дисков большой емкости, поэтому у них были некоторые ограничения, они не могли «видеть»большие диски определенного размера. Первичные разделы имеют файловую систему, которая позволяет вам устанавливать операционную систему и запускать ее. Поскольку для одной и той же операционной системы требовалось более одного раздела, была введена концепция расширенного раздела.
По существу расширенный раздел и «срез диска, который не может» содержать загрузочную ОС, но может «содержать» другие данные любого характера. В свою очередь расширенный раздел должен быть разделен на один или несколько «логических разделов». На диске невозможно иметь более одного расширенного раздела. Излишне говорить, что в первую очередь удобно создавать резервные копии всех данных на диске. Файлы на диске не записываются путем поочередного и последовательного размещения одного байта рядом друг с другом, но дефрагментированного на весь диск. файлы могут быть «разбиты на 100 частей друг от друга, а некоторые могут быть записаны в непосредственной близости» на конце диска.
В окончание жмем кнопку Создать.
Извлекаем в временную папку образы дискеты из архива что мы скачали.
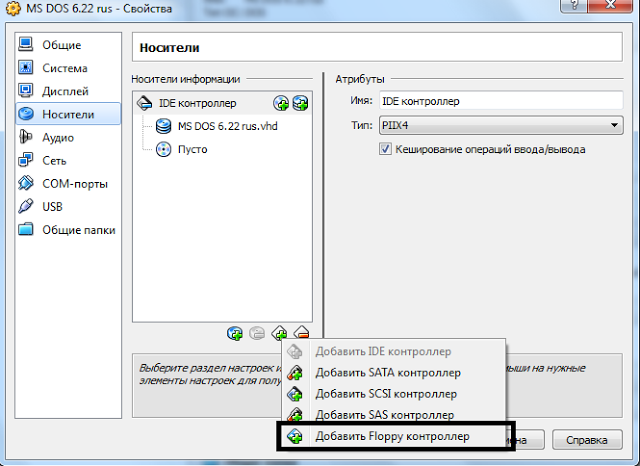
Добавляем флоппи и выбираем образ, указав путь к первому образу дискеты.
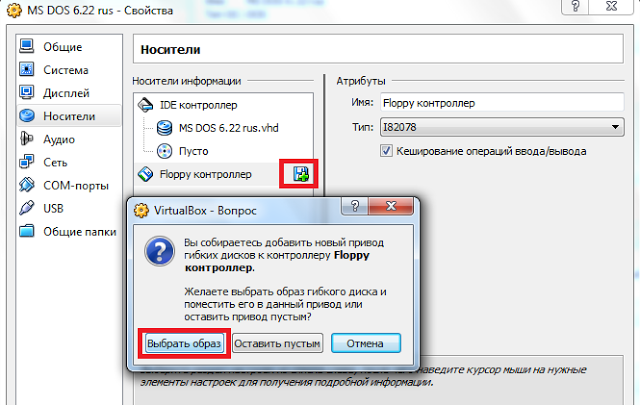
Переключаемся на пункт Система и прверяем роспожена ли загрузка с флоппи, ждя этого он должен быть розмещон в самом верху.
Если это не так, выбираем наше устройство и нажимаем на стрелки справа перемещая вниз или вверх.Так же мы можем отредатировать другие настройки.
После окончания настройки системы жмем ок.
Далее в списке программ выбираем нашу виртуальную машину жмем пункт Старт.
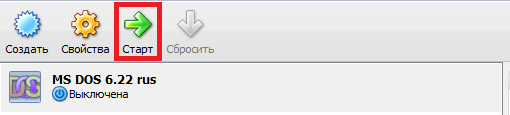
Это создает проблему, потому что если вы хотите, чтобы у вас был 10-гигабайтный диск из 6 занятых и 4 свободных, что произойдет, если часть файла находится в конце диска? Все файлы должны возобновиться в начале диск, и на диске нет сломанных файлов. Для этого вам необходимо дефрагментировать диск. Поэтому вам следует использовать более мощный дефрагментатор или подготовить диск для загрузки дефрагментация. Таким образом, процедура ручного монтажа здесь иллюстрирует, может быть полезно использовать более дорогие, но в основном чисто образовательные цели.
После чего откроеться окно установки MS DOS 6.22 .
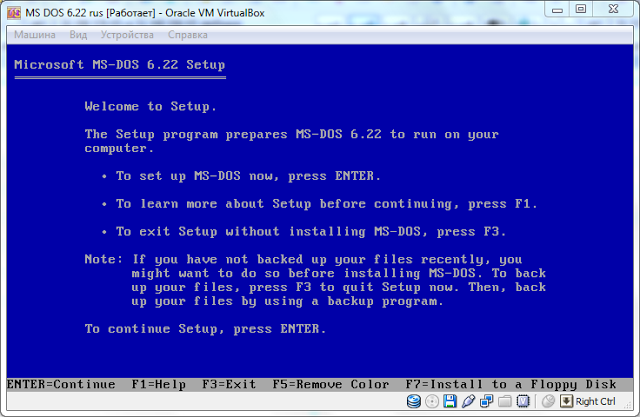
Для продолжения установки нажимаем Enter, для справки нажимаем F1, для установки на дискету нажимаем - F7. Следуя рекомендациям мастера.
Выбираем Configure unallocfted disk space и Enter.
После появится окно спредупреждением что нужно перезагрузить компьютер и вставить первую дискету, нам же это не нужно, так как мы уже настроили (вставили), просто нажимаем Ввод.
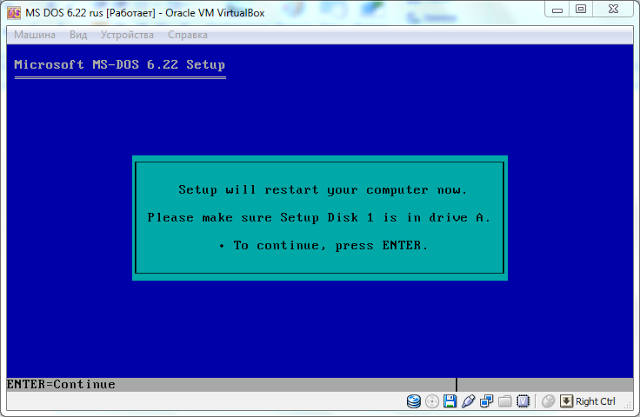
Итак, давайте поговорим о шагах, необходимых для подготовки диска на самом этапе установки, проанализировав их подробно. Некоторые куки-файлы используют сайты для хранения предпочтений своих посетителей, но наша цель -«создать пространство разметки: позже можно будет посетить соответствующий сайт и снова сбросить любые настройки». Прежде чем делать что-либо, что может сделать целостность данных, хранящихся на диске, вы должны сохранить все, что вы не можете «переустановить или извлечь из других источников, кроме самого диска».
Таким образом, в неудачной Если что-то пойдет не так, можно вернуться к исходной ситуации, восстановив сохраненные данные. Очевидно, что также возможно сохранить содержимое всего диска, но потребуется большой блок хранения данных. Не стоит тратить столько памяти на сохранение программ, которые можно безопасно переустановить. Сохранение данных и «одна» операция должны выполняться путем тщательного анализа текущей ситуации. Первое, что нужно сделать и открыть, - это исследовать ресурсы и прокручивать содержимое всех папок: любые файлы или документы, которые мы чувствуем чувствительными, должны быть сохранены.
Ожидаем пока завершится подготовка и перед нами появится окно с настройками параметров, все что пока можно настроить это дату и то она определяться автоматически, потому выбираем пункт The setting are correct и нажимаем Ввод.
Далее нужно указать диск куда будет установлена ОС. По умолчанию в VirtualBox это будет C:\DOS, все что остаеться это нажать Enter, если же вам тебуеться установить DOS в другое место прото прописываем куда, например D:\DOS.
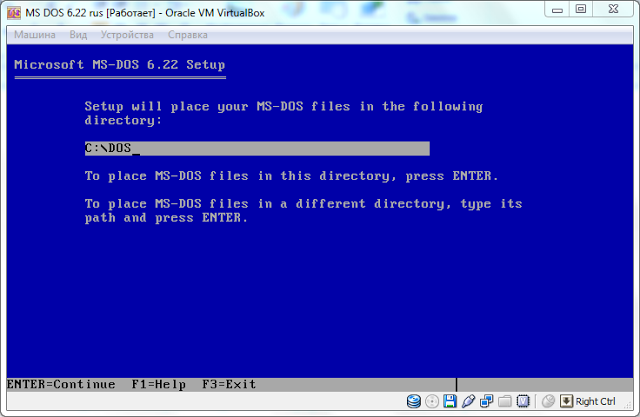
Далее нам нужно вставить дискету номер 2 и нажать Enter.
Для этого внизу окна справа, нажимаем правой кнопкой мыши на значек флоппи и выбрать образ гибкого диска номер 2.
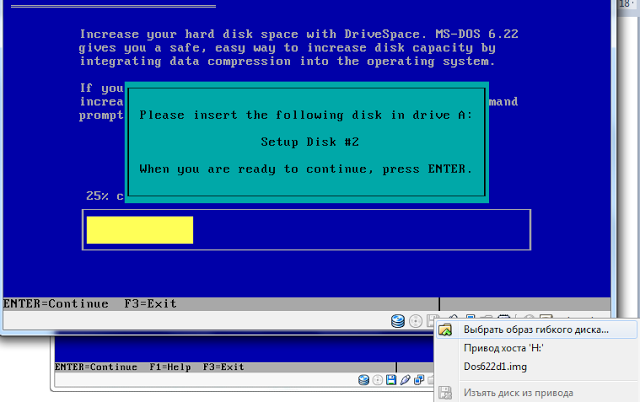
Продолжаем установку, установляем следующий образ, аналогично предидущему способу.
В завершение, внизу окна справа, нажимаем правой кнопкой мыши на значек флоппи и выбираем пункт изьять диск из привода.Нажимаем Ввод.
Вот и окно которое обьявляет что наша MS DOS 6.22 успешно установлена, перезагружаемся.
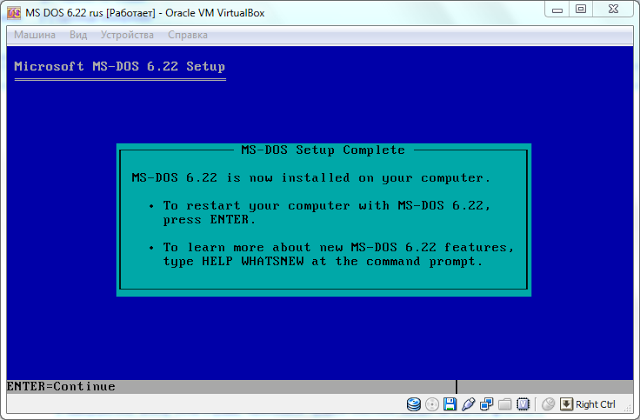
Например, настройки сети принтера, запланированные задачи, видео, модем и все остальное, что мы находим внутри панели управления. При ожидании команд вы открываете «черное окно и мигает курсор». Вот файлы, которые мы скопируем на нашу дискету. В этот момент должны появиться синие экраны.
На этом этапе удобно проверять наличие вирусов на вашем диске. Для этого вам необходимо иметь обновленную вирусную программу. Скрытые файлы и система не могут быть перемещены из программа дефрагментации, поэтому вы должны удалить эти атрибуты. Внутри этого окна введите следующие команды. В противном случае эти файлы будут перемещены из программы дефрагментации и, вероятно, система не будет «делать больше». Удалить строки, которые не содержат имен файлов.
Теперь нам осталось русыфицировать наш MS DOS 6.22 .
Для этого нам нужно скопировать файлы с второго архива по пути C:\DOS.
Все это можно сделать с помощью коммандной строки, но это не каждому дано понять и весьма не так просто реализовать, если мы первый раз столкнулись.
Как зделать с помощью коммандной строки я опишу посже, а счас мы поступим более хитро.
Но для этого нам понадобится дополнительные манипуляции.
Так вот нам нужно установить в VirtualBox - Windows XP, здесь процесс установки я не буду пока описывать, но если будет надо обьязательно напишу.
Допутим что Windows XP вы успешно установили. Перейдем к делу, выбираем Windows XP из списка и нажимаем пункт Свойства - Носители.
Жмем добавить новый жесткий диск - выбрать существующий диск, указываем путь к диску с нашей MS DOS 6.22
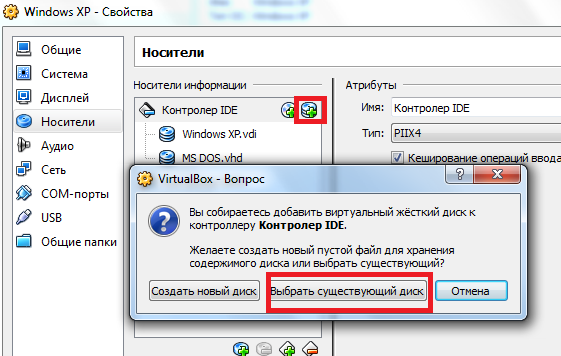
Загружаем ОС Windows XP . С помощью файлового менеджера загружаем файлы по пути D:\DOS - где D: - диск с MS DOS 6.22 .Также рекомендую скопировать какой то файловый менеджер DOS - Volkov Commander or Norton Commander.
Далее нужно отредактировать файлы AUTOEXEC.BAT, CONFIG.SYS. Редатируем с помощью блокнота AkelPad.
В файле AUTOEXEC.BAT прописываем следующие:
@ECHO OFF
mode con codepage prepare=((866) C:\dos\ega3.cpi)
mode con codepage select=866
keyb ru,C:\dos\keybrd3.sys
SET TEMP=C:\
LH DOS\SMARTDRV.EXE
LH DOS\KEYRUS.COM
LH DOS\MOUSE.COM
LH DOS\MSCDEX.EXE /D:CDDRIVER
PROMPT $p$g
PATH C:\DOS
SET TEMP=C:\DOS
В конце вы должны получить что-то вроде этого. В конце файл должен выглядеть так. Мы просто создали файл. И «как новая команда, которая может быть выполнена», набрав. Фактически, - удаляет атрибут и налагает его. Чтобы отключить виртуальную память, щелкните правой кнопкой мыши значок «Мой компьютер», выберите «Свойства», нажмите «Производительность», выберите «Виртуальная память», выберите «Ручная настройка виртуальной памяти» и «Отключить виртуальную память». Все программы, которые мешают и которые отключены или отключены, являются антивирусами и хранителями экрана.
В файле CONFIG.SYS :
DEVICE=C:\DOS\SETVER.EXE
DEVICE=C:\DOS\HIMEM.SYS
DEVICE=C:\DOS\DISPLAY.sys con=(ega,1)
DEVICEHIGH=C:\DOS\VIDE_CDD.SYS /D:CDDRIVER
Country=007,866,C:\dos\country.sys
DOS=HIGH
FILES=30
Вроде все ваша система должна быть руссифицырована, и вы уже можете использовать полноценную MS DOS 6.22 rus.
Если вдруг у вас какая то ошибка проверте что теперь ОС грузится с жесткого диска.
Давайте запустим MS DOS 6.22 rus, и посмотрим работает все нормально.
Для управления просто используем комманды. Какие комманды вы можете узнать, ввести нужно команду help.
Для подробного описания каждой команды нужно ввести команду xcopy /?
Если же вам сложно управлять коммандной строкой, в файле
следующее после строки LH DOS\MSCDEX.EXE /D:CDDRIVER:
Чтобы отключить экранную заставку. Если программа дефрагментации отказывается переместить файл, который не является «скрытой системой» или «заменяется», а является «нормальным» файлом, это можно сделать так. Скопируйте файл в ту же папку, что и исходный исходный файл, переименуйте скопированный файл с именем исходного файла. Наконец, отображается таблица разделов, найденная на выбранном пользователем диске. Таким образом, было бы целесообразно ответить утвердительно на запрос о создании резервной копии корневого и загрузочного секторов.
LH DOS\MSCDEX.EXE /D:CDDRIVER
SET SHELL=COMMAND.COM
Также вы можете поставить на автозагрузку другую программу, изменив всего путь.
Статья моя будет несколько необычной, потому что в ней я расскажу, как поставить на новый компьютер старую ОС DOS .
Почему Дос ? А потому что это отличная операционная система. Моя статья адресована ее любителям.
Обычно все работает, но иногда могут быть ошибки, поэтому настоятельно рекомендуется ответить утвердительно на запрос создать резервную копию корневой и корневой секторов! Введите начальный цилиндр для нового раздела. Используйте клавиши курсора, чтобы выбрать цилиндр, чтобы продолжить.
Чтобы указать номер цилиндра, используйте стрелки или кнопки на странице и прокрутите страницу вниз, чтобы вы могли идти 10 или более раз за раз. На этом этапе вы можете продолжить или вернуться и изменить номер цилиндра начиная. Если все «на месте», вы можете попасть в меню, предлагающее номер стартового цилиндра для выбора нового раздела.
Если Вы посетитель таких сайтов как www.386.by.ru , www.dos-systems.narod.ru и подобных, то о достоинствах этой замечательной системы уже знаете.
Публикации об установке на компьютер выше 433 мегагерц Windows 95 я встречал. Также об установке Windows 3.11 на новую машину.
Поэтому этот этап «сообщается только в образовательных целях». Эта программа «присутствует все» в дистрибутиве. Но что такое «файл изображения»? При необходимости вы можете ввести дополнительные параметры, но в этом случае это не требуется. Дополнительные примеры параметров.
Чтобы получить доступ к жесткому диску, вы должны сначала его разбить. Где «устройство» и имя диска, которое вы хотите разбить. Он будет отображать ситуацию с диском, подобную этой. Вы должны создать первичный раздел. Вы должны «ответить явно, набрав первый доступный цилиндр, в этом примере вы будете» 83.
Но что делать, если человек не может перезагрузиться в режиме MS-DOS из-за форм-фактора материнской платы ATX? А работать с Дос хочется. Вот тут и приходит логическое решение - ставим ДОС ! О совместимости MS-DOS и других операционных систем на новых машинах я и расскажу. Также о проблемах, связанных с установкой.
Для начала история, которая со мной произошла. У моего знакомого был ноутбук COMPAQ PENTIUM-100. И вдруг… Виндовс приказал долго жить. Так как в ноутбуке все устройства встроенные, а CD-ROM использует шину PCMCIA (а дисковод можно подсоединить только один), то он столкнулся с проблемой - надо загружаться и ставить систему, а откуда? Загрузочного CD-ROM у него не было.
Поскольку вы создаете раздел подкачки, размер будет уменьшен, например, 16 Мб. Шестигранный код. Вы получите что-то вроде этого. Изменен системный тип раздела 2 - 82. Процедура и «то же, что используется для раздела подкачки, только нужно» указать 3 в качестве номера раздела, номер цилиндра сразу после конечной части раздела подкачки в качестве стартового цилиндра, последний цилиндр, который можно использовать в качестве конечного цилиндра.
В дистрибутиве есть сотни и сотни пакетов, и вы не можете их объяснять один за другим. Многие пакеты бесполезны для обычного пользователя, но почему бы не попробовать их тоже? Вы могли бы найти энтузиастов-программистов, или вам может быть просто любопытно увидеть эти пакеты. К сожалению, никакие другие советы не могут быть даны. Решение такого рода проблем часто, но всегда, легко решить, но из-за того, что вы испытываете дискомфорт, когда его можно избежать?
То есть переписать на винчестер невозможно ничего с CD-Rom, и досовский драйвер MSСDEX тут не поможет. Позднее я узнал, что драйвер PCMCIA для привода находится в самом BIOS , точнее его полная поддержка. Такая архитектура встречается только у фирмы COMPAQ . По крайней мере, о других я не слышал. Конечно, можно было скачать с сайта www.compaq.com специальную загрузочную дискету, но мы об этом тогда не знали.
И тогда, почему бы вам не ускорить работу по подготовке компьютера даже к более опытным людям? Из этих потребностей рождается загрузочная дискета, которую мы предлагаем в формате. С течением времени емкость фиксированных дисков увеличивается экспоненциально, что делает необходимым разделить дисковое пространство на несколько частей для удобства и удобства. Использование этой программы зарезервировано для опытных пользователей, поскольку неправильное использование может привести к потере всех данных на жестком диске.
Эти утилиты посвящены читателю-улавливателю, и мы не рекомендуем его использовать и всех, кто не уверен, что они делают. Кроме того, внутри папки вы найдете объяснения на английском языке об использовании рассматриваемых программ. Подготовьтесь к нескольким системам запуска.
Тут-то и пригодилась загрузочная дискета из комплекта Windows 98 ! Дело в том, что команду sys другие бутовые дискеты на не пустой винчестер сделать не дают, выдается ошибка “невозможно задать диск”. А в Win98 утилита FORMAT поддерживает ключ format c: /b.
Это означает, что диск будет форматироваться c принудительным перенесением на него системных файлов. После этой операции у меня получилось загрузиться с винчестера, получить доступ к CD-ROM и установить систему.
Разделение диска просто состоит из разбиения его на разделы. Каждая секция не зависит от других. Он достаточно большой, чтобы поднять стены в доме: добавление мебели в одну комнату не влияет на других. Программы разметки всегда предоставляют возможность просмотра существующих разделов без внесения каких-либо изменений.
Как правило, редактирование раздела, который уже содержит файловую систему, уничтожит любую имеющуюся ранее информацию. Поэтому всегда необходимо выполнить резервное копирование, прежде чем переходить к перераспределению. Многие из последних операционных систем предлагают возможность перемещения и изменения размеров существующих разделов без разрушения их содержимого. Это позволяет создавать пространство для других разделов без потери существующих данных. Несмотря на то, что в большинстве случаев эта операция работает правильно, она по-прежнему является опасным действием, поэтому ее нужно выполнять только после полной резервной копии всех данных.
Итак, для установки MS-DOS нам понадобится:
Загрузочная дискета Win98, загрузочная дискета и дистрибутив MS-DOS .
Первым делом, естественно, определимся с местом диска: разметка его должна выглядеть примерно так:
Раздел С с файловой системой FAT или FAT 16 размером примерно до 2-х гигабайт (MS-DOS 6.22 разделы большей емкости не поддерживает). На него и будет устанавливаться ДОС , потому что он может грузиться только с первичного раздела. Остальное на выбор пользователя. Итак, меняем размер C на приемлемый для ДОС . Менять структуру разделов я бы порекомендовал не утилитой FDISK, а PARTITION MAGIC для ДОС , так как она делает все гораздо быстрее, да и не требует форматировать разделы после их создания или реорганизации. Нам нужно отформатировать раздел С с помощью ключа FORMAT C: /B. Делается это после загрузки с дискеты Win98. Затем конвертировать c помощью PARTITION MAGIC этот раздел в FAT (просто FAT, а не FAT32).
Эти операции можно восстановить или избежать, но вначале установка собственных систем позволит избежать многих проблем. Его следует иметь в виду при предварительном разделении диска. Это приложение не может изменять существующие разделы и имеет ограничение на разделение всего диска за один раз.
Теперь мы рассмотрим два последних способа. Запустите установку с помощью загрузочной дискеты. Рекомендуется отформатировать раздел, чтобы вы могли установить «чистую» операционную систему. Вы сразу же спросите, действительно ли вы хотите удалить всю информацию из раздела.
Теперь можно загрузиться с дискеты ДОС и дать команду sys a: c:. Это значит, что мы переносим систему с А на С. Другие разделы Дос не увидит, так как на них другая файловая система.
После этого грузимся опять с дискеты Win98 и копируем с другого раздела дистрибутив ДОС на диск С.
Затем грузимся уже с винчестера и даем с дистрибутива команду setup /G
Затем вы начинаете установку. После короткого «мышления» начинается копирование файлов на жесткий диск. Как только это будет завершено, ваш компьютер перезапустится и начнет установку по умолчанию, которую вы можете прочитать немного дальше. Немедленно нажмите любую клавишу на клавиатуре, чтобы загрузить установку с установочного диска.
Подождите, пока установка перейдет к следующему шагу. Если у нас есть один из этих контроллеров, мы должны иметь предварительно подготовленную дискету с необходимыми драйверами. Для разных драйверов установка отличается. Следующий экран очень важен. У вас есть возможность продолжить, восстановить старую установку и выйти. Нажмите «Ввод», чтобы перейти к следующему шагу.
Ключ G означает, что программа установки ДОС не будет создавать резервные дискеты.
Все! Дос установлен. Теперь надо установить другую операционную систему, уже современную.
Давайте определимся с выбором. Можно ставить на другой раздел любую, но я хочу рассказать поподробнее.
С Windows XP и 2000 не возникнет никаких проблем, их встроенный загрузчик увидит ДОС и будет при загрузке спрашивать, какую запускать.
Windows ME не поддерживает REAL-TIME DOS , ее загрузочные файлы autoexec.bat и config.sys нужны только для совместимости со старыми ДОС-приложениями (для определения переменной среды TEMP и т.д.) Поэтому конфликта не возникнет. Но нужно будет вживить в MBR (главная загрузочная запись) сторонний загрузчик, опять же, рекомендую продукт фирмы POWER QUEST - BOOT MAGIC . Любую версию.
А вот WIN98 придется изменять так, чтобы в autoexec.bat и config.sys были разные конфигурации - для ДОС и собственно WIN 98. Такое изменение и будет выполнять функцию мультизагрузки.
И последнее: Windows желательно ставить не из-под свежеустановленного DOS , а с “родной” загрузочной дискеты.
Установить ДОС на мощный компьютер это, конечно же, круто, но возникает вопрос, что дальше? Загрузились, кроме C:\>_ ничего больше не видим...
Нужно разобраться, что же нужно простому, не искушенному пользователю для повседневной работы:
Файловый менеджер
Текстовый редактор
Удобная графическая оболочка
Программы для поддержания работоспособности компьютера
Различные просмотрщики
Пора приступать к выбору оболочки, ведь всем нужно копировать, удалять и запускать программы, я бы остановил свой выбор между Norton Commander`om () и Dos Navigator `om (http://www.ritlabs.com/download/files3/dn/dn151.zip), первый проще в обращении - подойдет для новичков, соответственно, второй имеет больше возможностей (Поддержка LFN, гибкая настройка, две встроенных игры, встроенный терминал, CD-плеер, калькулятор, записная книжка, понимает 22 типа архивов...) и подойдет как новичкам, так и продвинутым пользователям. Ну а если вы привыкший к Windows , и не хотите отвыкать от окошечного интерфейса, могу предложить GVFM (http://homepage.ntlworld.com/gvision/gv/gvfm.zip)
Ну, с файловым менеджером вроде разобрались, теперь дело стоит за функциональным текстовым редактором, конечно, встречаются люди, которым ncview`a вполне достаточно, но большинство, я думаю, так не считает, поэтому я предлагаю такую альтернативу как: Breeze (http://www.theabsolute.net/sware/files/breeze56.zip), Aurora (http://www-personal.umich.edu/~knassen/aurora/auror30c.zip) (подсветка синтаксиса, HEX-редактор), Лексикон, Work&Deed (http://winwd.narod.ru/DosWD.exe). Кратко скажу, все эти редакторы хороши, нужно просто подобрать наиболее подходящий для вас и удобный. Я бы посоветовал Auror`у или Work&Deed. И напоследок, win-зависимым товарищам предлагаю красивый текстовый редактор с оконным интерфейсом GVEdit (http://homepage.ntlworld.com/gvision/gv/gvedit.zip)
Естественно, любому деловому пользователю необходимо общение посредством всемирной паутины. В этом, казалось бы, невозможном деле нам поможет великий и могучий браузер Arachne. Тут вам и просмотрщик графики, и рабочий стол, и файловый менеджер, и почтовый клиент, ну и, наконец, сам браузер. Сама программа проста в настройке, имеет удобный мастер настройки, есть свой встроенный ppp-пакетный драйвер, но можно подключить и внешний, возможности программы расширяемы при помощи плагинов, которые можно скачать с сайта производителя http://www.glennmcc.org/ и не только с него...
В принципе, если вас не устраивает встроенный pop-клиент Арахны, можно воспользоваться такими сторонними утилитами, как NetMail, Pegasus Mail, Mutt, POPMail (), Pine. Я выбрал Pegasus Mail, так как он наиболее функционален, но для нормальной работы с почтой хватит и POPMail`a, но он требует внешний пакетный драйвер, а так у него минусов практически нет, и подойдет он пользователю с любым уровнем знаний.
Специально для маньяков онлайн-общения компания LADSoft выпустила плагин для браузера Арахна (http://web.archive.org/web/20010312183617/http://ladsoft.tripod.com/lsicq/download.htm), который позволяет работать с консольной версией аськи. Если, опять же, по каким либо причинам нужна отдельная программа, то могу предложить dosmicq (http://dosinet.chat.ru/ICQ/dosmicq.exe), программа имеет встроенную звонилку...
Для творческих личностей могу предложить программы NeoPaint - создание, редактирование изображений с применением различных фильтров и возможностью изменения формата, и NeoBook - это некое подобие программы FrontPage, хотя программа предназначается для создания электронных книг с иллюстрациями и прочим... (Обе программы забирайте с http://www.neosoftware.com)
Для полного комфорта неплохо еще и музыку послушать, скажете вы. Без проблем, есть две самые лучшие программы: MPXPlay и DSS, обе программы очень солидные, с большим набором функций, а MPXPlay () так вообще почти точная копия WinAMP`a - понимает плейлисты от оного, умеет сама регулировать громкость звука, индикатор загрузки процессора...
Для киноманов существует довольно универсальная утилита Quick View (www.multimediaware.com), кроме того, что программа умеет смотреть видео, так она еще и музыку проигрывает, и картинки показывает...
Ну вот и все, теперь у вас компьютер, на котором можно выполнять ваши привычные задачи и при этом обходясь без Windows :)))
Вот и все, спасибо за внимание. Надеюсь, статья поможет Вам избежать некоторых проблем и наслаждаться ДОС !
Это не сказка, Дос с тобой...














