Последние документы в windows 7. Как удалить недавние документы? Настройки операционной системы
Сегодня мы ответим на вопрос, который наверняка возникал у многих обладателей предыдущих версий операционной системы Windows. В целом, многие юзеры и задаются этим вопросом и до сих пор, поскольку далеко не все обновили свои устройства до «десятки», оставшись на своей старой доброй версии - будь-то «Виндовс» 7 или 8.1. Итак, сегодня мы поговорим о «фолдере» «Недавние документы», расскажем, что эта за папка, а также о том, где находится папка «Недавние документы» в Windows 7.
Поместите указатель на маленькое окно с надписью «Свойства» и нажмите один раз. Появится следующее окно. Нажмите кнопку «Настроить» и в открывшемся окне выберите вкладку «Дополнительные параметры». Теперь вы должны установить флажок «Показывать недавно открытые документы», а затем нажать «ОК», окно закроется. Когда откроется окно Свойства панели задач и меню «Пуск», нажмите «Применить», а затем «Принять», чтобы закрыть его.
Теперь вы можете просмотреть свои последние документы в меню «Пуск». Наконец, помните, что если по какой-то причине вы не хотите, чтобы кто-то видел документы, которые вы недавно открыли, вы можете удалить список. Для этого повторите шаги с 1 по 3 и один раз на вкладке «Дополнительные параметры» в меню Настроить меню «Пуск») просто нажмите кнопку «Удалить список».
Что такое папка «Недавние документы»?
Любопытно, что ответ на данный вопрос знают далеко не все. Собственно, сущность раздела «Недавние документы» полностью отражается в самом названии. Когда Вы на скорую руку что-либо сохраняете, то материал попадает именно сюда. То же касается текстовых документов. Бывает так, что юзер на раннем этапе создания документа не обращает внимания на выбор места для его дальнейшего хранения и малейший сбой приведет к пропаже файла с экрана и найти его будет не так уж и просто.
Помните, что это не приведет к стиранию документов, которые вы недавно использовали, они удалят их только из списка «Недавние документы», а когда вы их снова используете, они снова появятся в этом списке. По умолчанию библиотека документов включает папку «Мои документы» или «Документы» и папку общедоступных документов. Резервное копирование файлов. Вы должны регулярно делать резервную копию файлов. Использование документов и библиотек для организации помогает мгновенно создавать резервные копии. Храните файлы отдельно от программ. Разделяя файлы документов и файлы программ, вы уменьшаете риск удаления документов при установке или обновлении программ. Длинные имена файлов сложнее читать. Позвольте вашей структуре папок сделать некоторые из имен. Чтобы сохранить папку «Документы» слишком сложно, вы будете использовать ее только для файлов, которые активно работают. В результате вы можете сократить количество файлов, необходимых для поиска, и объем данных, необходимых для резервного копирования. Ограничение папок на один тип документа упрощает поиск файлов. Эти критерии могут изменяться в зависимости от типа файла. Если вам нужно положить много вложенных папок в папку, чтобы увидеть их всех с первого взгляда, подумайте о создании алфавитного меню. Алфавитные папки могут помочь вам оставаться организованными. Если вам нужно попасть в один файл из нескольких мест, не создавайте копии файла. Создайте ярлыки для вашего места. Вы можете перетащить ярлык в другие места. Недавняя вкладка включает в себя также возможность восстановления несохраненных документов. Вы можете использовать список переходов, чтобы открывать элементы, и вы даже можете настроить список избранных в список переходов. Используйте следующие методы в том порядке, в котором они представлены, в зависимости от вашей ситуации.
В общем, примеров можно приводить достаточно, но суть от этого не меняется - нужно знать, где будут находиться «свежие» файлы на Вашем устройстве.
Некоторые юзеры работают на ПК долгий период времени (5-10 лет) и то не все знают о существовании замечательной папки «Recent”. Простыми словами она называется «Недавние документы».
Путь к папке следующий: C:(D:)\Documents and Settings\Название учетной записи\Recent). Но, дело в том, что данная папка находится в скрытом режиме и просто перейти к ней, двигаясь по заданному пути, не получится.
Способ 1. Найти исходный документ. Способ 2. Способ 3. Поиск файлов самовосстановления. Если панель восстановления не открывается, вручную найдите файлы автоматического восстановления.
- В меню «Файл» выберите «Недавние».
- Нажмите «Восстановить документы» без сохранения.
- В меню «Файл» выберите «Открыть».
- Найдите папку, в которой вы в последний раз сохранили потерянный файл.
- Наведите указатель мыши на стрелку в поле «Тип файла», выберите «Все файлы».
В свою очередь необходимо внести изменения в настройках, чтобы сделать элемент «видимым», а подобная процедура для начинающих пользователей может оказаться сложным и изменения могут принести не желаемый результат, а только усугубить ситуацию. Все же не зря скрытые элементы находятся именно в таком состоянии, чтобы их лишний раз не «потревожили». К счастью есть вполне безопасные альтернативные варианты нахождения папки «Недавние документы». О них как раз и поговорим дальше.
Запустить редактор реестра
Что касается любой модификации регистра, необходимо пройти через древовидную структуру в соответствии с тем, что она хочет выполнить. Если вы пропустите часть дерева, не стесняйтесь создавать его благодаря контекстуальному меню, доступному по правому клику на существующий ключ.
Это не начальное меню, это ключ
Наконец, перезагрузите компьютер, если вы сбросите значение до 0 позже, последняя история документа снова будет активна. Большинство людей считают меню «Пуск» и кнопка «Пуск» одинаковой. Вот как появляется новая кнопка. То, как они это сделали, - это позволить использовать обои рабочего стола в качестве фона для домашнего экрана.
Находим папку с помощью «Панели задач»
Этот коротенький способ подойдет для любого владельца ПК уровнем обращения с ПК. Этот метод позволит добавить заветную папку в меню «Пуск». Таким образом, Вы сможете заходить в нее буквально после двух кликов, когда только захотите.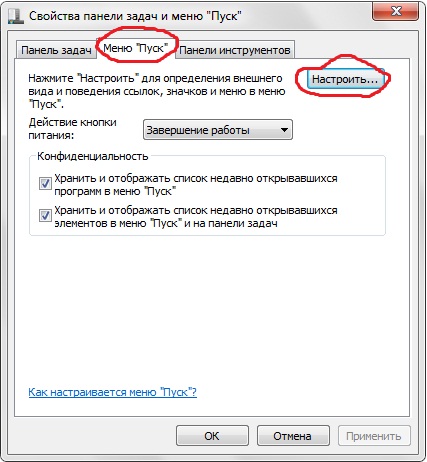 Сам способ проводится тоже в несколько кликов. Для начала нажмите на «Панели задач» правой кнопкой мышки и в контекстном меню выберите последний пункт «Свойства». В появившемся окошке перейдите на вкладку «Меню «Пуск» и щелкните по кнопке «Настроить» (находится в правом верхнем углу). Также стоит проверить наличие отметок напротив двух пунктов, которые находятся в разделе «Конфиденциальность».
Сам способ проводится тоже в несколько кликов. Для начала нажмите на «Панели задач» правой кнопкой мышки и в контекстном меню выберите последний пункт «Свойства». В появившемся окошке перейдите на вкладку «Меню «Пуск» и щелкните по кнопке «Настроить» (находится в правом верхнем углу). Также стоит проверить наличие отметок напротив двух пунктов, которые находятся в разделе «Конфиденциальность».
В новом окне Вы сможете настроить внешний вид и перечень ссылок в главном меню ОС. Следовательно, для отображения папки «Недавние документы», найдите ее в списке и отметьте галочкой, после чего кликните по кнопке ОК.
Это создает впечатление, что вы все еще находитесь в среде рабочего стола при доступе к стартовому экрану, даже если это не так. Проблема в том, что на самом деле люди редко бывают на рабочем столе без открытых окон. Когда вы находитесь на рабочем столе с открытым хотя бы одним окном, опыт перехода на экран запуска немного более отключен.
Что вы не можете сделать с начального экрана
Этот опыт ниже. Куда он пошел, и как вы можете вернуться туда? Старое меню «Пуск» не очень хорошо работало с сенсорными устройствами - было слишком сложно попытаться выбрать что угодно в меню пальцем, потому что все предметы слишком малы. Новый экран запуска очень хорошо работает с прикосновением, но есть некоторые вещи, которые вы не можете сделать вообще, или вы не можете сделать это легко, по сравнению с использованием меню «Пуск».
Многие пользователи используют свой персональный компьютер для работы с документами. Для обеспечения максимального комфорта корпорация Майкрософт создает множество различных инструментов и полезных утилит. Одной из таких функций является директория «Недавние документы», которая была в Windows XP, но куда-то пропала в 7-й версии. В данной статье описывается, как ее вернуть.
Доступ к панели управления
Вот что отсутствует на экране загрузки по сравнению с загрузочным меню. Вы можете найти список всех последних статей, к которым у вас есть доступ, что позволяет быстро и быстро найти новый документ. Единственный вариант, который у вас есть сейчас - это открыть приложение, в котором вы использовали документ, и посмотреть на недавно открытые документы там или открыть файл напрямую, если вы помните, где он был сохранен. Панель управления - это то, что некоторые люди часто не используют, но когда они это делают, это обычно по важным причинам.
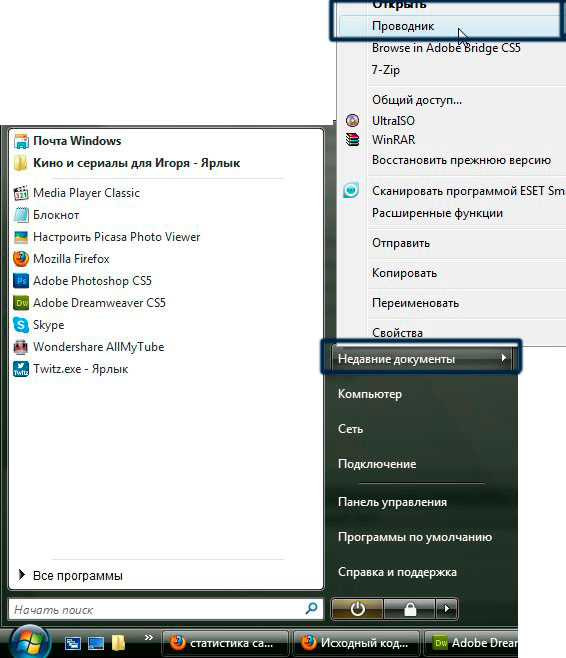
«Недавно используемые документы» – это раздел в меню «Пуск». В нем отображаются все файлы с расширением doc, которые вы открывали в последнее время.Самый последний элемент находится в самом верху списка. В Windows 7 данный элемент был убран из меню, однако его можно включить опционально – в настройках.
Доступ к настройкам питания
Это очень разные способы добраться до панели управления по сравнению с предыдущими версиями, и для того, чтобы привыкнуть, потребуется некоторое время. Чтобы выключить компьютер, вам необходимо получить доступ к этим правам, а затем нажать «Настройки», затем «Питание». Это связано с тем, что плитки на главном экране располагаются горизонтально, а не вертикально. Вам нужно отсканировать каждый вертикальный список глазами, а затем переместиться вправо и прокрутить следующий список, и так далее, пока не найдете то, что ищете, или не дойдете до конца, не найдя его вообще.
Настройки операционной системы
Для того чтобы добавить каталог с недавно сохраненными текстами, требуется вызвать конфигурации панели задач. Для этого вам необходимо сделать следующее:
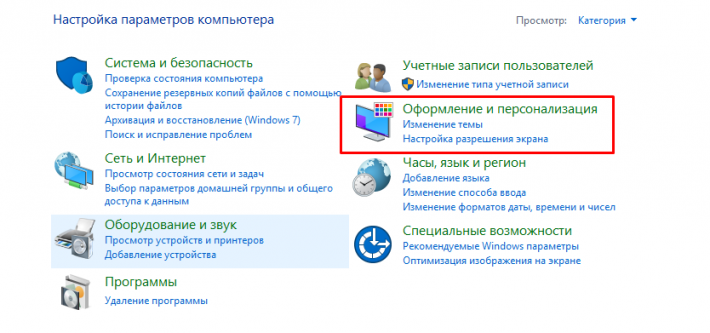
Теперь при вызове меню вы сможете увидеть раздел, в котором располагается список всех недавно просмотренных объектов с расширением doc и docx.
Если вы хотите вернуть меню загрузки, вы можете
Яблочный банан Голубица Виноградный гуава Киви Лимон Лайм Манго Дыня Нектарин Оранжевый персиковый ананас Клубничный томат. У вас есть немного больше трудностей в поиске слова на этот раз? В основном потому, что он не может использоваться с сенсорным экраном, а также потому, что мы полагали, что начальное меню должно быть улучшено. Вы можете загрузить и управлять видео для продукта ниже. Нажимая правую кнопку мыши на любой программе в списке, затем выберите Добавить в меню «Пуск», вы можете убедиться, что выбранное приложение всегда остается в списке.
Перечень, встроенный в Word
Однако вам совершенно необязательно реализовывать эту функцию с помощью стандартных средств Windows. Аналогичный инструментарий есть и в Microsoft Word.
Во-первых, если у вас есть значок Ворд в перечне часто используемых программ, вы можете навести на него курсор, чтобы увидеть список последних текстовых файлов, с которыми вы работали. 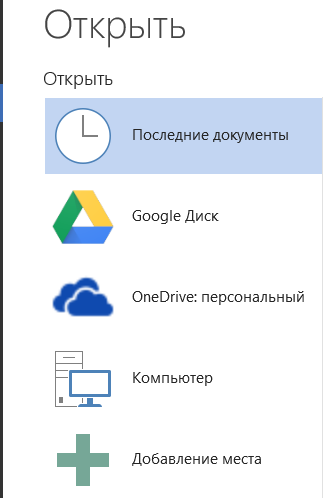
В нижней части окна настройки меню «Пуск» есть два инструмента, которые позволяют вам определить количество программ, которые будут отображаться в меню «Пуск» и в джамплее. Значение по умолчанию 10 в обоих случаях, но может быть свободно изменено. На этом этапе вы можете запустить программу с панели задач, щелкнув ее левой кнопкой мыши. Нажав кнопку «Добавить группу», вы можете добавлять новые группы, одновременно нажимая один раз на имя существующей группы, вы можете переименовать ее в соответствии с вашими потребностями.
Автоматически сравнивать два документа
Таким образом, программа сможет правильно заполнить поля «Имя» и «Файл». Точное сравнение контента документов иногда называют юридическим сопоставлением, которое отражает его сущность, необходимо сравнить два текста и найти возможные изменения. Первым способом сравнения документов является использование специальной функции на вкладке «Редакция», которая позволяет автоматически находить изменения с помощью меню «Сравнить». Кроме того, вы можете использовать настройки расширения, чтобы определить, какие изменения вас интересуют, поэтому сосредоточьтесь только на тех, которые имеют значение.
Во-вторых, вы можете запустить приложение Майкрософт Ворд и просмотреть нужную информацию «изнутри» программы. Для этого кликните по кнопке «Файл» и нажмите «Открыть». Приложение предложит вам указать месторасположение нужных объектов или выбрать их из списка тех, с которыми вы работали в последние разы.














