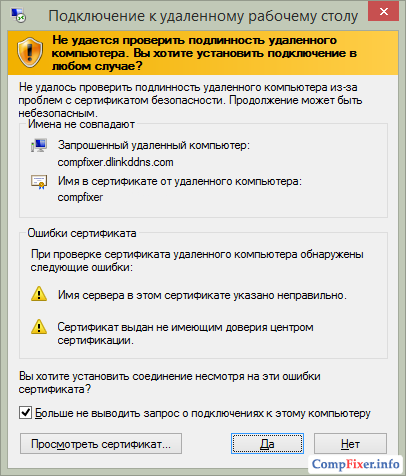Управление удаленным рабочим столом windows 7. Как настроить удаленный рабочий стол.
Управление удаленным компьютером – достаточно полезная функция, которой можно найти массу применений. Более опытные пользователи, зайдя на , могут помочь менее опытным разрешить какую-либо проблемную ситуацию. Сотрудники компаний могут настроить доступ к rdp на своем рабочем компьютере, и выполнять свои обязанности, находясь дома или в отъезде. В данной статье описывается подключение к удаленному рабочему столу стандартными средствами Windows 7.
Настройка учетной записи
Для того чтобы к вашему компьютеру можно подключиться через rdp, на вашей учетной записи должен быть установлен пароль. Если используемый вами аккаунт не запаролен, выполните несколько простых действий, указанных в инструкции:
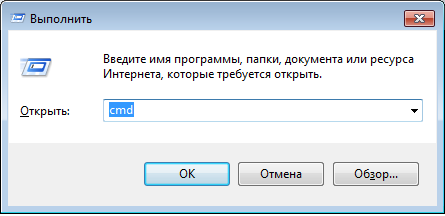
Теперь, чтобы войти в вашу учетку, будет необходимо ввести указанный вами код доступа – это обязательное условиe для rdp.
Настройка ПК
Теперь, когда ваш аккаунт соответствует требованиям безопасности, вы можете включить управление данным компьютером по сети. Для этого пользователям потребуется выполнить следующее:
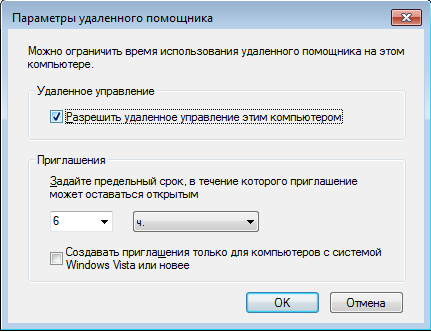
Подключение к rdp
После всех предварительных конфигураций вы сможете выполнить подключение к данному удаленному рабочему столу. Для этого необходимо воспользоваться специальной утилитой, предустановленной в Windows.
При необходимости получения доступа к другому компьютеру на расстоянии, достаточно воспользоваться простыми советами по настройке и подключении к рабочему столу.
Для этого требуется:
- соединение с сетью;
- разрешение для установки такого режима;
- сетевой доступ пользователя к другому ПК и разрешение на такую операцию;
- определение с именем;
- уверенность в разрешении брандмауэра сети на данный вид подключения;
- добавленный пароль к нужной учётной записи (когда в нынешней записи для входа пароль не запрашивается).
Зачем это нужно
Основная цель – быстрый доступ к папкам и файлам, находившимся на расстоянии (другом ПК) .
Кому может пригодиться:
Какие вопросы может решить:
- получение доступа к программе, которая есть на домашнем ПК;
- перенос важных файлов оставшихся на домашнем ПК из-за забывчивости;
- решение трудностей родственников или друзей с ПК на расстоянии.
Делается все просто с помощью локальной или глобальной сети.
Подключение
Чтобы в Windows 7 подключиться к удалённому рабочему столу надо пройти три этапа:
- запустить саму программу: меню Пуск, потом — Все программы — Стандартные, и выбрать подсоединение к требуемому месту;
- настроить программу и вывести ярлык:


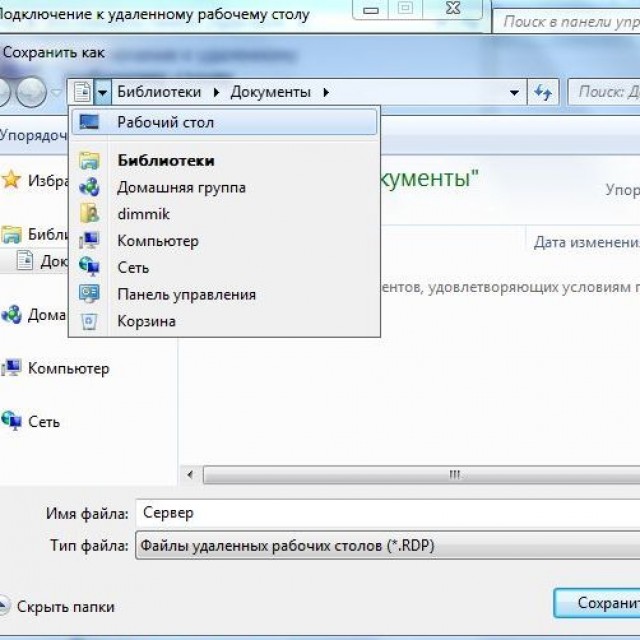
После этого создаётся ярлык.
- подключить к серверу. Когда такая операция будет проводиться впервые — выскочит предупреждающее окно, которое следует закрыть и продолжить работу.
К компьютеру в локальной сети
Для того чтобы сделать подключение к компьютеру в локальной сети следует:
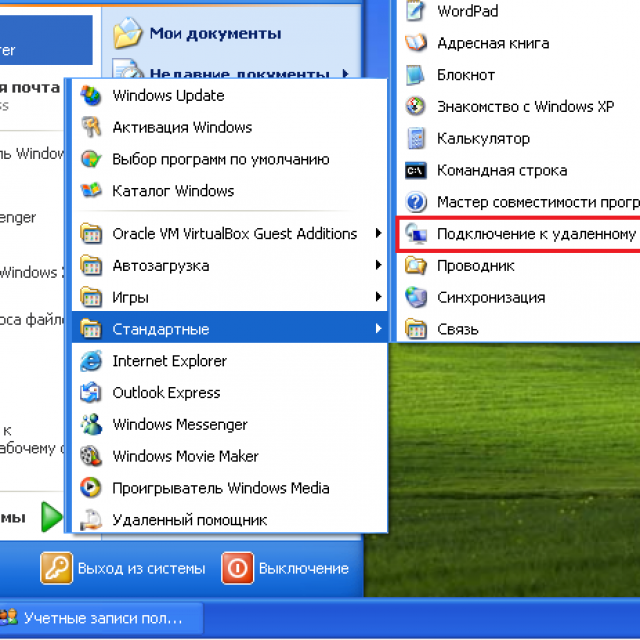
- автоматически определять параметры сервера шлюза всех рабочих столов;
- использовать следующие параметры сервера шлюза удалённых рабочих столов;
- не использовать сервер шлюза удалённых рабочих столов для локальных адресов (этот пункт выбран по умолчанию);
Замечание: флажок нужно снять, когда компьютер подсоединён в локальную сеть.
Переключатель следует оставить в случае постоянного подключения в локальную сеть.
- далее пользователь должен выбрать действие:
- для сохранения настроек и закрытия окна нажать: Сохранить, потом — Отменить;
- для сохранения настроек в другое место — Сохранить как;
- чтобы подключиться к локальной сети кликните — Подключиться и заполните поля с учётными данными.
Видео: удаленный стол
К удалённому ПК через интернет
В операционной системе Windows есть пара составляющих для удалённого подключения: Remote Desktop Connection, Remote Assistance. Преимущество второго в том, что управляемый ПК не требует присутствия пользователя.
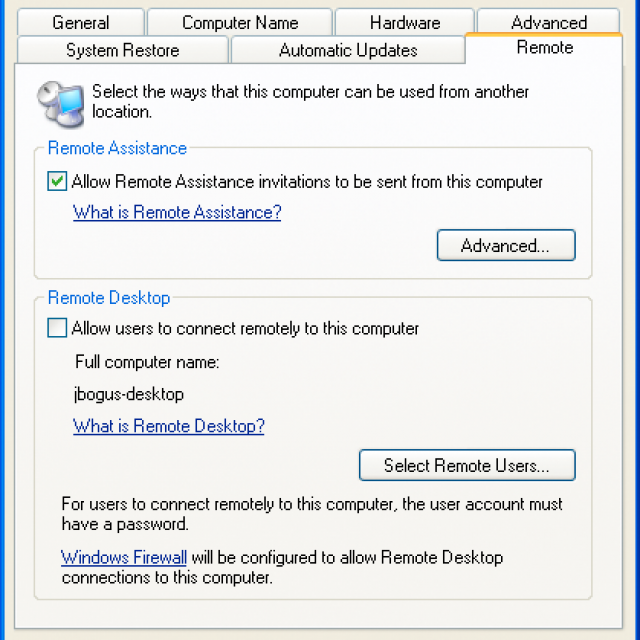
Фото: окно управления функциями Remote Desktop и Remote Assistance
Для соединения необходимо:
- проверить соединение обоих ПК с интернетом;
- зайти в Панель управления — Свойства — Настройка удалённого доступа — Разрешить подключение Удалённого помощника к данному ПК;
- в управляемом ПК через кнопку Пуск ввести «RemoteAssistance » в строке поиска. Кликните: Пригласить помощника;
- следует отправить приглашение;
- после него тот, кто управляет компьютером — запускает RemoteAssistance так, как в третьем пункте;
- нужно согласиться на соединение;
- далее следует взять управление на себя. Гость в верхнем левом углу может пользоваться кнопкой: Запросить управление.
Заметим, что последующие подключения будут требовать гораздо меньшего количества этапов.
Подключение к удалённому рабочему столу
Для выполнения такого подключения нужно:
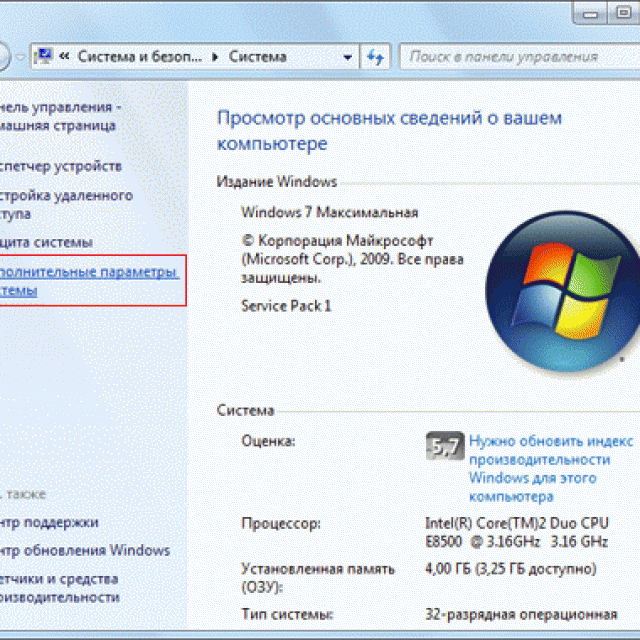
Создаём сеть через программы
Использованием локальных сетей уже никого не удивишь. Пользователи компьютеров, заключённых в такую сеть, получают доступ к информации друг друга, и возможности ее редактирования. Но это относится к соединённым между собой проводами ПК.
Если они далеко – помогут виртуальные локальные сети. Для работы с ними — созданы специальные программы.
Выделяют две группы:
- первая позволяет представить один из компьютеров в роли сервера. Обмениваться данными приходится через протокол Bit Torrent .
- ко второй можно отнести те, в которых главным выступает сервер производителя программ. Для этого необходимо зарегистрироваться на его сайте.
RAdmin
RAdmin — программа для удалённого доступа к ПК с графическим интерфейсом.
Она предоставляет возможность передавать файлы, текстовые и голосовые сообщения.
Программа делится на две части:
- RAdmin Viewer;
- RAdmin Server.
Для начала устанавливается серверная составляющая, с указанием пароля. Перезагрузив ПК, пользователь может наблюдать удалённый рабочий стол и выполнять на нём операции, как будто он находится там.
Ещё одна возможность программы — настройка качества изображения. Это полезно при низкой скорости интернета.
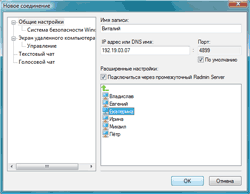
RAdmin разрешает использовать различные режимы:
- просмотра;
- управления;
- Telnet;
- выключения;
- передачи файлов;
- текстового сообщения;
- текстового и голосового чатов.
Но у данной программы есть минусы:
- всё, что содержится в буфере обмена — требует ручной синхронизации;
- регулярное введение пароля при подключении;
- метод Drag&Drop не работает;
- не предусмотрена работа с компьютером, который имеет «серый» адрес IP.
TeamViewer — бесплатное средство для управления компьютером на расстоянии.
Программа позволяет осуществлять такие операции:
- конференции;
- голосовая и видеосвязи;
- чат с несколькими пользователями;
- обмен данными;
- печать;
- завершение работы ПК;
- записывать сеанс.
Особенность установки заключается в функционировании в портативном режиме.

Интерфейс достаточно прост. С левой стороны вводится идентификатор и пароль, который можно сменить. Под ним следует пароль неконтролируемого доступа для подключения из любого места.
Справа вводится идентификатор другого пользователя.
Собственно соединение осуществляется в двух режимах:
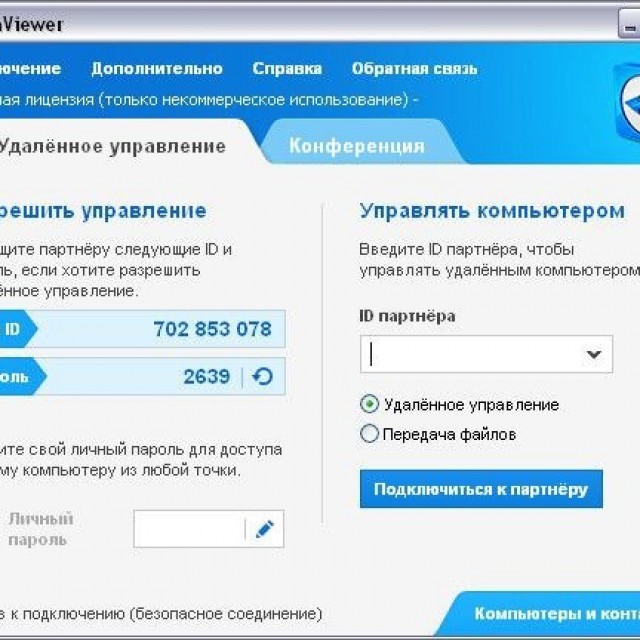
Режимы Конференции предусматривают работу с несколькими пользователями и позволяют проводить совещания, презентации, совместно работать.
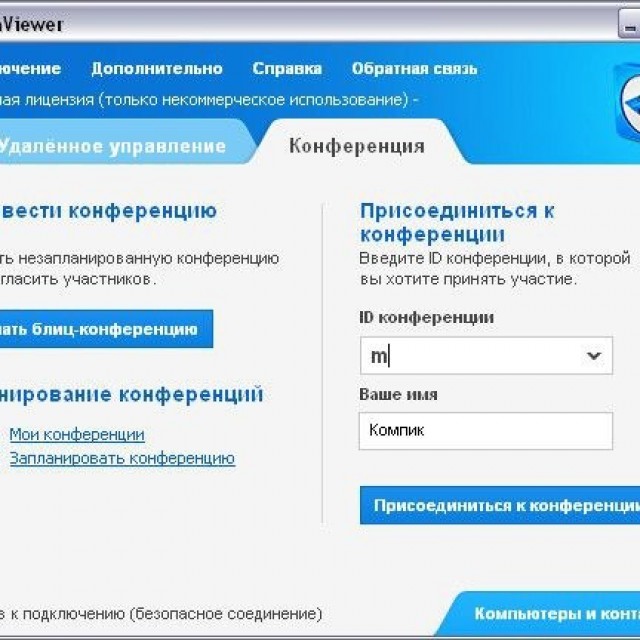
Управление передачей файлов осуществляется с помощью менеджера.
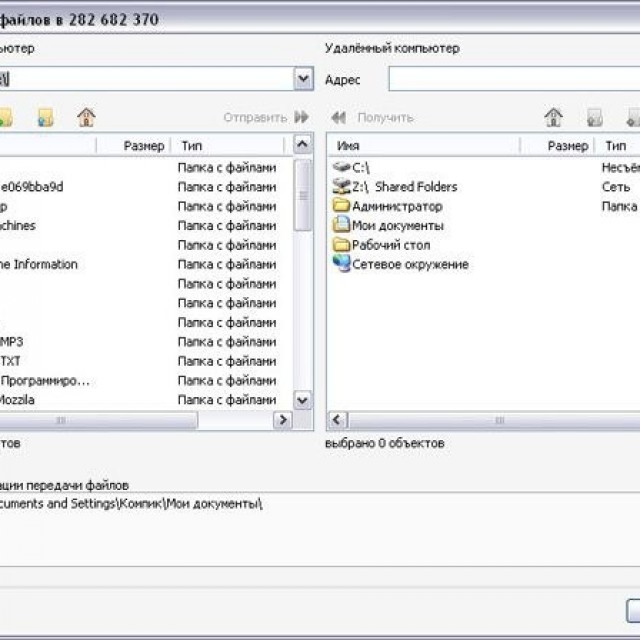
Можно создавать, удалять файлы и папки, выводить документы на печать, делать фото с экрана и прочее.
Google Chrome Remote Desktop
Google Chrome Remote Desktop — программа, позволяющая быстро подключиться к другому ПК. Последняя доработка поддерживает мобильные устройства.
Чтобы настроить это средство нужен Google Chrome:
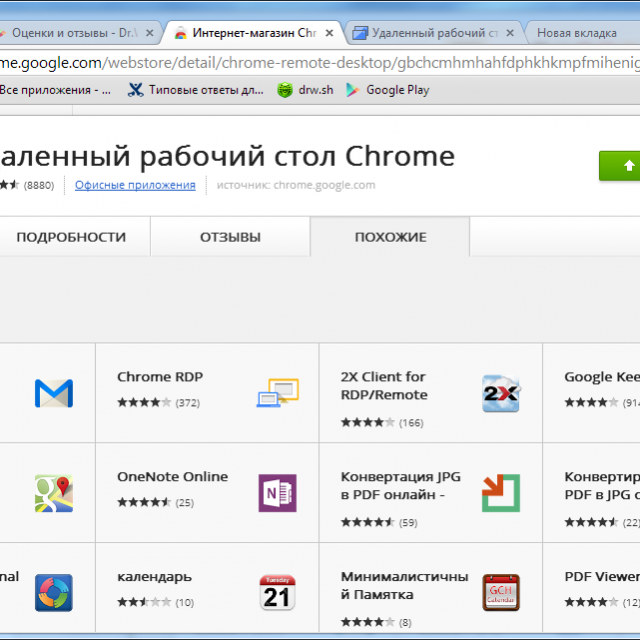
Можно установить для панели задач плагин, чтобы упростить доступ ко всем сервисам Google.
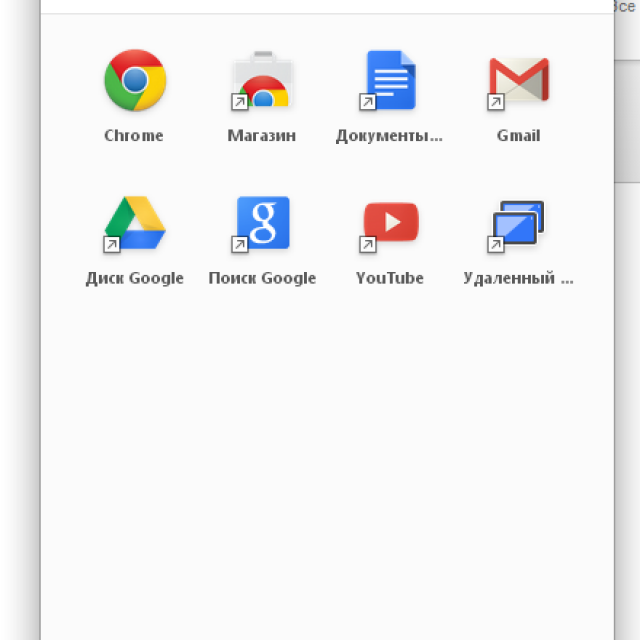
При запуске модуля Вы увидите, что интерфейс оформлен в стиле минимализма.
В верхней части Удалённой поддержки разрешается доступ к собственному ПК и производится соединение с чужим. Для этого существует определённый пин-код.
Настройка компьютера со смартфона осуществляется из области Мои компьютеры. Такая связь работает, но только для одного аккаунта Google.
Нужно разрешить соединение для ПК, на который RemoteDesktop настраивается. Чтобы завершить операцию — укажите пин-код.
Соединившись со вторым ПК, который находиться на расстоянии, можно значительно сократить затраченное время. Способов реализации таких подключений достаточно. В статье рассмотрены самые важные моменты. Какой метод подойдёт — пользователь выберет самостоятельно.
С помощью функции «удалённый рабочий стол» осуществляется доступ к любому компьютеру, подключённому к локальной сети или напрямую к интернету. Например, можно с рабочего компьютера выполнить доступ к своим данным, находящимся на домашнем ПК, или наоборот. Очень широкое распространение этот инструмент получил у системных администраторов, управляющих работой ПК в локальной сети некоего предприятия. Любой пользователь этой сети может обратиться за помощью к администратору, а тот, имея на экране своего монитора его рабочий стол и не бегая по предприятию, окажет ему необходимую помощь. Разработано много средств управления удалённым рабочим столом. Среди них есть и встроенное в Windows 7 средство, а также ряд сторонних программ.
Представим себе такую ситуацию. Имеется локальная сеть, включающая в себя пять ПК, подключённых через маршрутизатор (роутер), как показано на рисунке:
Перед администратором (ПК с локальным IP-адресом 192.168.1.2) стоит задача – подключить компьютер buh3 для удалённого доступа к его рабочему столу и оказания помощи. Это как раз типичный случай, когда необходимо подключить удалённый ПК, не прибегая к соединению через интернет. Какая требуется для этого настройка?
Что должен сделать пользователь
Чтобы в Windows 7 администратор смог подключить ПК пользователя, последний должен дать на это разрешение. Настройка его ПК, то есть последовательность его действий показана на следующем рисунке:
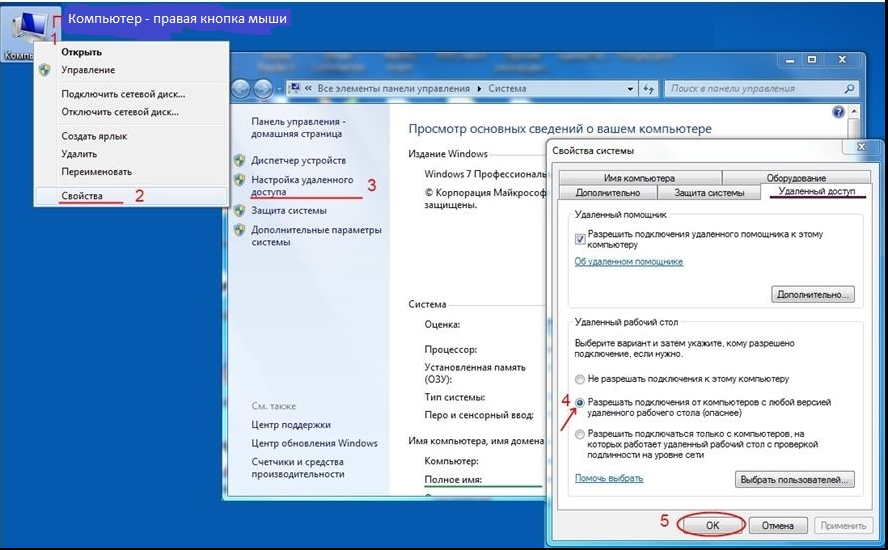
Настройка удалённого компьютера закончена, теперь на ПК администратора необходимо выполнить запуск подключения к нему.
Запуск подключения к удалённому ПК
Чтобы подключить рабочий стол пользователя Windows 7 к своему ПК, администратор должен выполнить последовательность действий, показанную на следующем рисунке:
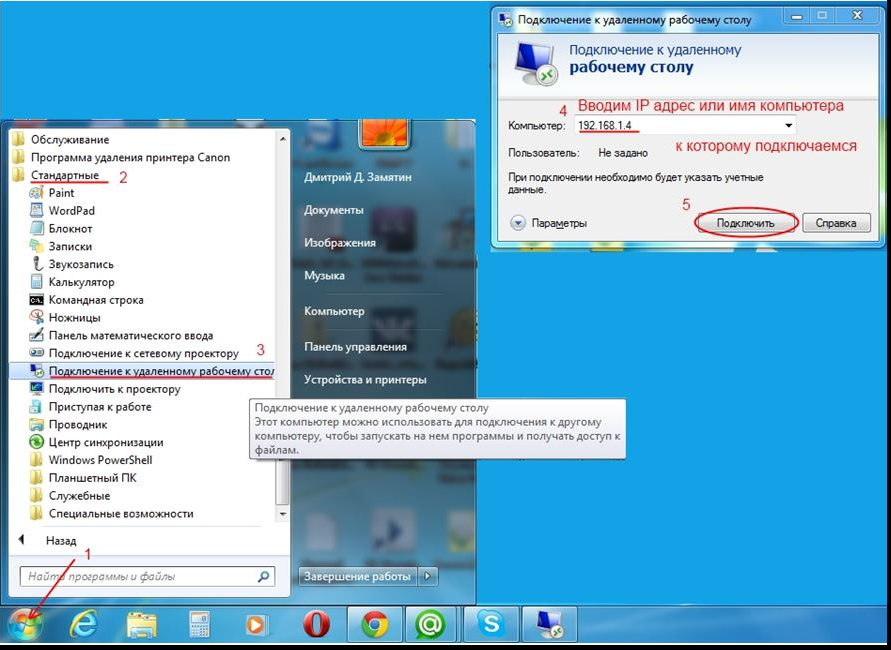
Если при запуске подключения администратор получит сообщение о том, что у подключаемого ПК нет сертификата, ему следует продолжить процедуру подключения, введя утвердительный ответ.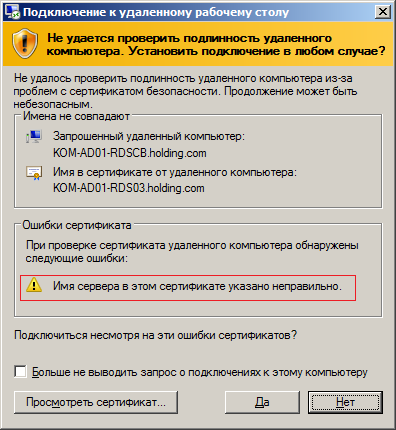
После того, как вся настройка выполнена, соединение с удалённым ПК установлено, и его рабочий стол выдался администратору, он получает в своё распоряжение полное управление этим ПК. Его пользователь не имеет доступа к своему рабочему столу, так как он заблокирован Windows. Есть в этом один недостаток — он не видит, что делает администратор. Для возврата управления компьютером на себя, пользователю необходимо разблокировать систему. Для этого ему нужно нажать Ctrl+Alt+Delete и войти в Windows 7 со своим логином и паролем.
Управление удалёнными ПК при помощи RAdmin
RAdmin является одной из многих и, наверное, лучшей программой для удалённого управления несколькими компьютерами с ОС Windows. Кроме администрирования удалённых ПК через их рабочий стол, она предоставляет возможности обмена файлами, функции Telnet, и многое другое. Функционально, эта программа имеет два компонента – Server (серверная часть) и Viewer (клиентская часть). Первый из них должен устанавливаться на те компьютеры, которые нужно администрировать.
Настройка серверной части RAdmin
После того как этот компонент установлен, в области уведомлений панели задач появится ярлык RAdmin. Настройка удалённого доступа производится щелчком по этому ярлыку, что приводит к появлению диалога по настройкам. На следующем рисунке показана последовательность необходимых действий (1 – 9) по настройке серверного компонента RAdmin:
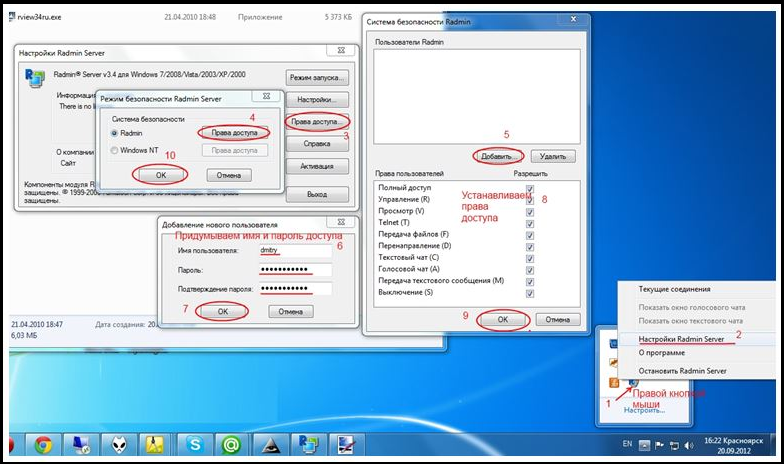
RAdmin Server обладает такими возможностями, как:
- Автозапуск при старте Windows.
- Проверка прав доступа пользователя при подключении.
- Защита передаваемых данных по протоколу AES.
- Воспроизведение действий удалённого пользователя на экране монитора.
- Работа в режиме сервера для обеспечения функций чата (текстового и голосового).
- Обеспечение точности изображения, в том числе формы и перемещения курсора, с нескольких удалённых мониторов.
- И многое другое.
Настройка клиентской части RAdmin
Второй компонент – Viewer – должен быть установлен на ПК, с которого производится управление. Как правило, это ПК системного администратора, но это необязательно. После запуска Viewer необходимо создать новое подключение, указать режим соединения, задать IP-адрес управляемого компьютера, имя и пароль, которые указаны на серверной стороне RAdmin. Последовательность этих действий для случая локальной сети приведена на следующем рисунке:
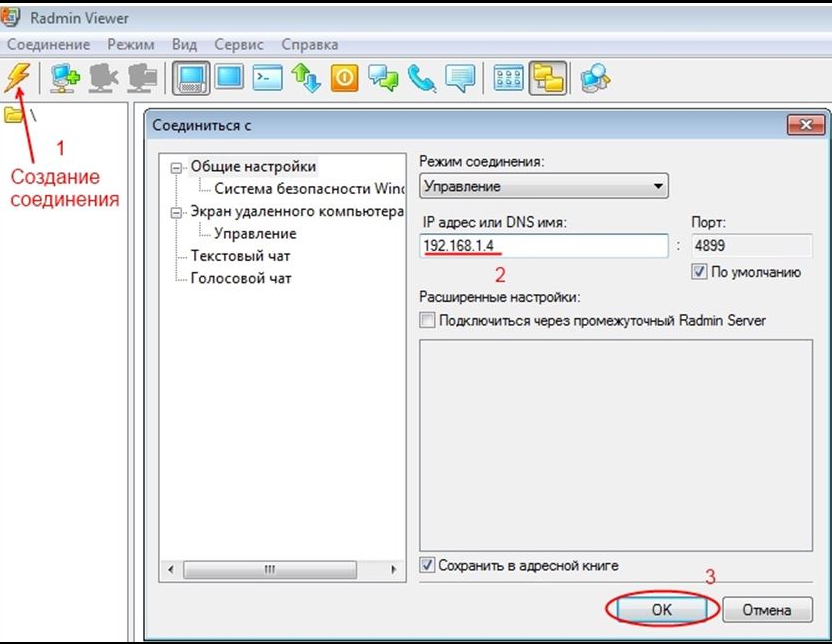
После соединения с управляемым компьютером администратор имеет в своём распоряжении рабочий стол пользователя и возможность работать с ним, как со своим. Причем, все, что он будет делать, отображается на подключённом ПК в режиме онлайн.
Управление удалёнными ПК по интернету
Если требуется подключить удалённый компьютер, не находясь с ним в одной локальной сети, то необходимо использовать подключение к нему через интернет. Независимо от используемого средства управления удалённом рабочим столом (встроенный в Windows метод, или программа RAdmin), сам процесс подключения к такому ПК выполняется аналогично подключению в локальной сети, только в этом случае вместо локального IP-адреса ПК должен задаваться его внешний адрес в интернете.
Дело несколько осложняется, если у управляемого компьютера нет внешнего адреса, так как он подключён к локальной сети, в которую управляющий ПК не входит. Это обычное явление для современных сетевых топологий, когда интернет подключается не к отдельному ПК, а к свичу, с которым соединяются все остальные ПК. В этом случае они не имеют внешнего IP-адреса, а имеют только внутренние (локальные) IP-адреса, и извне эта сетевая структура имеет один внешний адрес, присвоенный свичу, который и является «точкой входа» в неё. Все сказанное проиллюстрировано приведённым ниже рисунком:
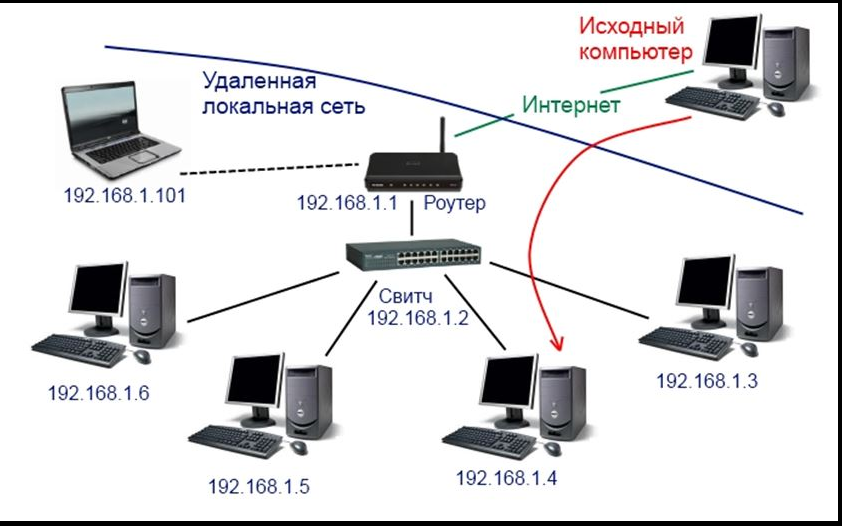
В такой конфигурации соединение с одним из управляемых ПК должно происходить следующим образом:
- Вначале надо подключить свич по его внешнему IP-адресу.
- Затем свич соединится с конкретным компьютером, используя номер порта, по которому он общается с этим ПК.
Поэтому управляемый компьютер нужно задавать адресом свича и номером порта, разделяемых двоеточием.
Программа TeamViewer
Эта утилита представляет собой способ соединения двух ПК через интернет с целью выполнения двух основных задач:
- Позволить одному из них управлять другим, используя его рабочий стол.
- Выполнять обмен файлами между ними.
Программа хороша тем, что не требует от пользователя знаний о сетевой конфигурации, и местоположение ПК не играет никакой роли. Соединение выполняется через сервер TeamViewer, как показано на следующем рисунке:

Эту утилиту необходимо установить на обоих соединяемых компьютерах. После запуска она выдаёт своё главное окно, имеющее вид:
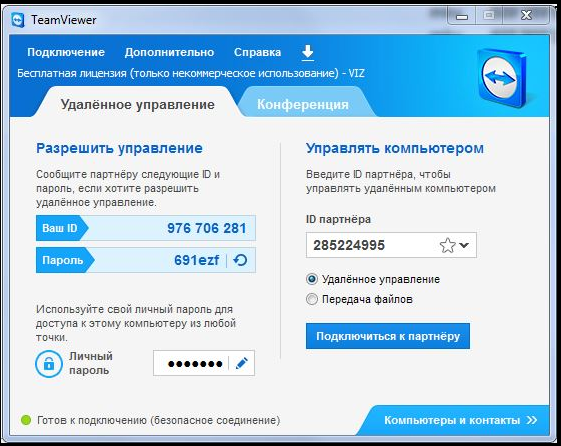
Настройка соединения
При соединении используются всего два параметра: идентификатор (ID) и пароль. Пользователи обоих ПК сообщают друг другу свои ID и пароль. У них обоих в поле «ID партнёра» должен быть указан ID другого пользователя, то есть его значение параметра «Ваш ID», и переключатель установлен в положение «Удалённое управление». Если, например, пользователь ID1 решил получить управление над компьютером c ID2, то он нажимает кнопку «Подключиться к партнёру». Его ПК производит поиск в Интернете компьютера с ID2, и если находит его, то выдаёт на него приглашение на соединение. В ответ на это приглашение пользователь ID2 вводит пароль, заданный на ПК с ID1. Производится проверка пароля, и если он верен, то соединение устанавливается. В результате пользователю ID1 выдаётся содержимое экрана компьютера ID2 (в частности, его рабочий стол), управление полностью переходит к ID1.
Вконтакте
При необходимости получения доступа к другому компьютеру на расстоянии, достаточно воспользоваться простыми советами по настройке и подключении к рабочему столу.
Для этого требуется:
- соединение с сетью;
- разрешение для установки такого режима;
- сетевой доступ пользователя к другому ПК и разрешение на такую операцию;
- определение с именем;
- уверенность в разрешении брандмауэра сети на данный вид подключения;
- добавленный пароль к нужной учётной записи (когда в нынешней записи для входа пароль не запрашивается).
Зачем это нужно
Основная цель – быстрый доступ к папкам и файлам, находившимся на расстоянии (другом ПК) .
Кому может пригодиться:
Какие вопросы может решить:
- получение доступа к программе, которая есть на домашнем ПК;
- перенос важных файлов оставшихся на домашнем ПК из-за забывчивости;
- решение трудностей родственников или друзей с ПК на расстоянии.
Делается все просто с помощью локальной или глобальной сети.
Подключение
Чтобы в Windows 7 подключиться к удалённому рабочему столу надо пройти три этапа:
- запустить саму программу: меню Пуск, потом - Все программы - Стандартные, и выбрать подсоединение к требуемому месту;
- настроить программу и вывести ярлык:


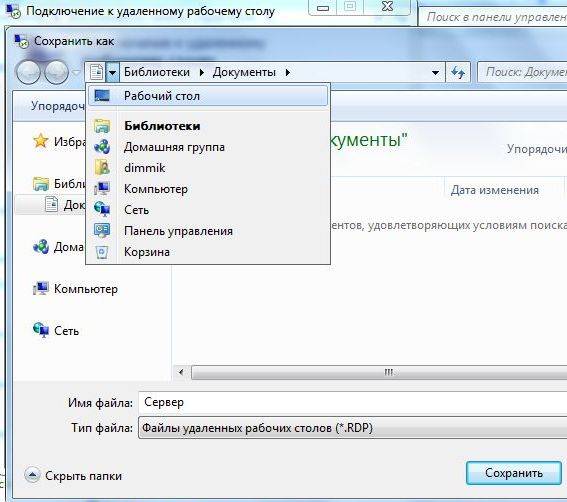
После этого создаётся ярлык.
- подключить к серверу. Когда такая операция будет проводиться впервые - выскочит предупреждающее окно, которое следует закрыть и продолжить работу.
К компьютеру в локальной сети
Для того чтобы сделать подключение к компьютеру в локальной сети следует:
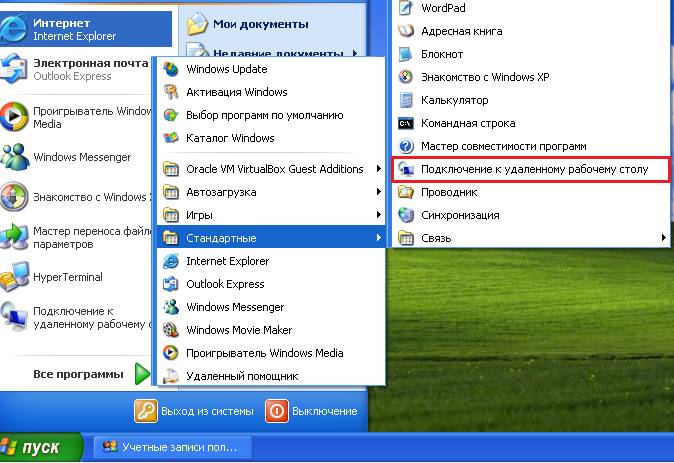
- автоматически определять параметры сервера шлюза всех рабочих столов;
- использовать следующие параметры сервера шлюза удалённых рабочих столов;
- не использовать сервер шлюза удалённых рабочих столов для локальных адресов (этот пункт выбран по умолчанию);
Замечание: флажок нужно снять, когда компьютер подсоединён в локальную сеть.
Переключатель следует оставить в случае постоянного подключения в локальную сеть.
- далее пользователь должен выбрать действие:
- для сохранения настроек и закрытия окна нажать: Сохранить, потом - Отменить;
- для сохранения настроек в другое место - Сохранить как;
- чтобы подключиться к локальной сети кликните - Подключиться и заполните поля с учётными данными.
Видео: удаленный стол
К удалённому ПК через интернет
В операционной системе Windows есть пара составляющих для удалённого подключения: Remote Desktop Connection, Remote Assistance. Преимущество второго в том, что управляемый ПК не требует присутствия пользователя.
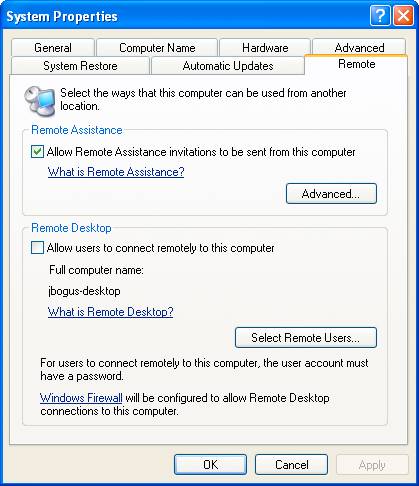
Для соединения необходимо:
- проверить соединение обоих ПК с интернетом;
- зайти в Панель управления - Свойства - Настройка удалённого доступа - Разрешить подключение Удалённого помощника к данному ПК;
- в управляемом ПК через кнопку Пуск ввести «RemoteAssistance » в строке поиска. Кликните: Пригласить помощника;
- следует отправить приглашение;
- после него тот, кто управляет компьютером - запускает RemoteAssistance так, как в третьем пункте;
- нужно согласиться на соединение;
- далее следует взять управление на себя. Гость в верхнем левом углу может пользоваться кнопкой: Запросить управление.
Заметим, что последующие подключения будут требовать гораздо меньшего количества этапов.
Подключение к удалённому рабочему столу
Для выполнения такого подключения нужно:

Создаём сеть через программы
Использованием локальных сетей уже никого не удивишь. Пользователи компьютеров, заключённых в такую сеть, получают доступ к информации друг друга, и возможности ее редактирования. Но это относится к соединённым между собой проводами ПК.
Если они далеко – помогут виртуальные локальные сети. Для работы с ними - созданы специальные программы.
Выделяют две группы:
- первая позволяет представить один из компьютеров в роли сервера. Обмениваться данными приходится через протокол Bit Torrent .
- ко второй можно отнести те, в которых главным выступает сервер производителя программ. Для этого необходимо зарегистрироваться на его сайте.
RAdmin
RAdmin - программа для удалённого доступа к ПК с графическим интерфейсом.
Она предоставляет возможность передавать файлы, текстовые и голосовые сообщения.
Программа делится на две части:
- RAdmin Viewer;
- RAdmin Server.
Для начала устанавливается серверная составляющая, с указанием пароля. Перезагрузив ПК, пользователь может наблюдать удалённый рабочий стол и выполнять на нём операции, как будто он находится там.
Ещё одна возможность программы - настройка качества изображения. Это полезно при низкой скорости интернета.
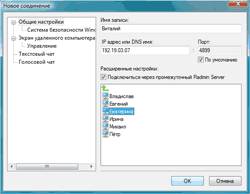
RAdmin разрешает использовать различные режимы:
- просмотра;
- управления;
- Telnet;
- выключения;
- передачи файлов;
- текстового сообщения;
- текстового и голосового чатов.
Но у данной программы есть минусы:
- всё, что содержится в буфере обмена - требует ручной синхронизации;
- регулярное введение пароля при подключении;
- метод Drag&Drop не работает;
- не предусмотрена работа с компьютером, который имеет «серый» адрес IP.
TeamViewer
TeamViewer - бесплатное средство для управления компьютером на расстоянии.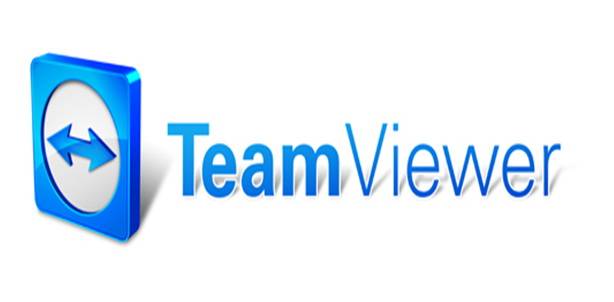
Программа позволяет осуществлять такие операции:
- конференции;
- голосовая и видеосвязи;
- чат с несколькими пользователями;
- обмен данными;
- печать;
- завершение работы ПК;
- записывать сеанс.
Особенность установки заключается в функционировании в портативном режиме.

Интерфейс достаточно прост. С левой стороны вводится идентификатор и пароль, который можно сменить. Под ним следует пароль неконтролируемого доступа для подключения из любого места.
Справа вводится идентификатор другого пользователя.
Собственно соединение осуществляется в двух режимах:
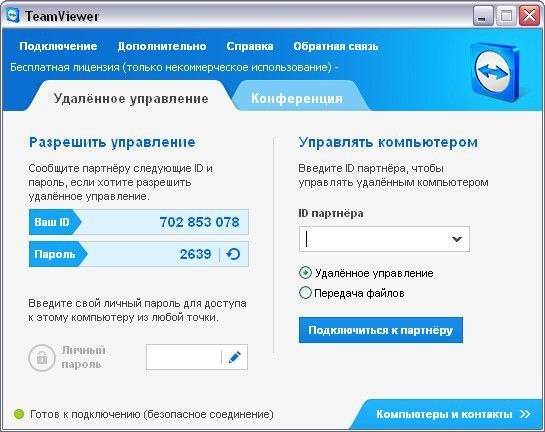
Режимы Конференции предусматривают работу с несколькими пользователями и позволяют проводить совещания, презентации, совместно работать.
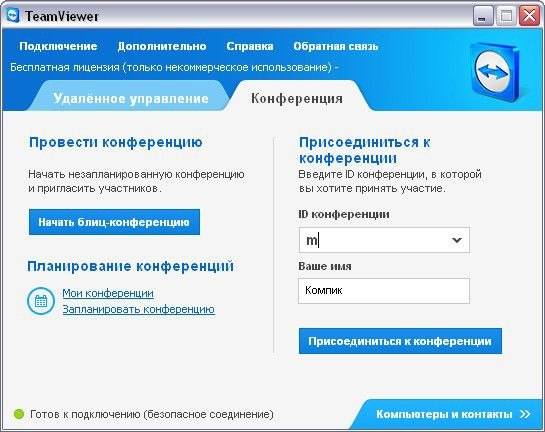
Управление передачей файлов осуществляется с помощью менеджера.
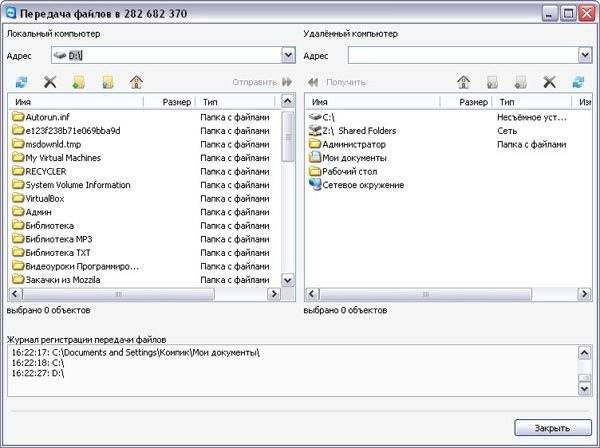
Можно создавать, удалять файлы и папки, выводить документы на печать, делать фото с экрана и прочее.
Google Chrome Remote Desktop
Google Chrome Remote Desktop - программа, позволяющая быстро подключиться к другому ПК. Последняя доработка поддерживает мобильные устройства.
Чтобы настроить это средство нужен Google Chrome:
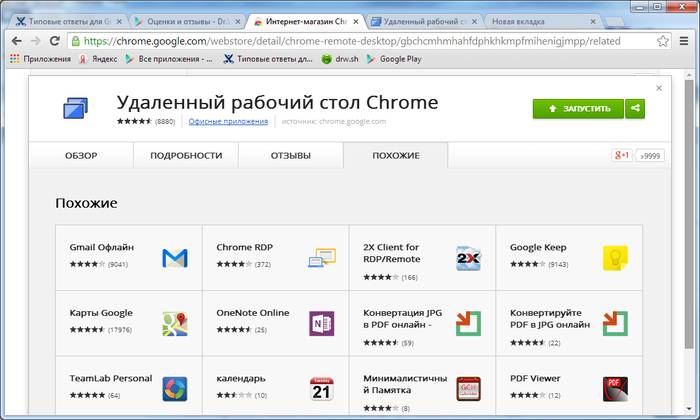
Можно установить для панели задач плагин, чтобы упростить доступ ко всем сервисам Google.
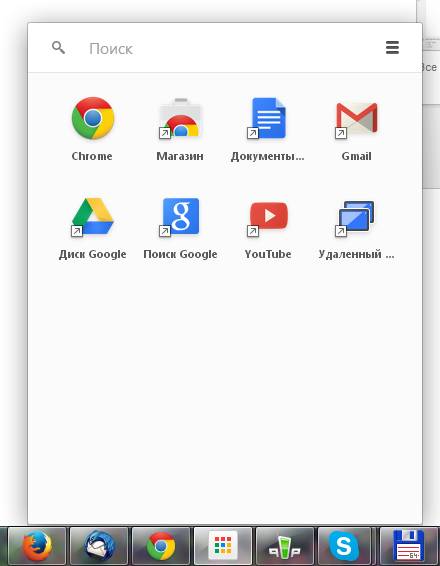
При запуске модуля Вы увидите, что интерфейс оформлен в стиле минимализма.
В верхней части Удалённой поддержки разрешается доступ к собственному ПК и производится соединение с чужим. Для этого существует определённый пин-код.
Настройка компьютера со смартфона осуществляется из области Мои компьютеры. Такая связь работает, но только для одного аккаунта Google.
Нужно разрешить соединение для ПК, на который RemoteDesktop настраивается. Чтобы завершить операцию - укажите пин-код.
Соединившись со вторым ПК, который находиться на расстоянии, можно значительно сократить затраченное время. Способов реализации таких подключений достаточно. В статье рассмотрены самые важные моменты. Какой метод подойдёт - пользователь выберет самостоятельно.
Распространённая задача: настроить удалённый доступ к компьютеру, который подключён к Интернету через роутер.
Решение: сделать перенаправление порта на роутере. Перенаправление порта ещё называют публикацией порта или пробросом порта . В английской терминологии используются термины Port Forwarding и Port Publishing .
Что такое проброс порта
Перенаправление порта — это сопоставление определённого внешнего порта шлюза (роутера, модема) с нужным портом целевого устройства в локальной сети (сервера, рабочей станции, сетевого хранилища, камеры, регистратора и т.п.)
А вот какой порт пробрасывать, зависит от того, каким способом вы хотите получать доступ к компьютеру.
Как настроить удалённый доступ через RDP (удалённый рабочий стол, терминал)
Подключения по протоколу RDP осуществляются на порт целевого 3389 компьютера. Что нужно сделать:
Шаг 1 Разрешить входящие RDP подключения на компьютере
Внимание! Осуществлять ВХОДЯЩИЕ подключение через Удалённый рабочий стол возможно к следующим редакциям ОС Windows:
Windows XP Professional;
Windows 7/8.1 Professional;
Windows 7/8.1 Ultimate;
Windows 7/8.1 Corporate.В Windows XP Starter, Home Edition, в Windows Vista/7/8/8.1 Starter, Home Basic, Home Premium возможность входящих подключений отсутствует.
Для этого открываем Свойства системы (WIN+Break), нажимаем на ссылку Дополнительные параметры системы:
Переходим на вкладку Удалённый доступ , ставим переключатель в положение Разрешать подключения к этому компьютеру , снимаем галку Разрешать подключения только с компьютеров, на которых работает удалённый рабочий стол с проверкой подлинности на уровне сети (рекомендуется) и нажимаем ОК для применения настройки:
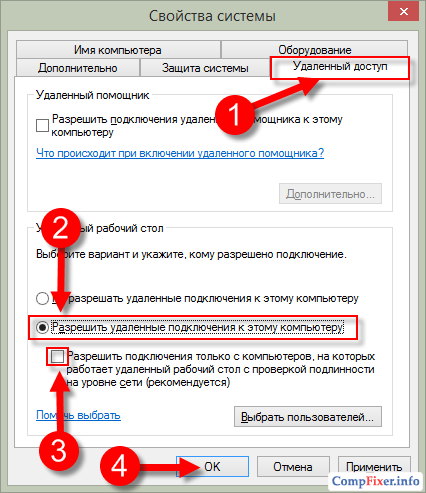
Шаг 2 Создать на компьютере учётную запись, под которой будет подключаться пользователь удалённого рабочего стола.
Требование №1. Эта учётная запись обязательно должна иметь пароль . Согласно настроек по умолчанию локальной политики безопасности, учётным записям без пароля подключение по RDP запрещено. Разрешать удалённый доступ незапароленным учётным записям в политиках безопасности не рекомендуется. Это создаст угрозу несанкционированного доступа со стороны злоумышленников.
Требование №2. Если пользователь НЕ является администратором на локальном компьютере, его необходимо добавить в группу . Это можно сделать двумя способами.
Как разрешить пользователю без административных привилегий подключаться к удалённому рабочему столу
Способ первый.
Нажмите правой кнопкой по системному ярлыку Этот компьютер и выберите Управление :
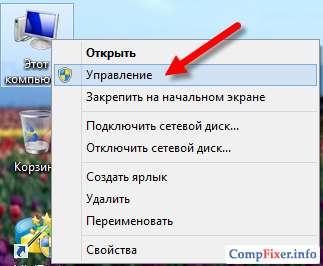
В окне Управление компьютером выберите Локальные пользователи и группы => Пользователи :
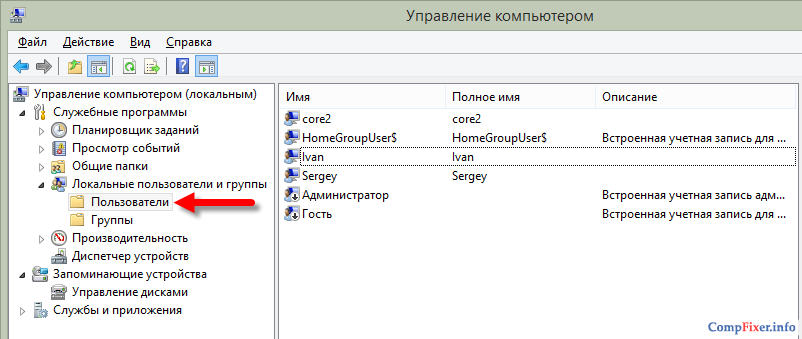
В списке найдите нужного пользователя и двойным щелчком вызовите его свойства:
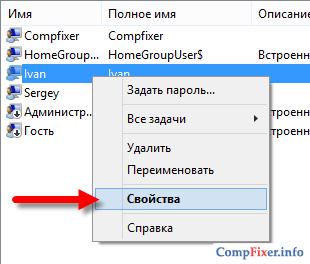
Перейдите на вкладку Членство в группах и нажмите кнопку Добавить :
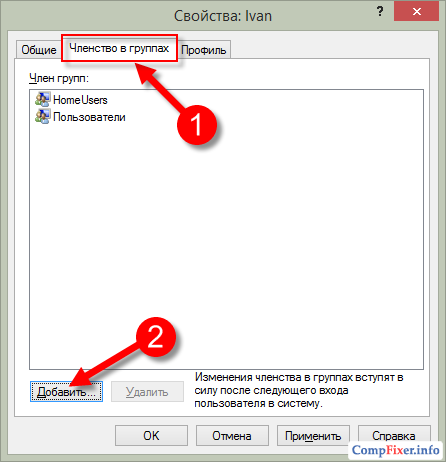
Нажмите кнопку Дополнительно :
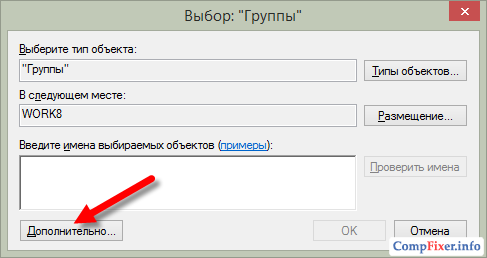
Затем, кнопку Поиск :
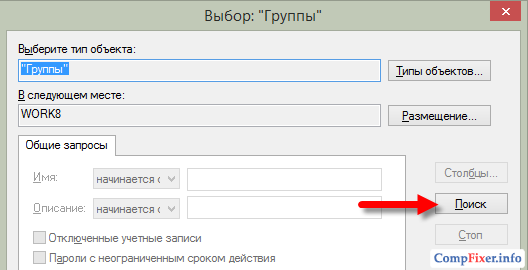
Выделите в списке группу Пользователи удалённого рабочего стола и нажмите OK :
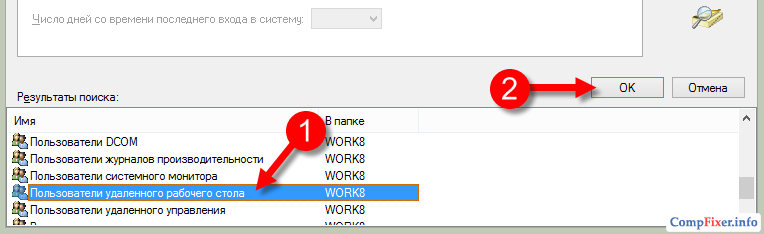
В окнах Выбор группы и Свойства: <пользователь> нажмите OK:
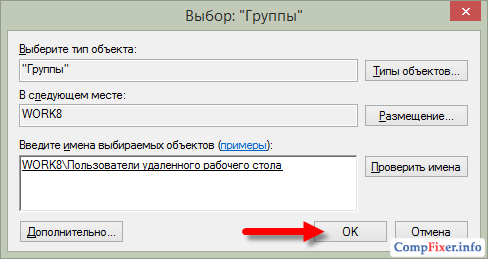
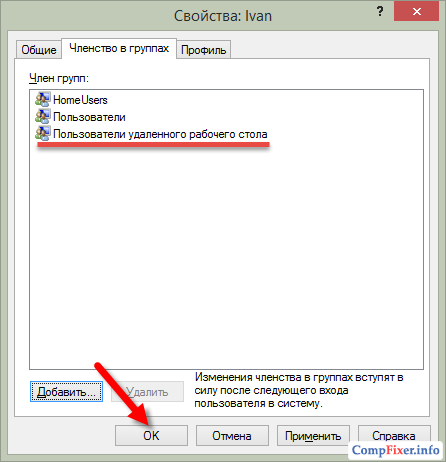
Способ второй.
Вызовите свойства системы (Win+Break) , нажмите Дополнительные параметры:
Зайдите на вкладку Удалённый доступ и нажимаем кнопку Выбрать пользователей :
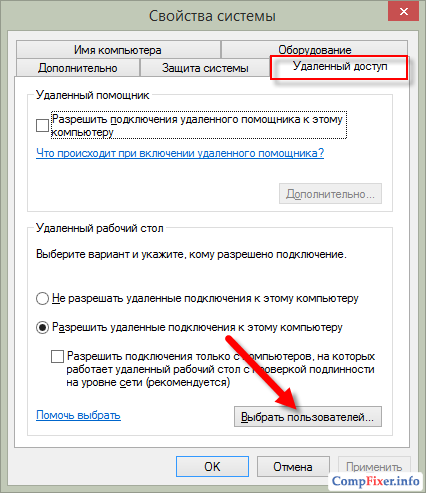
Нажмите кнопку Добавить :
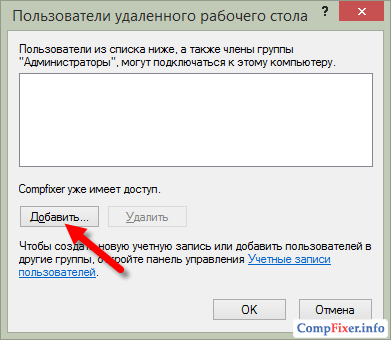
Нажмите Дополнительно :
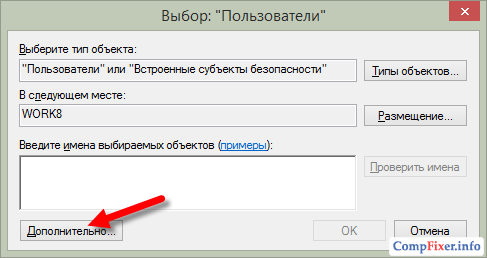
и Поиск :
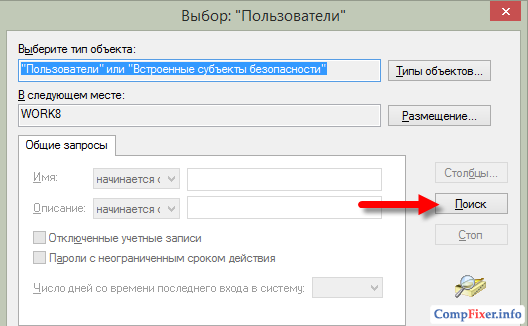
В списке выберите учётную запись пользователя, которому хотите предоставить права для удалённого доступа, и нажмите OK :
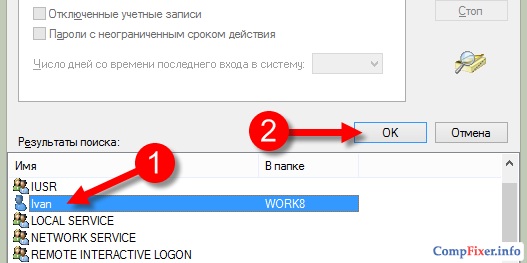
Теперь нажмите OK в двух следующих окнах:
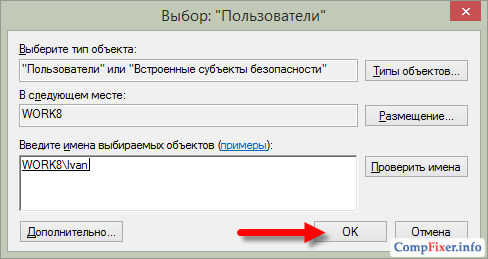
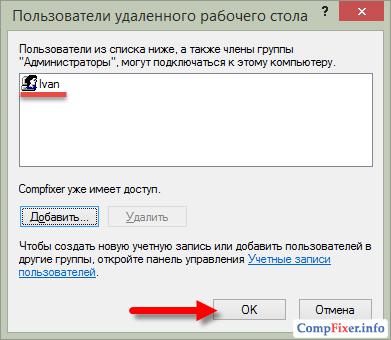
Шаг 3 Создать на роутере правило проброса, согласно которому при запросе на заданный порт подключение будет перенаправляться на порт 3389 нужного компьютера.
В роутерах D-Link нужный раздел может называться Virtual Server , как в D-Link DIR-615:
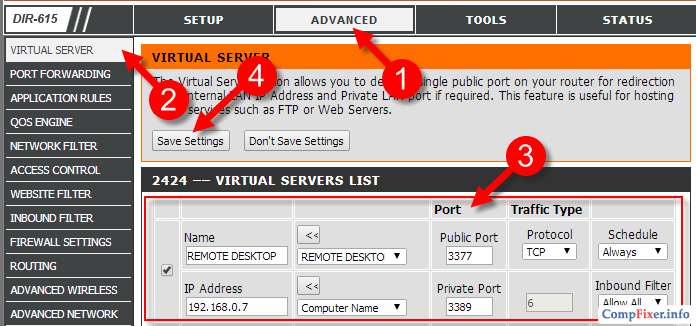
Также, он может называться Port Forwarding , как, например, в DIR-300:
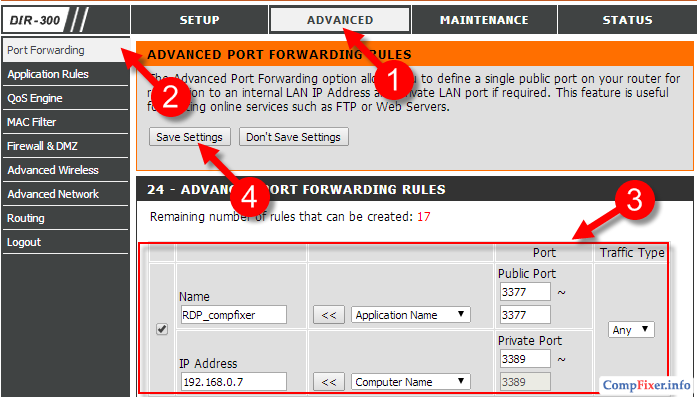
Суть одна и та же:
- Даём произвольное имя правилу;
- Открываем НЕстандартный порт на роутере, который не занят (поле Public Port );
- Указываем IP-адрес целевого компьютера в сети, куда должен попадать удалённый пользователь (поле IP-Address );
- Указываем номер порта, через который работает приложение или служба на компьютере. В нашем случае, для службы сервера удалённых рабочий столов это порт 3389 (поле Private Port ).
Если ваш провайдер выдаёт вашему роутеру динамический адрес, вам удобно воспользоваться службой Dynamic DNS. У компании D-Link есть свой сервис, где можно бесплатно зарегистрировать Интернет-адрес (т.е. домен) и настроить доступ к вашему роутеру и локальной сети через него.
Для настройки Dynamic DNS зайдите в раздел MAINTENANCE , выберите подраздел DDNS Settings и нажмите на ссылку Sign up … для перехода на сайт и регистрации домена. Затем настройте синхронизацию домена с IP-адресом роутера в области DYNAMIC DNS SETTINGS и сохраните настройки кнопкой Save Settings :
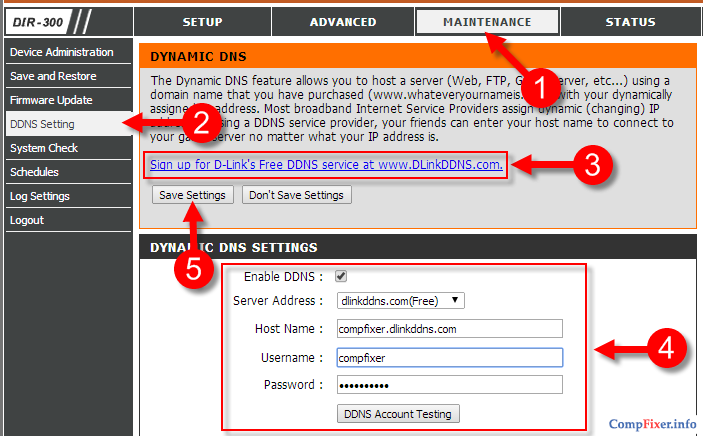
После этого можно будет подключаться не по IP-адресу, а по адресу вида vash-adres.dlinkddns.com:port
Проверка подключения к компьютеру через удалённый рабочий стол
Запустите клиент сервера удалённых рабочих столов:
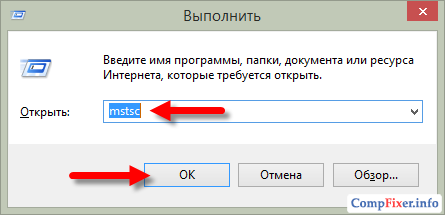
В поле Компьютер введите адрес и порт через двоеточие. В поле Пользователь введите имя пользователя и нажмите кнопку Подключить :
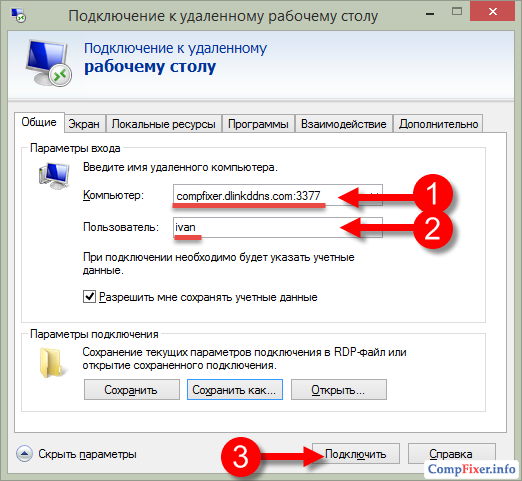
Установите галку и нажмите кнопку Подключить :
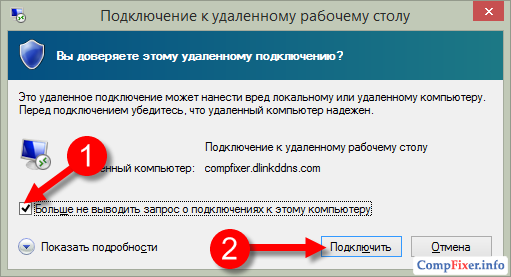
Теперь введите пароль пользователя, установите галку Запомнить учётные данные , если не хотите вводить пароль каждый раз, и нажмите OK :
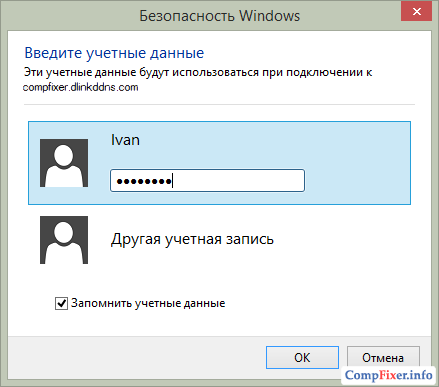
После этого может появиться сообщение:
Не удаётся проверить подлинность удалённого компьютера. Вы хотите установить подключение в любом случае?Здесь можно установить галку Больше не выводить запрос о подключениях к этому компьютеру и нажать Да :