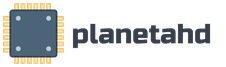Сетевые подключения в виндовс 7. Обеспечение безопасности локальной сети
Материал из Энциклопедия Хаб.ру
Так как же проверить сетевую активность компьютера? Есть простая утилита от Марка Руссиновича, фирму которого в 2006 году приобрела Майкрософт и теперь все эти многочисленные утилиты от Sysinternals размещаются на microsoft.com и официально рекомендуются к использованию. В части контроля сетевых подключений там есть tcpview, которая превосходно справляется с поставленной задачей и не обладает никакими лишними наворотами.
Чтобы долго не искать на майкрософтовском сайте - маленький архив с утилитой я сохраню тут.
Пользоваться очень просто: распаковываем архив и запускаем Tcpview.exe (при первом запуске она покажет лицензионное соглашение - надо согласиться), на экране увидим примерно такое окошко:
И тут-то мы всё и видим! Первый столбец - приложение (имя запускаемого файла), инициировавшего сетевую активность. Второй столбец - сетевой протокол, дальше идёт имя и порт инициатора (как правило - это ваш компьютер) и адрес/порт получателя. Последний столбец - состояние соединения: LISTENING - приложение открыло порт, ждёт входящего соединения; ESTABLISHED - соединение установлено.
Внимательно смотрим на список и думаем, а нужно ли какому-то конкретному приложению ходить в сеть? Если это браузер - понятное дело, а если это Автокад - то ничего хорошего от этого не ждите. Разово закрыть соединение можно нажав пр. кнопку мыши на нужной строчке, а если это повторяется и удалить "стукача и шпиона" не вариант - надо уже думать над установкой файрвола.
Эта утилита никак не заменяет файрвол, она несёт информативную функцию, но эти данные часто незаменимы и я советую всегда держать её наготове с возможностью быстро запустить и "заглянуть под капот" при необходимости. Решение о нужности какого-то приложения принимать тоже вам, если там висит что-то непонятное и лезет в сеть - лучше сначала закрыть соединение, потом удалить процесс и если ничего страшного не случилось - то и вообще удалить файл с диска (для страховки можно сначала сменить ему расширение на ex_ например).
Хотел в этот раз обойтись без вступления но, не удержался. Никогда не интересовало, сколько на вашей операционной системе установлено сетевых подключений, и какими службами, программами на какие адреса. Эту информацию можно получить с помощью некоторых файрволов если, если у вас установлен. Но есть одна бесплатная утилита написанная Марком Руссиновичем, гуру написавшим много полезных утилит для Windows,.
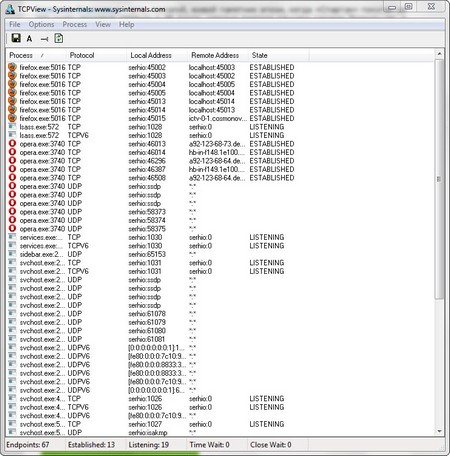
Программу не требуется устанавливать, достаточно скачать архив, распаковать фалы и запустить утилиту. Размер просто миниатюрный как по сегодняшним временам, всего около 200 килобайт, найдите что-то подобное с такими возможностями. В открытом окне получаем список всех процессов, которые открывают сетевые подключения, используемый протокол, состояние и локальные и удаленные адреса которые используются. С установленной периодичностью (по умолчанию 1 секунда), которую можно настроить, идет обновление информации.
Можно выбирать показывать IP адреса, или определять их доменные имена если возможно. Чтоб не тонуть в куче ненужной информации, можно отключать подключения которые не имеют конечной отвечающей точки.
Из контекстного меню можно узнать информацию о выбранном процессе (путь к исполняемому файлу), завершать процесс (поможет прибивать опасные или подозрительные программы), закрывать соединение (скоростное отключение от ненужных сайтов, оставаяя процес в рабочем состоянии) и получать сведенья о текущем сайте, к которому сделано подключение (иногда узнаешь интересные вещи).
Мониторится только TCP, UDP и TCPV6 (оказываеться, сейчас он активно используются) протоколы, по которым сейчас весь сетевой обмен на компьютерах.
Из настроек есть только изменение параметров шрифта, и на этом все ограничивается.
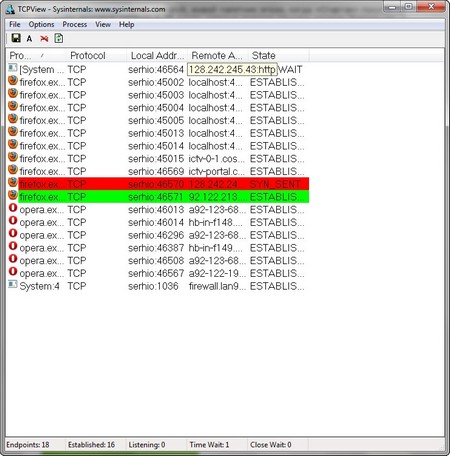
TCPView утилита которая делает свою работу, не имеет феерического интерфейса, но работает как часы, классическая трудовая лошадка. Когда утилита работает её просто не замечаешь, а когда не оказывается под руками, чувствуешь что не хватает чего-то важного. Кто не понимает её назначения, она вам и не понадобится для тех, кто в теме обязательна к использованию.
Прекрасно работает в 32-х и 64-х битных операционных системах. Доступен только один язык, английский, больше никаких вариантов не предлагается.
Страница для бесплатного скачивания TCPView http://technet.microsoft.com/en-us/sysinternals/bb897437.aspx
Последняя версия на момент написания TCPView 2.54
Если вы домашний пользователь - перед вами когда-то встанет задача настройка подключения к интернету, синхронизация с игровой приставкой XBOX, а если у вас дома несколько единиц компьютерной техники, то в любом случае вам придется настраивать проводную или беспроводную сеть, причем один компьютер должен будет раздавать интернет на все остальные. В том случае, если вы работаете системным администраторов небольшом офисе, вам нужно будет настроить сеть со статическими или динамическими адресами. К сожалению, многие пользователи обычно пытаются настроить локальную сеть, не имея навыков работы с сетевыми технологиями, и поэтому проводят настройку наугад, из-за чего у них возникает множество проблем при последующей работе. Этот цикл статей посвящается разнообразным методам настройки локальной сети, терминологии, а также подключения к Всемирной сети Интернет.
Зачастую, настройка локальной сети в операционных системах Windows Vista, Windows 7, Windows Server 2008/2008 R2 начинается с такой области конфигурирования сетевых свойств, как компонент . При помощи данного средства конфигурирования сетей можно выбирать сетевое размещение, просматривать карту сети, настраивать сетевое обнаружение, общий доступ к файлам и принтерам, а также настраивать и просматривать состояние ваших текущих сетевых подключений. В этой статье вы узнаете об управлении данным компонентом.
Открытие компонента "Центр управления сетями и общим доступом"
Для того чтобы воспользоваться функционалом средства конфигурирования сетей, нужно для начала его открыть. Чтобы открыть окно "Центр управления сетями и общим доступом" , выполните одно из следующих действий:
На следующей иллюстрации показано окно "Центр управления сетями и общим доступом" .