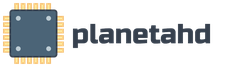Настройка интернета. Пошаговая инструкция
1. Нажмите Пуск, выберите пункт меню Панель управления;
2. Слева вверху выберите Переключение к классическому виду;

3. Щелкните по значку Сетевые подключения;

4. Щелкните правой кнопкой мыши по значку Подключение по локальной сети; и выберите пункт меню Свойства;
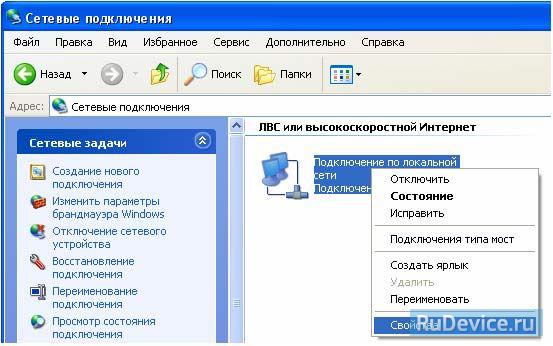
5. Снимите галочку с Протокол Интернета TCP/IP; и с При подключении вывести значок в область уведомлений; и нажмите кнопку ОК;

6. Подтвердите отключение компонентов, нажав кнопку Да;

7. В Сетевых задачах; выберите пункт Создание нового подключения;

8. Запустится Мастер новых подключений;, нажмите кнопку Далее;

9. Оставьте пункт Подключить к Интернету; и нажмите кнопку Далее;
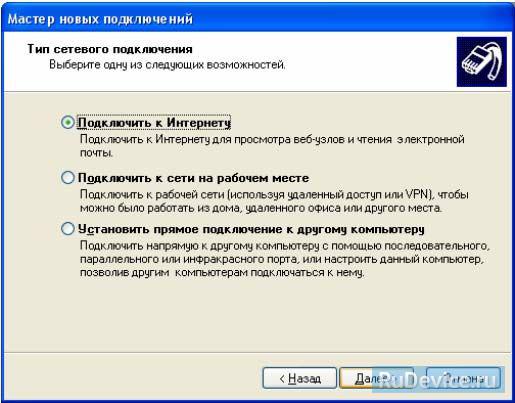
10. Выберите Установить подключение вручную; и нажмите кнопку Далее;

11. Выберите Через высокоскоростное подключение, запрашивающее имя пользователя и пароль; и нажмите кнопку Далее;
![]()
12. Введите имя поставщика услуг omkc; и нажмите кнопку Далее;
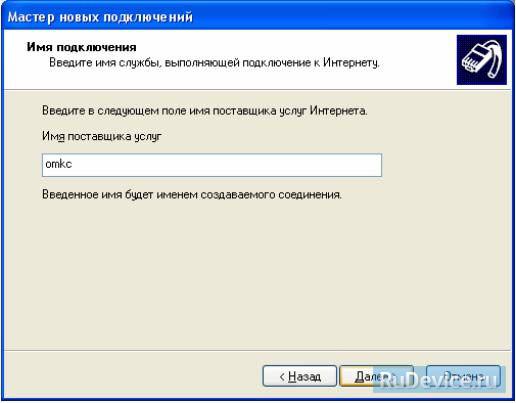
13. Введите выданные Вам имя пользователя, пароль и подтверждение пароля (пароль и подтверждение должны совпасть, все поля заполняются с учетом регистра) и нажмите кнопку Далее;
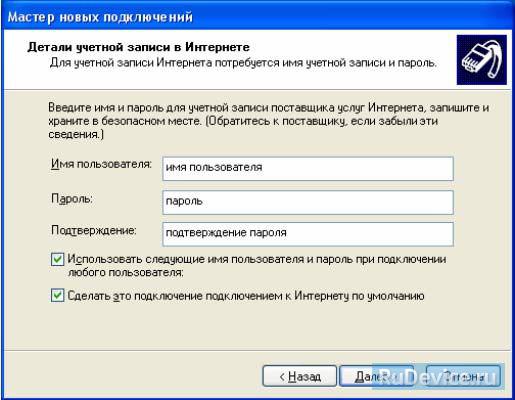
14. Поставьте галочку на Добавить ярлык на рабочий стол; и нажмите кнопку Готово;
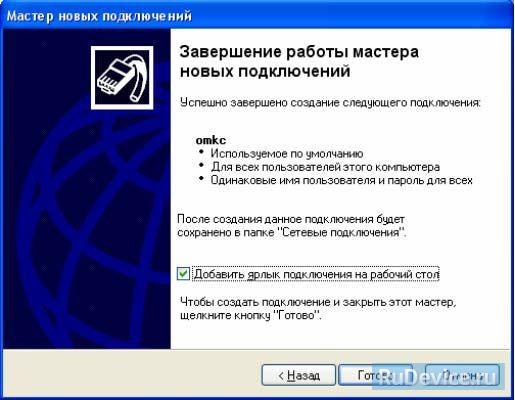
15. Для подключения к Интернет нажмите кнопку Подключение;

Настройка интернета в Windows 7 производится буквально в несколько шагов. В зависимости от того, каким образом компьютер подключен к глобальной сети, манипуляции могут несколько отличаться, но основные действия пользователя существенно не изменяются.
"Центр управления сетями и общим доступом"
Для начала рассмотрим простейший вариант подключения - отдельно стоящий домашний компьютер, подключенный "по шнурку". По сравнению с Windows XP, в Windows 7 появился очень интересный системный инструмент - "Центр управления сетями и общим доступом". В одном окне собрано практически все, что может пригодиться пользователю для просмотра или изменения текущих сетевых настроек. Самый простой способ открыть это окно - кликнуть сначала на значке монитора с сетевым кабелем в нижнем правом углу рабочего стола, а потом - на соответствующей ссылке. В появившемся окне можно изменить параметры сетевого адаптера, выбрать домашнюю или рабочую группу, просмотреть полную карту локальной сети и т. п. Если вас интересует настройка интернета, то вам - в раздел активных подключений (на скриншоте отмечен красным).
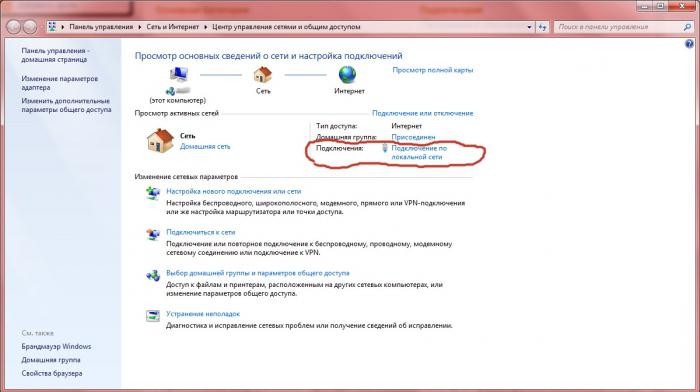
Изменение свойств подключения к сети
Следующий этап - непосредственно настройка свойств подключения. Для этого в появившемся окне состояния сетевого соединения надо нажать кнопку "Свойства". Далее дважды кликаем мышкой на пункт "Протокол интернета версии 4 (TCP/IPv4)". В принципе, в последнее время звучит все больше голосов, ратующих за отказ от этого уже, что греха таить, устаревающего стандарта, и постепенный переход на новую версию сетевого протокола - TCP/IPv6. К сожалению, пока большая часть провайдеров, в особенности небольших, не поддерживают его, и пользователям по старинке раздаются уже привычные 32-битные IP-адреса. Теперь пригодится тот листок с цифрами, который вам в свое время выдал представитель провайдера. Если используется статическая адресация, то следует в точности перенести цифры IP-адреса, маски подсети, шлюза и DNS-серверов в появившуюся форму. При этом учтите, что в такой распечатке ваш адрес и маска подсети могут указываться через дробь (например, 127.0.0.1/255.255.255.0), а основной шлюз может называться Gateway. Если провайдер использует динамическую адресацию и/или динамические DNS - тем лучше, выбираем соответствующий пункт диалога настройки IP-протокола, а потому это поле не заполняем. В общем-то, настройка интернета на этом может считаться законченной. Сохраните сделанные изменения, нажав кнопки "ОК". Если все было сделано правильно, и физически подключение присутствует, то в самом верху окна "Центра управления сетями и общим доступом" значок интернета (земной шар) станет цветным, а красный крестик между ним и схематическим изображением вашего компьютера исчезнет.
Типы сетей в Windows 7
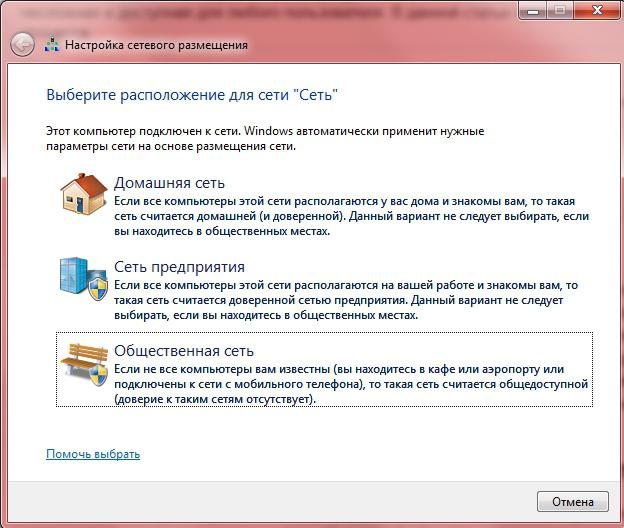 Сразу или почти сразу после того, как настройка интернета на Windows 7 завершена, система спросит пользователя о типе сети, к которой в настоящее время подключен компьютер. Будет предоставлено три варианта на выбор: домашняя сеть, сеть предприятия и общественная сеть. Домашняя - обеспечивает максимальную свободу доступа к локальным данным и устройствам вашего компьютера. Соответственно, в случае выбора общественной сети сетевые службы системы автоматически настроятся на самый безопасный режим работы, существенно ограничив для удаленных пользователей возможности подключения к настраиваемому ПК. Так как ваш компьютер подключен к провайдеру напрямую, есть смысл выбрать общественную сеть. Можно быть уверенным, что вы не ощутите для себя какого-то дискомфорта.
Сразу или почти сразу после того, как настройка интернета на Windows 7 завершена, система спросит пользователя о типе сети, к которой в настоящее время подключен компьютер. Будет предоставлено три варианта на выбор: домашняя сеть, сеть предприятия и общественная сеть. Домашняя - обеспечивает максимальную свободу доступа к локальным данным и устройствам вашего компьютера. Соответственно, в случае выбора общественной сети сетевые службы системы автоматически настроятся на самый безопасный режим работы, существенно ограничив для удаленных пользователей возможности подключения к настраиваемому ПК. Так как ваш компьютер подключен к провайдеру напрямую, есть смысл выбрать общественную сеть. Можно быть уверенным, что вы не ощутите для себя какого-то дискомфорта.
Подключение по локальной сети
Усложним исходные данные - нам надо подключить компьютер к внутриквартирной сети, но опять же через проводной интерфейс. На самом деле это усложнение кажущееся. Основные этапы настройки будут аналогичны ранее описанным. Следует помнить два простых правила:
1. Если в локальной сети используется статическая адресация, то третий октет (третье число из четырех) в IP-адресе и маска подсети должны быть одинаковыми на всех машинах сети.
2. В качестве основного шлюза и одного из DNS-серверов должен фигурировать IP роутера, через который осуществляется выход в глобальную сеть.
После правильной настройки соединения система опять же предложит выбрать тип сетевого окружения (домашняя сеть, сеть предприятия или общественная сеть). Если есть желание предоставить всем или некоторым пользователям возможность доступа к локальным файлам и устройствам, то есть смысл выбрать или домашнее, или рабочее размещение. Но подробно вопросы разграничения доступа к локальным файлам и устройствам рассматривать сейчас не будем, так как они выходят за пределы нашей темы.
Беспроводное настоящее

Беспроводные сети Wi-Fi сейчас уже не являются редкостью не только в офисах, но и среди домашних пользователей. Подключение к такой сети всегда осуществляется через соответствующий маршрутизатор, т. е. мы имеем дело с вариантом, описанным в предыдущем разделе, только провод не нужен. Так сложилось, что если выбор между динамической и статической адресациями для проводной локальной сети зависит от предпочтений администратора, который эту сеть настраивал, то для беспроводной сети почти всегда используется "динамика". Так удобнее, учитывая, что к беспроводному роутеру, кроме ноутбука, могут подключаться и смартфоны, и планшеты, и даже обычные телефоны. Для подключения к Wi-Fi надо кликнуть на значке "Центра управления сетями" в системном трее, и из найденных адаптером сетей выбрать желаемую. Система немного подумает и - в случае защиты сети паролем - спросит его у пользователя. После этого, если на роутере разрешен DHCP-сервер, или если ранее к этой сети уже осуществлялись подключения, компьютер автоматически "законнектится" к всемирной паутине. Если администратор почему-то не захотел раздавать динамические адреса даже по Wi-Fi, пользователь должен будет совершить все те действия по подключению к локальной сети, о которых писалось выше.
В заключение
В сущности, как можно убедиться, настройка интернета в современной операционной системе перестала быть уделом избранных. Беспроводная сеть или соединение "через шнурок", динамическая адресация или статическая, прямое соединение или через роутер - вот практически исчерпывающий перечень вариантов, которые могут встретиться пользователю. А интуитивно понятный интерфейс и внимательность без проблем компенсируют неосведомленность юзера в сложных сетевых терминах.
Приветствую своих читателей! Сегодня, я хотел бы вам рассказать о том, как пошагово настроить интернет самостоятельно при ADSL подключении. С сегодняшним ADSL интернетом, уже страшно-смешно вспоминать, как это было раньше, когда для подключения использовали Dial-up модемы, которые подключались так же, как и ADSL модемы, к телефонной линии, а при попытке подключения к интернету многократно выскакивала ошибка, об обрыве связи. При долгих мучениях с подключением, была большая радость что я, наконец- то подключился, затем долгое ожидание, когда же откроется заветная интернет-страница, скорость соединения была до 32 Кбит/с, обычно первым делом я посещал мейл. Был еще один большой минус у этого соединения, когда на твой телефон звонил абонент, у него в трубке раздавались шумы, которые сейчас издает факс, а соединение с интернетом могло разорваться. Для того чтобы быстрее открывались страницы, отключал отображение картинок на web страницах. При таком соединении, умудрялись даже выходить в интернет целой локальной сетью, состоящей из 10 компьютеров. Дело было в школе, и когда дети садились за компьютеры, ждали почти весь урок, для того чтобы открылась одна страница. Да, нервы при этом должны быть железные, не все это выдерживали.
Сейчас же к нам пришло ADSL соединение, при таком соединении, на сегодняшний день, скорость доходит до 5 Мбит/с, что в 160 раз превышает скорость соединения Dial-up модема. Вот с такой скоростью уже можно развернуться.
Сегодня, я хотел бы вам показать пошаговую инструкцию для подключения, ADSL интернета. Рассмотрим самый легкий вариант подключения, который может осуществить любой. Для начала следует соединить модем с телефонной линией, через сплитер, и с системным блоком (рис.1).
На сплитере все розетки подписаны, там, где стоит надпись line — подключаем телефонную линию, phone — подключается телефон, MODEM — подключается сам модем. Далее к модему подключается сетевой кабель. И на конец-то подключаем модем к системному блоку, через сетевую карту.
После проделанной операции, подключение кабелей, заходим: Пуск -> Панель управления -> Сеть и подключения к интернету -> Сетевые подключения или другой способ: Пуск -> Панель управления -> Сетевые подключения, или Пуск -> Подключение -> Отобразить все подключения. В открывшемся окне отображаются ваши сетевые адаптеры (рис.2), а также существующие подключения.
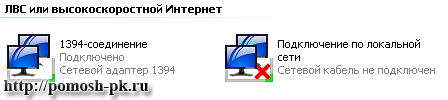
Во первых следует определиться к какому сетевому адаптеру вы подключаете модем, для этого включите модем в сеть, и попробуйте выдернуть — воткнуть кабель, соединяющий модем с сетевой картой, который сетевой адаптер покажет, что кабель не подключен, а затем наоборот покажет, что все нормально подключено, как раз этот сетевой адаптер и используется вами для подключения, и дальнейшие действия будем проводить с ним.
На выбранном сетевом адаптере нажмите правой кнопкой мыши, выберите свойство, эта команда будет самой последней в предложенном списке (рис.3).
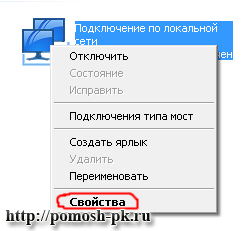
В разделе «Компоненты используемые, этим подключением», выберите Протокол Интернета (TCP/IP), и нажмите кнопку «Свойства» (рис.4).
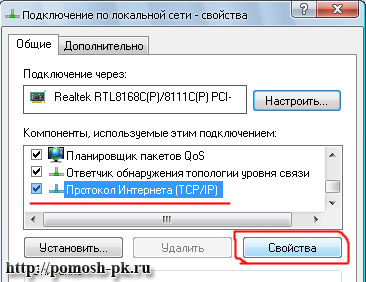
В открывшемся окне, введите IP адрес, маску подсети, основной шлюз — обычно они совпадают с введенными на рисунке (рис.5), хотя может отличаться только IP адрес, здесь вы можете менять последнюю цифру самостоятельно в диапазоне от 0 до 255. В следующем же разделе DNS адресов, я указал адреса для нашего региона, для других регионов они могут отличаться, уточните их у Вашего поставщика услуг.
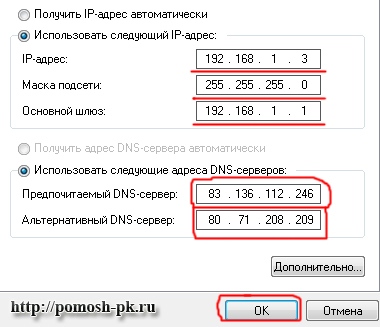
После того, как все эти данные вы ввели, нажмите кнопку ОК, затем еще раз кнопку ОК. Все сетевой адаптер настроен. Переходим к самому подключению.
Все в том же окне сетевые подключения. Нажимаем на «Создание нового подключения» (рис.6).
Выбираем «установить подключение вручную», далее (рис.9).
Выбираем «Через высокоскоростное подключение», далее (рис.10).
Обзываем наше подключение, как либо, я назвал просто — Интернет, жмем далее (рис.11).
В открывшемся окне, вводим ваши данные: логин, пароль, их Вам должен был выдать провайдер (рис.12), т.е. тот, кто предоставляет услуги интернета.
Для ввода посоветую сделать следующее — во-первых ввести все данные в любой текстовый редактор, например блокнот, и уже из него копировать в открывшееся окно, пароль вводиться два раза. После того, как все ввели, жмете далее. После чего вы будите, оповещены о создании нового соединения (рис.13), отметьте галочкой добавить ярлык на рабочий стол, и нажмите готово.
Поздравляю, теперь вы научились настраивать интернет модем самостоятельно. Если кому то что-то непонятно, задавайте вопросы в комментариях к этой статье. Также прошу делиться, как у вас проходит настройка подключения к интернету. Всем спасибо, за внимание.
Да, мы не стоим на месте, а все совершенствуемся. Сейчас у же можно подключатся к интернету и без различных кабелей, а используя FiWi соединение. Сейчас уже реально подключить wifi в квартире . Об услугах подключения через FiWi читайте в предложенном сайте.
Инструкция для создания vpn-подключения в windows 7
При включении в гнездо сетевой карты шнура идущего от модема должна показаться следующая картинка:
В ней выберите Домашняя сеть. Нажимайте кнопку далее пока не появится картинка:
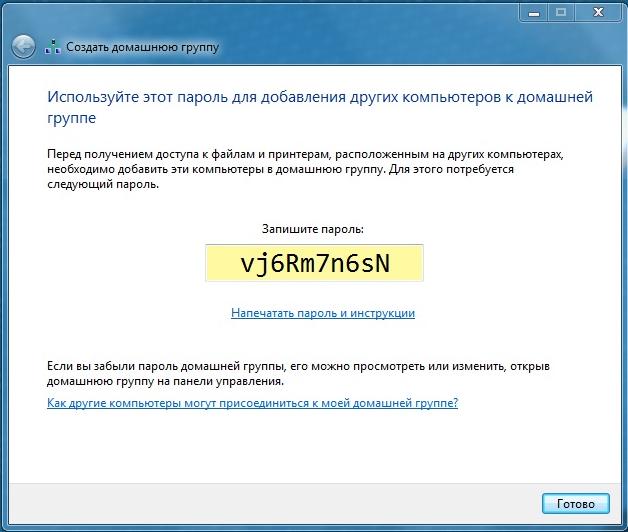
Шаг 2.
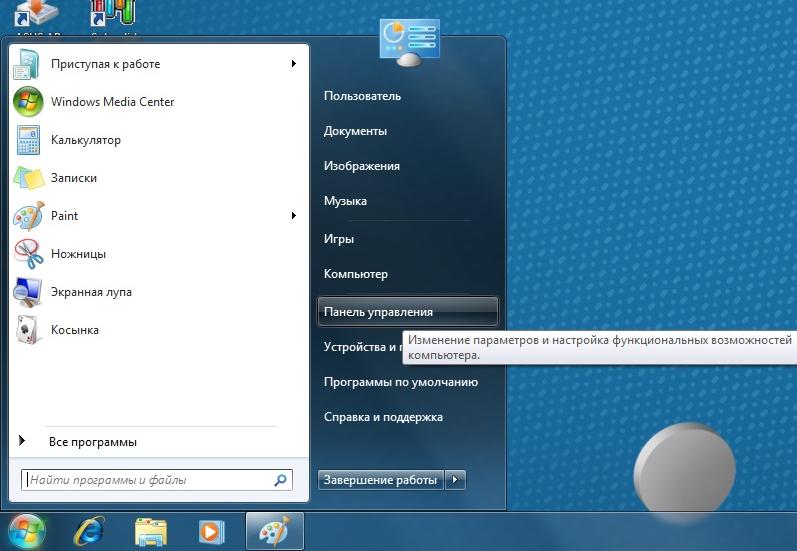
Шаг 3.
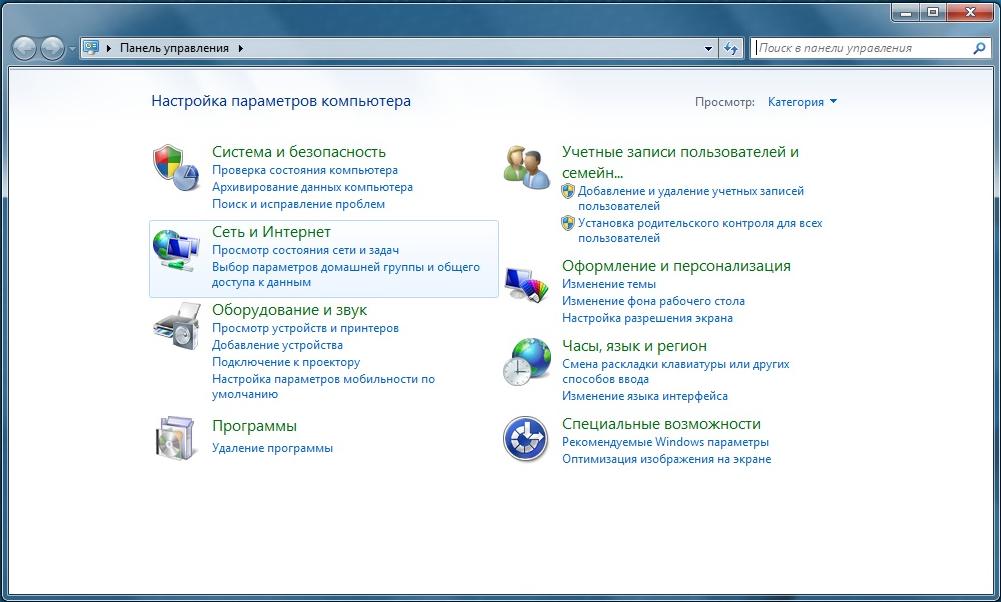
Шаг 4.
Нажмите на значок «Сеть и Интернет». Откроется окно как нарисовано в шаге 5:
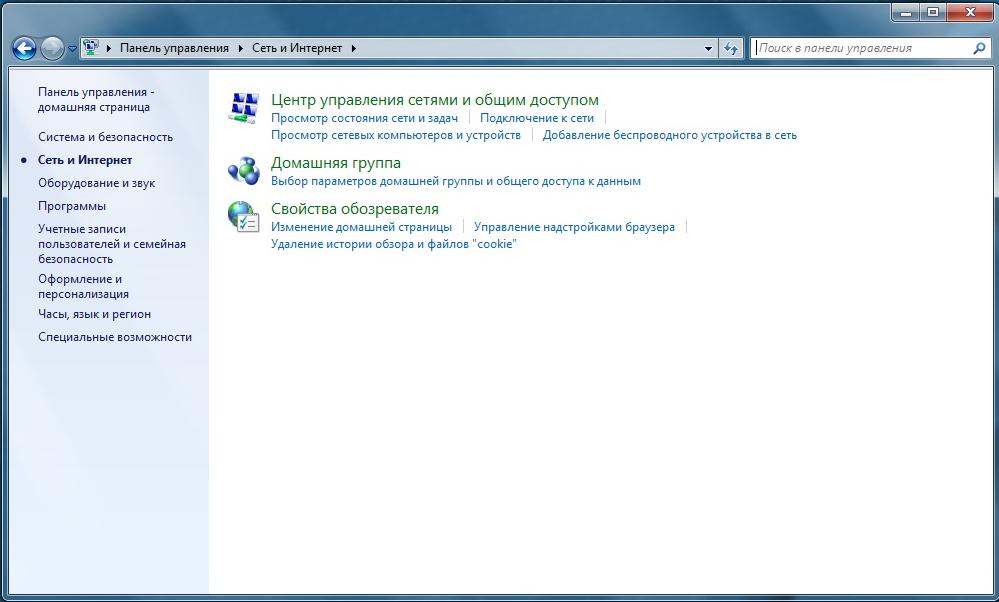
Шаг 5.
Нажмите на надпись «Центр управления сетями и общим доступом»:
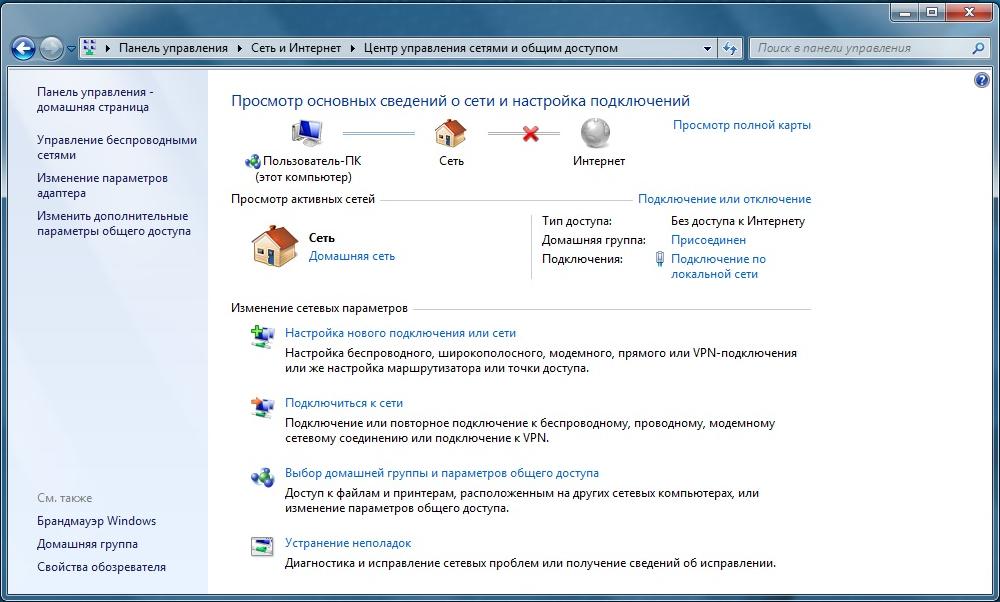
Шаг 6.
Нажмите на надпись «Настройка нового подключения или сети»:

Шаг 7.
Выберите «подключение к рабочему месту»:
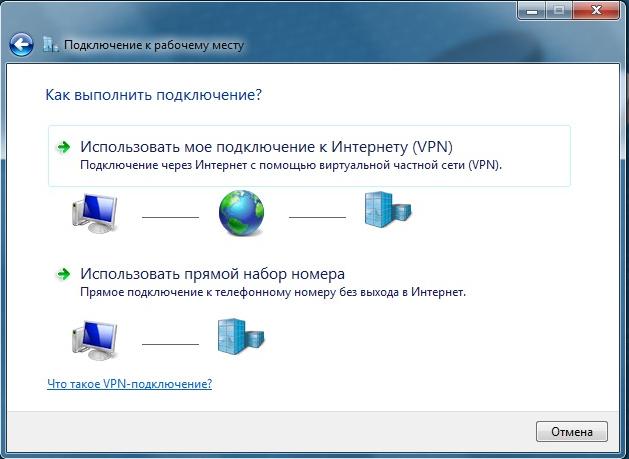
Шаг 8.

Шаг 9.
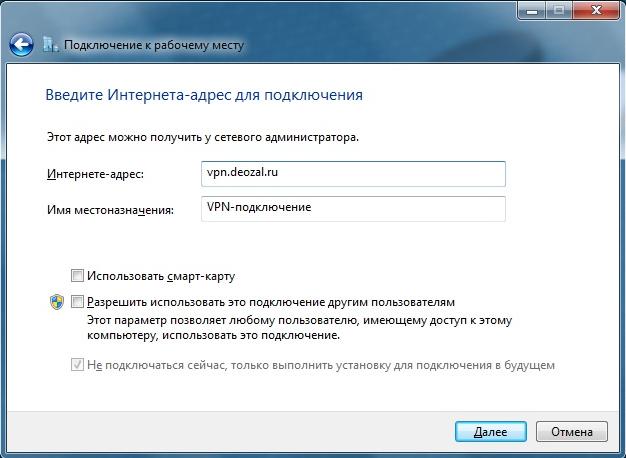
Шаг 10.
Поля пользователь и пароль оставляем пустыми, их заполним позже

Шаг 11.
Появляется картинка (шаг 12), в которой жмем закрыть.

Шаг 12.
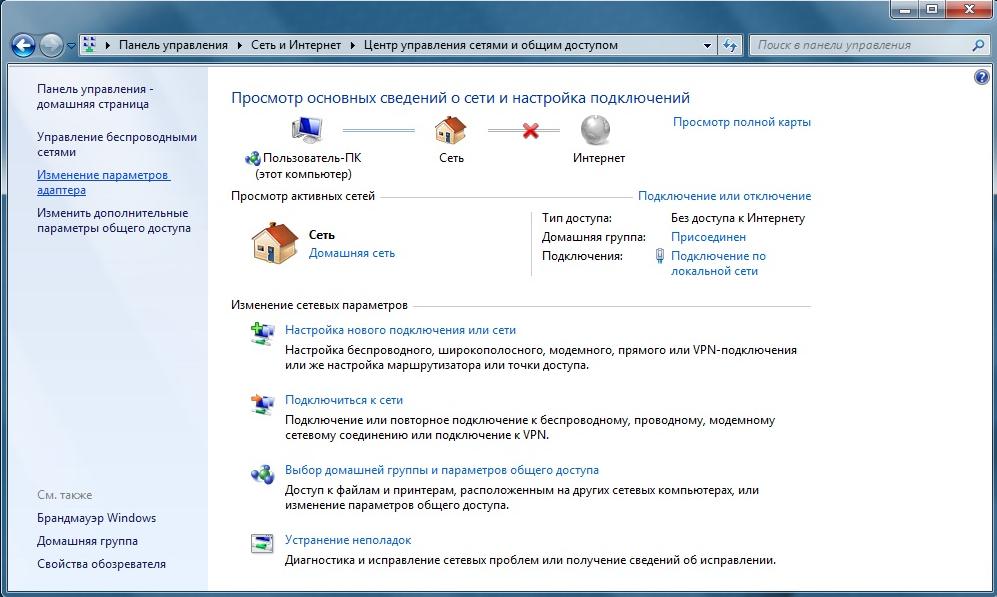
Шаг 13.
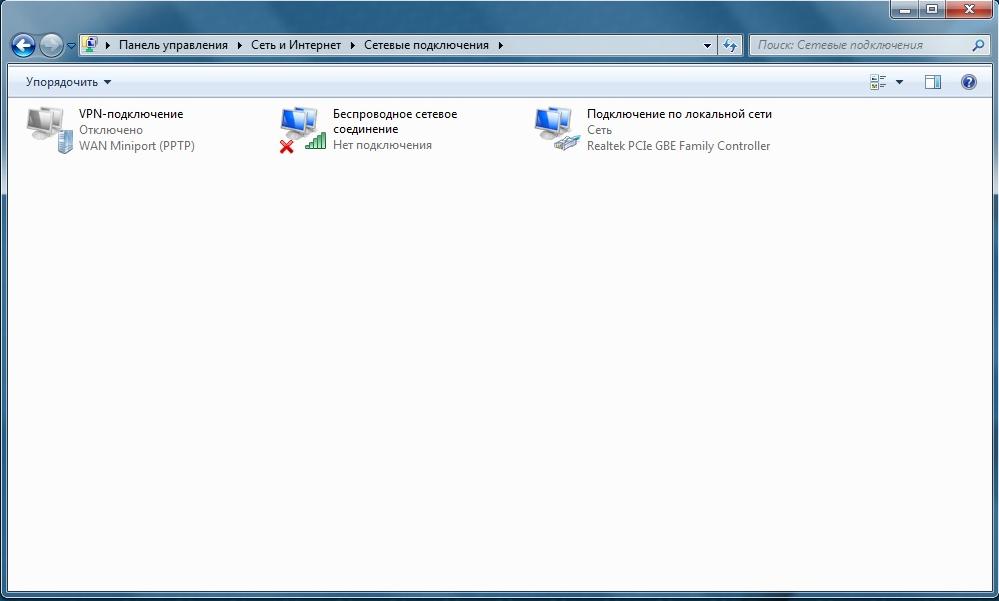
Шаг 14.
Нажимаем правой кнопкой на vpn-подключение и выбираем надпись создать ярлык
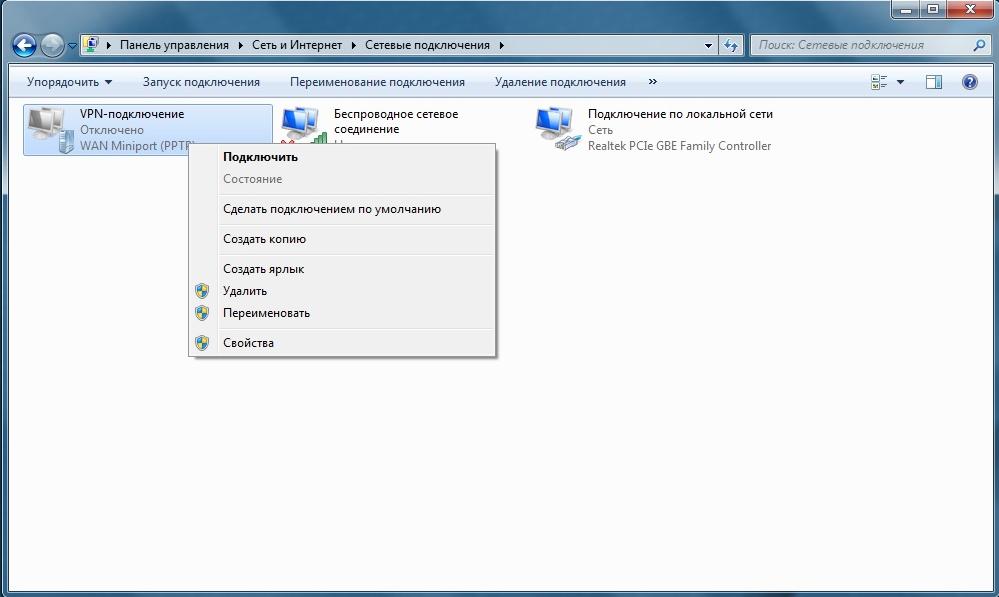
Шаг 15.
После этого 2 раза нажимаем левой кнопкой мыши на тот ярлык что был создан в шаге 14, на рабочем столе:

Шаг 16.
Затем нажимаем кнопку «свойства»:
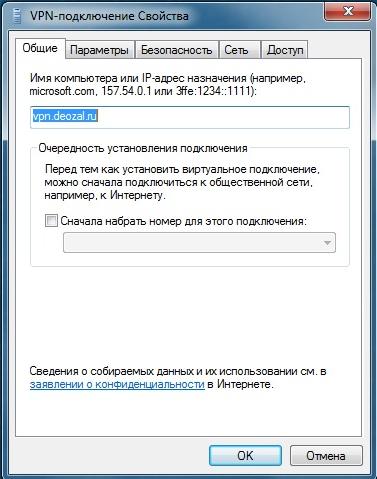
Шаг 17.
Переходим в выкладку «Безопасность»:

Шаг 18.
И делаем такие настройки как в шаге 18. Ставим шифрование данных «Необязательное (подключиться даже без шифрования)», ставим точку напротив «разрешить следующие протоколы» и ставим галочку «незашифрованный пароль PAP», все остальные галочки снимаем.
Затем нажимаем «ОК»
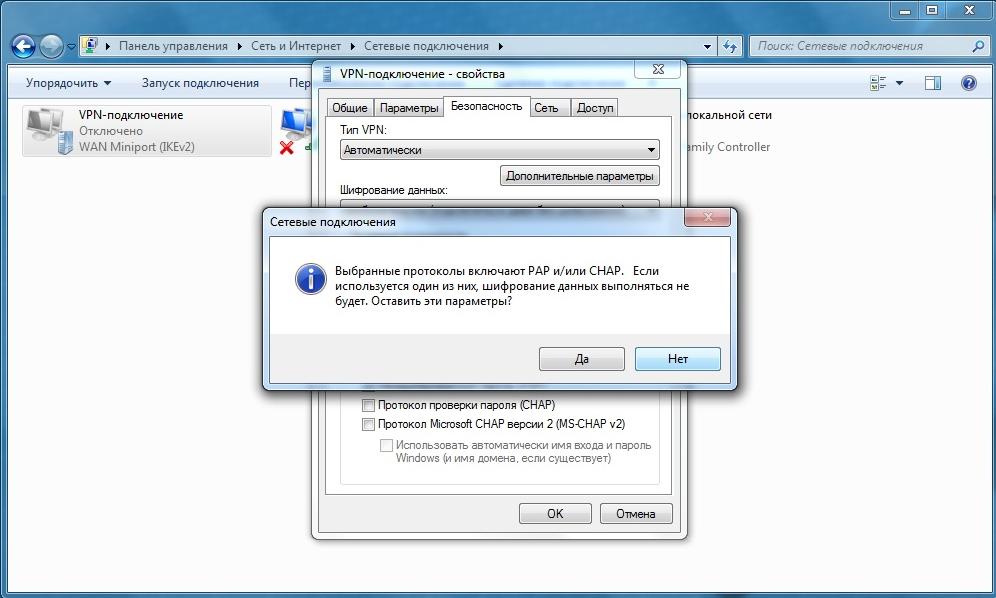
Шаг 19.
После нажатия «ОК» появляется окно в котором нужно нажать «Да». Далее открываем ваше vpn-подключение, как нарисовано в 20 шаге и забиваем ваш логин в поле «Пользователь» и пароль в поле «Пароль»
После этого жмем подключение. После этого вы должны выйти в интернет.