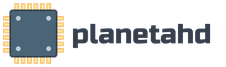Правильные значения файла подкачки. Как правильно настроить файл подкачки и что это такое
Доброго времени суток.
Я уже писал об оптимизации Windows вот в этой статье (да и не только в ней, см. рубрику "Оптимизация"), но не так давно обнаружил, что в общем-то кое-что зажал (:)), а точнее написал далеко не всё (местами забыл сказать о простейших вещах), что знаю. Да и попросту надо бы расширить тему, а посему решил сделать небольшой цикл, который даст Вам кое-какое представление о некоторых тонкостях системы и предоставит возможность более точечно оптимизировать её работу.
Конкретно в этом материале речь пойдет о банальнейшей вещи - файле подкачки. Казалось бы, что в нем такого - там всё просто? Так-то оно так, да далеко не всегда. Файл подкачки довольно полезная и удобная штука, живущая в операционной системе как раз в целях оптимизации работы.
Терминология и принципы работы файла подкачки
Что это за файл подкачки такой и с чем его едят?
Файл подкачки - это своеобразное дополнение к (которая занимается временным хранением данных для быстрой доставки их на обработку ) Вашего компьютера. Даже не столько дополнение, сколько её уширение или, можно сказать, продолжение. Дело в том, что когда не хватает оперативной памяти системе некуда деваться, а виснуть, ясное дело, никому не хочется (и компьютер тому не исключение), а посему используется этакая дополнительная память - файл подкачки. Казалось бы, зачем тогда оперативная память, если можно пользоваться ?
Дело в том, что скорость работы жесткого диска, а именно чтения\загрузки туда данных и поиска их там, значительно ниже нежели скорость оперативной памяти, а посему файл подкачки может использоваться только как помощь, но не может является заменой оперативной памяти в силу меньшей пропускной способности.
Сам по себе принцип файла подкачки направлен на разгрузку оперативной памяти т.е., если одновременно запустить много программ сильно загружающих RAM (оперативную память), то так или иначе, часть этих программ будет неактивна (свернуты или попросту не использующиеся в данный момент) и, как следствие, их данные будут выгружаться в менее быструю область, т.е. в файл подкачки, а данные активных в данный момент программ (скажем текущей игры) будут находится непосредственно в оперативной памяти. Когда же Вы обратитесь к неактивной программе (т.е., например, развернете её) - данные из файла подкачки перейдут непосредственно в оперативную память дабы ускорить работу. В общих чертах всё это выглядит примерно так.
При острой нехватке в системе памяти файл подкачки используется напрямую и в него выгружаются и данные активных программ. В случае же отсутствия\слишком маленького файла подкачки (само собой, при учете нехватки оперативной памяти) в системе может начаться куча проблем от жалоб последней на отсутствие памяти и до сбоев программ\самой системы.
Где настроить, как настроить, как ускорить работу файла подкачки?
Файл подкачки штука тонкая и распределять его с бухты барахты можно, но бессмысленно, ибо грамотно настроив его можно будет значительно ускорить скорость работы.
Где собственно он настраивается:
Для Windows XP
:
"Пуск
– Настройка
– Панель управления
– Система
– Дополнительно
– Быстродействие
– Параметры
– Дополнительно
– Изменить
"
Для Windows 7/8/Vista
:
"Пуск
- Настройка
- Панель управления
- Система
- Дополнительные параметры системы
- Быстродействие
– Параметры
– Дополнительно
– Виртуальная память
- Изменить
"
Пройдя по этому пути Вы должны будете увидеть примерно такое вот окошко:

Собственно, тут можно задать все настройки для файла подкачки. Немножко повозив мышкой, выставив нужный кружочек и выбрав нужный размер, остается только нажать кнопочку "Задать " и "ОК ". Это просто. Теперь осталось только разобраться что и где выставлять. Вот основные принципы:
- Если у Вас несколько физических (т.е. не разбитый на части один, а несколько устройств вообще) жестких дисков, то расположите файл подкачки ;
- Если у Вас один жесткий диск, разбитый на разделы, то расположите файл подкачки на диске C:/ или том, где установлена система. Если Вы разбивали диск , то на любом разделе, отличном от системного;
- Размер файла подкачки должен быть фиксирован Вами, а не отдан на выбор системой, т.е не надо выставлять пункт "Размер по выбору системы "
- Минимальный размер файла подкачки должен быть равен максимальному; Примеры: 128 -128 , 1024 -1024 , 516 -516 и тп. Неправильные примеры: 1 -218 , 12 -1024 , 128 -516 и тп. Скриншот ;
- После того как Вы установили файл подкачки нужно перезагрузиться (впрочем, об этом Вас предупредит система);
- В качестве обслуживания файл подкачки надо периодически дефрагментировать. Стандартными Windows -средствами это сделать нельзя, но реально реализовать это сторонними программами. Подробнее о дефрагментации Вы можете почитать в этой моей статье ;
- Для справки: сам файл подкачки бывает скрыт (его можно увидеть, включив отображение скрытых файлов и папок) и называется pagefile.sys
(чтобы не удалили ненароком).
По поводу правильных размеров для файла подкачки, - они есть во второй части этой статьи, т.е , - там же есть немного полезных подробнестей на эту тему.
Если Вы хотите знать больше, желаете научиться этому профессионально и понимать происходящее, то .
За сим всё, можно переходить к послесловию.
Послесловие
Следуя таким сим простым правилам Вы сможете грамотно настроить файл подкачки, а значит оптимизировать систему и получить прирост производительности (особенно на слабых компьютерах).
Как и всегда, если есть какие-то вопросы, дополнения и всё такое прочее, то добро пожаловать в комментарии к этой записи.
В случаях, когда компьютеру не хватает оперативной памяти, используется файл подкачки Windows 7. Где находится этот файл, вы узнаете, прочитав статью. Кроме того, следуя советам опытных пользователей, вы сможете определить оптимальный размер своп-файла, необходимый для корректной работы ОС.
В некоторых случаях данный файл вообще не рекомендуется использовать, так как это отразится на Поэтому файл подкачки иногда отключают. Но обо все по порядку.
Для чего нужен файл подкачки?
Бывают ситуации, когда оперативной (физической памяти) не хватает. Например, вы захотели установить игру, которая требует 4 Гб «оперативки», но у вас на компьютере есть всего 3 Гб. В таком случае ОС использует то есть файл подкачки (далее ФП).
Стоит отметить, что сегодня стоимость ОЗУ не очень высокая, поэтому лучше приобрести и установить несколько планок физической памяти, так как виртуальная находится на жестком диске и ее считывание происходит дольше.

В результате ваш компьютер будет «подтормаживать». К тому же вследствие таких нагрузок HDD или SDD сократится.
Однако если корректно настроить ФП, то он не будет увеличиваться, «съедая» свободное место на винчестере, к тому же фрагментация жесткого диска значительно уменьшится.
Кстати, файл подкачки в Windows XP7 можно перекинуть с диска C (системного) на другой диск, хотя некоторые пользователи не советуют этого делать.
Где расположен файл подкачки?
Находится он в одном из разделов винчестера и называется pagefile.sys. Это поэтому, если вы захотите его увидеть, понадобится активировать видимость и файлов.

Нажмите «Пуск» и откройте ПУ. Перейдите в раздел «Параметры папок», а потом на вкладку «Вид». Прокрутите бегунок вниз и установите чекбокс напротив функции «Показывать скрытые файлы». Теперь кликните «Применить».
Теперь вы сможете найти файл подкачки Windows 7. Где находится он, вы уже знаете (раздел системного диска). Но напрямую произвести с ним какие-либо действия не получится. Однако существует другой способ.
Деактивация файла подкачки
Если на вашем компьютере установлено достаточное количество «оперативки», то, скорее всего, вы захотите деактивировать файл подкачки в Windows 7. Чтобы это сделать, понадобится кликнуть ПКМ по иконке «Мой компьютер» и в выбрать «Свойства». Есть и другой способ - меню «Пуск», затем войдите в ПУ и откройте раздел «Система».
Слева расположено меню, где понадобятся «Дополнительные параметры системы». Здесь вас интересует вкладка «Дополнительно», подраздел «Быстродействие». Кликните «Параметры» и снова выберите «Дополнительно». Щелкните «Изменить» и в открывшемся окошке снимите чекбокс возле опции автоматического выбора файла подкачки. Отметьте вариант «Без файла подкачки» и подтвердите настройки, нажав «ОК». Перезапустите ОС.
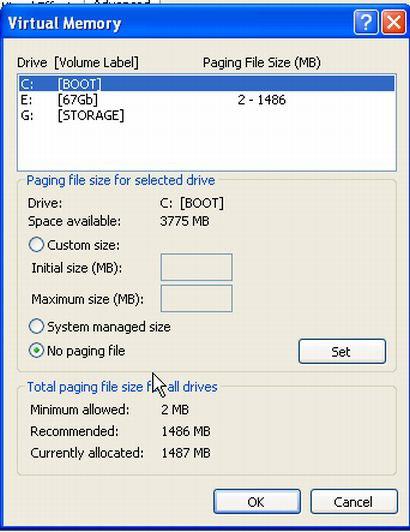
Итак, вы узнали, где в Windows 7 находиться файл подкачки и как его деактивировать.
Настройка своп-файла
Для корректной работы ноутбука или компьютера понадобится правильно настроить своп-файл. Прежде всего, нужно знать, сколько места выделить под файл подкачки Windows 7. Где находится он, вы помните, поэтому сможете самостоятельно изменить его значение. Снова откройте раздел «Виртуальная память» и кликните «Указать размер».
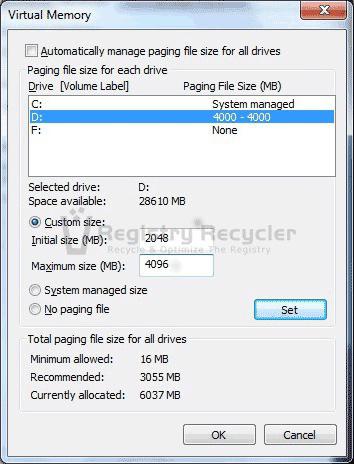
Примечание: максимальный объем ВП должен примерно в 2 раза превышать объем «оперативки». Исходный размер лучше ставить таким же, как и максимальный. Как вариант, укажите значение, которое указано напротив пункта «Рекомендуется».
Еще один немаловажный момент - перенос своп-файла с диска, на котором у вас установлена ОС, на другой винчестер, что увеличит быстродействие.
Теперь, когда вы знаете, для чего предназначен файл подкачки Windows 7, настройка и оптимизация не должны вызвать затруднений.
- Уже говорилось выше, что лучше, когда виртуальная память не занимает место на системном винчестере, так как он и так загружен. Идеальный вариант - отдельный жесткий диск.
- Если есть возможность, то установите дополнительные планки ОЗУ, чтобы не использовать виртуальную память. В результате скорость работы ОС возрастет. Для «семерки» вполне достаточно 6 ГБ физической памяти, что не сильно пошатнет ваше материальное положение.
- Задайте свой размер своп-файла, так как система его постоянно увеличивает. Это является причиной фрагментации винчестера. Рекомендуется устанавливать одно значение для максимального и исходного объема виртуальной памяти.
Кстати, минимальный размер ФП не должен быть менее 1 Гб, чтобы воспрепятствовать фрагментации HDD.
Заключение
Итак, теперь вы понимаете, зачем нужен файл подкачки Windows 7, где находится он и как правильно его настроить. Конечно, лучше было бы вообще не использовать своп-файл, тем более что сейчас физическая память стоит не так уж и дорого. Однако если у вас старый компьютер, в котором нет дополнительных слотов под планки ОЗУ, то применение файла подкачки в большинстве случаев - необходимость, так как современные игры и программы используют достаточно много «оперативки».
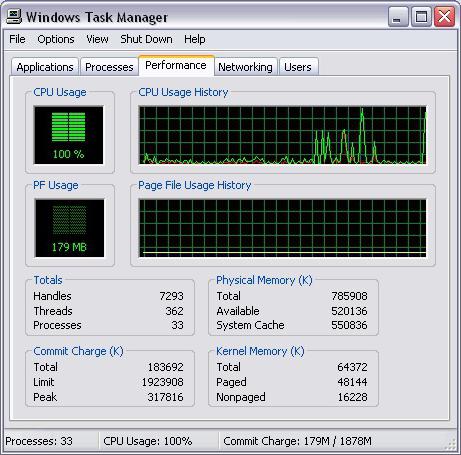
Что касается оптимизации, то вы сможете самостоятельно выполнить все настройки, следуя при этом рекомендациям опытных людей. Это не так уж сложно, поэтому трудностей у вас не возникнет. Общаясь с опытными пользователями, задавайте вопросы, и вы обязательно получите на них ответы.
Грамотная оптимизация компьютера позволяет ему быстро справляться с поставленными задачами, даже с не самым мощным «железом». Одним из важнейших моментов оптимизации при малом объеме оперативной памяти является настройка файла подкачки. Большинство пользователей оставляют на усмотрение Windows, какой размер файла подкачки выбрать, чтобы компьютер работал идеально. Подобный подход в корне неправильный, и самостоятельная настройка файла подкачки позволит увеличить производительность системы.
Что такое файл подкачки Windows и зачем он нужен
 В каждом компьютере установлена оперативная память, задачей которой является временное хранение данных в быстром доступе для процессора. Жесткий диск также может выступать хранилищем для быстрого доступа к данным, но его скорость значительно ниже, чем у оперативной памяти. Именно файлом подкачки называется область жесткого диска, выделенная для временного хранения информации. Когда заканчивается свободная оперативная память, компьютер запишет информацию в файл подкачки, а после ее оттуда сможет считать.
В каждом компьютере установлена оперативная память, задачей которой является временное хранение данных в быстром доступе для процессора. Жесткий диск также может выступать хранилищем для быстрого доступа к данным, но его скорость значительно ниже, чем у оперативной памяти. Именно файлом подкачки называется область жесткого диска, выделенная для временного хранения информации. Когда заканчивается свободная оперативная память, компьютер запишет информацию в файл подкачки, а после ее оттуда сможет считать.
Если рассматривать работу файла подкачки на примере, можно отметить следующий сценарий. При запуске нескольких приложений, которые активно потребляют оперативную память, часть из них будет неактивна (свернуты). В такой ситуации нет смысла хранить их в оперативной памяти, тем самым загружая свободное место, и операционная система Windows переведет неактивные программы в файл подкачки. Активные же программы будут находиться в оперативной памяти, чтобы быстрее обрабатываться. Когда пользователь обратится к ранее неактивной программе, ее данные переберутся из файла подкачки в оперативную память, а некоторая информация из оперативной памяти направится в файл подкачки.
Когда на компьютере не хватает оперативной памяти для хранения данных, а файл подкачки не включен или настроен неправильно, могут возникать сбои в работе приложений или появление «синих экранов смерти» при попытке запустить производительную программу.
Как выбрать правильный размер файла подкачки
 Как было отмечено выше, файл подкачки представляет собой свободное место на жестком диске, которое служит для хранения данных в быстром доступе. Жесткие диски большого объема стоят недорого, и может сложиться впечатление, что если установить большой размер файла подкачки на быстром HDD или SSD хранилище, то можно свести к минимуму количество установленной в компьютер оперативной памяти, но это не так.
Как было отмечено выше, файл подкачки представляет собой свободное место на жестком диске, которое служит для хранения данных в быстром доступе. Жесткие диски большого объема стоят недорого, и может сложиться впечатление, что если установить большой размер файла подкачки на быстром HDD или SSD хранилище, то можно свести к минимуму количество установленной в компьютер оперативной памяти, но это не так.
Как показывает практика, операционная система Windows при большом файле подкачки и малой постоянно занятой оперативной памяти чаще будет обращаться к жесткому диску. Это приведет к следующим последствиям:

Соответственно, на каждой сборке компьютера необходимо выбрать правильный размер файла подкачки. По умолчанию в Windows установлено, что операционная система самостоятельно выбирает, какой объем памяти выделить под файл подкачки. Подобный способ оптимизации не является идеальным, и лучше пользователю самостоятельно настроить объем выделяемой памяти.
На правильный выбор размера файла подкачки влияет множество факторов: количество одновременно используемых на компьютере приложений, ресурсоемкость выполняемых задач, количество программ «в фоне» и многое другое. Но в первую очередь следует ориентироваться на объем оперативной памяти, установленной в компьютере, исходя из следующего постулата: чем меньше оперативной памяти в компьютере, тем большим по объему должен быть файл подкачки.
Если брать усредненные цифры размера файла подкачки для компьютеров, можно назвать следующие значения:
- 1 Гб оперативной памяти: файл подкачки – 2048-2048 Мб;
- 2 Гб оперативной памяти: файл подкачки – 1512-1512 Мб;
- 4 Гб оперативной памяти: файл подкачки – 1024-1024 Мб;
- 8 Гб оперативной памяти и более: файл подкачки не нужен.
Исключая при большом количестве оперативной памяти файл подкачки, вы увеличиваете скорость работы компьютера. Связано это с тем, что операционной системе не приходится обращаться к диску, а все временные данные будут храниться в оперативной памяти.
Как выше можно было заметить, объем файла подкачки указывается двумя цифрами, например, 1024-1024 Мб. Связано это с тем, что в настройках Windows можно установить исходный размер файла подкачки и максимальный. На старых компьютерах, где жесткие диски по объему не превышали десятки гигабайт, был смысл устанавливать исходный размер файла подкачки ниже, чем максимальный. Сейчас, когда место на диске не столь дорого, лучше выбирать идентичные значения для обеих граф. Связано это со следующими факторами:
- Подобным образом уменьшается фрагментация раздела жесткого диска, отданного под файл подкачки;
- Операционной системе Windows не приходится постоянно пересчитывать размер файла подкачки. За счет этого снижается количество обращений к диску со стороны системы, что повышает в целом производительность компьютера.
Важно:
Некоторые приложения в операционной системе Windows требуют обязательно установленного файла подкачки. Если компьютер работает без файла подкачки, программы могут просто не запуститься. В таких ситуациях система оповестит об этом, и потребуется внести соответствующие изменения в настройки компьютера.
Как увеличить файл подкачки или уменьшить его
Настройки файла подкачки можно произвести на любой версии операционной системы Windows. Для этого необходимо зайти в меню настроек виртуальной памяти:
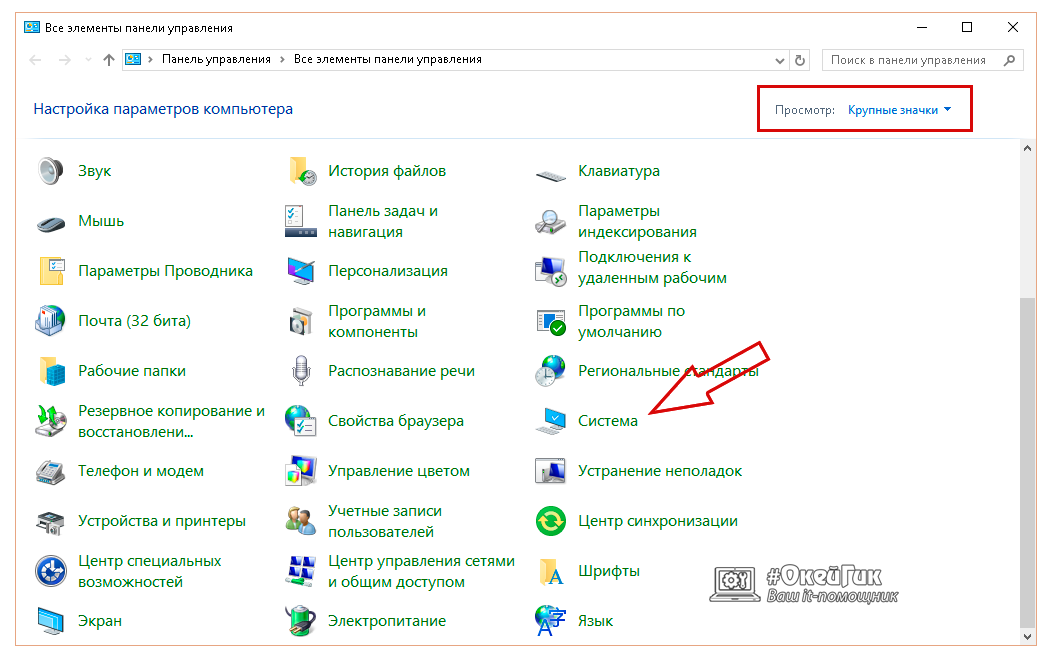
Важно: Если у вас в компьютере установлено несколько жестких дисков, рекомендуется создавать файл подкачки не на системном носителе. Исключение из данного правила может быть только в том случае, если системный накопитель является твердотельным (SSD) с высокой скоростью работы, в сравнении с другими жесткими дисками компьютера.
В почему-то не получается, а вообще скажется изменение размера файла подкачки каким-нибудь образом на быстродействии компьютера, на форуме подсказали ваш сайт, почитал я тут у Вас, понимаю, что вопрос для вас скорее всего неинтересный, но всё равно прошу вас помочь. Сергей.
Windows 7 увеличить файл подкачки
Почему же неинтересный Сергей, очень даже интересный. Я вам дам максимальную информацию о файле подкачки, а вы уже выбирайте то, что вам нужно. В Windows 7 увеличить файл подкачки
в некоторых случаях нужно обязательно, а так же перенести его с системного диска на другой.
Файл подкачки
или виртуальная память, а так же своп-файл, создаётся для увеличения размера доступной оперативной памяти. В процессе работы Windows 7 активно использует физическую оперативную память, когда её становится не достаточно, то операционная система обращается к созданному ей на жёстком диске файлу подкачки, имеющему всегда формат pagefile.sys
, используя его в качестве недостающей виртуальной памяти. И в случае надобности всегда обращается к этому файлу, храня в нём данные не поместившиеся в оперативку.
- Примечание : По умолчанию Windows 7 сама выбирает размер файла подкачки и располагается он на диске с операционной системой, но лучше будет, если файл подкачки будет расположен НЕ на разделе с Windows 7, это прибавит быстродействия. Так же в конце статьи приведён пример с иллюстрациями, как именно включить функцию очищения файла подкачки при завершении работы.
Для вашего компьютера, минимальный размер файла подкачки или виртуальной памяти должен составлять объём, равный объёму вашей физической оперативной памяти, а максимальный превышать её в два раза. Например у меня в компьютере 2 Гб оперативной памяти, значит минимальный размер файла подкачки у меня будет 2 Гб, а максимальный 4 Гб, точно так, как на скришноте.
- Примечание : существует так же мнение, что размер файла подкачки, должен быть строго определён, то есть статический (Исходный и Максимальный размер один и тот же), при таких условиях он НЕ будет подвержен фрагментации, значит не сможет замедлить загрузку Windows 7. При динамическом файле подкачки, чтобы избежать падения быстродействия, нужно в настройках системы включить функцию очищения файла подкачки при завершении работы, лично я считаю, особого прироста скорости это не даёт, как и постоянная дефрагментация файла подкачки (читайте дальше, все скришноты приведены внизу).
- Друзья, в последнее время оперативная память стала доступна по цене и если у вас установлена Windows 7 (8) 64 бит, а в системном блоке установлено 8 ГБ оперативки, то я бы посоветовал выставить размер файла подкачки По выбору системы . Многие могут возразить и предложить убрать файл подкачки совсем, так как своей физической оперативной памяти достаточно 8 ГБ. Лично я советую поэкспериментировать и если вам покажется, что ваша Windows работает быстрее без файла подкачки, то в настройках виртуальной памяти отмечайте пункт Без файла подкачки .
В Windows 7 можно создать файл подкачки на нескольких дисках сразу, но к увеличению производительности
это не приведёт. Подвержен ли фрагментации файл подачки? И такое спрашивают, ответ не подвержен, если его размер статический и не изменяется, то есть вами указан определённый размер файла подкачки, скришноты приведены ниже.
В Windows 7 увеличить файл подкачки
, а так же перенести его на любой другой Том можно следующим образом.
Пуск
->Щёлкните правой мышкой на значке Компьютер
и выберите Свойс
тва
, далее->Дополнительные параметры системы
.
Вкладка Дополнительно ->Быстро действие и Параметры
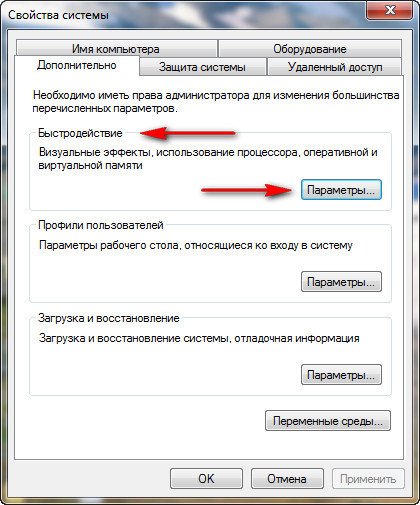
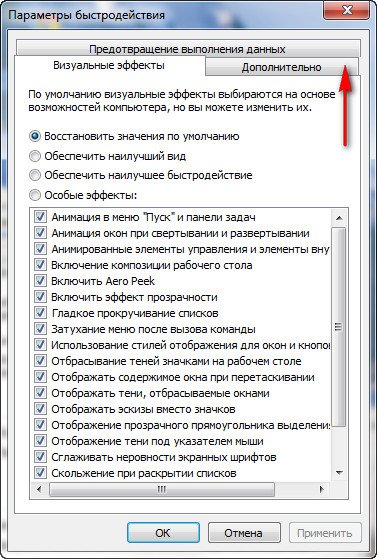
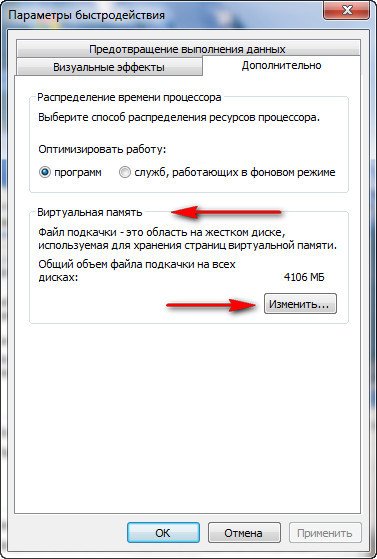
и заходим в диалоговое окно Виртуальная память.
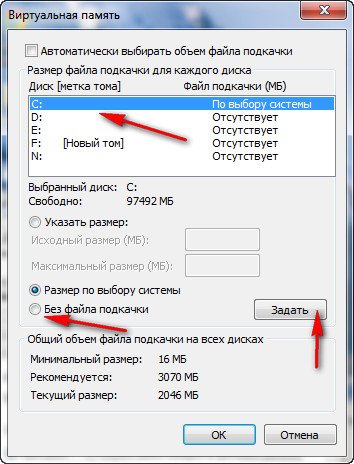
Далее видим, что файл подкачки расположен у нас на системном диске (С:), перенесём его например на диск (Е):, но сначала уберём файл подкачки с диска (С:) . Выделим диск (С:), затем поставим галочку в пункте Без файла подкачки и жмём Задать. Может появится такое предупреждение, жмём Да.
Прежде, чем обсуждать файл подкачки Windows 7 и его оптимальный размер, совершим небольшой экскурс в историю. В ранних продуктах Microsoft понятие виртуальной памяти отсутствовало. И операционная система, и загружаемые драйвера, и программы пользователя размещались в оперативной памяти компьютера размером в 640 Кб. Сегодня эти цифры выглядят смешно, а в то время этого объема RAM было вполне достаточно для работы и развлечений.
Некоторые системы программирования предоставляли собственные механизмы виртуализации памяти – так называемые «оверлеи». Если программа занимала чрезвычайно большой объем памяти, то она разбивалась на отдельные модули, периодически подгружаемые с жесткого диска и выгружаемые на него, если потребности в них в этот момент не имелось. Оверлеи – предтеча виртуальной памяти в Windows, но реализуемая не на уровне ОС, а на уровне самой программы.
Впоследствии объем доступной MS-DOS оперативной памяти увеличился сначала до 1 Мб, а затем и до 16 Мб. Но и размеры программных продуктов от него не отставали. Стали появляться трехмерные игры и прочее ПО, поглощающее очень большие ресурсы. С появлением Windows ситуация еще более усложнилась. Теперь уже сама Windows стала «отъедать» столько памяти, что на размещение некоторых программ ее просто не оставалось.
Было принято радикальное решение – организовать виртуальную память на диске, в виде отдельного файла подкачки. Операционная система сама определяла, когда нужно выгрузить часть оперативной памяти на диск, а когда вернуть часть ее обратно в RAM. Несмотря на то, что современные персональные компьютеры могут обладать гигантскими объемами оперативной памяти – потребность в файле подкачки все еще остается.
Особенно остро эта потребность ощущается при работе с мультимедиа и потоковым видео. Например, при просмотре кинофильмов с высоким разрешением прямо из сети или при обработке видеоданных. В нашей заметке мы опишем, как правильно выставить файл подкачки и отдельные его параметры.
Размеры файла подкачки
Главное требование к размеру файла подкачки (pagefile.sys) – его достаточность для исполнения программ пользователя. Если размер файла будет слишком мал, а программа займет слишком много места в памяти, то частично выгрузить ее на диск не получится. Система немедленно отреагирует на это сообщением об ошибке переполнения RAM. Выход из этого положения – увеличить объем файла подкачки. Сделать это можно следующим образом:

В этом же окне можно настроить и другие характеристики подкачки. Указать раздел жесткого диска для его размещения, потребовать от Windows, чтобы она сама определила нужный размер этого файла. Или вовсе отказаться от его использования в том случае, если на вашем компьютере размещено много планок оперативной памяти.
Приведем несколько рекомендаций относительно правильного конфигурирования подкачки:
- При наличии в системе нескольких жестких дисков, файл подкачки следует установить на наиболее производительном устройстве. Объяснять, почему это так не нужно – чем более быстрый диск, тем быстрее происходит обмен между диском и памятью. А значит ждать, пока система подгрузит недостающие куски программы или данных, придется меньше.
- Рекомендуется выставлять файл подкачки на том же разделе, где установлена сама ОС.
- Нежелательно выставлять флажок «По выбору системы». Будет лучше, поставить размер вручную.
- После изменения настроек виртуальной памяти обязательно перезагрузите компьютер.
- Очень полезно периодически производить дефрагментацию диска. Она улучшает целостность файловой системы и обеспечивает более быстрый доступ к дисковой, а значит, и виртуальной памяти.
Соблюдайте эти правила неукоснительно, и ваша система станет работать лучше.
Если памяти в системе много
На вопрос: сколько ставить виртуальной памяти? – трудно дать однозначный ответ. Многое зависит от размеров RAM компьютера
Если оперативки мало, то имеет смысл сделать pagefile.sys побольше. Если, наоборот, компьютер современный и производительный – следует уменьшить размер файла вдвое, а то и втрое от исходного, того который выставляет сама Windows. Ведь лишние операции с диском лишь тормозят работу системы.
 При объеме памяти от 4 Гб потребность в ее виртуализации практически исчезает. А на современных компьютерах такие объемы нередкость. Приведем небольшую табличку соответствия размеров RAM размерам файла подкачки:
При объеме памяти от 4 Гб потребность в ее виртуализации практически исчезает. А на современных компьютерах такие объемы нередкость. Приведем небольшую табличку соответствия размеров RAM размерам файла подкачки:
- 512 Мб: 2248 Мб.
- 1024 Мб: 2048 Мб.
- 2048 Мб: 1512 Мб.
- 4096: 1024 Мб.
- 8 Гб: не нужен.
На эти данные вы можете ориентироваться в процессе настройки. Из таблички видно, что если RAM > 8 Гб, то в окне настроек можно смело выставить флажок «Без файла подкачки». Разумеется, указанные значения носят усредненный характер, т. е. рассчитаны исходя из потребностей среднестатистического пользователя. Если вы работаете с большими объемами данных, приведенные числа можно увеличить.
Также потребность в виртуализации сильно зависит от характера деятельности и привычек конкретного пользователя. Если вы привыкли одновременно запускать много приложений, то потребность в виртуализации заметно выше, чем при более экономной работе. Также существует ряд приложений, обязывающих систему включать подкачку в принудительном порядке. В этом случае без нее не обойтись.
Как проверить скорость диска?
Выше мы упоминали, что размещать файл подкачки следует на наиболее быстром жестком диске. Если в системе такой диск один, то и говорить не о чем – в настройках укажите раздел с установленной ОС. Если дисков больше одного, встает проблема определения наиболее производительного устройства. Если один из винчестеров старый, а другой современной модели, то выяснять нечего, а вот если оба они выпущены примерно в одно и то же время, то сказать заранее ничего нельзя.
Нужен инструмент для тестирования винчестеров на производительность. Таких программ в сети достаточно. Мы предлагаем обратить внимание на утилиту под названием «HD Tune». Скачать ее можно по адресу: http://hdtune.com/. Тут же на сайте производителя программы можно ознакомиться особенностями ее использования. Главное окно программы выглядит как на рисунке ниже:
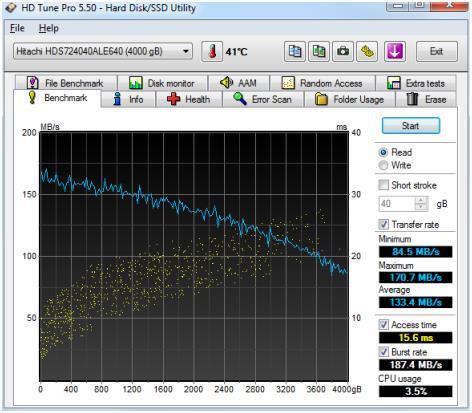 Есть платная и бесплатная версии программы. Для определения скорости чтения\записи диска достаточно бесплатной версии. На верхней панели окна программы имеется список всех установленных в системе винчестеров. Пользователю предлагается выбрать один из них и нажать на кнопку «Start». Утилита произведет тестирование винчестера и выдаст отчет о его производительности. То же самое нужно проделать и с остальными дисками, а затем сравнить полученные результаты на предмет обнаружения наиболее быстрого устройства.
Есть платная и бесплатная версии программы. Для определения скорости чтения\записи диска достаточно бесплатной версии. На верхней панели окна программы имеется список всех установленных в системе винчестеров. Пользователю предлагается выбрать один из них и нажать на кнопку «Start». Утилита произведет тестирование винчестера и выдаст отчет о его производительности. То же самое нужно проделать и с остальными дисками, а затем сравнить полученные результаты на предмет обнаружения наиболее быстрого устройства.