Пропали параметры масштабирования windows 10
Windows 10 уже имела некоторые проблемы с масштабированием на экранах с высоким разрешением. Вы, возможно, замечали, что некоторые из ваших старых приложений на Windows 10, имеют пользовательские интерфейсы с мелкими деталями, их иконки и текст настолько малы, что вы едва можете их увидеть, не говоря уже о нажатии на них.
Ну, у меня есть для вас хорошие и плохие новости. Хорошей новостью является то, что есть несколько вещей, которые вы можете сделать, чтобы укрупнить элементы пользовательского интерфейса Windows 10, в том числе изменить размер текста отдельных элементов, таких как меню с подсказками. Плохая новость в том, что это может не помочь с многими проблемами интерфейса Windows 10, которые медленно исправляются с каждым обновлением. Но если вы просто хотите укрупнить значки, текст, и масштабировать экран, вот, что вы можете предпринять.
Сделать всё крупным.
Вы можете изменить размер всего в пользовательском интерфейсе, в том числе иконок, текста и приложений из меню настроек масштабирования дисплея. Чтобы сделать это, откройте Параметры и выберите "Система> Экран". Под "Изменение размера текста, приложений и других элементов", вы увидите ползунок масштабирования экрана. Перетащите ползунок вправо, чтобы сделать эти элементы пользовательского интерфейса крупнее, или влево, чтобы сделать их мельче.Компьютер, скорее всего, уже установил рекомендуемое значение, которое может быть равно 100% или выше. Вы не можете масштабировать элементы пользовательского интерфейса, сделав их меньше 100%.
Некоторые приложения не будут немедленно реагировать на эти изменения, так что вы должны будете выйти из своей учётной записи, а затем войти в систему снова.
Увеличить только текст.
Вам не обязательно делать крупнее всё сразу. Вы можете изменить только размер текста заголовков, меню, диалоговых окон, названий палитры, значков и всплывающих подсказок в отдельности. Чтобы сделать это, откройте Настройки и выберите "Система> Экран> Дополнительные параметры экрана> Дополнительные изменения размера текста и других элементов". Это откроет окно "Экран" Панели управления. Под "Изменение только размера текста" выберите элемент, который вы хотите изменить, а затем выберите размер текста (от 6 до 24). Вы также можете сделать текст в элементах полужирным, чтобы он выделялся лучше.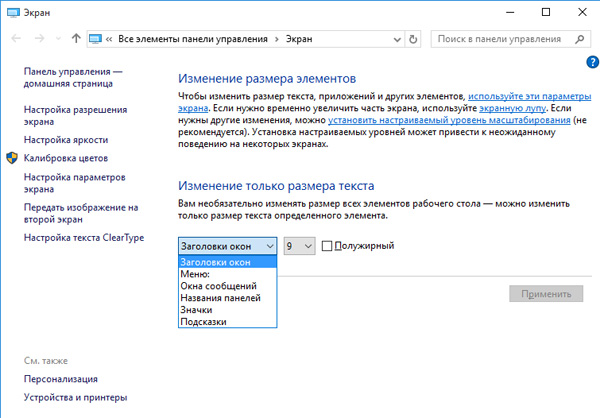
Увеличить экран.
Если вам нужно увеличить только часть экрана, и только иногда, вы можете включить лупу Windows. Чтобы сделать это, откройте Параметры и перейдите на "Специальные возможности> Экранная лупа" и включите её.Вот и скачан и установлен сервис-пак Creators Update для Windows 10. На это обновление лично у меня было много надежд. Коллеги и друзья подсказывали, что Mirosoft решила взяться за ум и навести порядок в стане обладателей ПК. Ведь сегодня на рынке уже огромное количество ноутбуков с разрешением выше FullHD. Но если с 1920x1080 всё отлично, то при больших разрешениях в Windows 10 начинаются проблемы. Наезды элементов интерфейса друг на друга, мутные шрифты, не помещающиеся заголовки и подписи на кнопках, просто слишком мелкие элементы, которые сложно рассмотреть без лупы.
Хотя, стоит признать, что по сравнению с , действительно стало лучше. К сожалению, уже не вспомню точно все детали, которые были в прошлую попытку, но тогда я просто не смог сидеть за ноутбуком. Пришлось вернуться на машину с FullHD.
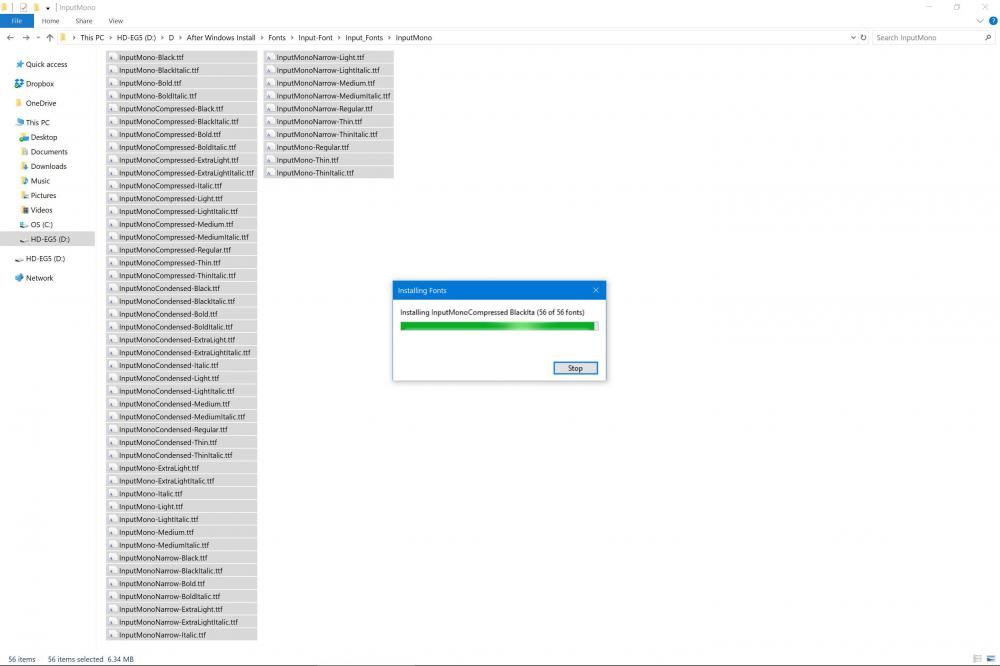
В этот раз, именно после прихода Creators Update по крайней мере система стала юзабельна (и даже исчезли проблемы с Notepad++). При увеличении в 150% на мониторе с разрешением 2880x1920 она напоминает 100% масштаб экрана FullHD. То есть системные элементы и кнопки кажутся адекватными по размеру: не слишком огромными и не чересчур мелкими. Для работы с мышкой - самое то.
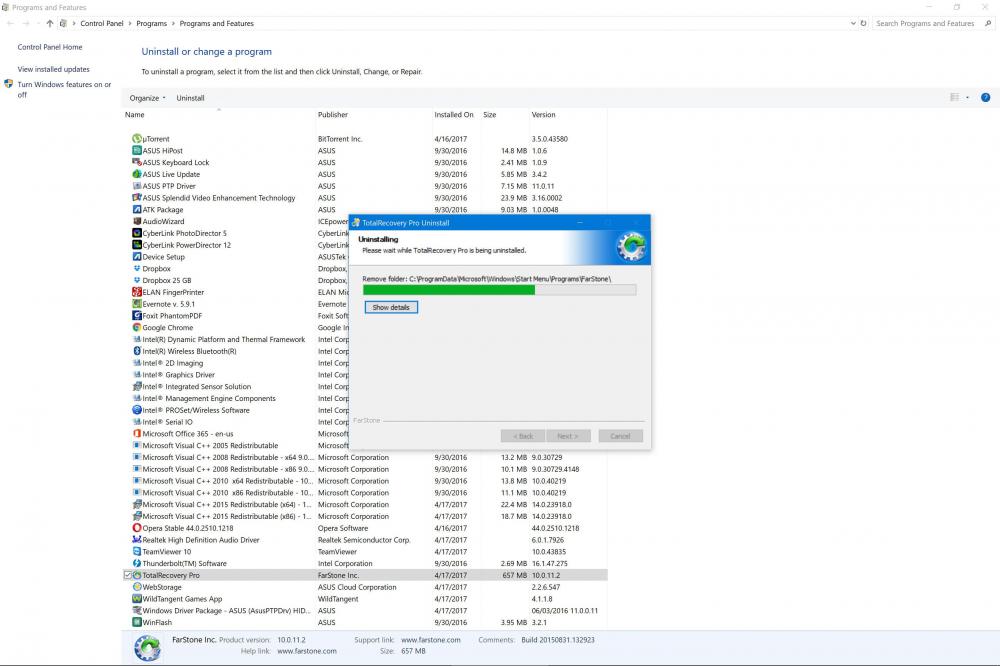
Кроме того, ловишь отдельный кайф от того, что намного более качественно выглядят шрифты. Аккуратные, ровные, тонкие, идеальные линии. Здесь уже глазом не к чему прикопаться. Никакой пикселизации.
Но проблемы софта остаются до сих пор. Сразу беда с клиентом для Облака Mail.ru, проблемы с uTorrent, хромает Picasa (хотя она уже не поддерживается Google). Впрочем, сторонний софт - ладно. Поражают некоторые откровенные ляпы разработчиков системы.
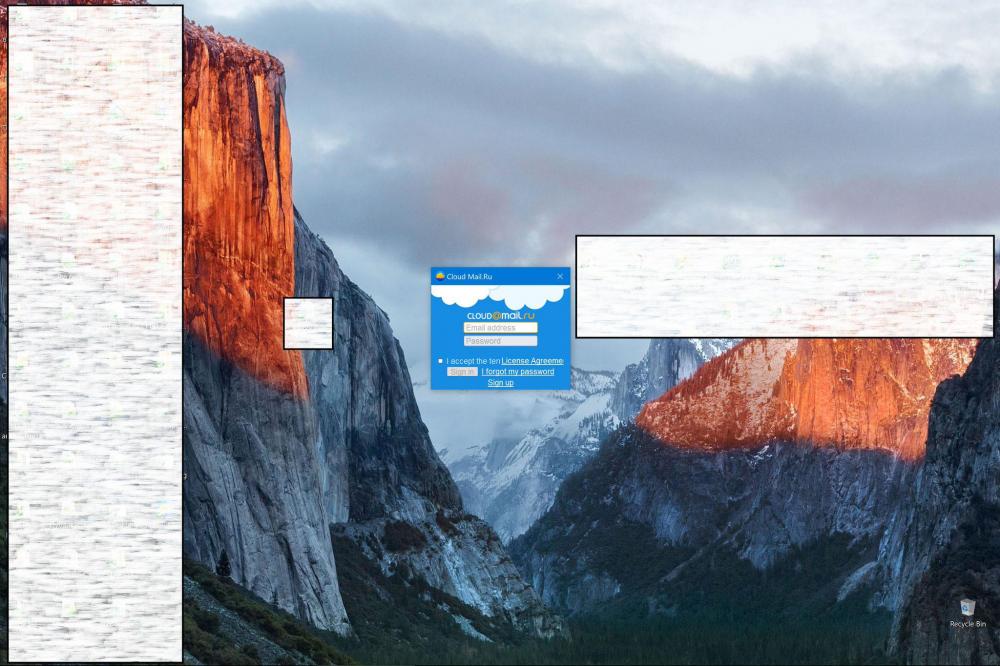
Словом, прогресс виден, но всё равно сложно пользоваться тем железом, которое можно встретить в магазинах. Microsoft сама провела какую-то большую работу, потому что лучше стало даже в тех приложениях, которые ранее выглядели страшно и были откровенно проблемными. Причём разработчики этого софта новых версий выпустить не успели - всё старания Microsoft. Но всё равно после пары часов начинают болеть глаза от всего этого. В то же время на FullHD экране таких проблем со зрением не наблюдается, значит есть ещё на что обратить внимание, куда двигаться.
Многие пользователи при обновлении до Windows 10 столкнулись с проблемой размытости и нечеткости отображения шрифтов в системе и некоторых приложениях, крайне мешающее при работе с компьютером. Как правило, проблема наблюдается на устройствах, с высоким разрешением, превышающем 200 DPI. Дело в том, что еще начиная с Windows 8.1, Майкрософт изменила применяемую ранее схему масштабирования DPI. Проблемы могут наблюдаться при значениях DPI, больше 120, а также у приложений, у которых отсутствует DPI-Aware флаг. Эта же схема масштабирования применяется и в Windows 10.
В том случае, если вы не удовлетворены отображением масштабированных шрифтов, возможно вернуться к «классической» схеме масштабирования как для одного конкретного приложения, так для всей системы.
Устраняем размытость шрифтов для конкретного приложения
Если проблема с размытыми шрифтами наблюдается в одном конкретном приложении, например, в браузере Mozilla Firefox, можно попробовать решить проблему с размытостью шрифтов индивидуально для этого приложения.
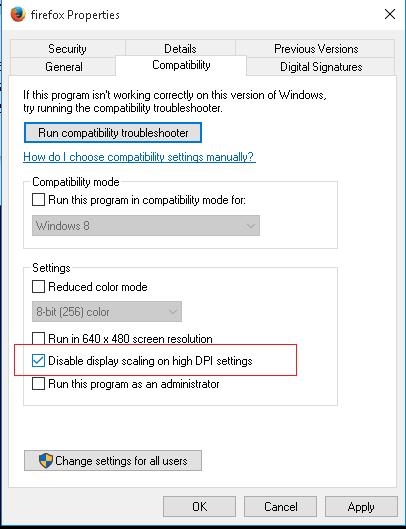
Проверьте, устранена ли проблема. Если не устранена, переходите к следующему этапу – уменьшению системных настроек DPI.
Уменьшение системных настроек DPI в Windows 10
На многих устройствах проблемы размытости и плохой читаемости шрифтов наблюдаются в системе при использовании масштабирования 125% или выше. В этом случае стоит попробовать уменьшить настройки масштабирования шрифтов (DPI) до 100%.
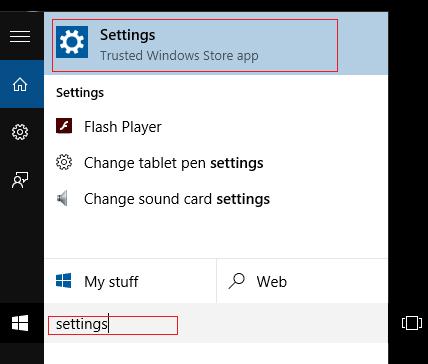
Если и это не помогло – перейдите к следующему решению.
Возвращаем старый метод масштабирования в Windows 10
В Windows 10 и Windows 8.1 используется новая методика масштабирования отображаемых на дисплее шрифтов. Существует возможность вернуться к старому методу масштабирования, используемого в Windows 8 RTM и Windows 7. В большинстве случаев это поможет решить проблему размытости и некорректного отображения шрифтов.
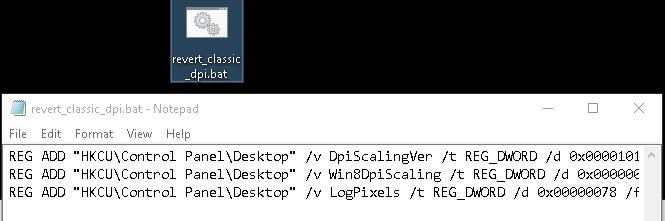
Примечание
. В моем случае значение ключа DpiScalingVer
при выходе из системы каждый раз возвращалось на 1000. Пришлось скопировать созданный bat файл в автозагрузку (Win+R
-> shell:startup
) и еще раз перезагрузить компьютер.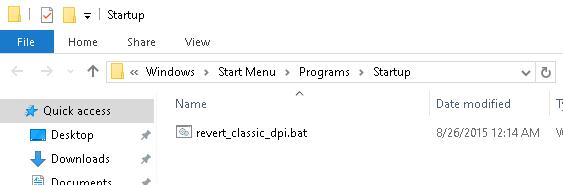
Если вы столкнулись с проблемой смазанных шрифтов в Windows 10. Microsoft изменила поведение DPI масштабирования. Если вы не удовлетворены результатом вашего DPI масштабирования в Windows 10, вы должны попробовать решения, приведенные в этой статье.
Новый метод DPI, по умолчанию включен для всех приложений! Однако для приложений, которые масштабируются неправильно, шрифты размываются.
Устранение размытых шрифтов Windows 10 в приложениях.
Если вы столкнулись с размытием шрифта лишь в одном или нескольких приложениях, выполните следующие действия:
- Кликните правой кнопкой мыши на ярлыке приложения или программы, где вы видите размытые шрифты и нажмите кнопку Свойства .
- Перейдите на вкладку Совместимость .
- Включите опцию
- Нажмите кнопку ОК , а теперь попробуйте запустить приложение, чтобы увидеть, устранена проблема или нет.
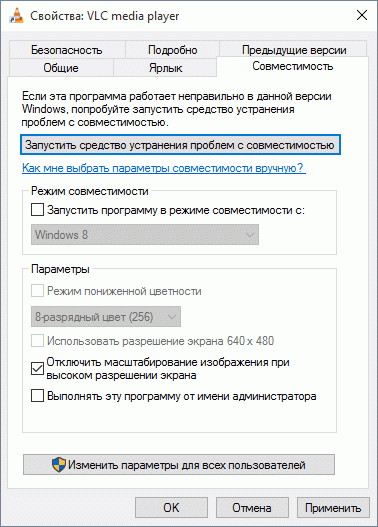
Как исправить размытый шрифт в Windows 10 с помощью приложения Параметры.
Еще один способ, вы можете попробовать уменьшить настройки DPI на 100%. Вот как это делается:
- Откройте приложение Параметры , нажав сочетание клавиш Win + I .
- Перейдите по следующему пути - Система → Дисплей.
- Установите значение в выпадающем меню . Значение должно быть "100%" , как показано ниже:
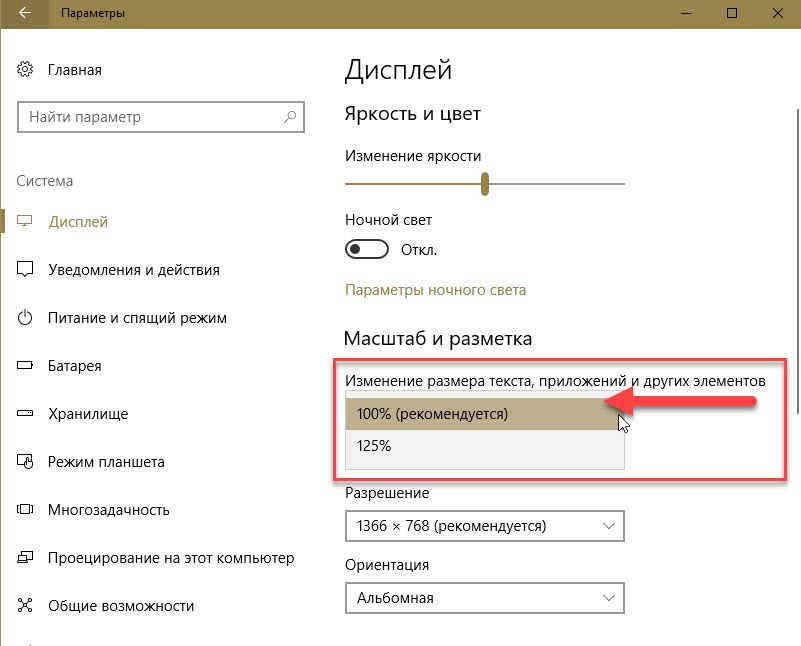
- Выйти из системы Windows и снова войти.
Если результат все еще вас не устраивает, попробуйте следующее решение.
Устранение размытых шрифтов в Windows 10 путем изменения метода масштабирования.
Windows 10 Можно вернуть способ масштабирования, который используется для Windows 8 RTM и Windows 7. У многих пользователей, это обеспечивает гораздо лучшие результаты, чем по умолчанию.
Чтобы активировать старый метод масштабирования, выполните следующие действия:
"ON_DPI.reg" файл, позволит включить масштабирование.
Чтобы отменить изменения, запустите "Default_DPI.reg". Не забудьте перезагрузить компьютер.
Проблему размытых шрифтов можно решить и с помощью бесплатного и простого инструмента для Windows 10 DPI Fix .
наконец, исправила размытые шрифты, для многих пользователей.Похоже, Microsoft
Но мы по-прежнему получаем электронные письма от людей, которые заявили, что обновление Creators не устраняет размытые шрифты.
Поэтому, если у вас все еще есть размытые шрифты после обновления Creators, вы можете использовать DPI Fix, чтобы сделать их более четкими.
После запуска утилиты, необходимо выбрать параметр «Use Windows 8.1 DPI scaling» , и нажать «Apply» все проблема размытости шрифтов уже решена.
Если вы решили использовать Windows 10 DPI Fix вы должны знать:
- Программа должна находиться в автозагрузке. Соответственно она будет запускаться вместе с ОС. После регулировки DPI утилита автоматически закрывается.
- В Microsoft Edge Flash - элементы выглядят чуть меньше.














