Брандмауэр windows не включается. Брандмауэр Windows не запускается
Не запускается встроенный брандмауэр. Код 8007042с.
Брандмауэр Windows 7 препятствует несанкционированному доступу вредоносных программ из Интернета и локальной сети. В частности, встроенный брандмауэр успешно защищал предыдущие ОС Windows от проникновения червей MSBlast и Sasser, известных своим эпидемическим распространением. Если вы пользуетесь сторонним фаерволом - замечательно. В противном случае, встроенный брандмауэр должен быть включен.
Запуск из командной строки или окна Выполнить (WIN+R): control.exe /name Microsoft.WindowsFirewall
Настройка параметров брандмауэра
- Изменение параметров уведомления
- Включение и отключение брандмауэра Windows
![]()
Для каждого профиля можно задать собственный набор параметров. Если брандмауэр включен, логично также включить уведомления о блокировке новой программы, чтобы ее поведение не вызывало у вас недоумения в случае блокировки. В диалоговом окне блокировки также имеется возможность разрешить или заблокировать программу для каждого профиля.
Сброс настроек брандмауэра
Чтобы восстановить стандартные значения брандмауэра, щелкните Восстановить умолчания в левой панели. В открывшемся окне подтвердите свое желание вернуть все на круги своя.
Не ищи Бога, не в камне, не в храме - ищи Бога внутри себя. Ищущий, да обрящет.
Я лично столкнулся с необходимостью починить Брандмауэр не потому, что фанат
Windows или его системы безопасности.
Мне нужен был доступ к настройкам и
исключениям
Брандмауэра, т.к. из-за него я не могу включить фильм на
своём телике Samsung Smart TV путём технологии Samsung DLNA.
Как выяснилось позже, брандмауэр не позволял мне фильм, расположенный на
ноутбуке, запустить на ТВ, из-за блокировки программы Samsung AllShare.
Это как охранник, стоящий у входа вашей квартиры и не пропускает никого, даже
ваши друзей.
Так вот я обнаружил несколько решений проблемы в интернете, т.к. как и всегда, не всем подходит решение, которое помогло «многим».
Поэтому представляю вам несколько возможных
вариантов решения
проблем с брандмауэром, firewall, код ошибки 0xC0000034, код ошибки 0x6d9, Служба «Брандмауэр Windows» завершена из-за внутренней ошибки Отказано в доступе.., код события 7024, qualifiers 49152, 0x8080000000000000, код ошибки 80070424, (0x5), код 8007042c и т.д.:
1)
Вариант №1 автоматического решения проблемы от Microsoft — FixIT
.
Сама корпорация Microsoft решила прекратить развивать эту поддержку пользователей . Однако решения уже существующих проблем они оставили в интернете. Одно такое решение я и нашёл, как раз по проблеме запуска Брандмауэра Windows:
Вашему вниманию предлагают некий , которая за вас сама решит проблему запуска, если сможет конечно. Вам предложат 2 варианта (после согласия с условиями лицензионного соглашения Microsoft):
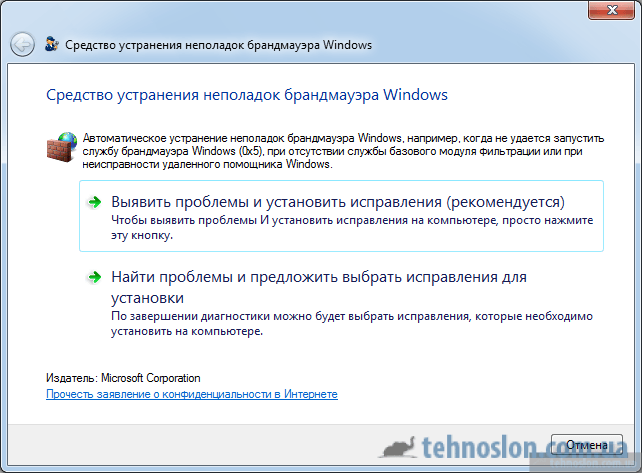
— Выявить проблемы и установить исправления
— решение проблемы 1 кликом мыши
— Найти проблемы и предложить выбрать исправления установки
— диагностика проблем на компьютере и предложение вариантов решения проблем перед тем, как вы их выберете.
Как ни странно, именно это решение мне и помогло , но я его использовал в последнюю очередь после испытания решений, которые помогли другим пользователям. Поэтому предлагаю Вашему вниманию еще несколько вариантов решения проблемы с запуском Брандмауэра:

3) Вариант №3 с самостоятельным исправлением реестра.
По данным на форуме Microsoft Technet , проблема с Брандмауэром (включая код ошибку 0x6d9 ) очень часто появляется на Windows Vista, Windows 7 (x64-bit).
Если вы регулярно пользуетесь интернетом, то вам просто необходимо защитить свой компьютер от атак злоумышленников и вирусов. Для этого можно установить надежный антивирус или правильно настроить встроенное в "Виндоус" программное обеспечение.
Именно поэтому важно знать, как включить 7 и при необходимости отключить его.
Слово «брандмауэр» позаимствовано из немецкого языка и означает "стена, препятствующая распространению пожара". Другое название брандмауэра - фаервол, или межсетевой экран.
Исходя из этих названий можно понять, что брандмауэр служит для защиты компьютера от несанкционированных действий хакеров и вредоносного программного обеспечения. Также межсетевой экран способен предотвратить утечку информации с вашего компьютера, поэтому игнорировать его не рекомендуется.
Как правило, большинство пользователей довольствуются встроенным брандмауэром, так как он достаточно надежно защищает компьютер. Конечно, можно установить и более мощный фаервол, но в этом случае нужно помнить, что такие программы «съедают» много оперативной памяти и нуждаются в правильной настройке.
Как включить межсетевой экран?
Итак, у вас на компьютере установлен встроенный брандмауэр Windows 7. Как включить его? В действительности сделать это очень легко.
Откройте меню «Пуск» и перейдите в «Панель управления». Чтобы было удобней, в правом верхнем углу выберите просмотр «Мелкие значки». Теперь найдите раздел «Брандмауэр Windows» и откройте его.
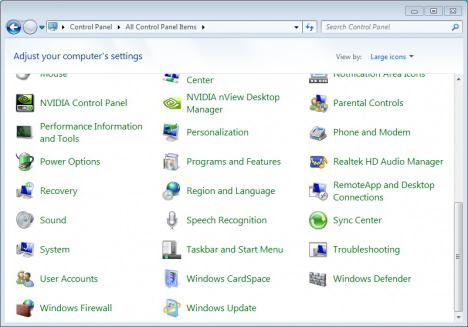
В левом меню вы увидите соответствующий пункт, нажав на который, вы сможете включить или Здесь есть два варианта:
- Можно запустить межсетевой экран для домашней сети, но обычно этого не делают, даже если у вас нет другой антивирусной защиты.
- Включение брандмауэра для общественных сетей.
Помните: если вы пользуетесь антивирусом, например "Аваст" или Касперского, то необходимо отключить встроенный фаервол, чтобы он не конфликтовал с тем, который вы установили. О том, как выключить брандмауэр Windows 7, читайте далее.
Отключение межсетевого экрана
Вы знаете, как запустить фаервол, поэтому с его отключением сложностей возникнуть не должно, так как понадобится выполнить те же самые действия, но в обратном порядке.
Перейдя в меню «Пуск», снова откройте «Панель управления», выберите раздел брандмауэра. Теперь нажмите «Включение и отключение брандмауэра» и отметьте соответствующую функцию. При этом вы можете выключить, например, только межсетевой экран для общественной сети. Но помните, что деактивация фаервола может привести к серьезным проблемам, ведь компьютер станет уязвимым перед атаками вирусов и злоумышленников.
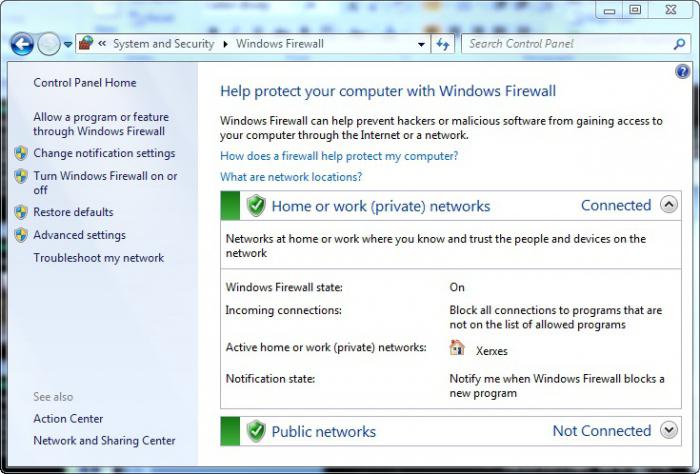
Теперь вы знаете, как выключить брандмауэр Windows 7, но необходимо отключить его еще и в службах.
Отключение фаервола в меню «Службы»
С помощью указанного выше способа вы отключаете только саму программу, однако служба брандмауэра продолжает работать, потому ее также необходимо деактивировать.
Откройте «Панель управления», а затем «Администрирование». Теперь перейдите в раздел «Службы». Здесь найдите пункт «Брандмауэр Windows», в открывшимся окне установите тип запуска в режим «Отключено», после чего нажмите кнопку «Остановить».
Можно сделать это проще. В меню «Пуск» есть поисковая строка. Пропишите в ней слово «службы» и выполните все действия, о которых написано выше.
Чтобы убедиться в том, что служба межсетевого экрана действительно деактивирована, откройте раздел «Конфигурация системы» и посмотрите, нет ли там службы брандмауэра. Если же она присутствует в списке, то снимите флажок напротив нее.
Исключения брандмауэра Windows 7
Иногда фаервол блокирует программы, которые вам нужны. Чтобы этого не происходило, необходимо добавить их в «Исключения».
Перейдите в раздел «Брандмауэр Windows» и разрешите нажав в левом меню на соответствующий пункт. Напротив тех из них, для которых вы хотите сделать исключение, установите флажок.
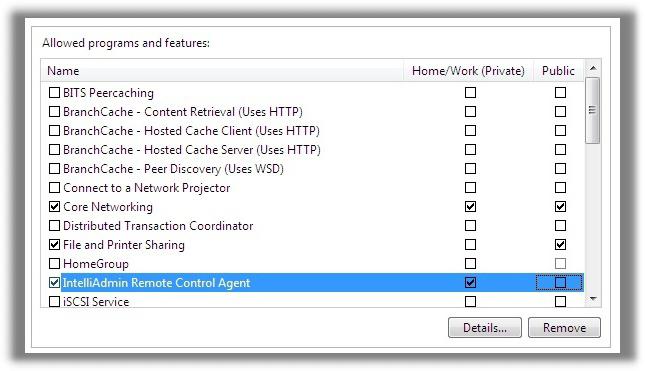
Теперь межсетевой экран будет игнорировать отмеченные программы, и вы без проблем сможете ими пользоваться. Но помните, что если вы скачивали их с сомнительных ресурсов, то не рекомендуется применять эту функцию. Как включить брандмауэр Windows 7, вам известно, поэтому активируйте его.
Если необходимо открыть порт
Бывают ситуации (например, с играми), когда необходимо Брандмауэр Windows 7 позволяет это сделать.
Зайдите в «Панель управления» и откройте раздел фаервола. Выберите в меню слева пункт «Дополнительные параметры». У вас должно появиться отдельное окно, где понадобится выбрать «Правила для входящих подключений». В правом меню нажмите «Создать правило». Выберите вариант «Для порта» и укажите подходящий для вашего случая протокол. В соответствующее поле впишите номер порта. Если их несколько, то они прописываются через дефис.
![]()
Для того чтобы проверить, открылся порт или нет, можно зайти на сайт, где можно это сделать. В интернете таких сервисов достаточно много. Найти их поможет Google или "Яндекс".
Фаервол не запускается. Варианты решения проблемы
Если не включается брандмауэр Windows 7, то решить эту проблему можно несколькими способами. Например, можно вставить в «Блокнот» определенный файл, а затем сохранить документ, назвав его Repair.bat. При этом тип файла нужно указать «Все файлы». После этого запустите этот документ от имени администратора. Сделать это можно кликнув по нему ПКМ и выбрав соответствующий пункт.
Как вариант, перейдите на сайт компании "Майкрософт". Там внизу выберите подходящий для вас язык и перейдите в раздел «Поддержка». Воспользуйтесь графой поиска по сайту, куда можно вписать интересующий вас вопрос.
Здесь вы найдете и файл, который необходимо вставить в «Блокнот», и другие варианты решения проблемы с межсетевым экраном. Иногда, чтобы фаервол запустился, нужно просто просканировать антивирусной программой систему и удалить вредоносные файлы.
Итак, вы уже знаете как открыть брандмауэр Windows 7. Не забывайте следовать всем рекомендациям по использованию фаервола:
- Если ваш компьютер уже достаточно старый, то пользуйтесь встроенным межсетевым экраном, так как более мощные брандмауэры потребляют много системных ресурсов.
- Когда у вас установлен антивирус, имеющий собственный межсетевой экран, то встроенный необходимо отключить, чтобы они между собой не конфликтовали.
- Не добавляйте в исключения программы, которые вы скачали с сомнительных сайтов, так как это может нанести вред системе.
- Для домашней сети брандмауэр можно не включать, однако для общественных сетей его активация обязательна, так как с вашего компьютера может произойти утечка информации, или же в систему проникнет какой-нибудь вирус.
- Достаточно много информации по устранению проблем с фаерволом можно найти на его "родном" сайте "Майкрософт".
Заключение
Зная, как включить брандмауэр Windows 7, вы сможете свести риск возникновения неприятных ситуаций к минимуму. Конечно, желательно установить на компьютер более надежный антивирус, но все же даже встроенный фаервол способен защитить вас от потери важных данных или от хакерских атак.

Помните: не стоит полностью отключать межсетевой экран, если какая-то одна программа с ним не работает. Лучше разобраться, возможно, она содержит вирус. Или попробуйте выяснить, в чем заключается проблема. Но в любом случае деактивация брандмауэра крайне нежелательна.
На компьютерах с ОС Windows 7 по умолчанию установлена защита ПК от несанкционированного доступа через локальную сеть и Интернет, именуемая не иначе как брандмауэр, сетевой экран или firewall. Функция, казалось бы, весьма полезная и в дополнительной настройке не нуждается. Однако как и в любом другом программном обеспечении, в firewall случаются сбои, итогом которых может стать отключение этой службы на компьютере. В таком случае нельзя не разобраться в том, а как же повторно включить и настроить фаервол на ПК с Windows 7.
Способ № 1: Включение сетевого экрана через Центр поддержки
Как быстрее всего в Windows 7 включить на компьютере брандмауэр? Открыть его в Центре поддержки, воспользовавшись входом в него через панель задач. Для этой цели:
- кликаем ярлычок доступа к программам на панели задач;
- правой кнопкой мышки клацаем по значку «Центр поддержки»;
- выбираем в появившемся меню пункт «Открыть Центр поддержки»:
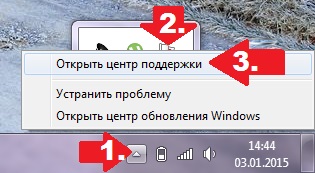
В появившемся системном окошке в разделе «Безопасность» находим пункт «Сетевой брандмауэр» и кликаем напротив него кнопку «Включить сейчас»:
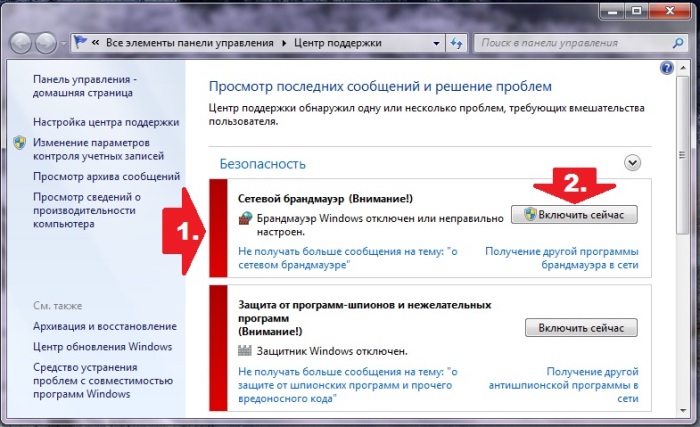
В результате сетевой экран в Windows 7 включится автоматически.
Способ № 2: Включение firewall через Панель управления
Для того чтобы открыть и включить на компьютере с OS Windows 7 фаервол, можно также воспользоваться входом и настройкой сетевого экрана через Панель управления. В этом случае жмем , в меню «Пуск» кликаем вкладку «Панель управления» и выбираем в ней пункт »:
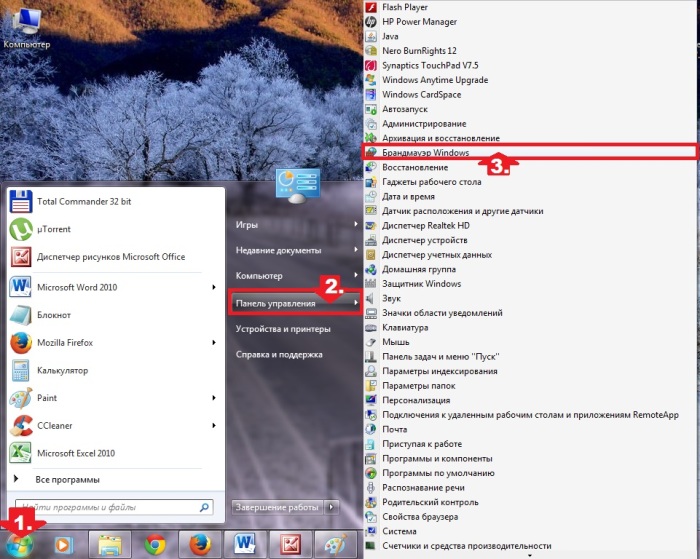
После этого в открывшемся окошке находим и выбираем пункт «Включение и отключение…»:
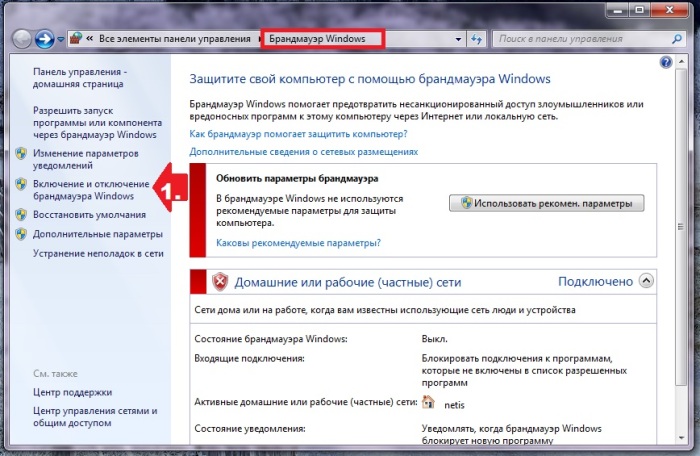
Теперь остается только включить firewall для различных сетей. Для этого жмем соответствующий пункт напротив каждой вкладки и выбираем OK:
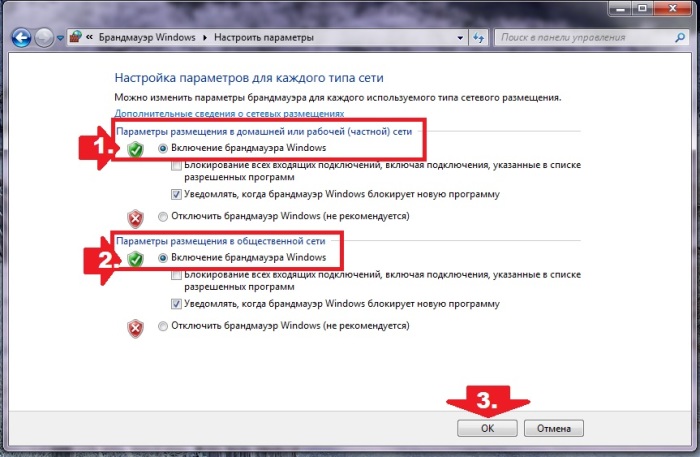
В итоге брандмауэр на ПК с операционной системой Windows 7 включится и будет готов к работе.
Способ № 3: Отладка firewall через настройку конфигурации системы
Если на компьютере фаервол включен, но при этом не работает, восстановить его работу можно с помощью внесения настроек в конфигурацию системы. В этом случае нам нужно для начала открыть меню «Пуск», ввести в поисковое поле слово «конфигурация» и выбрать предложенную операционной системой программу:
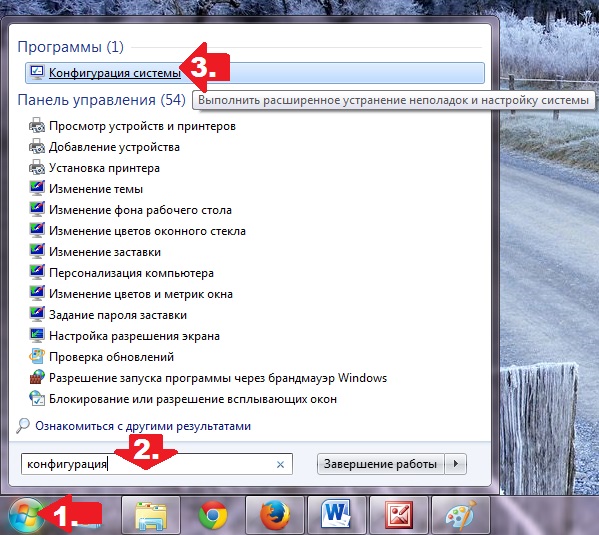
Далее нам нужно открыть в появившемся окошке вкладку «Службы», в перечне служб найти «Брандмауэр Windows» и активировать firewall. Для этого достаточно будет поставить напротив этого пункта галочку и нажать кнопку «Применить»:
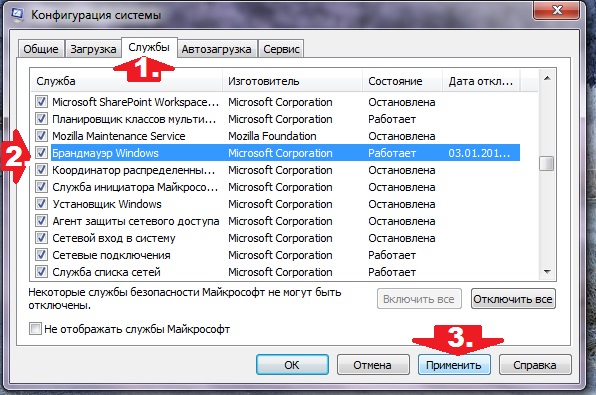
Заметим, что может быть так, что напротив брандмауэра конфигурация системы может отобразить состояние «Работает», хотя по факту это не соответствует действительности. В таком случае необходимо будет сначала отключить сетевой экран, а затем повторно его включить способом, описанным выше. В любом случае после выполнения настроек, дабы они вступили в силу, не забудьте перезагрузить свой компьютер с Windows 7.
Способ № 4: Отладка работы сетевого экрана через меню «Службы»
Возобновить работу брандмауэра для Windows 7, в случае если он по каким-либо причинам не работает, можно также с помощью настроек службы в соответствующем системном окне. В этом случае есть несколько вариантов действий:
Так или иначе, итогом каждого из этих действий окажется появление системного окошка «Службы». В нем находим службу «Брандмауэр Windows», щелкаем по этому пункту правой кнопкой и выбираем в открывшемся меню вариант «Запустить»:
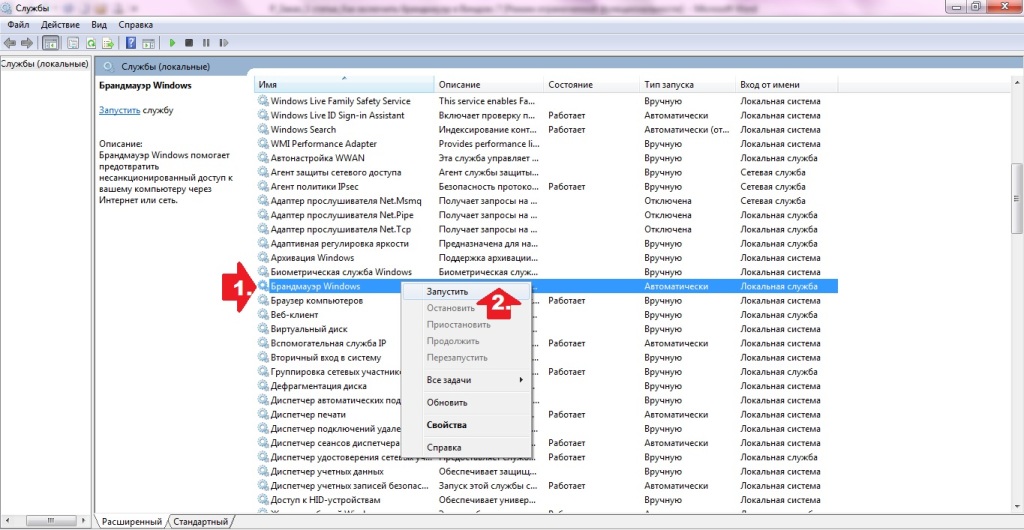
В итоге напротив брандмауэра в разделе «Состояние» должно появиться значение «Работает». Заметим, что запустить firewall можно также с помощью нажатия одноименной кнопки в панели слева.
Способ № 5: Отладка работы сетевого экрана с помощью команды firewall.cpl
Выполнить настройку фаервола можно также через команду firewall.cpl. Запустить ее на компьютере можно двумя способами:
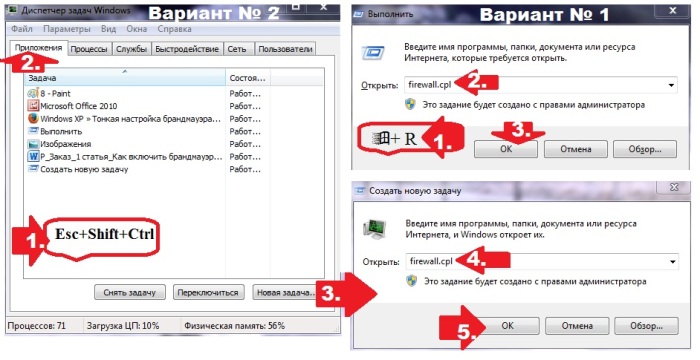
В любом случае после выполнения команды firewall.cpl откроется окошко «Брандмауэр Windows». В нем для включения сетевого экрана достаточно будет нажать напротив пункта «Обновить параметры брандмауэра» кнопку «Использовать рекомен. параметры»:
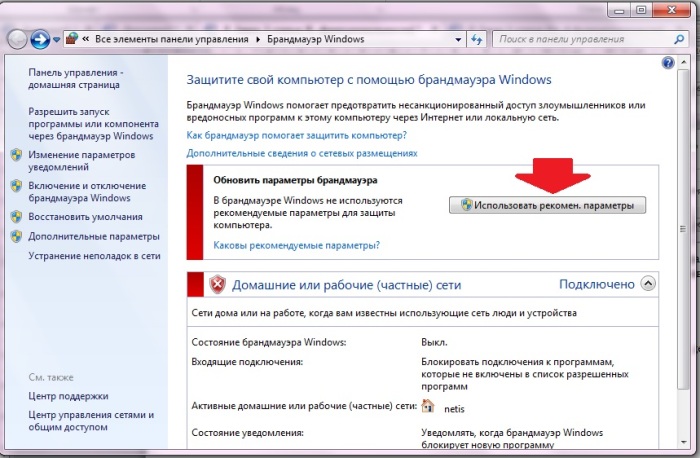
Для того чтобы внести дополнительные настройки в работу сетевого экрана, выбираем слева в открытом окошке вкладку «Дополнительные настройки», а затем — «Свойства»:
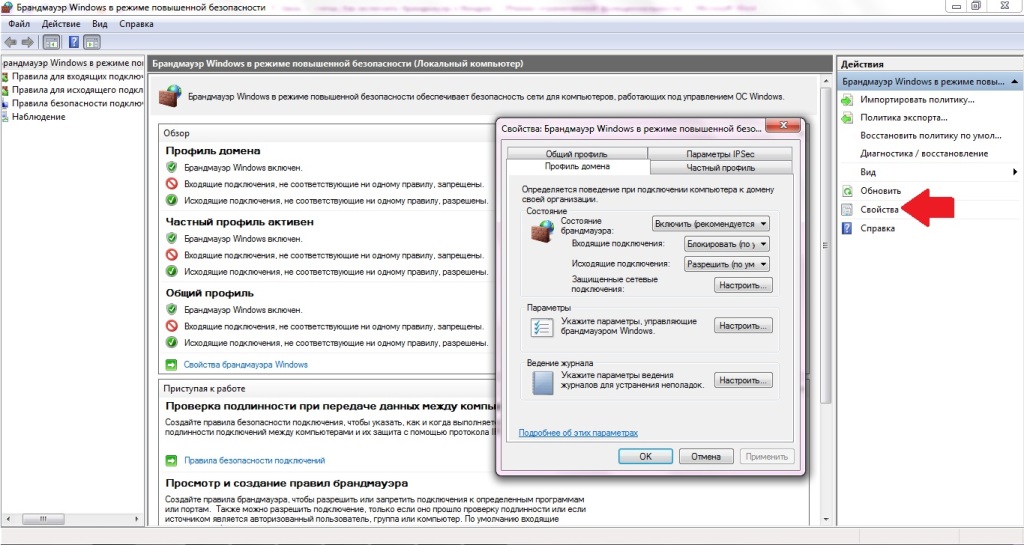
Здесь, в частности, можно выполнить такие настройки:
- установить параметры ведения журнала устранения неполадок;
- выставить особенности управления брандмауэром;
- определить поведение сетевого экрана во время подключения к сети;
- обозначить параметры IPSec.
Как видите, включить и настроить на компьютере с Windows 7 брандмауэр можно различными способами. Просто выберите для себя понравившийся вариант и обеспечьте своему ПК достойную защиту при подключении к сети и работе в интернете.
Проблема: После установки пакета обновления 2 (SP2) для Windows XP не удается запустить службу брандмауэра Windows. В частности, могут возникать следующие неполадки:
- пункт не отображается в списке Службы панели управления;
- пункт Брандмауэр Windows/Общий доступ к Интернету (ICS) отображается в списке Службы , но не удается запустить службу;
- при попытке доступа к параметрам брандмауэра Windows выводится следующее сообщение об ошибке:
"Вследствие неопределенной ошибки не удается отобразить параметры брандмауэра Windows"
Причина Проблема возникает из-за отсутствия или повреждения файла SharedAccess.reg. Файл SharedAccess.reg представляет службу брандмауэра Windows.
Примечание . Служба брандмауэра Windows в Windows XP с пакетом обновления 2 (SP2) заменяет службу брандмауэра подключения к Интернету в более ранних версиях Windows XP.
Решение
Для решения этой проблемы воспользуйтесь одним из приведенных ниже способов.
Способ 1. Вызов функции «Setup API InstallHinfSection» для установки брандмауэра Windows
Чтобы установить брандмауэр Windows, выполните следующие действия:
- Выберите в меню Пуск пункт Выполнить , введите команду cmd и нажмите кнопку ОК .
- Введите следующую команду в командной строке и нажмите клавишу ВВОД
:
Rundll32 setupapi,InstallHinfSection Ndi-Steelhead 132 %windir%\inf\netrass.inf
- Перезагрузите Windows.
- Выберите в меню Пуск пункт Выполнить , введите команду cmd и нажмите кнопку ОК .
- В меню Пуск выберите пункт Выполнить , введите команду firewall.cpl и нажмите клавишу ВВОД . В диалоговом окне Брандмауэр Windows выберите вариант Включить (рекомендуется) и нажмите кнопку ОК
Способ 2. Добавление записи брандмауэра Windows в реестр
Внимание! При неправильном изменении реестра с помощью редактора реестра или иным способом могут возникнуть серьезные проблемы. Эти проблемы могут привести к необходимости переустановки операционной системы. Корпорация Майкрософт не гарантирует разрешения этих проблем. Ответственность за изменение реестра несет пользователь.
Чтобы добавить запись брандмауэра Windows в реестр, выполните следующие действия:
1. Скопируйте следующий текст в Блокнот и сохраните файл под именем Sharedaccess.reg:
Windows Registry Editor Version 5.00[-HKEY_LOCAL_MACHINE\SYSTEM\CurrentControlSet\Services\SharedAccess]
"DependOnGroup"=hex(7):00,00
"DependOnService"=hex(7):4e,00,65,00,74,00,6d,00,61,00,6e,00,00,00,57,00,69,00,\
6e,00,4d,00,67,00,6d,00,74,00,00,00,00,00
"Description"="Обеспечивает поддержку служб трансляции адресов, адресации и разрешения имен или предотвращает вторжение служб в домашней сети или сети небольшого офиса."
"DisplayName"="Брандмауэр Windows/Общий доступ к Интернету (ICS)"
"ErrorControl"=dword:00000001
"ImagePath"=hex(2):25,00,53,00,79,00,73,00,74,00,65,00,6d,00,52,00,6f,00,6f,00,\
74,00,25,00,5c,00,73,00,79,00,73,00,74,00,65,00,6d,00,33,00,32,00,5c,00,73,\
00,76,00,63,00,68,00,6f,00,73,00,74,00,2e,00,65,00,78,00,65,00,20,00,2d,00,\
6b,00,20,00,6e,00,65,00,74,00,73,00,76,00,63,00,73,00,00,00
"ObjectName"="LocalSystem"
"Start"=dword:00000000
"Type"=dword:00000001Epoch]
"Epoch"=dword:00002cd0
"ServiceDll"=hex(2):25,00,53,00,79,00,73,00,74,00,65,00,6d,00,52,00,6f,00,6f,\
00,74,00,25,00,5c,00,53,00,79,00,73,00,74,00,65,00,6d,00,33,00,32,00,5c,00,\
69,00,70,00,6e,00,61,00,74,00,68,00,6c,00,70,00,2e,00,64,00,6c,00,6c,00,00,\
00
"%windir%\\system32\\sessmgr.exe"="%windir%\\system32\\sessmgr.exe:
*:enabled:@xpsp2res.dll,-22019"
"ServiceUpgrade"=dword:00000001
"All"=dword:00000001
"0"="Root\\LEGACY_SHAREDACCESS\\0000"
"Count"=dword:00000001
"NextInstance"=dword:00000001
2. Дважды щелкните файл Sharedaccess.reg для внесения его содержимого в реестр и создания записи брандмауэра Windows.
3. Перезагрузите Windows.
4. Выберите в меню Пуск пункт Выполнить , введите команду cmd и нажмите кнопку ОК .
5. В командной строке введите следующую команду и нажмите клавишу ВВОД:
6. Выберите в меню Пуск пункт Выполнить , введите команду firewall.cpl и нажмите кнопку ОК .
7. Настройте необходимые параметры брандмауэра Windows.
Если эти способы не устраняют проблему, переустановите систему Windows XP с пакетом обновления 2 (SP2).
Дополнительная информация
Для проверки запуска службы брандмауэра Windows выполните следующие действия:
- Выберите в меню Пуск пункт Выполнить , введите команду services.msc и нажмите кнопку ОК .
- В списке служб выберите пункт Брандмауэр Windows/Общий доступ к Интернету (ICS) . Убедитесь в том, что служба имеет состояние Работает .
- Для получения сведений об использовании окна «Службы» выберите пункт Справка в меню Действие .














