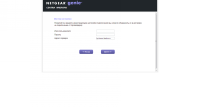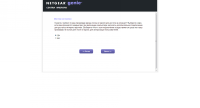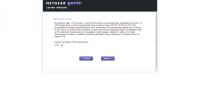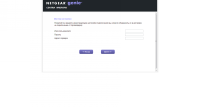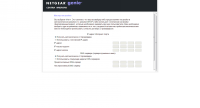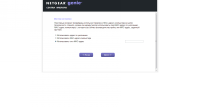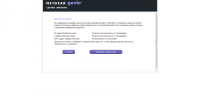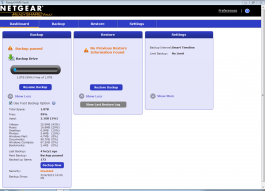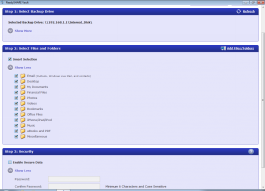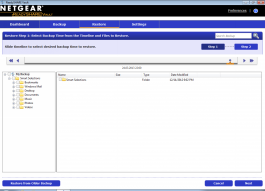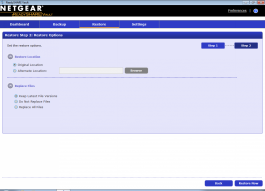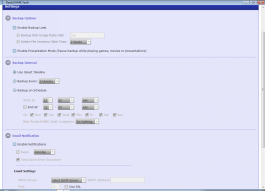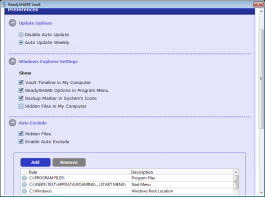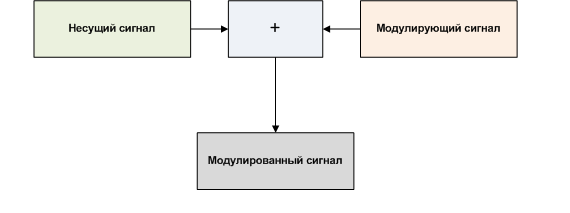Три варианта скоростного Wi-Fi: надежды и опасения. WMM включить: что значит? Настройка Wi-Fi роутера ZyXel
Так что лишний раз повторяться не будем, а лучше отметим дополнительную функциональность, которой ранее не было. Теперь при первом входе в веб-интерфейс запускается мастер настройки доступа в Интернет. Пользователю предлагается либо вручную выставить все параметры, либо просто выбрать город и имя провайдера, а затем ввести учётные данные, если таковые требуются для подключения. Списки городов и провайдеров пока не очень велики.
|
|
|
|
|
|
|
|
|
|
Для NETGEAR Centria WNDR4700 всё так же доступен дополнительный набор утилит Genie для быстрого доступа к некоторым настройкам, удалённого проигрывания медиафайлов, функции родительского контроля, беспроводной печати с iOS-устройств и так далее. Из новшеств стоит отметить функцию генерации QR-кода для быстрого подключения к беспроводной сети мобильных клиентов. Утилиты доступны для Windows, Mac OS X, Android и iOS. Также поддерживается и набор функций ReadySHARE для доступа к данным на накопителях и принтера/МФУ, подключённых к роутеру. К ним же относятся встроенный DLNA-сервер и поддержка Time Machine. Есть ещё один «облачный» сервис под названием ReadySHARE Cloud, который тоже открывает удалённый доступ к файлам на накопителях. Причём мобильные версии ПО платные и, судя по отзывам, далеки от идеала.
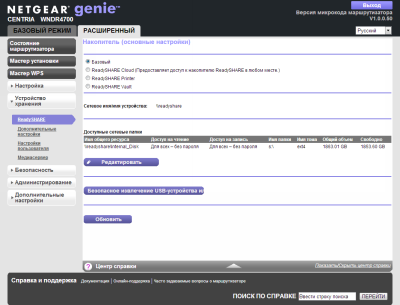
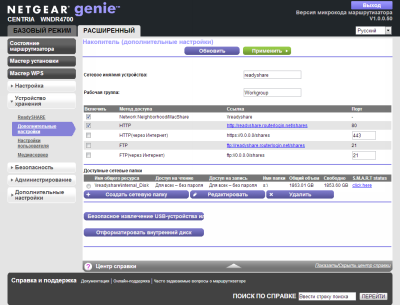
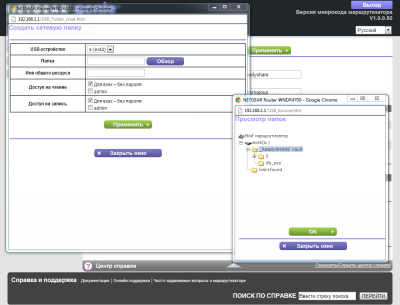
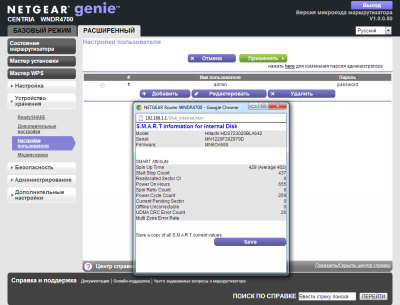
Что касается возможности NAS-составляющей, то тут, в общем, всё стандартно. Можно открыть сетевой доступ к любым папкам или разделам на HDD, добавить пользователей, указать, каким пользователям будут доступны те или иные каталоги, и так далее. Доступ к файлам из локальной сети возможен по SMB, HTTP и FTP, а из внешней — только по HTTPS и FTP. В расширенных настройках можно отформатировать внутренний жёсткий диск и просмотреть его S.M.A.R.T.-данные. По умолчанию создаётся ФС EXT4, но роутер справится и с накопителем, на котором есть разделы FAT16/32, NTFS, EXT2/3/4 или HFS+. Максимальный поддерживаемый объём в последней прошивке — 3 Тбайт. Мы для очистки совести попробовали запихнуть в роутер накопитель на 4 Тбайт, но с форматированием что-то не заладилось, поэтому пришлось остановиться на диске объёмом 2 Тбайт.
|
|
|
|
А вот ещё одной функцией, притом самой очевидной, оснастили только устройства NETGEAR Centria. Речь идёт о резервном копировании. Обладатели Mac OS X, как уже говорилось, могут настроить Time Machine для работы с роутером. В Windows 7 же архивация по сети доступна только для редакций «Профессиональная» или «Максимальная». Для исправления сего упущения подойдёт утилита ReadySHARE Vault. Эта программа, которая устанавливается на Windows-машины, умеет делать бэкапы на жёсткий диск в роутере. По умолчанию она сама решает, какие файлы и с какой периодичностью надо копировать. Пользователь, конечно же, и сам может выбрать файлы и папки для резервирования, а также указать периодичность создания бэкапов или задать расписание. Опционально резервные копии можно защитить паролем.
|
|
|
|
ReadySHARE Vault неплохо интегрируется в систему. В контекстном меню появляются пункты для быстрого удаления или добавления объектов в список резервируемых. Оттуда же вызывается диалог, показывающий версии объектов, с возможностью быстрого отката к предыдущим редакциям файла. На иконках файлов и папок появляются значки, сигнализирующие о текущем состоянии резервного копирования этих объектов. А ещё в корне добавляется псевдокаталог с временной шкалой с отметками о бэкапах. Здесь можно быстро выбрать нужную версию сохранённых файлов и папок и тут же восстановить их. Помимо этого, есть небольшая утилитка для поиска файлов по имени среди всех сделанных бэкапов для последующего открытия или восстановления. В общем, неплохая замена Time Machine, пусть и не такая красивая.
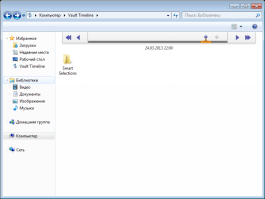
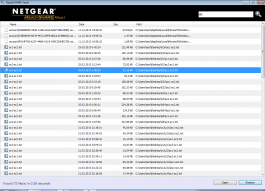
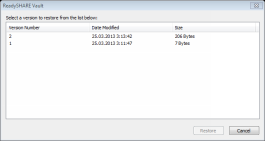
Аппаратная начинка NETGEAR Centria отлична от того, что мы привыкли видеть в топовых роутерах, которые нередко строятся на базе продуктов Broadcom. В данном случае сердцем устройства является RISC-процессор, а точнее SoC AMCC APM82181 с частотой 1 ГГц и кучей «обвеса». Он нам уже встречался в другом NAS — WD My Book Live Duo . Радиомодули производства Atheros: AR9380 и AR9580. К каждому модулю подключены отдельные внутренние антенны по схеме 3T3R. Гигабитный свитч того же производителя — AR8327N. Встроенной памяти под прошивку имеется 128 Мбайт, а оперативной — в два раза больше. Неплохо? О да, технические характеристики очень хорошие, но тем более обидно, что весь потенциал аппаратной платформы прошивка не раскрывает. Чего стоит, например, добавить поддержку IP-камер, менеджера загрузок или какой-нибудь веб-сервер? Ладно, не будем о грустном.
| NETGEAR Centria WNDR4700 | |
|---|---|
| Сетевые стандарты | IEEE 802.11a, IEEE 802.11b, IEEE 802.11g, IEEE 802.11n, IPv4, IPv6 |
| Скорость Wi-Fi | 802.11a: 6,9, 12, 18, 24, 36, 48, 54 Мбит/с 802.11b: 1, 2, 5,5, 11 Мбит/с 802.11g: 6,9, 12, 18, 24, 36, 48, 54 Мбит/с 802.11n: до 450 Мбит/с |
| Чипсет/контроллеры | AMCC APM82181 (1 ГГц) + Atheros AR9380 + Atheros AR9580 + Atheros AR8327N |
| Память | 128 Мбайт NAND/256 Мбайт DDR2 SDRAM |
| Частоты | 2,4-2,4835 ГГц /5,1-5,8 ГГц |
| Безопасность | WPA2-PSK (AES), WPA-PSK (TKIP), WPS |
| Брандмауэр | SPI, защита от DoS, родительский контроль, фильтр URL/сетевых служб |
| Сетевые сервисы | UPnP, DLNA, DHCP, DDNS, Port Triger, Virtual Server, DMZ, проброс/трансляция портов |
| WAN-подключение | Automatic IP, Static IP, PPPoE, PPTP, L2TP; IGMP-Proxy |
| Гостевая сеть | 1x2,4 ГГЦ, 1x5 ГГц |
| QoS | WMM, правила для IP/MAC/Порт, приоритеты трафика, приоритеты LAN-портов/Wi-Fi |
| Принт-сервер | Есть, AirPrint |
| Файл-сервер | Samba, FTP, HTTP |
| Статистика, монитор трафика | Есть, уведомления |
| Разъёмы и порты | 4 x RJ45 10/100/1000 BaseT LAN + 1 x RJ45 10/100/1000 BaseT WAN (802.3, MDI-X), USB 3.0 x 2 |
| Накопители | 1 x 3,5″ SATA HDD, карт-ридер SD/MMC/MS/MS Pro |
| Кнопки | WPS, Wi-Fi, сброс настроек, питание, бэкап SD-карт |
| Индикаторы | Питание, WAN, Wi-Fi, USB, HDD |
| Адаптер питания | Вход AC 110-240 В 50-60 Гц, Выход DC 12 В 5 A |
| Размеры, мм | 256x206x85 |
| Масса, г | 870 |
| Гарантия | 2 года |
| Цена | 9 000 рублей |
Конфигурации тестовых стендов те же, что и прежде. Стационарный ПК: Intel Core i7-2600K, 12 Гбайт RAM, Killer NIC E2200 (LAN1). И ноутбук ASUS K42JC с такой начинкой: Intel Pentium 6100, 6 Гбайт RAM, JMicron JMC250 (LAN2). Адаптеры родные, NETGEAR’овские — WNDA4100 (WLAN1) и WNDA3100 (WLAN2). Синтетические тесты проводились в Ixia IxChariot 6.7 с профилем High Performance Throughput (см. таблицу ниже) и с помощью iperf 1.7.0. Для Wi-Fi было включено шифрование WPA2-AES, указан автовыбор канала и выставлена скорость в 450 Мбит/с для обоих диапазонов. Прочие настройки оставлены по умолчанию.
| Маршрутизатор NETGEAR WNDR4700 | |||||||
|---|---|---|---|---|---|---|---|
| Потоки | 1 | 2 | 4 | 8 | 16 | 32 | 64 |
| Средняя скорость Wi-Fi 802.11n 5 ГГц, Мбит/с | |||||||
| WLAN1 → WLAN2 | 83 | 90 | 91 | 90 | 89 | 85 | 79 |
| WLAN2 → WLAN1 | 87 | 92 | 92 | 92 | 90 | 85 | 73 |
| WLAN1 ↔ WLAN2 | 91 | 93 | 93 | 91 | 89 | 83 | 73 |
| LAN1 → WLAN2 | 214 | 282 | 276 | 289 | 262 | 247 | 229 |
| WLAN2 → LAN1 | 145 | 200 | 216 | 217 | 212 | 215 | 202 |
| LAN1 ↔ WLAN2 | 225 | 238 | 233 | 227 | 224 | 220 | 206 |
| Средняя скорость Wi-Fi 802.11n 2,4 ГГц, Мбит/с | |||||||
| WLAN1 → WLAN2 | 10 | 14 | 13 | 14 | 16 | 22 | 17 |
| WLAN2 → WLAN1 | 15 | 17 | 19 | 14 | 17 | 11 | 16 |
| WLAN1 ↔ WLAN2 | 17 | 18 | 18 | 18 | 16 | 10 | - |
| LAN1 → WLAN2 | 61 | 59 | 74 | 68 | 66 | 69 | 58 |
| WLAN2 → LAN1 | 60 | 49 | 47 | 44 | 52 | 47 | 33 |
| LAN1 ↔ WLAN2 | 60 | 62 | 50 | 40 | 44 | 38 | 31 |
| Средняя скорость LAN, Мбит/с | |||||||
| LAN1 → LAN2 | 890 | 923 | 921 | 915 | 905 | 901 | 821 |
| LAN2 → LAN1 | 730 | 946 | 948 | 946 | 948 | 947 | 945 |
| LAN1 ↔ LAN2 (½) | 605 | 800 | 796 | 797 | 734 | 728 | 746 |
В девственно чистом диапазоне 5 ГГц WNDR4700 показал прекрасные скорости передачи данных, а вот в 2,4-ГГц всё не так радужно. И если по маршруту LAN ↔ WLAN всё ещё более-менее прилично, то вот работа исключительно в беспроводном сегменте радости не вызывает — скорость подключения всё время плавала, а один из тестов вообще ни разу не завершился успешно. Но есть один нюанс, даже два. Во-первых, эфир несколько «загажен», так что роутер автоматически сбрасывает ширину канала до 20 МГц, да и второй адаптер поддерживает только 300 Мбит/c. Во-вторых, в расширенных настройках Wi-Fi есть интересная галочка «Включить совместное использование частот 20/40 МГц». Изначально она включена, как и должно быть в соответствии с правилами Wi-Fi Alliance. Если её снять, то устройство будет игнорировать наличие соседских сетей и работать на всю катушку. По крайней мере пытаться работать. Кажется, компания NETGEAR одной из последних сдалась и добавила эту опцию в свои роутеры.
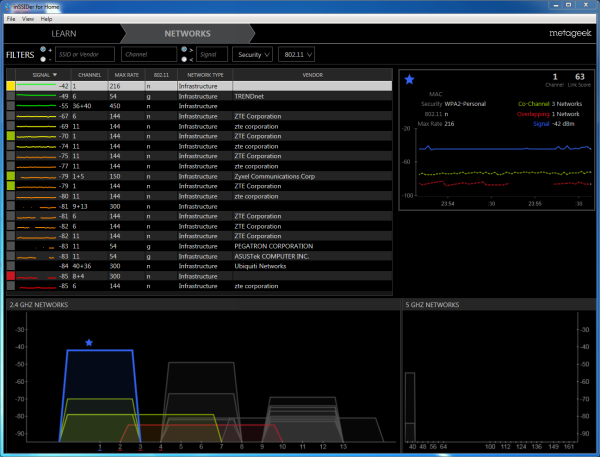
Не заладилось и с WAN-подключениями, хотя тут всё относительно. Скорость прямого подключения оказалась в районе 360 Мбит/с. Вот тут не помешало бы аппаратное ускорение NAT. По PPPoE удалось выжать примерно 111 Мбит/с, а скорость подключений по L2TP и PPTP не преодолела отметку в 70 Мбит/с. Результаты по нынешним меркам не самые лучшие, хотя и приемлемые. Возможно, виновата прошивка (у нас была версия 1.0.0.50). Во всяком случае, как-то не верится, что это аппаратная проблема. С обязанностями NAS роутер ведь справляется, и притом неплохо. Для теста был взят HDD Hitachi Deskstar 7K3000 и отформатирован из веб-интерфейса устройства (EXT4), а к USB-порту был подключен внешний диск Apacer Share Steno AC202 (NTFS). Затем оба накопителя были подмонтированы как сетевые диски в Windows 7 x64, и на них был «натравлен» CrystalDiskMark 3.0.2 x64.
⇡ Выводы
Если рассматривать функциональность NETGEAR WNDR4700 с «роутерной» точки зрения, то здесь всё в порядке. Жаль, конечно, что мощное железо разработчики отказываются нагружать по полной, умышленно не добавляя всякие вкусности типа менеджера закачек, веб-сервера и прочих маленьких радостей пирата или гика. Хотелось бы, кроме того, иметь более высокие скорости WAN-подключений и более стабильную работу Wi-Fi в диапазоне 2,4 ГГц. По оформлению корпуса претензий нет, только не забывайте про его маркость и незамолкающий кулер.
Что же касается функций NAS, то тут вопрос спорный. Если вам нужно только простое сетевое хранилище с возможностью бекапа и проигрывания файлов по сети, то да, WNDR4700 вам подойдёт. Тем более что скорости обмена данными вполне приличные. Опять-таки даже не самый дорогой «выделенный» NAS обладает, как правило, большей функциональностью. В общем, в вопросе «Брать или не брать NETGEAR Centria?» всё очень индивидуально. Всё ж таки цена на него в России не так уж мала — около 8 500-9 000 рублей. Также есть модель NETGEAR WNDR4720, в которой уже установлен жёсткий диск ёмкостью 2 Тбайта, но она пока до наших просторов не добралась.

Для многих, кто только начинает свое знакомство с WiFi, технические параметры беспроводного оборудования могут казаться не совсем понятными. Особенно, если спецификация - на английском языке, как в случае MikroTik, Ubiquiti и других вендоров.
Попробуем рассмотреть некоторые наиболее важные параметры - что они означают, на что влияют, в каких случаях и на какие нужно обращать внимание.
Мощность передатчика (Tx Power, Output Power)
Разные единицы измерения . Некоторые производители указывают мощность в mW, некоторые - в dBm. Перевести dBm в mW и наоборот, не забивая себе голову формулами перерасчета, можно с помощью .
Стоит заметить, что зависимость между этими двумя представлениями мощности - нелинейная. Это легко увидеть при сравнении готовых значений в таблице соответствий, которая расположена на той же странице, где и вышеприведенный калькулятор:
- Увеличение мощности на 3 dBm дает прирост в мВт в 2 раза .
- Увеличение мощности на 10 dBm дает прирост в мВт в 10 раз .
- Увеличение мощности на 20 dBm дает прирост в мВт в 100 раз .
Т. е., уменьшив или увеличив мощность в настройках "всего лишь" на 3 дБм, мы фактически понижаем или повышаем ее в 2 раза.
Чем больше, тем лучше? Теоретически, существует прямая зависимость - чем больше мощность, тем лучше, дальше "бьет" сигнал, тем больше пропускная способность (объем передаваемых данных). Для магистральных каналов точка-точка с направленными антеннами, поднимаемых на открытых пространствах, это действует. Однако во многих других случаях не все так прямолинейно.
- Помехи в городе . Выкрученная на максимум мощность может скорее повредить, чем помочь в городских условиях. Слишком сильный сигнал, переотражаясь от многочисленных препятствий, создает массу помех, и в итоге сводит на нет все преимущества большой мощности.
- Засорение эфира. Неоправданно мощный сигнал "забивает" канал передачи и создает помехи для других участников WiFi-движения.
- Синхронизация с маломощными устройствами. Снижать TX Power может быть необходимо при соединении с маломощными устройствами. Для хорошего качества соединения, особенно двусторонне ёмкого трафика, такого как интерактивные приложения, онлайн-игры и т. д. нужно добиваться симметрии скорости для входящих и исходящих данных. Если же разница в мощности сигнала между передающим и принимающим устройствами будет значительна, это скажется на соединении не лучшим образом.
Мощности должно быть ровно столько, сколько необходимо. Даже при советуется сначала сбросить мощность до минимума и постепенно повышать, добиваясь наилучшего качества сигнала. При этом помните о нелинейной зависимости между мощностью, выраженной в дБм и фактической энергетической мощностью, о чем мы говорили в начале статьи.
Важно также учитывать, что дальность и скорость зависят не только от мощности, но и от КУ (коэффициента усиления) антенны, чувствительности приемника и т. д.
Чувствительность приемника (Sensitivity, Rx Power)
Чувствительность приемника WiFi - это минимальный уровень входящего сигнала, который способно принять устройство. От этой величины зависит, насколько слабые сигналы приемник сможет расшифровать (демодулировать).
Соответственно этому можно подобрать оборудование для условий, в которых вы хотите поднять беспроводное соединение.
"Слабый" в данном случае не обязательно - "недостаточно мощный". Слабым сигнал может быть как в результате естественного затухания при передаче на дальнее расстояние (чем дальше от источника - тем слабее уровень сигнала), поглощения преградами, так и в результате плохого (низкого) соотношения сигнал/шум. Последнее важно, так как высокий уровень шума заглушает, искажает основной сигнал, вплоть до того, что принимающее устройство не сможет его "выделить" из общего потока и расшифровать.
Чувствительность (RX Power) - это второй важный фактор, влияющий на дальность связи и скорость передачи. Чем абсолютное значение чувствительности больше, тем лучше (например, чувствительность в -60 dbm хуже, чем -90 dBm).
Почему чувствительность отображается со знаком минус? Чувствительность определяется подобно мощности в dBm, но со знаком минус. Причина этого - в определении dBm как единицы измерения. Это относительная величина, и отправной точкой для нее служит 1 мВт. 0 дБм = 1 мВт. Причем соотношения и шкала этих величин устроены своеобразным образом: при увеличении мощности в мВт в несколько раз, мощность в дБм растет на несколько единиц (аналогично мощности).
- Мощность радиопередатчиков больше, чем 1 мВт, поэтому выражается в положительных величинах.
- Чувствительность радиопередатчиков, или точнее - уровень входящего сигнала, всегда намного меньше 1 мВт, поэтому ее принято выражать в отрицательных величинах.
Представлять чувствительность в в мВт просто-напросто неудобно, так как там будут фигурировать такие цифры, как 0.00000005 мВт, к примеру. А при выражении чувствительности в dBm мы видим более понятные -73 dbm, -60dBm.
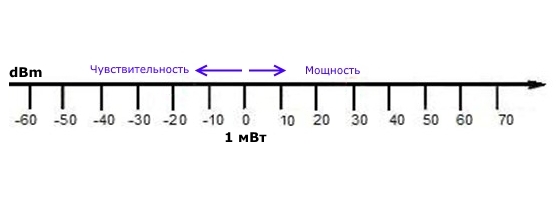
Чувствительность - неоднозначный параметр в характеристиках точек доступа, роутеров, и т. п. (впрочем, как и мощность, на самом деле). В реальности он зависит от скорости передачи сигнала и в характеристиках оборудования обычно указан не одной цифрой, а целой таблицей:
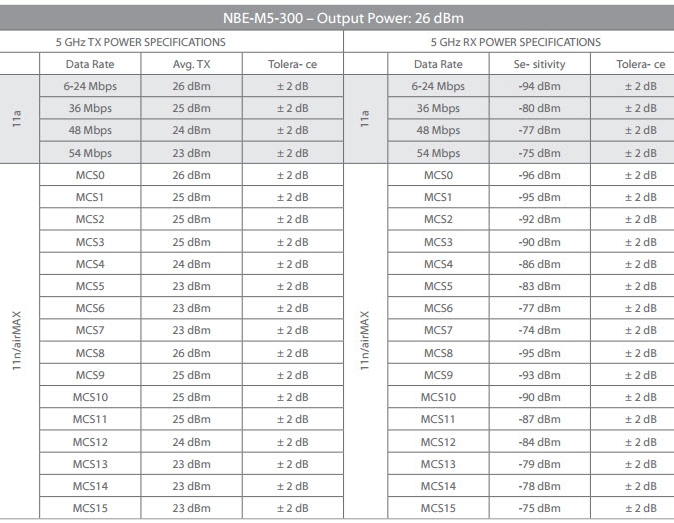
На скриншоте из спецификации перечислены различные параметры передачи сигнала WiFi (MCS0, MCS1 и т. д.) и то, какую мощность и чувствительность сигнала показывает устройство с ними.
Здесь мы упираемся в еще один вопрос - что означают все эти аббревиатуры (MCS0, MCS1, 64-QAM и т. д.) в спецификациях , и как нам все-таки с их помощью определить чувствительность точки?
Что такое MCS (Modulation and Coding Scheme)?
MCS в переводе с английского расшифровывается как "модуляции и схемы кодирования". В обиходе его иногда называют просто "модуляции", хотя в отношении MCS это не совсем верно.
Для согласования пространственных потоков между различными устройствами и повышения эффективности передачи в радиотехнике уже довольно давно используются модуляции сигнала. Модуляция - это когда на несущую частоту накладывается сигнал с информацией, видоизмененный определенным образом (шифрование, изменение амплитуды, фазы и т. д.).
В результате получается модулированный сигнал. Со временем изобретаются все новые, более эффективные методы модуляции.
Но MCS-индекс, который устанавливается стандартами IEEE, означает не просто модуляцию сигнала, а совокупность параметров его передачи:
- тип модуляции,
- скорость кодирования информации,
- количество использованных при передаче пространственных потоков (антенн),
- ширину канала при передаче,
- длительность защитного интервала.
Результатом является определенная канальная скорость, получаемая при передаче сигнала с учетом каждой из таких совокупностей.
Например, если мы выберем из вышеприведенной спецификации лучшее сочетание мощности (26 dBm) и чувствительности (-96 dBm) - это MCS0.
Заглянем в таблицу соответствия, и посмотрим, что за параметры передачи у MCS0. Прямо скажем, грустные параметры:
- 1 антенна (1 пространственный поток)
- Скорость передачи от 6,5 Мбит/сек на канале 20 МГц до 15 Мбит/сек на канале 40 МГц.
То есть вышеуказанную мощность и чувствительность сигнала точка дает только на таких низких скоростях.
При определении чувствительности (да и мощности) нам лучше ориентироваться на индексы MCS в спецификации (datasheet) с более эффективными, стандартными параметрами передачи.
Например, в той же спецификации на Nanobeam возьмем MCS15: мощность 23 dBm, чувствительность -75 dBm. В таблице этому индексу соответствует 2 пространственных потока (2 антенны) и скорость от 130 Мбит/сек на канале 20 МГц до 300 Мбит/сек на 40 МГц.
Собственно, именно на этих параметрах (2 антенны, 20 МГц, 130/144.4 Мбит/сек) в большинстве случаев и работает Nanobeam (MCS15 в поле Max Tx Rate в AirOS обычно выставлено по умолчанию).
Таким образом, стандартная, то есть используемая чаще всего, чувствительность : -75 dBm.
Однако следует учесть то, что иногда нужнее как раз не высокая скорость, а стабильность линка, или дальность, в этих случаях в настройках можно изменить модуляцию на MCS0 и другие низкие канальные скорости.
Таблицу MCS-индексов (или таблицу скоростей, как ее иногда называют) также используют для обратного поиска: просчитывают, какой скорости можно добиться на определенной мощности и чувствительности .
Ширина полосы (Channel Sizes)
В WiFi для передачи данных используется разделение всей частоты на каналы. Это позволяет упорядочить распределение радиочастотного эфира между разными устройствами - каждое оборудование может выбрать для работы менее зашумленный канал.
Упрощенно такое разделение можно сравнить с шоссе. Представьте, что было бы, если вся дорога была одной сплошной полосой (пусть даже односторонней) с потоком машин. А вот 3-4 полосы уже вносят определенный порядок в движение.
Складываем и делим. Стандартная ширина канала в WiFi - 20 МГц. Начиная с 802.11n была предложена и регламентирована возможность объединения каналов. Берем 2 канала по 20 МГц и получаем 1 на 40 МГц. Для чего? Для увеличения скорости и пропускной способности. Шире полоса - больше данных можно передать.
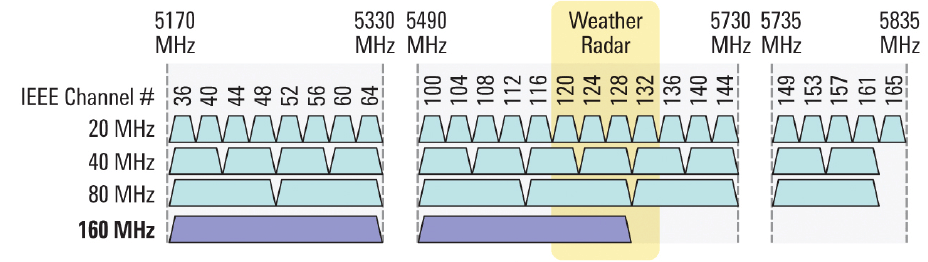
Недостаток широких каналов: больше помех и меньшее расстояние передачи данных.
Существует также обратная модификация каналов производителями: уменьшение их ширины: 5, 10 МГц. Узкие каналы дают большую дальность передачи, но меньшую скорость.
Модифицированная ширина канала (уменьшенная или увеличенная) и есть ширина полосы .
На что влияет: на пропускную способность и "дальнобойность" сигнала, наличие нескольких полос - на возможность тонкой подстройки этих характеристик.
Усиление антенны (Gain)
Это еще один важный параметр, который влияет на дальность сигнала и пропускную способность.
сайт
Оценка: 4.67 Голосов: 3 Комментарии: 9
Данная статья будет весьма интересна владельцам Ubiquiti M2 .
Итак, мы купили парочку UBNT M2 (неважно, NanoStation или NanoBrigde). Установили. Одну выставили в качестве АП , вторую - в качестве Station , навели их по сигналу. Линк поднялся. Теперь хотелось бы сделать линк максимально стабильным
Первое, что мы делаем - это запускаем Tools->Site Survey с двух сторон.
Рис.1.
Если в списке мы видим больше двух станций, то выполняем следующие действия: Channel Width на вкладке Wireless выставляем в 20MГц.
Дело в том, что под диапазон 2.4 ГГц выделено всего 60 МГц. С шириной канала 40 МГц станция занимает 2/3 доступного диапазона - и сама всем мешает, и все ей мешают, и работать никто не может.
Второе, что нужно сделать, - это придумать нагрузку. Все изменения нужно проверять при прохождении трафика. Без трафика станция может соединяться на 130/130 а под нагрузкой проседать до 26/26. В качестве нагрузки встроенный тест скорости подходит только для того, чтобы хвастаться друзьям, - уж слишком завышает скорость.
Можно для проверки использовать сайты в Интернете либо запустить торрент с множеством фильмов на закачку.
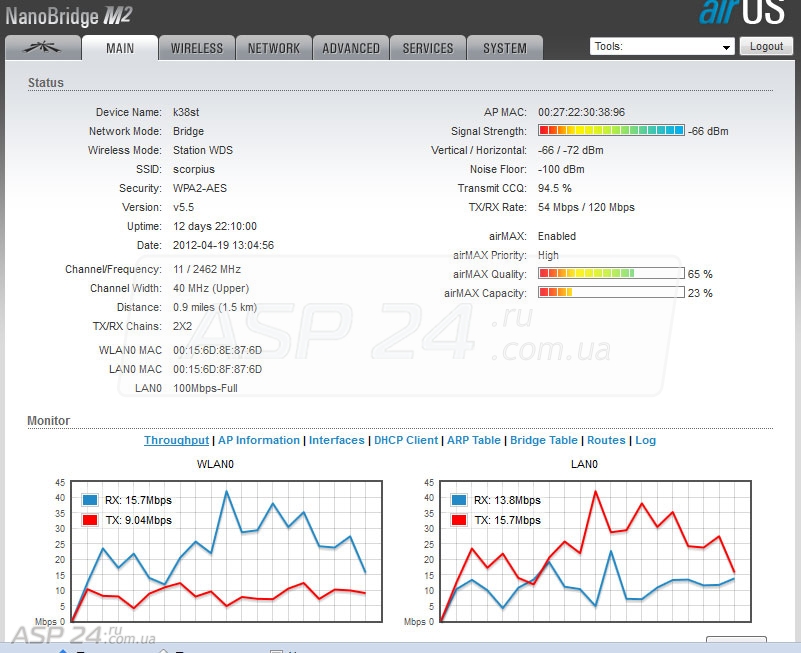
Рис.2. Работа станции при ширине канала в 40 МГц.
На рисунке 2 рассмотрен пример неудачной настройки. В 40 МГц TX/RX Rate должен быть порядка 300/300. А у нас станция работает на скорости ниже, чем возможно работать даже в 20 МГц. Тест сделан утром, когда активность чужих станций невелика. Чем больше активность чужих станций, тем хуже у нас скорость.
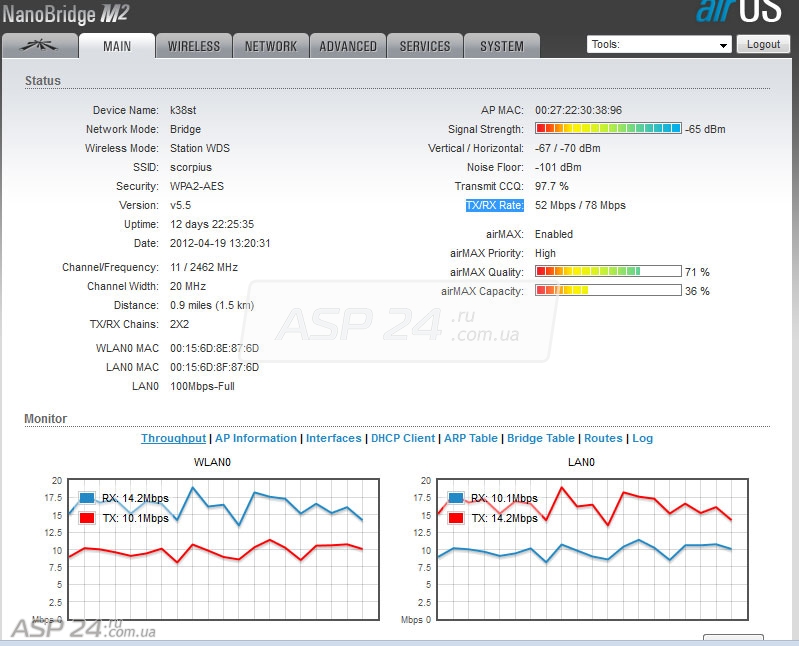
Рис.3. Работа станции при ширине канала в 20 МГц.
Прейдя в 20 МГц, мы немного потеряли в скорости, зато заметно повысили стабильность. Каждый шаг 40->20->10->5 повышает сигнал на 3Дб и уменьшает уровень шума на 3Дб.
Следующим шагом будет выбор частоты. Для этой цели можно долго всматривается в , а можно запустить . Чужие станции для нас являются источником шума. Шум мешает принимать, но передавать шум не мешает. Поэтому выбирать частоту нужно на станции, для которой скорость скачивания важнее. На рисунке 4 видно, что меньше всего используются частоты около 5 канала и около 12-13 каналов.
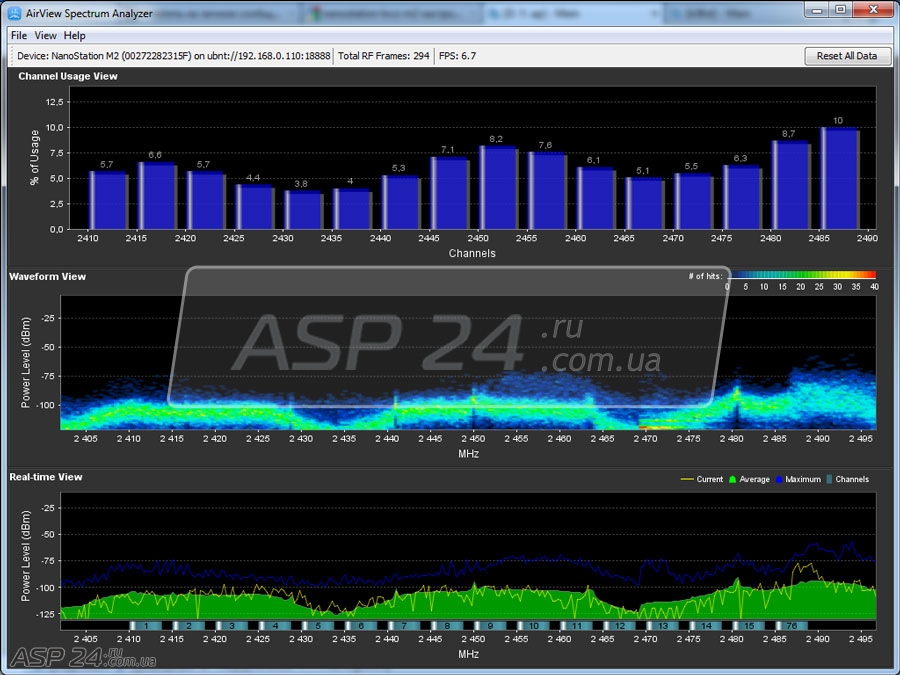
Рис.4.
Ещё есть очень хорошая опция - Channel Shifting на вкладке Wireless . Она сдвигает сетку частот на 3 МГц. В условиях зашумленного эфира это позволяет выжать пару мегабит.
В прошивке 5.5 появилась возможность работать в 25 и 30 МГц. Переход на 25 МГц позволяет увеличить пропускную способность, при этом не сильно теряя в стабильности.
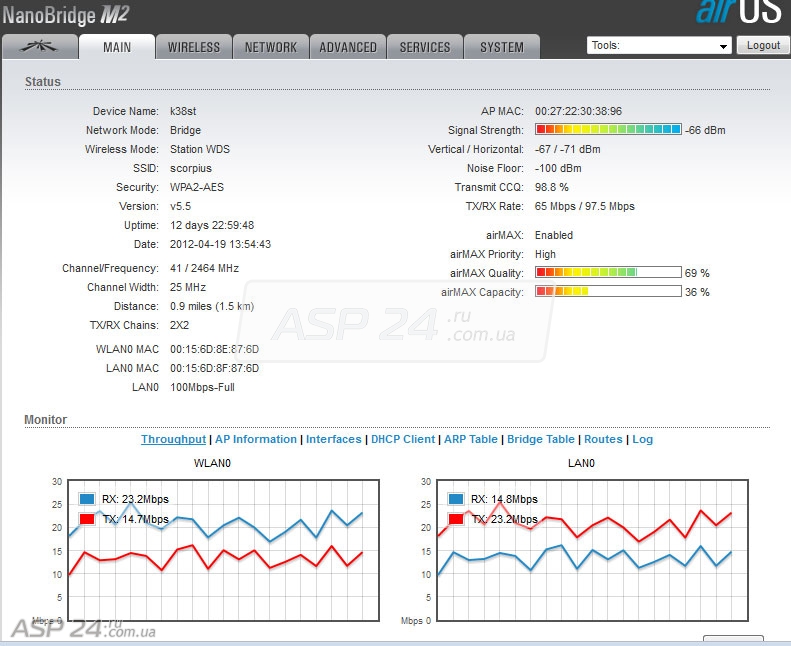
Рис.5. Работа станции при ширине канала в 25 МГц.
Выбор мощности. Работа на мощности больше 20 дбм нежелательна. Чем больше мощность передатчика, там больше внеполосного излучения, тем больше станция засоряет весь диапазон.
Нужно добиваться, чтобы на входе в приёмник получалось от -60 до -70 дбм. Если у нас -50, то нужно мощность уменьшать. Работа с таким сигналом вредна для приёмника.
Если же получается -80, то либо нужно использовать антенны с большим КУ, либо добиваться прямой видимости.
AirMax - одна из особенностей станций UBNT. Это поллинговый протокол разработки UBNT. Призван частично компенсировать недостатки стандартов 802.11 a/b/g/n при применении их на открытом воздухе. Но компания Ubiquiti его явно перехвалила, потому что работает он не всегда хорошо. Поэтому включение AirMax - дело индивидуальное. В одних случаях позволяет поднять реальную скорость, а в других - понижает. По моим наблюдениям, максимальная скорость при чистом эфире уменьшается (утром-ночью), а при засорённом эфире (вечер) скорость увеличивается.
Aggregation .
Можно найти на вкладке Advanced Wireless Settings . Количество Frames я бы оставил 32, а вот с Bytes можно экспериментировать: уменьшение увеличивает стабильность, а увеличение - увеличивает скорость
В сильно зашумленном эфире уменьшение Bytes повышает и скорость, и стабильность.
Специально для ASP24.
Я не затронул один важный момент — использование сетей шириной 40 МГц в диапазоне 2,4 ГГц . Видимо зря, поскольку укоренившиеся в умах читателей gg мнение (не без усилий со стороны отцов-основателей ресурса) категорически не приемлет самой мысли о возможности использования «широких» сетей в 2,4 ГГц диапазоне — в чем легко удостовериться, почитав комментарии под упомянутой статьей. Сегодня я попробую расставить если не все, то многие точки над «i» касаемо этого вопроса. А заодно разрушу еще пару мифов и легенд сложившихся вокруг работы Wi-Fi сетей (привет Адаму Севиджу и Джейми Хайнеману).
На чем базируются аргументы противников 40 МГц сетей? На том, что:
- непересекающихся каналов в Wi-Fi диапазоне 2,4 ГГц катастрофически мало, поэтому минимальная ширина канала в 20 МГц - это наше (их) всё;
- 40 МГц сети создают сильные помехи остальным работающим рядом Wi-Fi сетям. Ужас!
Ну что же, будем развенчивать мифы по порядку.
О вреде общественного мнения
Устоявшееся общественное мнение вовсе не обязательно означает, что оно автоматически верное. Ведь мнение это формируется под влиянием определенных личностей, его сформировавших и отстаивающих. И многие эти личности, мягко говоря, были далеко не из самых умных. Именно благодаря укоренившемуся общественному мнению погорел Джордано Бруно, страдал Галилей, лишился работы Георг Ом и т.д. и т.п. Откровенно посмеивался над «общественным» мнением и Альберт Эйнштейн. Сейчас я докажу вам, что великий физик был прав...
Итак, в каждой второй, если не в каждой первой статье посвященной Wi-Fi сетям, нам настойчиво объясняют, что в диапазоне 2,4 ГГц существует всего 3 непересекающихся (т.е. не создающих сильных помех друг другу) канала - 1, 6 и 11. О какой 40 МГц ширине канала можно говорить в таком случае, если одна «широкая» сеть «съедает» бо льшую часть доступного радиодиапазона?! Мнение про 3 непересекающихся канала настолько прочно укоренилось в уме народа, что я даже не стану с ним спорить. Я просто скажу, что это наглая ложь. Полная чушь. Бред сивой кобылы. Звездеж. Называйте как хотите. Если немножко высунуться и выглянуть из общественного танка, то реальная действительность окажется заметно лучше: в европейском регионе, куда мы с вами также относимся, в 2,4 ГГц Wi-Fi диапазоне доступны 4 непересекающихся 20 МГц канала: 1, 5, 9 и 13. Только так и никак иначе. Работать в этих диапазонах не позволяет разве что оборудование купленное непосредственно в США и завезенное в Украину, либо прошитое американской прошивкой - но таких устройств мизерное количество. Поэтому даже в пределах одной маленькой тесной комнаты вполне успешно могут работать две независимые «широкие» 40 МГц Wi-Fi сети, совершенно не мешая при этом друг другу.
А как же помехи для соседских сетей? Ведь мы же здесь все очень переживаем за качество Wi-Fi связи у соседей и вообще за мир Wi-Fi во всем мире!
Непонимание
В поддержку своей «теории вредности широких сетей» апологеты 20 МГц хором напевают мотивчик о сильных помехах от 40 МГц сети на соседние Wi-Fi сети. В качестве убедительных аргументов они даже приводят графики программ, показывающих наличие массы каких-то Wi-Fi сетей вокруг.
Однако же проблема в том, что даже люди, которые вроде бы неплохо разбираются в теме Wi-Fi, плохо себе представляют, что именно показывают данные графики. Что уже говорить за остальных пользователей. Так вот, графики эти показывают совсем не то, что мы привыкли видеть на диаграммах сравнения производительности процессоров или там видеокарт. Но обычные люди интерпретируют увиденное именно так. Более того, реально бояться что 40 МГц сеть «заглушит» своим «мощным» сигналом все вот эти слабенькие сети-росточки рядом. Проблема даже не в том, что 40 МГц ширина канала не имеет вообще никакого отношения к мощности сети. Проблема в том, что «Децибел» и «Децл» в понимании большинства этих людей обозначают примерно одно и то же. Нет, я вовсе не виню их в этом. Это нормально. Но, позвольте, я попробую объяснить разницу доступным языком.
Чем же отличаются децибелы от прочих «попугаев», которыми меряют производительность видеокарт и процессоров? Децибелы помогают отобразить разницу между показателями, величина которых отличается не на единицы и десятки величин, а на порядок. Например, разница в силе сигнала Wi-Fi сетей в 10 дБ обозначает разницу ровно в 10 раз, разница 20 дБ - уже в 100 раз, а 30дБ - в тысячу раз. На обычном графике в «попугаях» наглядно изобразить разницу таких величин было бы очень затруднительно. Ведь минимальное значение на диаграмме банально рискует быть незаметным «невооруженному глазу». Поэтому на помощь приходят децибелы. Так, 5 дБ - это уже разница в мощности сигнала в 3,16 раза, 1дБ - в 1,26 раза. Разница в 1 или 5 дБ - это конечно слишком мало, хотя есть реальные сети, вполне нормально работающие и в таких непростых условиях. Но 10-20 дБ разницы в мощности сигнала, которые обычно есть у большинства пользователей (разумеется замеры силы сигнала следует проводить недалеко от маршрутизатора или точки доступа, а не на балконе соседнего дома) уже вполне достаточно, чтобы не ловить значительных помех от других сетей. И одновременно не мешать нормально работать этим другим сетям, ведь сигнал от нашего Wi-Fi устройства, распространяясь в район другой сети, пропорционально ослабевает. И абсолютно неважно, 20 или 40 МГц будет ширина используемой сети. Почему я считаю, что разницы 10-20 дБ достаточно?
Мешают тут все!
Открою вам страшную тайну: непересекающихся каналов Wi-Fi в диапазоне 2,4 ГГц физически не существует. Вообще. Как же так? Просто диаграммы приложений типа inSSIDer, Acrylic Wi-Fi Home, Wifi Analyzer и иже с ними показывают нам не всю правду...
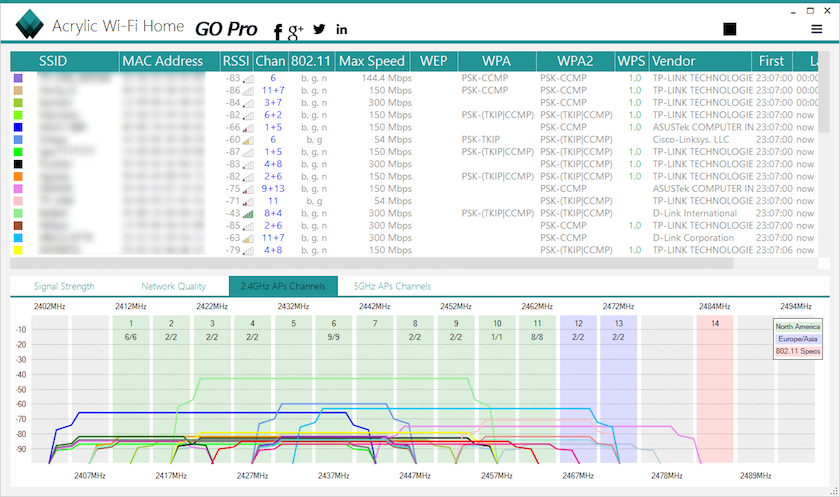
При работе антенна Wi-Fi излучает не только полезный сигнал, но и помехи - это ей просто положено по законам физики. Мощность излучения антенны распределяется примерно так (по данным компании Zyxel):
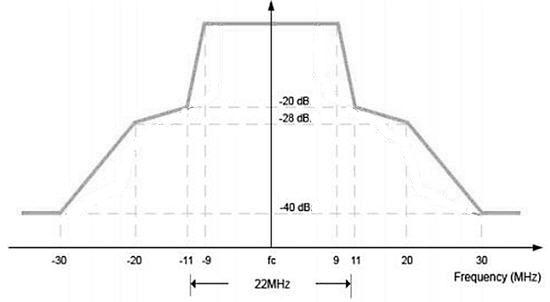
За нулевой уровень максимальной мощности здесь для удобства взято 0дБ, но картинку вполне успешно можно экстраполировать. Как видим, на мощности сигнала -28дБ от максимальной даже один канал уже успешно занимает полосу шириной 40 МГц. А на уровне сигнала более -40дБ от максимума вполне успешно «пересекаются» даже самые удаленные каналы 1 и 13. Является ли это сколь-либо существенной проблемой для работы Wi-Fi сетей? Нет. В то же время некоторые читатели gagadget не постеснялись выкладывать скрины показывающие разность мощностей сигнала с соседними сетями как минимум в 30 дБ, и были при этом абсолютно уверенны в своей правоте относительно невозможности использования «широких» 40 МГц Wi-Fi сетей. Правда, в итоге так и не смогли объяснить причину своей уверенности…
Зачем?
А ради чего весь огород? В чем практическая польза от 40 МГц? И почему 20 МГц хуже? Отвечаю. На конкретном примере. При ширине канала 40 МГц производительность беспроводной Wi-Fi сети достигает 13-16 МБ/с, при ширине 20 МГц - лишь порядка 7-9Мб/с. Стоит ли жертвовать скоростью Wi-Fi сети в угоду каким-то нелепым предрассудкам? Я думаю, не стоит. Впрочем, у вас всегда есть право на собственное мнение, неотличимое от общественного.
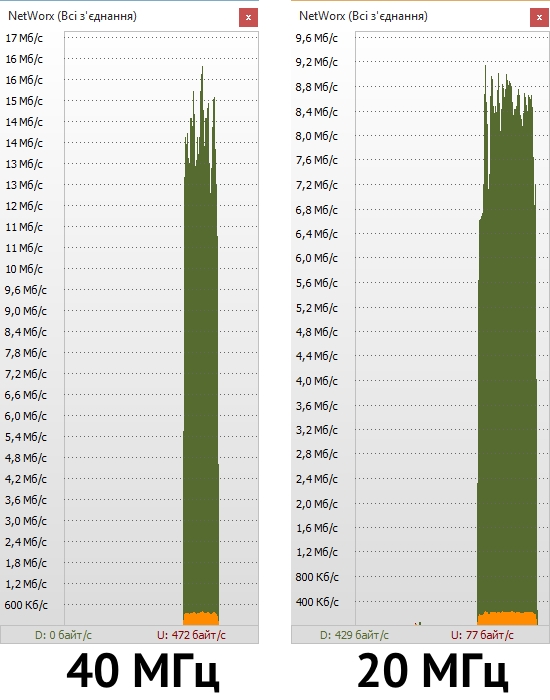
P.S. Даже если ваш сосед соорудил мощную сеть, вы можете избежать значительных помех от нее просто изменив поляризацию антенн роутера или точки доступа, если антенны позволяют это сделать. Более того, если имеются сильные помехи от соседних сетей, многие производители оборудования справедливо рекомендуют уменьшить мощность сигнала вашей Wi-Fi сети, чтобы улучшить связь. Не буду вдаваться в подробности, но таким образом роутеру или точке доступа банально легче фильтровать «сильные» помехи. Впрочем, это уже совсем другая история из области физики, о которой я тут писать не собираюсь.
Все более и более распространенными становятся технологии сети Wi-Fi, которые сегодня используются практически на всех компьютерах и мобильных устройствах, при этом наиболее популярным среди всех стандартов является IEEE 802.11n. Правда, он предусматривает возможность ограничения скорости используемого интернета. Однако, учитывая тот факт, что большинство людей совершают серфинг в сети в поисках мультимедийных файлов, был разработан дополнительный стандарт Wi-Fi Multimedia (WMM). Что это такое и для чего он нужен, и будет рассказано в этой статье. Пользователи интернета должны знать об этом стандарте и следить за тем, чтобы в стояла галочка возле функции "WMM Включить".
Скорость подключения и передачи данных
Что значит включить WMM? Давайте разберемся с этим вопросом.
В первую очередь стоит отметить, что скорости подключения и передачи информации - это абсолютно разные понятия, и многие пользователи пробуют ошибочно ориентироваться именно на первый вариант, выраженный в значении Мб/с. На самом же деле оно не показывает действительную используемого вами сетевого соединения. И показывается драйвером для того, чтобы вы видели, какая именно скорость на данный момент вами используется в рамках выбранного стандарта.
Другими словами, ваша операционная система предоставляет информацию о том, какая возможна максимальная скорость подключения на данном оборудовании. Но при этом на самом деле оно может быть существенно медленнее. Настоящая скорость может зависеть от целого ряда факторов, включая 802.11n, и, в частности, это касается функции "WMM Включить". Активировать ее следует в том случае, если вы хотите пользоваться интернетом без ограничений, и это предусматривается вашим тарифом.
Как узнать скорость?
Если вы хотите получить достоверное значение присутствующей у вас скорости через беспроводную сеть, вы можете воспользоваться одним из следующих способов:
- Запустите в вашей операционной системе процедуру копирования крупного файла, после чего постарайтесь примерно определить скорость, с которой осуществлялась передача этого файла. Стоит отметить, что в операционных системах Windows 7 и дальше при достаточно длительном копировании можно зайти в дополнительные сведения окна, где будет присутствовать информация о достоверной скорости.
- Воспользуйтесь специализированными утилитами наподобие NetMeter или NetStress, которые предназначаются именно для определения вашей пропускной способности. Рекомендуется заранее настроить устройство и активировать WMM. Включить эту функцию довольно важно перед началом проведения тестов.
- Если вы являетесь администратором целой сети, то в таком случае вам также подойдут программы lperf и Jperf.
Как работает этот стандарт?

Стандарт 802.11n в процессе своей работы использует большое количество технологий, и одной из них является функция WMM. Включить ее пользователь может для того, чтобы снять с себя различные ограничения и обеспечить более высокую пропускную способность. При этом стоит отметить тот факт, что любые такие технологии будут показывать действительно заметные результаты только в том случае, если они будут работать с устройствами, поддерживающими спецификации 802.11n.
Выключайте все во время тестирования

Не стоит забывать о том, что перед проведением тестирования сети следует включить WMM, а также полностью выключить какие-либо другие устройства, кроме тех, которые вы будете испытывать. В беспроводной сети, которая основывается на точке 802.11n, предусматривается вариант использования устройств предыдущих стандартов. При этом стоит отметить тот факт, что 802.11n предоставляет механизмы поддержки более старых стандартов. Вследствие чего скорость работы с 802.11n может падать на 50 % или даже 80 % в том случае, если более медлительное устройство осуществляет прием или передачу данных.
Для того чтобы обеспечить предельно возможную производительность этого стандарта, многие специалисты крайне рекомендуют пользоваться в сети исключительно клиентами с его поддержкой.
Снимаем ограничение в 54 Мбит/с

В преимущественном большинстве случаев пользователи забывают включить WMM, а также не знают о том, что если используются устаревшие методы обеспечения безопасности WPA/TKIP или же WEP, то предоставленная скорость будет уменьшаться приблизительно на 80 %. В 802.11n присутствует изначальная настройка на то, что производительность более 54 Мбит/с не может быть полноценно реализована при использовании одного из указанных выше стандартов, Единственным исключением могут быть разве что устройства, не сертифицированные под 802.11n.
Именно по этой причине, если вы не хотите столкнуться с проблемой снижения вашей скорости, рекомендуется пользоваться только методами безопасности сети формата WPA2 с использованием алгоритма AES, правда, не стоит забывать о том, что применение открытых сетей является само по себе небезопасным.
Бывает так, что в некоторых ситуациях при использовании адаптера стандарта 802.11n, а также установки беспроводной точки доступа этого стандарта случается подключение исключительно через 802.11g, и пользователь даже не может включить WMM Zyxel. Что это за проблема? В преимущественном большинстве случаев это говорит о том, что в настройках безопасности используемой вами точки доступа применяется технология WPA2 с TKIP-протоколом. При этом не стоит забывать, что в настройках WPA2 рекомендуется использовать исключительно алгоритм AES вместо TKIP, что позволит вам значительно улучшить работу с устройством.
Также многие не могут включить WMM APSD по той причине, что в настройках точки доступа присутствует использование режима автоматического определения. Специалисты говорят о том, что рекомендуется все-таки вручную поменять единственный стандарт на 802.11n вместо того, чтобы оставлять функцию автоматического определения.
Режим WMM
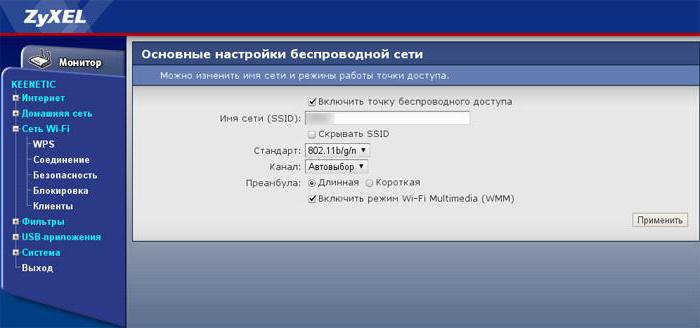
Wi-Fi Multimedia определяет 4 типа категорий доступа:
- WMM-приоритет голосового трафика (наивысший приоритет). Позволяет выполнять множественные параллельные VoIP-соединения с малой задержкой.
- WMM-приоритет видеотрафика. Устанавливает приоритет видеотрафика над обычным трафиком.
- WMM-приоритет негарантированной доставки. Трафик от устройств которые не имеют механизма QoS
- WMM низкий приоритет. Низкоприоритетный трафик, который не имеет требования к задержке и производительности при передаче.
Для того чтобы обеспечить возможность выхода в интернет на скорости более 54 Мбит/с, вы должны будете включить режим Wi-Fi Multimedia (WMM). В спецификации 802.11n предусматривается необходимость в поддержке устройств стандарта 802.11e, что обеспечивает возможность использования режима с достаточно высокой пропускной способностью.
Включить режим WMM нужно в том случае, если ваше устройство будет сертифицироваться под использование 802.11n. При этом стоит отметить, что рекомендуется автоматически активировать этот режим в каждом сертифицированном Wi-Fi устройстве. Другими словами, всегда лучше делать так, чтобы был включен режим WMM вне зависимости от того, используете вы адаптер, точку доступа или же маршрутизатор.
Обратите свое внимание на то, что данный режим должен быть активирован не только на вашей точке доступа, но и на беспроводном адаптере.
Стоит отметить, что, в зависимости от вашего устройства, может даже изменяться процедура проведения таких настроек. А также в различных адаптерах могут быть и разные названия функций. Так что если вы не нашли в меню своего устройства функции "включить WMM", не отчаивайтесь. Внимательно прочтите инструкцию, возможно производитель просто по другому ее назавал.
Помимо всего прочего, некоторые разработчики пишут также, что можно обеспечить более высокую скорость подключения в том случае, если пользователь в режиме AD HOC QOS включил WMM.
Отключаем использование канала 40 МГц
В соответствии со стандартом 802.11n предусматривается возможность использования широкополосных каналов 40 МГц, которыми обеспечивается повышение пропускной способности. Однако на самом деле если изменяется ширина канала с 20 до 40 МГц, в конечном итоге может произойти даже заметное снижение скоростных характеристик вместо ожидаемого роста.
Почему не стоит его использовать?

Использование канала шириной 40 МГц может предоставить возможность потенциального увеличения пропускной способности вашей сети от 10 до 20 Мбит/с, но в преимущественном большинстве случаев такой прирост можно наблюдать только при наличии достаточно сильного сигнала. Если же мощность сигнала уменьшается, то в конечном итоге использование такой ширины канала становится значительно менее эффективным и не позволяет добиться увеличения пропускной способности. Таким образом, если 40 МГц будут использоваться при наличии слабого уровня сигнала, это может уменьшить пропускную способность на 80 %.
Если же вы решили использовать такой канал, но при этом заметили существенное падение скорости, достаточно просто вновь настроить работу вашего устройства на работу с каналом 20 МГц. Таким образом, вы сможете добиться заметного увеличения пропускной способности соединения.
Пользуйтесь только актуальными драйверами

Для того чтобы настроить на нормальную скорость соединения, вам следует использовать только актуальные драйвера беспроводного адаптера. Нередко случаются такие ситуации, когда после установки более свежей версии драйвера от производителя достигалось значительное повышение скорости соединения.
Таким образом, мы рассмотрели только наиболее доступные и эффективные способы того, как можно настроить устройства Zyxel на обеспечение более высокой скорости соединения, а также более стабильной работы сети Wi-Fi. Но при этом не стоит забывать о том, что существует еще большое количество других факторов, которые также влияют на работу беспроводных сетей Wi-Fi:
- Другие Wi-Fi устройства, находящихся на небольшом расстоянии.
- Bluetooth-устройства, которые функционируют где-то в зоне покрытия вашей Wi-Fi сети.
- Слишком большие расстояния между использующимися Wi-Fi устройствами.
- Всевозможные препятствия, такие как мебель, стены и потолки, которые постоянно поглощают излучаемый радиосигнал.
- Разнообразная бытовая техника, работающая непосредственно в зоне покрытия вашей сети.
- Устройства, которые работают через стандарт USB 3.0.
Последний пункт может удивить многих пользователей, но это действительно так, устройства с интерфейсом USB 3.0 создают определенные помехи для сети Wi-Fi в диапазоне 2.4 ГГц.
Если вы в итоге настроите все правильно, можете смело рассчитывать на то, что у вас гарантированно поднимется общая скорость работы интернета. Многие пользователи даже не знают об этих возможностях, используя настройки по умолчанию, хотя на самом деле потенциал их подключения позволяет обеспечить гораздо более высокую скорость.