Передача файлов без регистрации. Быстрый способ передать файл большого размера
Самый простой и быстрый способ отправлять файлы размером более 50-100 GB через интернет . С помощью почты мы можем отправлять файлы не более 20 мб, но порой нам этого не достаточно. А отправлять файлы большого размера через интернет, для многих является невыполнимым или трудным занятием. В интернете есть множество файловых серверов, на которые можно загружать файлы большого объема, например DropBox, MediaFire, Яндекс диск и т.д. Каждый раз когда вы хотите отправить кому-то файл, Вам необходимо загружать его на сервер, а потом отправлять ссылку для скачивания.
Кроме того, многие облачные сервисы имеют ограничения на загрузку файлов до 2 Gb, и на хранение до 20GB. Да и не каждый человек, захочет загружать свои личные файлы, важные документы на сторонний сервер. Самый лучший способ передать файл большого размера, это отправить его напрямую с компьютера на компьютер, с телефона на комп, или с компьютера на телефон.
Как передать файл большого размера?
1. Вы можете отправлять файлы любого размера кому угодно и куда угодно
2. Нет никаких ограничений на передачу файлов, передавайте хоть по 50-100 GB и больше
3. Для того чтобы отправить файл, его не нужно никуда загружать
4. Вы можете передавать файлы прямо на Ваш телефон (android, iphone)
5. Вы можете передавать файлы с iphone или android прямо на компьютер
6. Это совершенно бесплатно
7. Передача файлов осуществляется через защищенный канал, поэтому это совершенно безопасный способ передачи файлов.
8. Вы можете использовать zeZebra на Windows XP, Windows Vista, Windows 7, Windows 8, Mac, iPhone, Android.
Как отправить файл большого размера через интернет
Есть множество способов передать файл через интернет, вы можете загрузить его на файловый сервер, можете передать через пиринговые сети, так же отправка файлов доступна через Skype и TeamViewer. Все представленные варианты заслуживают уважения, и у них определенно есть свои плюсы. Но есть и минусы. Описывать минусы каждого способа нет смысла, для этого потребуется написать отдельную статью. Расскажу в общем.
Как правило все файловые серверы имеют ограничения на загрузку файлов, например вы не сможете загрузить файл более 2 GB, скорость загрузки часто не превышает 200-300 кб. Люди, которым вы отправите ссылку для загрузки будут вынуждены платить деньги за премиум аккаунт, чтобы скачивать файл с хорошей скоростью, иначе скорость будет ограничена до 100-200 кб. Отправка через Skype или TeamViewer так же не может порадовать скоростью передачи. А пиринговые сети, требуют дополнительных навыков, и знаний, чтобы граммотно передавать файлы.
Именно поэтому я решил Вам рассказать про такую замечательную программу, как zeZebra. Которая позволяет передавать файлы любого размера через интернет напрямую.
Передать файл большого размера через интернет?
Во-первых, вы можете отправлять файлы любого размера совершенно бесплатно. Во-вторых, передача файла таким способом абсолютно безопасна. Кроме того, эта программа является кросс-платформенной, а это значит, что Вы можете ее использовать на многих операционных системах, таких как: Windows, Mac, Android, iOS. Вы можете передавать любые типы файлов, будь это музыка, документы, видео, фотографии и т.п.
Интерфейс программы очень простой, и даже самый начинающий пользователь легко разберется с установкой и управлением. Если вы передаете крайне важный для Вас документ, например бизнес план, файл с паролями, банковские ключи, то можете не беспокоится, что файлы попадут к третьим лицам, так как ваше соединение шифруется прямо во время передачи, и получить доступ к Вашим файлам невозможно. Так же, стоит отметить, что все файлы, которые вы передаете, хранятся только у Вас на компьютере и нигде больше.
Как пользоваться программой zeZebra?
После того, как вы скачаете и установите программу, она попросит ввести Ваше имя и email адрес. Затем, просто кликните на голубую кнопку "Share Files" и выберите файл, который хотите отправить. Приложение zeZebra так же поддерживает функцию Drag & Drop, а это значит, что вы можете перетаскивать нужные файлы прямо в окно программы. И это еще не все, вы так же можете кликнуть правой кнопкой на нужном файле и выбрать пункт "Share with zeZebra".
Как только вы все сделаете, программа сформирует специальную ссылку (без заливки файлов в интернет), вы отправите эту ссылку другу, и он начнет скачивать этот файл прямо с Вашего компьютера. Однако обратите внимание, что у Ваших друзей, так же должна быть установлена программа zeZebra, чтобы принимать, отправляемые Вами файлы. Сама программа весит всего 8 мб, думаю ни для кого не будет проблемой скачать ее и установить.
Помните, что Вы (отправитель), и Ваши друзья (получатели) должны быть online во время отправки и передачи файлов. Если вдруг выключили свет, или у кого-то перестал работать интернет, не переживайте, в программе есть функция "Докачка", т.е. она продолжит отправлять с того места, где прервалась.

Вы можете использовать zeZebra, чтобы передавать файлы с iPhone на компьютер и обратно. Так же это можно делать и с телефонами на базе Android.
Важное обновление! Программа zeZebra стала платной. И мы нашли другой бесплатный способ передавать файлы любого размера. Все что Вам нужно сделать, это скачать программу uTorrent.
Как только скачаете, запустите и установите программу. Главное преимущество данной программы в том, что ее размер всего 800 кб, запускается и работает очень быстро. После того, как программа будет установлена. Запустите ее. В появившееся окно можно спокойно перетаскивать файлы и папки, которые вы хотите кому-то передать. Программа автоматически сгенерирует ссылку, отправьте ее своему другу, как только он по ней перейдет, запустится передача файла. (Важно, у Вашего друга так же должна быть установлена программа uTorrent или любая другая программа для принятия торрент файлов.
Вы можете перетащить файлы в окно программы, или сделать как на видео ниже, нажмите Файл > Создать новый торрент - затем, если вы хотите передать папку, то нажмите на кнопку "Папка", если архив или видео ролик, тогда нажмите на кнопку "Файл". Установите галочку напротив пункта "Начать раздачу". И Нажмите Create and save as. Далее найдите среди раздач свою, нажмите правой клавишей мыши и выберите "Принудительно". Найдите сохранненый файл и отправьте другу.
Видео о том, как передать файл большого размера через utorrent:
Большинство пользователей привыкло передавать файлы исключительно с помощью электронной почты. Но, данный способ имеет большой недостаток – ограничение на размер файла. Из-за этого с помощью электронной почты нельзя передать файл большого размера. В данной статье мы рассмотрим несколько простых способов, как можно передать файл большого размера через Интернет.
Способ № 1. Разделить файл на части и отправить по электронной почте.
Если размер вашего файла не слишком большой, например, 100 мегабайт, то вы можете разделить файл на части с помощью архиватора и отравить его по электронной почте. При этом каждая часть будет отправлена отдельным письмом.
Данный способ довольно прост, но имеет ряд недостатков. Во-первых, на компьютере получателя также должен быть установлен и получатель должен уметь им пользоваться. Во-вторых, разные сервисы электронной почты имеют разные ограничения по размеру прикрепленного к письму файла. Поэтому если ваш сервис электронной почты позволяет размером 25 мегабайт, то это еще не означает, что сервис получателя сможет принять такой большой файл. Для того чтобы подобного конфликта не произошло файл нужно разделять на части размером 15 мегабайт. Такой размер без проблем обрабатывается большинством сервисов электронной почты.
Итак, если вы решили воспользоваться данным способ передачи файла через Интернет, то кликните по нему правой кнопкой мышки и выберите пункт меню «Добавить в архив ». Если в меню такого пункта нет, значит, у вас не установлен архиватор. Установите WinRAR или бесплатный 7-ZIP.
Дальше перед вами откроется ваш архиватор. В нашем случае это 7-ZIP. Здесь можно выбрать любой формат архива. Главное настроить разделение файла на части. Это делается при помощи текстового поля «Разбить на тома размером (в байтах)». В этом поле нужно указать размер файла, который вы хотите получить. Например, можно указать 15M. Что означает 15 мегабайт.
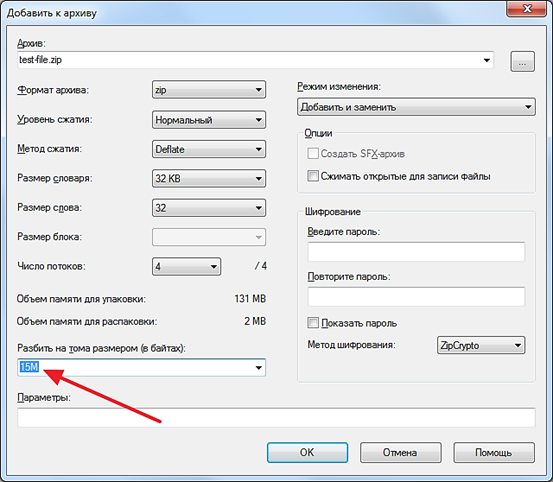
После внесения всех настроек просто нажимаем на кнопку «ОК» и ждем, пока программа закончит архивацию файла. В результате архивации в папке должен появиться архив, разбитый на файлы с указанным размером.
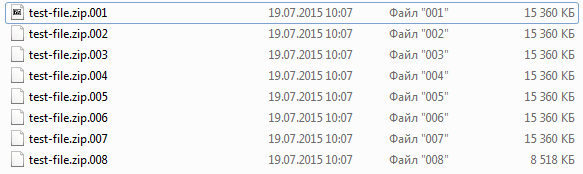
Эти файлы можно отправить по электронной почте. Для того чтобы распаковать этот архив и получить исходный файл, нужно просто открыть первый файл архива.
Способ № 2. Загрузить файл в облачное хранилище.
В последнее время большую популярность получили так называемые (Google Disk, Yandex Disk, и другие). Это онлайн сервисы, которые позволяют загружать файлы в Интернет и получать к ним доступ с любого компьютера. Также облачные хранилища можно использовать и для передачи файлов большого размера через Интернет. Ниже мы продемонстрируем, как это делается на примере сервиса Dropbox.
Итак, регистрируемся на сайте (если у вас еще нет аккаунта) и заходим в свой аккаунт. Здесь в разделе «Файлы » нужно нажать на кнопку «Загрузить ».

После этого появится окно «Загрузить в Dropbox ». Здесь нужно нажать на кнопку «Выбрать файлы » и указать на файл, который вы хотите передать через Интернет.
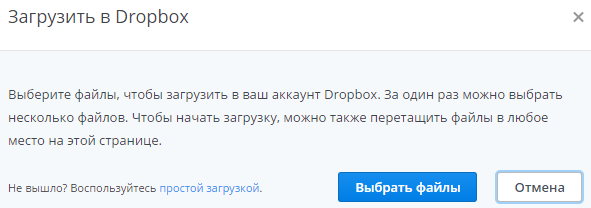
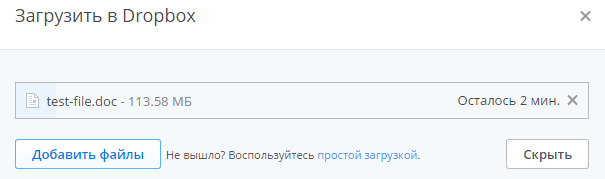
После окончания загрузки нужно нажать на кнопку «Share».
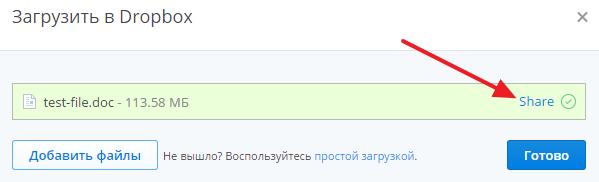
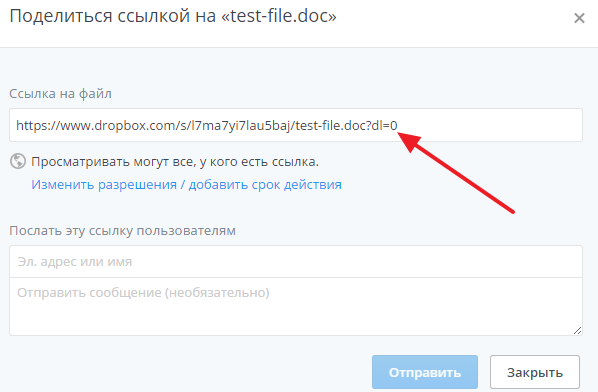
Способ № 3. Отправить файл через Skype или другой сервис для обмена сообщениями.
Сервисы для обмена мгновенными сообщениями ( , ICQ и другие) также позволяют передавать файлы. При этом в большинстве случаев, данные сервисы не имеют ограничений на размер файла. Даже если такое ограничение и есть, то оно значительно превышает 15-25 мегабайт, которые позволяет отправить электронная почта.
Особенностью данного способа передачи файлов является то, что оба пользователя должны использовать один и тот же сервис, а также быть онлайн одновременно. Если пользователь находится вне сети (офлайн), то оправить файл не получится.
Для примера продемонстрируем, как это делается в сервисе Skype. Для того чтобы отправить файл через Skype нужно просто кликнуть правой кнопкой мышки по контакту и выбрать пункт меню «Отправка Файлов ». После чего нужно указать на файл, который вы хотите передать через Интернет.
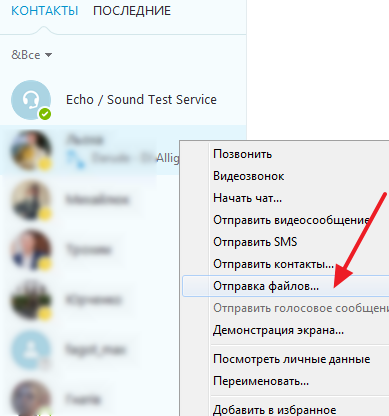
Также вы можете просто перетащить нужный файл в поле для написания сообщений, и его отправка начнется автоматически.
Скорость передачи файлов через Skype будет зависеть скорости Интернета у обоих пользователей.
Вам нужно передать большой файл через Интернет, но он не вмещается во вложении электронной почты. Рассмотрим 3 альтернативные способы, как передать большой файл через интернет – даже непосредственно с одного компьютера на другой.
Как правило, для передачи файла через Интернет используем электронную почту, прикрепляя его в виде вложения. Эта опция может быть недоступна, если вам нужно отправить большой файл по почте. Связано это с тем, что на почте e-mail очень часто накладываются ограничение на размер вложения, которое можно прикрепить к письму. Тем не менее, существуют и другие способы передачи больших файлов через Интернет своим друзьям или коллегам.
WeTransfer — это один из лучших сайтов, с помощью которого можно передать файл большого размера через Интернет. Используя этот сервис можно отправлять своим друзьям по электронной почте большие файлы размером до 2ГБ. В бесплатной версии после отправки файл будет храниться на сервере WeTransfer до 7 дней и будет отправлен на указанный адрес электронной почты в виде ссылки для скачивания.
С помощью этого сервиса передать данные очень просто и легко. В небольшом поле формы нужно принять условия, а после выбрать файл для отправки. Для этого нажмите на кнопку «+ Add your files» и выберите те, которые вы хотите передать.
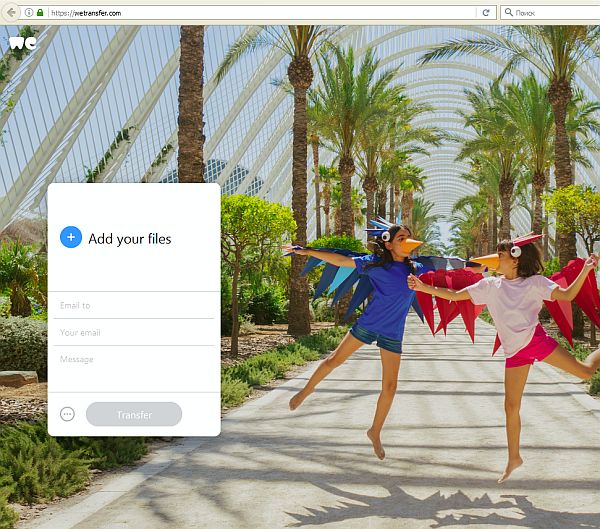
Нужно помнить, что максимальный размер одного сообщения не должен превышать 2ГБ, но в сервисе нет ограничений на количество отправляемых файлов. Таким образом, если у вас есть несколько больших файлов общим объемом, который превышает 2ГБ, то можно переслать несколько сообщений и к каждому прикрепить отдельный файл.
После прикрепления впишите в поле «Email to» адрес электронной почты пользователя, которому вы хотите отправить сообщение со ссылкой для загрузки. В поле «Your e-mai» введите свой адрес электронной почты – он будет отображаться в поле отправителя и ваш друг будет знать, что сообщение пришло от Вас.
В поле «Message» можете добавить любой текст, который будет отображаться в теле сообщения, прямо над ссылкой.
Это отличный способ сообщить другу, что ему нужно сделать для загрузки данных себе на компьютер (например, «Высылаю тебе файл, который ты просил – кликни на ссылку ниже, чтобы скачать его»). После кликните на кнопку «Transfer» и дождитесь пока он будет загружен на сервер и отправлен другу.
У знакомого будет 7 дней на получение сообщения со ссылкой. В бесплатной версии передаваемый файл хранится одну неделю и после удаляется из серверов WeTransfer.
Способ 2: Takeafile – безопасная передача с одного компьютера на другой
Рассмотренный сервис WeTransfer хранит данные на своем сервере, с которого потом ваш знакомый может их скачать. Конечно, они будут удалены через неделю, но если хотите сохранить конфиденциальность ваших данных, то следует воспользоваться решением, которое не требует участия «третьих лиц». Таким решением является сервис Takeafile, который позволяет пересылать большие объемы информации непосредственно с одного компьютера на другой с помощью технологии сети P2P, используя тот самый браузер. Кроме того, если вы ищите ответ на вопрос, как быстро передать большой файл с компьютера на компьютер, то этот сервис как раз то что нужно.
При входе на сайт вы увидите достаточно простой интерфейс с предложением выбрать данные для загрузки. Нажмите кнопку с плюсом по центру экрана и выделите те, которые нужно отправить.
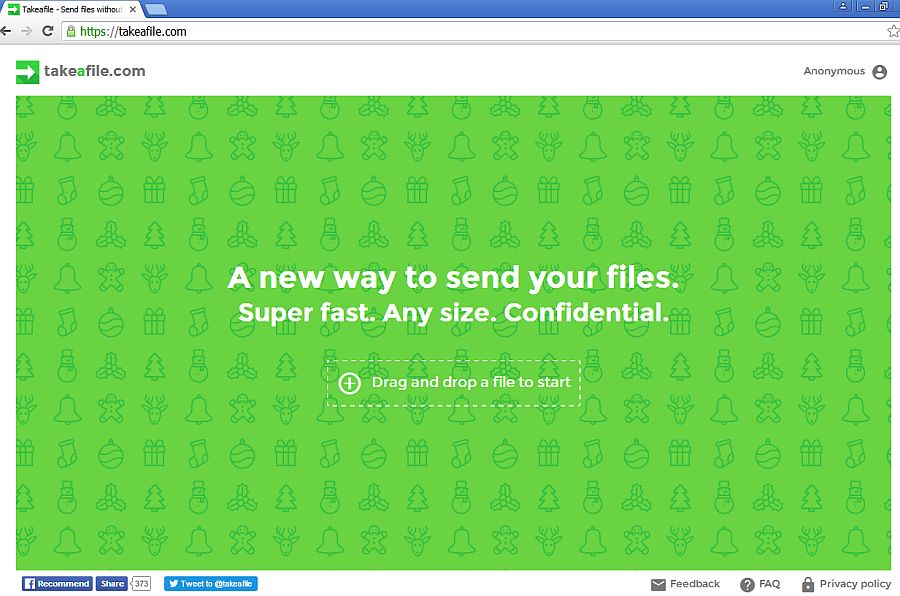
Когда вы укажете файлы появится уникальный URL-адрес, который нужно передать другу. Скопируйте его, а затем передайте его по электронной почте или чату.
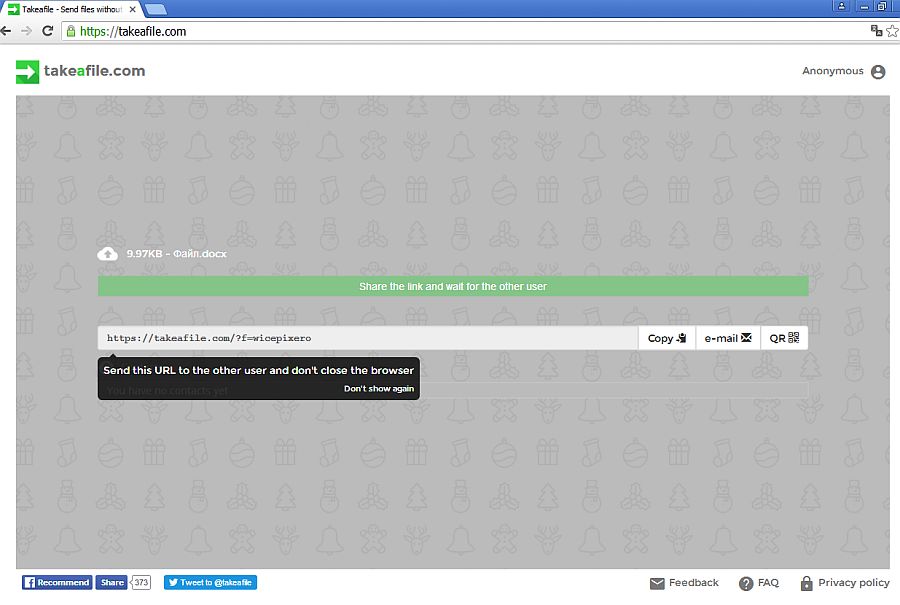
Важно. Не выходите с сайта Takeafile, иначе ссылка потеряет силу.
После того, как друг откроет ссылку начнется подключение между вашими компьютерами. Через некоторое время дело доходит до передачи данных. Файлы передаются напрямую с одного компьютера на другой. Поэтому не выходите со страницы и не отключайте подключение по интернету.
Плюсом этого решения является то, что информация в больших объемах передается непосредственно с «точки А в точку В». Основным недостатком является то, что отправитель и получатель должны быть в это время связаны друг с другом на сайте. Здесь нет возможности передать кому-то файл «про запас», так чтобы он мог скачать его через несколько дней. Это решение для людей, которые хотят быстро передавать данные непосредственно с одного компьютера на другой.
Способ 3: облачное хранилище Dropbox, OneDrive или Google Drive
Если вы не хотите использовать менее известные сервисы, в которых нет возможности контроля за своими данными, то лучше воспользоваться облачными хранилищами данных. Файлами, которые вы загрузили в облако Dropbox, OneDrive, Google Drive (или другой подобный сервис) можно делится со своими знакомым довольное длительное время и когда они их скачают, можно заблокировать или полностью удалить из своего облака.
Конечно, каждое облачное хранилище имеет свой собственный интерфейс, так что процесс может выглядеть по-разному в зависимости от того, пользуетесь ли вы Dropbox, OneDrive или Google Drive. Тем не менее, процесс использования очень похож – мы передаем файл в облако, затем нажимаем по нему правой кнопкой мыши и выбираем пункт «получить ссылку для совместного использования». Посмотрите, как передать файл большого размера на примере Dropbox.
Файл можно синхронизировать любым способом – если вы используете клиента Dropbox в Windows, просто поместите его в каталог синхронизации, чтобы передать в облачное хранилище. Если вы пользуетесь облаком в основном в браузере, просто войдите на сайт и перетащите файл в окно Dropbox, чтобы его передать.
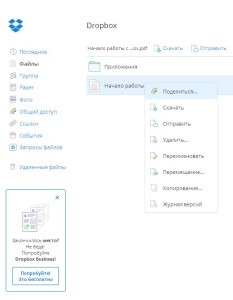
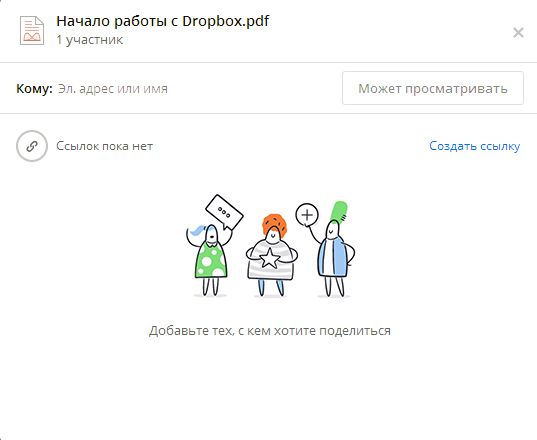
Теперь можно отправить файл кому-либо на адрес электронной почты – для этого впишите его адрес и нажмите на кнопку «Может просматривать». Если вы хотите получить ссылку, кликните на «Создать ссылку» и отправьте ее знакомому, например, с помощью электронной почты.
В сегодняшней статье хочу рассказать об известных мне способах передачи больших файлов через интернет. Более подробно я остановлюсь на самом, по моему мнению, простом для пользователей способе – использование файлообменных сервисов . Думаю вы со мной согласитесь, что если у человека в редких случаях возникает необходимость по-быстрому переслать кому-либо определенный файл, то ему не обязательно знать, как поднять свой собственный ftp-сервер.
Способы передачи файлов в интернете:
1. Использование специальных файлообменных сервисов
Файлообменник (файл-хостинг, файлопомойка) – это интернет-ресурс, предоставляющий пользователям место для хранения их файлов с возможностью доступа к ним через веб-интерфейс. Отправителю необходимо найти на своем компьютере нужный файл и загрузить его на файлообменник. После этого он получает ссылку на скачивание данного файла, которую должен отправить получателю (сделать это можно как угодно: по электронной почте, по скайпу, через социальные сети и т.д.). Получатель переходит по этой ссылке и скачивает с обменника данный файл себе на компьютер.
Более подробно о различных файлообменниках я расскажу чуть ниже.
2. Передача по электронной почте
Как передать большой файл по почте, я описывал в . Считаю, это не самый удобный способ. Перед отправкой файл придется разделить на части с помощью специальных программ. Получателю нужно будет его собрать. Притом сам процесс передачи может идти очень долго в зависимости от размера файла.
3. Поднятие на своем компьютере ftp-сервера
На самом деле “поднять” собственный ftp-сервер, чтобы люди могли скачивать файлы с вашего компьютера, не так уж и сложно, как может показаться. Но нужно понимать, что для того, чтобы файлы были всегда доступны для скачивания — ваш сервер всегда должен быть включен. По данной теме я планирую опубликовать отдельную статью.
4. Передача через интернет-мессенджеры
Использовать Skype, ICQ, QIP для передачи маленьких файлов очень удобно. Но пересылать большие файлы я бы таким способом не стал. Это довольно медленно и ненадежно.
5. Использование программ Ammyy Admin, TeamViewer, Hamachi
Основное предназначение перечисленных программ, конечно, не передача файлов. и TeamViewer
используются для удаленного управления компьютером, а Hamachi
– для построения виртуальной частной сети (VPN). Но при этом функция передачи файлов с одного компьютера на другой в них присутствует. Пользоваться программами очень удобно и просто, но файлы большого объема я бы таким способом передавать тоже не стал.
__________________________________________________________________________________
Ну а теперь, как и обещал, подробнее о различных файлообменных сервисах . Я выделил несколько типов бесплатных файлообменников, которыми есть смысл пользоваться.
1. Первый тип – это облачные хранилища данных с обязательной регистрацией. Т.е. чтобы пользователь мог загрузить файл на данный сервис — он должен иметь в нем свой аккаунт. Сюда относятся всем известные сервисы Яндекс.Диск , Облако Mail.Ru , Google Диск , Dropbox .
Данные сервисы позволяют пользователю размещать свои файлы на удаленных серверах, используя веб-интерфейс браузера , либо при помощи программы-клиента . При установке клиентского программного обеспечения на компьютере создается синхронизируемая папка. Т.е. всё, что пользователь кладет в эту папку, автоматически загружается в “облако” и будет доступно с любого другого устройства.
Лично мне очень нравится Яндекс.Диск . Всё на русском языке; сервис полностью бесплатный; файлы хранятся неограниченное время. Изначально предоставляются 3 Гб пространства, которые легко можно расширить до 10 Гб. А если приглашать присоединиться к сервису своих друзей, то можно увеличить доступное пространство вообще до 20 Гб.
Многие читатели блога наверно заметили, что файлы для скачивания я размещаю именно на этом сервисе. Про Яндекс.Диск у меня даже есть .
2. Второй тип — так называемые условно-бесплатные файлообменники. Я их не очень люблю и стараюсь не загружать на них свои файлы. Это всем известные ресурсы RapidShare , DepositFiles , Letitbit , Turbobit и многие другие. Они позволяют пользователю бесплатно загрузить свой файл и получить ссылку на скачивание. А вот человеку, скачивающему этот файл (получателю), на данных ресурсах настойчиво предлагается заплатить за Gold-аккаунт. Это позволит скачивать файлы на быстрой скорости, без ожиданий и вообще сулит еще много чего хорошего.
Если же отказаться от покупки такого аккаунта, то скачивать все равно будет можно. Вот только происходить это будет на низкой скорости; начала загрузки придется ждать определенное время (1-2 минуты); нужно вводить капчу, смотреть рекламу и ориентироваться в зачастую неудобном интерфейсе. К тому же некоторые файлообменники определяют пользователей по их IP адресу. Это означает, что если ваш провайдер выдает вам “серый IP”, то иногда вы можете столкнуться с подобным сообщением: “В настоящее время с вашего IP адреса уже идет скачивание” . В такой ситуации скачать нужный файл вам удастся, приобретя платный аккаунт, либо подождав какое-то время.
3. Есть третий тип файлообменников, которые я считаю самыми удобными. Они не требуют никакой регистрации, абсолютно бесплатные и имеют понятный любому человеку интерфейс. Файлы на них будут храниться, конечно, не бесконечно, но ведь у нас задача – передать их, а не хранить.
Я хочу представить вам небольшой список неоднократно проверенных мною файл-хостингов, которые позволяют загрузить файлы различного объема. Пользуйтесь на здоровье!
wikisend.com
Сервис позволяет загрузить файл объемом до 100 Мб.
sendspace.com
Сервис позволяет загрузить файл объемом до 300 Мб.
files.webfile.ru
Сервис позволяет загрузить файл объемом до 350 Мб.
Срок хранения 7 дней после последнего скачивания.
filedropper.com
Сервис позволяет загрузить файл объемом до 5 Гб.
Срок хранения 30 дней после последнего скачивания.
dropmefiles.com
Сервис позволяет загрузить файл объемом до 50 Гб.
Срок хранения можно задать самому (1 скачивание, 7 дней, 14 дней).
В наше время, чтобы передать даже большой файл на другой компьютер - не обязательно ехать к нему с флешкой или дисками. Достаточно того, чтобы компьютер был подключен к интернет с неплохой скоростью (20-100 мбит/с). К слову сказать, большинство провайдеров на сегодняшний день такую скорость и предоставляют...
В статье рассмотрим 3 проверенных способа, как можно передавать большие файлы.
Прежде чем отправлять файл или даже папку, ее необходимо заархивировать. Это позволит:
1) Уменьшить размер передаваемых данных;
2) Увеличить скорость, если файлы мелкие и их много (один большой файл копируется куда быстрее, чем много мелких);
3) На архив можно поставить пароль, чтобы если скачает кто-то посторонний, не смог его открыть.
Вообще, как можно заархивировать файл, была отдельная статья: . Здесь же мы рассмотрим, как создать архив нужного размера и как на него поставить пароль, чтобы его смог открыть только конечный адресат.
Для архивирования воспользуемся популярной программой WinRar.
Первым делом щелкаем по нужному файлу или папке правой кнопкой и выбираем опцию "добавить в архив".

Если вы в дальнейшем планируете архив копировать на сервисы, которые принимают файлы определенного размера, стоит тогда ограничить максимальный размер получаемого файла. См. скриншот ниже.
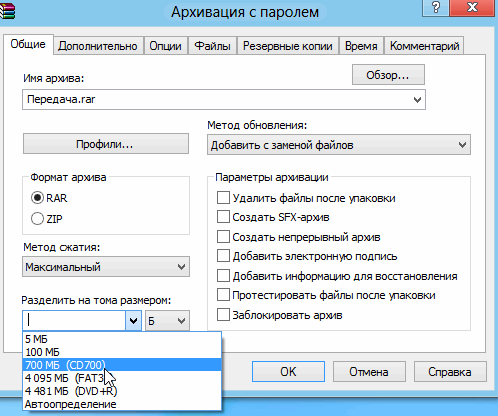
Для установки пароля , перейдите во вкладку "дополнительно" и нажмите кнопку "установить пароль".
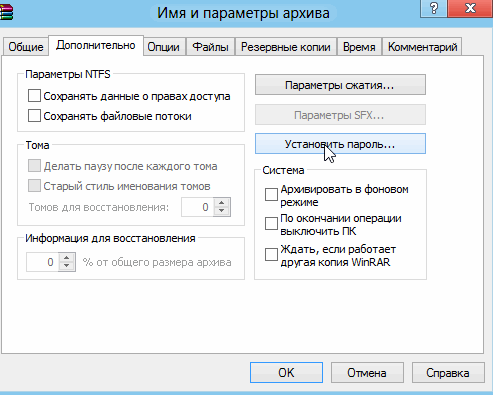
Вводите два раза одинаковый пароль, так же можете поставить галочку напротив пункта "шифровать имена файлов". Эта галочка не позволит тем, кто не знает пароль, узнать какие файлы находятся в архиве.
![]()
2. Через сервис Яндекс-диск, Ifolder, Rapidshare
Наверное, одним из самых популярных способов передачи файла - являются сайты, предоставляющие возможность пользователям закачивать и скачивать с них информацию.
Очень удобным сервисом в последнее время стал Яндекс-диск . Это бесплатный сервис, предназначенный не только для обмена, но и для хранения файлов! Очень удобно, теперь с редактируемыми файлами вы можете работать и из дома и с работы и где угодно, где есть интернет, и вам не нужно носить с собой флешку или другие носители.
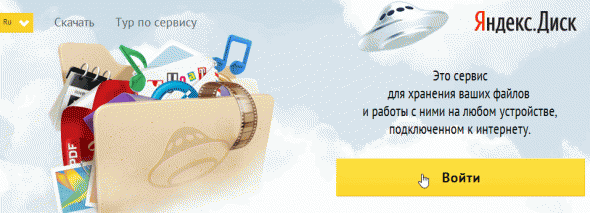
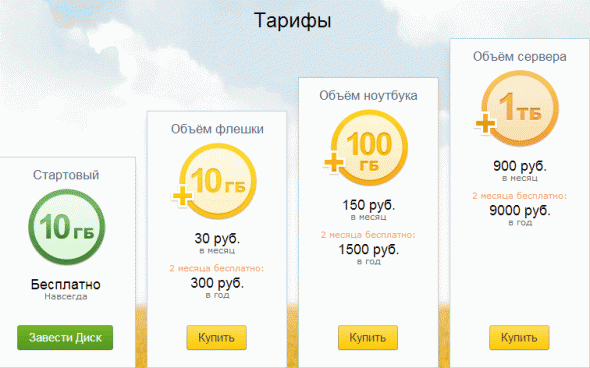
Место предоставляемое бесплатно равняется 10 гб. Для большинства пользователей это более, чем достаточно. Скорость скачивания тоже на весьма достойном уровне!
Позволяет разместить у себя неограниченное количество файлов, правда, размер которых не превышает 500 мб. Для передачи больших файлов, можно их разбить на части во время архивирования (см. выше).
В целом весьма удобный сервис, скорость скачивания не режется, на доступ к файлу можно установить пароль, есть панелька для управления файлами. Рекомендуется к ознакомлению.
Весьма не плохой сервис для передачи файлов, размер которых, не превышает 1,5 гб. Сайт работает быстро, выполнен в стиле минимализма, поэтому вас ничто не будет отвлекать от самого процесса.
3. Через программы Skype, ICQ
Сегодня очень популярны программы для мгновенного обмена сообщениями по интернету: Skype, ICQ. Наверное, они бы не стали лидерами, если бы не предоставляли пользователям и немножко другие полезные функции. Применительно к данной статье и та и другая программа позволяют обмениваться файлами между своими контакт листами...
Например, чтобы передать файл в Skype , щелкните правой кнопкой мышки по пользователю из контакт-листа. Далее выберите в появившемся списке "отправить файлы". Затем вам остается лишь выбрать файл на своем жестком диске и нажать кнопку отправить. Быстро и удобно!
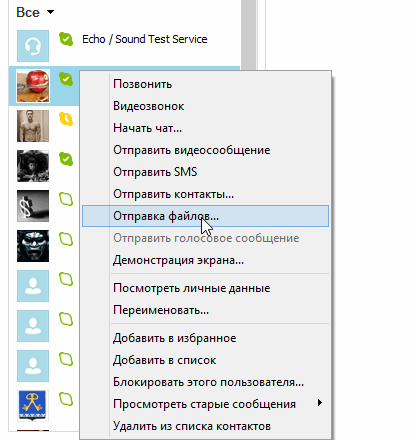
4. Через P2P сети
Очень простой и быстрый, да и к тому же не устанавливающий совершенно никаких ограничений на размер и скорость передачу файлов - это обмен файлами через P2P!
Для работы нам понадобиться популярная программа StrongDC. Сам процесс установки стандартный и ничего сложного в нем нет. Лучше затронем более подробно настройку. И так...
1) После установки и запуска, вы увидите следующее окно.
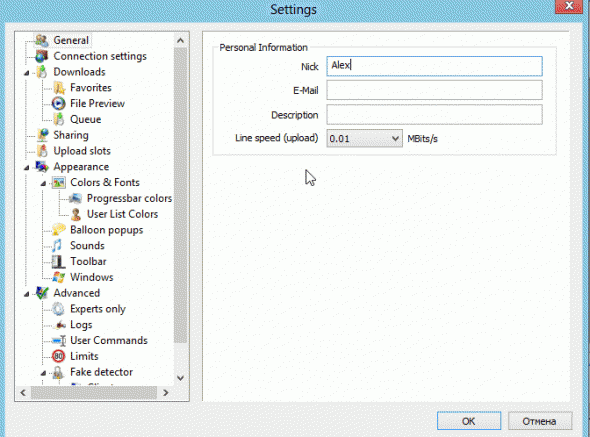
Вам нужно ввести свой ник. Желательно ввести ник уникальный, т.к. популярные 3-х - 4-х символьные ники уже заняты пользователями и вы не сможете соединиться с сетью.
2) Во вкладке Downloads укажите папку, куда будут скачиваться файлы.
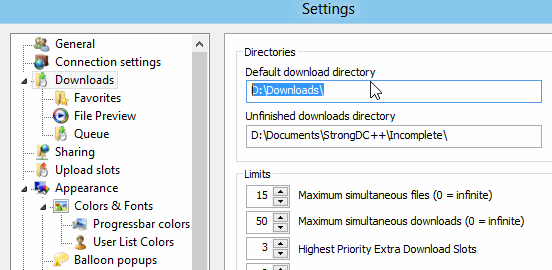
3) Этот пункт очень важен. Зайдите во вкладку "Sharing" - здесь будет указано, какие папку станут открыты для скачивания их другими пользователями. Будьте аккуратны и не откройте какие-нибудь персональные данные.
Разумеется, чтобы передать файл другому пользователю, его нужно сначала "расшарить". А затем отписаться второму пользователю, чтобы он скачал нужный ему файл.
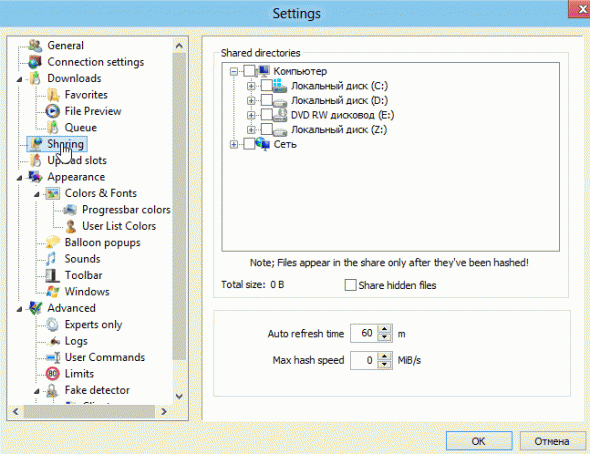
4) Теперь на нужно соединится с одной из тысячи сетей p2p. Самый быстрый - это нажать на кнопку "Public Hubs" в меню программы (см. скриншот ниже).
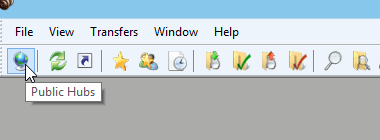
Затем зайти в какую-нибудь сеть. Кстати, в программе будет отображаться статистика, сколько общий объем расшаренных файлов, сколько пользователей и пр. В некоторых сетях есть ограничения: например, чтобы зайти в нее, вам нужно расшарить не менее 20 гб информации...














