Какая программа читает формат rar. Что такое архивы? Как они создаются? Как настроить программу Winrar?
Открыть файл rar, файл zip, а также другие архивы возможно с помощью специальной программы, называемой архиватором.
Расширение rar или zip говорит о том, что файл является архивом, и был создан архиватором.
Архивы с расширениями rar и zip – наиболее распространённые, есть ещё десятки других, которые тоже иногда встречаются, например 7z, ace, apk, tar, lzh, tgz.
Архиватор незаменим, когда нужно переслать куда-нибудь несколько папок с данными. В процессе упаковки осуществляется ещё и , в итоге файлы в архиве занимают меньше места, но все файлы сжимаются по-разному, текст – лучше, видео – хуже.
Сжатие позволяет существенно уменьшить объем файлов, чтобы можно было быстрее их передать другому пользователю. Однако у получателя архива может возникнуть вопрос - как открыть файл rar.
Программ-архиваторов довольно много, есть платные и бесплатные, познакомимся с четырьмя довольно популярными вариантами.
Программы для открытия файлов RAR, ZIP и других архивов
Перечисленные программы распространяются бесплатно, кроме WinRAR, где лицензия условно-бесплатная. Умеют работать с разными типами сжатия данных, среди которых есть как универсальные форматы (RAR, ZIP), так и методы собственной разработки – например, 7z для 7-Zip.
Bandizip
Свободный архиватор для Windows и MacOS. Кроме rar, поддерживает более двух десятков форматов. Интегрируется в проводник, позволяя создавать архивы через контекстное меню папки.
Среди других достоинств:
- Предпросмотр перед извлечением файла из архива.
- Проверка файлов на ошибки.
- Использование всех ядер процессора, что дает существенный прирост скорости чтения и архивирования.
- Поддержка 35 языков.
Среди недостатков Bandizip можно отметить неумение создавать архивы rar. То есть открыть файл rar можно, но если Вы захотите заархивировать его обратно, то придется использовать другой алгоритм сжатия.
Тем не менее, это очень хороший архиватор, я пользуюсь именно им. В отдельной статье можно .
С официального сайта программу можно скачать.
7-Zip
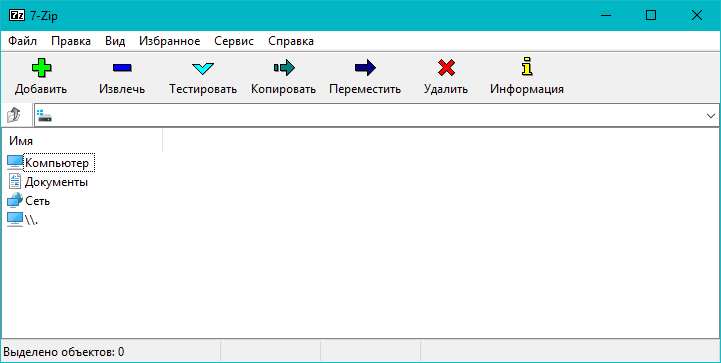 Еще один достаточно популярный архиватор, который распространяется бесплатно и предлагает высокую степень сжатия.
Еще один достаточно популярный архиватор, который распространяется бесплатно и предлагает высокую степень сжатия.
Достоинства программы:
- Работа с большим количеством форматов чтения и архивирования.
- Возможность точно настроить алгоритмы сжатия.
- Хороший уровень сжатия.
- AES-шифрование для ZIP и 7z.
К недостаткам 7-Zip можно отнести отсутствие переведенной на русский язык справки.
B1 Free Archiver
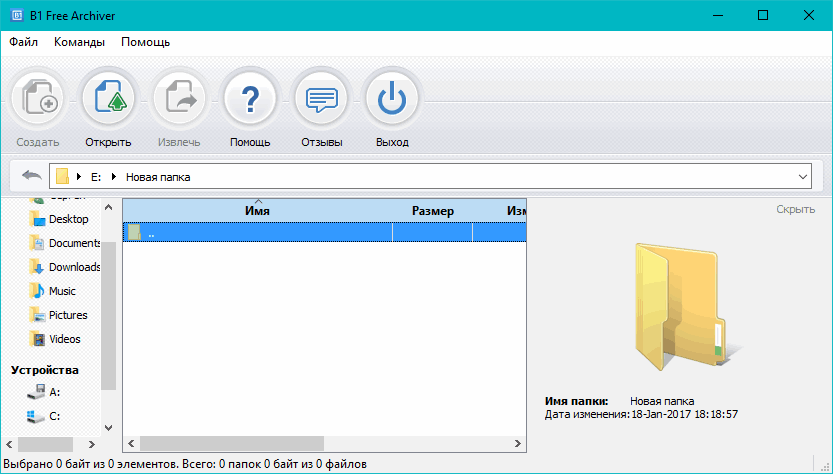 Этот архиватор уступает в известности 7-Zip и WinRAR, но с открытием архивов справляется ничуть не хуже. B1 Free Archiver распространяется бесплатно и предлагает простой алгоритм распаковки. По умолчанию после установки программы происходит ассоциация файлов и в дальнейшем все архивы автоматически открываются через B1 Free Archiver.
Этот архиватор уступает в известности 7-Zip и WinRAR, но с открытием архивов справляется ничуть не хуже. B1 Free Archiver распространяется бесплатно и предлагает простой алгоритм распаковки. По умолчанию после установки программы происходит ассоциация файлов и в дальнейшем все архивы автоматически открываются через B1 Free Archiver.
Среди других достоинств:
- Кроссплатформенность: Windows, Linux, MacOS, Android.
- Поддержка двух десятков форматов.
- Возможность разделить архив на части с удобным размером и установить пароль (данная опция присутствует во всех программах).
- Привлекательный и простой интерфейс.
Среди недостатков B1 Free Archiver можно выделить небольшое количество форматов, в которые можно сохранять добавленные в архив данные, а также невысокую, по сравнению с конкурентами, скорость сжатия. Что же касается непосредственно решения вопроса, как открыть файл RAR, то здесь никаких проблем не возникнет.
WinRAR
![]() WinRAR – архиватор, известный многим пользователям Windows. Программа распространяется по условно-бесплатной лицензии. Однако после окончания пробного не появляется никаких ограничений, только при каждом запуске выводится сообщение, что неплохо бы заплатить.
WinRAR – архиватор, известный многим пользователям Windows. Программа распространяется по условно-бесплатной лицензии. Однако после окончания пробного не появляется никаких ограничений, только при каждом запуске выводится сообщение, что неплохо бы заплатить.
Но конечно, лучше не нарушать условия лицензионного соглашения и купить программу по окончании пробного периода. Либо воспользоваться какой-либо бесплатной программой из представленных выше.
Загрузить нужную версию на нужном языке лучше с официального сайта .
Достоинства WinRAR:
- Чтение и разархивирование большого количества форматов.
- Кроссплатформенность – Windows, MacOS, Linus, Android, FreeBSD.
- Поддержка многоядерности процессора, увеличивающая скорость чтения и создания архива.
Недостатки у WinRAR – программа платная;
ограниченное количество форматов, в которое можно выполнять архивирование: RAR, RAR5, ZIP.
Это всё, перечислять все программы-архиваторы нет никакого смысла. От себя советую поставить первую по списку программу – .
Прошло не так уж много времени с тех пор, когда дисковое пространство нужно было ценить и беречь. Жёсткие диски тогда были маленькой ёмкости и стоили баснословных денег, впрочем, как и компьютеры вообще. Сети передачи данных также не обладали большой пропускной способностью , так что приходилось дорожить чуть ли не каждым килобайтом. Тогда пользователи безжалостно удаляли ненужные или устаревшие данные, а для передачи другим людям тщательно отбирали файлы и документы. Именно тогда для удобства и экономии пространства были разработаны программы-архиваторы.
Для экономии дискового пространства некоторые файлы приходится сжимать
Они сразу стали необходимой вещью на компьютере мало-мальски грамотного пользователя. С приходом графического окружения в операционные системы они также эволюционировали, обзавелись интерфейсами и опять-таки вошли в «джентльменский набор», причём не только для «продвинутых», но и для самых обычных людей. В зависимости от используемого алгоритма сжатия, которых в мире действительно много, они создают из файлов архив с соответствующим разрешением. В ОС Windows по умолчанию встроена возможность, например, открывать сжатые Zip-папки и создавать их; однако сторонние решения всё же отличаются более высокой эффективностью и скоростью работы.
Работа с архивами
Чтобы создать архив ZIP, вам даже не нужно устанавливать приложения. Как мы уже упомянули, такая функциональность есть в Windows «из коробки». Нажмите правой кнопкой мыши на каталоге, который хотите добавить в архив, и выберите «Сжать». Появится прогресс-бар, и в текущем каталоге появится файл с расширением Zip. Чтобы разархивировать его обратно на свой компьютер, снова щёлкните правой кнопкой и выберите одноимённый пункт. Файл архива можно копировать, пересылать по электронной почте или записывать на компакт-диск или флешку. Суть в том, что алгоритм сжатия, с помощью которого запаковывается этот архив, уменьшает занимаемое им на жёстком диске место. Но надо сказать, что Zip так и не стал стандартом де-факто, так как у него есть достаточно сильный конкурент. Правда, для пользователя он немного сложнее, так как открыть архив Rar без специальной программы не получится, придётся ставить дополнительный софт. Этот формат проприетарный для архиватора WinRar, используемого очень многими по всему миру. Как и Zip, он сжимает файлы и папки, встраивается в контекстное меню Windows, разве что его интерфейс чуть более сложен. Дело в том, что для создания архива нужно будет указать некоторые параметры, например, куда именно на компьютере сохранить получившийся файл, степень сжатия, размер файлов, если вы хотите получить несколько архивов, и пароль, который потом при распаковке нужно будет ввести. Надо сказать, что это достаточно действенная защита для ваших данных, потому что без этого пароля архив просто не откроется.
Вообще, для создания Zip-файлов и их разархивирования есть и другие программы, кроме встроенного в ОС. Это, например, WinZip, который также весьма популярен. Но в последние годы есть другие решения, они быстро и планомерно завоёвывают рынок. Мы имеем в виду 7Zip, кроссплатформенный архиватор с открытым исходным кодом. Его можно бесплатно загрузить с официального сайта под все распространённые операционные системы, и он может работать с подавляющим большинством архивов. Он также встраивается в контекстное меню, так что для рядового пользователя его использование не представляет трудностей. Так как открыть файл Rar или Zip можно не только специальными программами, но и 7Zip, как и, собственно, создать эти архивы, он быстро стал популярным решением для множества людей. Дело в том, что он бесплатен, так как разрабатывается под лицензией GNU/GPL, поэтому он стал отличной альтернативой коммерческим продуктам. А его способность работать ещё и с такими экзотическими для рядового пользователя форматами, как gzip, bzip2 или tar, линуксовыми форматами только добавляет ему преимуществ. Чтобы провести настройку архиватора для работы с любым типом сжатых файлов, запустите его рабочее окно от имени администратора из контекстного меню, выберите «Настройки» и, поставив нужные галочки, нажмите ОК. Теперь любой объект с привязанным таким образом разрешением будет по умолчанию открываться в этой программе.
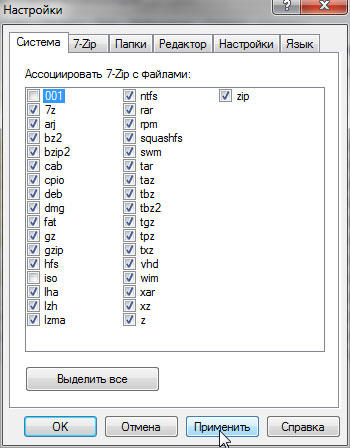
Таким образом, распаковка архива на свой компьютер для пользователя, как правило, сводится к щелчку по нему правой кнопкой мыши и выбору строчки в меню. Подавляющее большинство таких файлов просто сжаты, без сегментирования или защиты паролем, так что вы свободно можете их открыть. Если вы выбрали пункт «Открыть с помощью программы», как бы она ни называлась, в левой верхней части её окна есть кнопка «Извлечь». В этом окне вы можете выбрать, какие именно файлы и папки из содержимого архива распаковать на компьютер, так как, возможно, вам оно не нужно полностью. Для этого выделите их и уже после этого нажмите на «Извлечь». Программа спросит вас, куда именно нужно разархивировать эти файлы. Другой вариант, как мы уже говорили, выбрать в контекстном меню пункт «Извлечь сюда», тогда распаковка будет проведена в текущем каталоге, а программа не будет показывать вам своё рабочее окно.
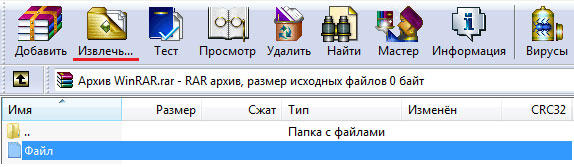
Так как открыть файл Rar или Zip с помощью одной из вышеописанных программ можно буквально парой щелчков мыши, они весьма популярны среди пользователей. Помимо одиночных файлов, они способны обрабатывать также архивы, разбитые на набор папок, извлекать объекты выборочно и запароливать сжатые папки. Это гораздо удобнее, чем на заре развития компьютерных технологий, когда открывать такие папки нужно было через консольные команды.
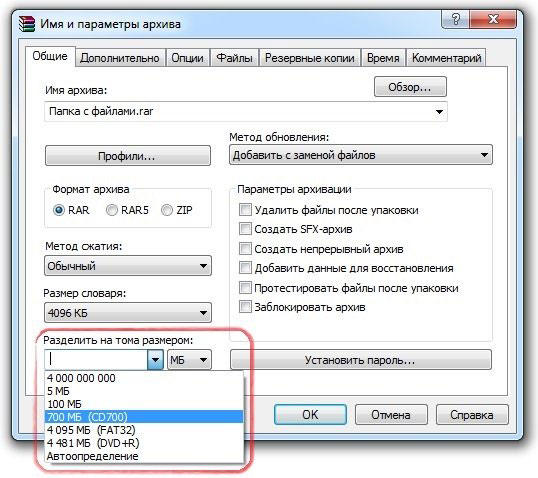
Заключение
Использование архиваторов для современного пользователя не представляет никаких проблем благодаря продуманным графическим интерфейсам . Неважно, какую именно программу вы используете, их работа выстроена по схожим принципам, а интеграция с контекстным меню операционной системы и вовсе снимает необходимость изучать рабочие окна.
Привет, дорогие друзья. Сегодня мы займемся повышением компьютерной грамотности. Более точно — я покажу как открыть файлы с расширением rar и как заархивировать файл с помощью программы WinRAR.
Как открыть архивированные файлы? — это один из самых популярных вопросов, который я получаю от подписчиков и покупателей моих обучающих курсов. Естественно, формулировки бывают разные, но смысл сводится к тому, что многие люди еще не научились использовать архиваторы и, соответственно, не умеют работать с данными, спрятанными в архив.
Я решил, что будет логичнее сделать один раз подробную статью в блоге, чем каждый раз индивидуально рассказывать о том, как открыть файл RAR. Если вы воспринимаете видео лучше, чем текст, то посмотрите ролик и вам все станет понятно, под видео я продублировал весь урок в текстовом формате.
Программа для открытия RAR файлов
Для открытия таких архивов можно использовать несколько вариантов архиваторов, их обзор я приводил , но, лучше всего, применять WinRar. Программу создал тот же человек, который придумал и сам алгоритм сжатия, так что лучше всего использовать ее. Программа бесплатная, так что качать рекомендую последнюю версию с официального сайта. Версии WinRar есть на многих языках, скачивайте ту, что вам нравится – скачать Winrar .
Когда я готовил статью, сайт разработчиков открывался немного криво — промотайте вниз страницу, чтобы увидеть там ссылки на скачивание.

Как настроить программу Winrar?
После скачивания файла запустите его. В процессе установки нужно будет лишь согласиться с лицензионным соглашением и все. Как только программа будет готова она откроет окно настройки, в котором нужно будет поставить нужные галочки. В принципе, я оставляю все как есть по умолчанию.

Ассоциировать WinRar с – этот блок показывает, какие файлы будут открывать автоматически этой программой. Там где галочки нет, автоматически открываться не будет. Все галочки ставить не обязательно, так как открыть файл ISO или JAR мы всегда сможем вручную.
Интерфейс – отвечает за создание ярлыков программы в разных местах. Я и тут все оставляю по умолчанию, так как открытие программы требуется очень редко, так как она встраивается в оболочку и работает как плагин ( я писал о плагинах).
Интеграция с оболочкой Windows – как я уже написал, WinRar встраивается в операционную системы и тут мы выбираем, как именно это будет сделано. Я делаю в точности как на картинке.
Теперь разберемся, как работает программа.
Как открыть файл RAR с помощью WinRar?
Есть два способа того, как открыть WinRar-ом файл RAR.
Вариант 1.
Клик правой кнопкой мыши по нужному файлу. Мы видим список возможных действий с файлом. В этом списке есть 3 пункта, относящиеся к архиву.
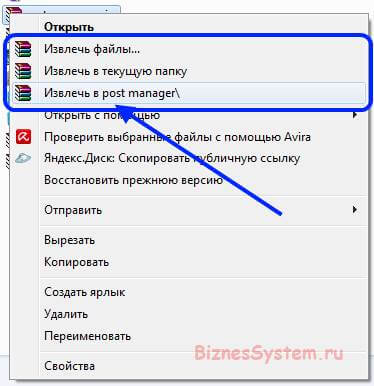
«Извлечь файл» открывает подробное меню, в котором можно указать любой путь для извлечения файлов архива.
«Извлечь файл в текущую папку» , соответственно, распаковывает все файлы в ту же папку, в которой находится архив. Не рекомендую это делать, если ваш RAR файл находится на рабочем столе или в какой-либо папке с большим количеством других файлов. Извлеченные файлы могут потеряться среди других
«Извлечь файл название архива\» — в моем примере post manager. На мой взгляд, это самый удобный вариант. Все файлы из архива аккуратно попадают в одну общую папку.
Всё – все нужные вам данные извлечены, и вы можете ими пользоваться. В 90% случаев я делаю именно так.
Вариант 2
Двойной щелчок левой кнопкой мыши по RAR файлу (также как вы запускаете любой другой файл). Открывается окно программы, напоминающее проводник. В этом окне вы можете переходить по папкам и файлам, которые спрятаны в архиве и, даже, запускать их. Это бывает нужно в тех случаях, когда в архиве много файлов, а вам нужен какой-то один.

Помните, в начале статьи я сказал, что программа бесплатная. Так вот, на самом деле, WinRar условно бесплатная программа. Это значит, что можно купить лицензию, но можно обойтись и без нее. Функции лицензионной копии ничем не отличаются от бесплатной тестовой. Единственное отличие – это окно, предлагающее купить лицензию (оно начнет появляться через 40 дней использования). Никаких ограничений на работу это окно не накладывает, просто закрываете его и все – пользуетесь программой дальше.
Ну, что ж, открывать файлы архива вы научились, но это не все. может создавать такие архивы и я вас научу это делать легко и быстро.
Как пользоваться WinRar для создания архива?
Упаковать файл в архив можно с помощью той же программы – WinRar. Делается это также просто, как и извлечение из архива. Упаковать можно как отдельные файлы, так и целые папки и, даже, группу папок и файлов одновременно.
Для этого выделяете нужные файлы левой клавишей мыши и кликаете правой кнопкой мыши по выделенным объектам.

В открывшемся меню есть 4 пункта, относящиеся к работе архиватора. Обычно используются только 2 первых. Начну со второго, так как он проще, и я использую его чаще.
Добавить в архив «название архива»
Вместо фразы «Название архива» автоматически подставляется название выделенного вами файла или папки, в которой находятся выбранные файлы.
Достаточно просто выбрать этот пункт и программа начнет упаковку данных – никаких дополнительных настроек делать не придется. На выходе вы получите файл с расширением.rar и названием, которое было показано ранее. Файл будет лежать в той же папке, в которой находятся все исходные материалы.
Добавить в архив…
Этот вариант приходится использовать, если вы хотите придать создаваемому вами архиву, какие-то специальные функции. Сейчас я расскажу о них подробнее. После выбора пункта добавить в архив у вас откроется вот такое окно:

В самом верху вы можете задать нужное вам имя архива, оно может отличаться от предлагаемого по умолчанию, также, нажав на кнопку «обзор» вы можете изменить место, куда сохранится созданный архив.
Настройка параметров архива
ZIP – это тоже формат архивного файла. Его достоинство в том, что.zip файлы читаются очень многими программами и сервисами без установки дополнительных программ, в частности, Windows может работать с ним даже без WInRar. Но степень сжатия у этого формата намного хуже.
RAR5 появился только что, с выходом пятой версии архиватора. Я им еще не пользовался, поэтому, сказать ничего не могу. Пока не использую, так как я не уверен в его совместимости со старыми версиями архиваторов.
RAR стоит по умолчанию – его и применяйте.
После выбора формата нужно выбрать метод сжатия. В выпадающем списке все понятно – сильнее сжатие – дольше будет идти обработка файлов, скоростной метод сжатия сделает размер файла чуть больше.
Размер словаря я оставляю по умолчанию.
Разделить на тома размером – эта функция позволяет разделить конечный архивный файл на несколько частей, они будут помечены как part1, part2 и т.д. Нужно это бывает в тех случаях, когда:
- конечный архивный файл очень велик и, например, не помещается на вашу флешку
- вам нужно нарезать файлы на CD или DVD диски, а объем данных больше чем вмещается
- если вы используете 32-х разрядную операционную систему, то файлы не должны превышать объем 4 ГБ, больше она не видит.
Одним словом – нужно порезать файл – задайте размеры кусков, которые вам нужны.
Задать можно стандартные размеры из выпадающего списка или ввести число в окошко, а справа выбрать б, кб, Мб, Гб. Если не очень разбираетесь в единицах измерения информации, то , там я подробно расписал сколько в 1 гб мб и т.д.
В правой части окна идет настройка специальных возможностей
Метод обновления нужен в том случае, если у вас уже есть созданный архив и вы создаете обновленный с тем же названием. Если создаете файл RAR впервые, то не обращайте на этот пункт внимания, если архив с таким названием у вас уже есть, то выберете нужный способ замены или обновления файлов.
Параметры архивации – большинство пунктов тут понятны по названию, поэтому я остановлюсь лишь на тех, которые могут вызвать вопросы.
Что такое SFX? – эта функция позволяет создавать самораспаковывающиеся архивы. Если поставить чекбокс напротив нее, то на выходе вы получите не файл RAR, а файл EXE. Размер будет больше, но для распаковки такого архива не нужна будет программа архиватор. Если не установлен WinRar, то архив все равно распакуется.
Заблокировать архив – эта функция позволяет защитить архив от изменений. Извлечь из него файлы можно будет без проблем, а вот внести изменения внутри архива не получится.
Кнопка настройки – «установить пароль» . Если вам нужно защитить данные, вы можете задать пароль. В этом случае извлечь данные можно будет только после ввода пароля, который вы задали.
Какие файлы нужно архивировать?
На первый взгляд, может показаться, что нужно упаковывать для передачи все файлы, но это не так. Многие форматы данных уже максимально сжаты сами по себе, и уменьшить их размер с помощью архиваторов практически невозможно или сжатие будет минимальным, а времени на этот процесс уйдет очень много.
Нет смысла сжимать следующие файлы:
- файлы архивов – это логично, они уже сжаты.
- файлы с музыкой mp3, wma и т.д.
- файлы картинок jpg, jpeg, png и т.д.
- большинство видео файлов. Из исключений могу назвать только mp4 – этот формат, обычно, неплохо сжимается.
- файлы образов дисков iso, nrg и им подобные. Как правило, на диски записывают уже сжатые данные, поэтому, эффект от дополнительного сжатия будет минимальным.
Успехов, Дмитрий Жилин
Другие полезные статьи блога:

Файл RAR является популярным архивом, созданным разработчиком Евгением Рошалом, который хранит в себе сжатую информацию. Благодаря высокой степени сжатия на фоне основных аналогов, имеет широкое распространение в сети Всемирной паутины. Многие современные архиваторы, используют алгоритм данного расширения, потому как он признан одним из самых мощных и высокопроизводительных.
WinRAR - полезная и общепризнанная утилита, которая входит в лучшие условно бесплатные архиваторы. При помощи программы, можно легко распаковывать RAR файлы на вашем компьютере в рамках операционной системе Windows, а также Mac OS и Linux. Создание архивов, представляет из себя неотъемлемую часть развития технологий обмена данными.
На изначальном этапе своего формирования, форматом пользовались исключительно на платформе DOS. При помощи программного комплекса WinRAR, можно формировать как составные, так и многотомные архивные файлы, разбиваемые на требуемое количество частей. Подобные части являются файлами, обладающими расширениями от R00 и до.R99.
Расширение RAR можно открывать с использованием различного программного обеспечения, зачастую это ALZip, 7-Zip и подобные утилиты. Рассматриваемый тип файла, позволяет применять пароли на распаковку заархивированных данных и наделяет возможностью разделять объёмные файлы на компактные архивы с фиксированным размером. Учитывая массовое распространение архивов описываемой технологии, можно обратить внимание и на простые приложения, способные выполнять лишь функции распаковки сжатой информации.
В одной из предыдущих статей я рассказывал о расширениях файла. Теперь же хочу детализировать конкретное дополнение.rar, символизирующее архив. Из этой статьи вы узнаете, что такое архивный формат и как открыть файл.rar
Что такое архивы? Как они создаются?
Когда вы видите расширение файла, то устанавливаете его принадлежность к определенному типу данных. Если перед вами расширения типа.rar, это говорит о наличии архива. Архивом является которая сжата для экономии места на носителе. То есть по размеру эта копия в среднем на 30-40% может быть меньше, чем оригинал. И перед тем как открыть rar файл, происходит его извлечение до оригинального размера. Чтобы извлечь такой файл без потерь данных, нужна специальная программа-архиватор. Именно она занимается упаковкой оригинальных данных в архив и последующей их же распаковкой.
Чем открыть файл rar? Архиватором
Для начала нужно установить программу для архивации данных на винчестер ПК. Это можно сделать двумя бесконфликтными способами:
- скачать и инсталлировать какой-нибудь бесплатный упаковщик файлов на диск;
- приобрести платный архиватор и тоже установить его на компьютер.
Чаще пользователи рунета используют программы winrar и 7-zip. Я бы даже рекомендовал установить их совместно, чтобы получить расширенный набор всех возможностей архивации.
В процессе инсталлирования следуйте подсказкам программы-мастера. После установки запустите главный исполняемый файл приложения. Обычно на него указывает специальный ярлык рабочего стола.
Теперь вы можете видеть оконный менеджер наподобие проводника windows. Как открыть файл rar в нем? Нужно кликнуть по значку архивного файла дважды, и вы увидите внутреннее содержимое архива. При этом сжатые данные извлекаются во временную папку и доступны для просмотра.
Чтобы распаковать архивную копию в определенный каталог в менеджере winrar или 7-zip, нажмите правой кнопкой на ней и в выберите «извлечение файлов». Программа для архивации предложит вам выбрать каталог для распаковки архива и, если потребуется, некоторые дополнительные параметры извлечения.
В интерфейсе менеджера архивации выберите раздел и папку, куда вы хотите разархивировать выбранные файлы. Если нужно создать новый пустой каталог, просто пропишите его имя в пути извлечения, и программа создаст его автоматически.
Нажмите «применить» или «ок» (зависит от интерфейса рабочего архиватора). Начнется процесс извлечения архива, который и будет ответом на вопрос, как открыть файл rar. Затраченное время пропорционально размеру извлекаемого содержимого.
Я не раз подмечал, что очень шустро извлекает файлы больших размеров и.iso образы именно 7-zip. Поэтому, если открытие другими архиваторами занимает длительное время, попробуйте воспользоваться этим приложением, возможно, процесс пойдет с большим ускорением.
Как открыть файл rar через меню программы «Мой компьютер»?
Не всегда бывает удобно пользоваться встроенным интерфейсом архиватора. В этом случае прямо из проводника windows вызываем правой кнопкой мыши подменю команд и находим в нем что-то типа «извлечь в указанный каталог». Таким образом, установленный архиватор прописывает список своих команд в оболочку windows. Ну а дальше процесс аналогичен описанным выше действиям по извлечению архивов.
Дополнительные команды архивации
Как открыть файл rar с помощью вспомогательных команд? В том же проводнике вызываем контекстное подменю и, как правило, находим такие задачи архивации:
- Извлечь в папку с именем архива - создается рабочая подпапка с названием как у архива в текущей папке, и содержимое распаковывается туда.
- Извлечь в текущую папку - извлекаются данные архива в тот каталог, в котором вы находитесь сейчас. Никаких дополнительных подпапок не создается.
- Добавить к архиву - открывается оконный интерфейс, где вы можете добавить выбранные данные к существующей резервной копии.
- Добавить к…(имя архива) - добавляет выбранные данные в новую резервную копию, имя которой придумывает пользователь.














