Windows 7 наилучшая производительность
Удобство и степень комфорта при работе на современной компьютерной технике зависят от множества обстоятельств. Настроить Windows на максимальную производительность, невозможно не разбираясь в этом вопросе. Как минимум значимыми оказываются следующие факторы:
- Мощность устройств, входящих в состав компьютера.
- Установленная операционная система.
- Произведенные настройки операционной системы, например, — настройками Windows.
- Ресурсоемкость используемого программного обеспечения
- Сложность и объем повседневно решаемых задач.
- Сетевая активность пользователя или программного обеспечения.
- Тип компьютера: стационарный или переносной.
И многие другие нюансы, оставленные нами без внимания.
Далее будем считать, что мы имеем дело с Windows 7-ой версии – наиболее распространенной нынче версией операционной системы Microsoft. Поэтому некоторые дальнейшие рекомендации по ее настройке могут оказаться неактуальными для прочих версий, а другие, наоборот, имеют универсальный характер.
Операционная система имеет много компонент с разной степенью быстродействия. Следовательно, рассматривать их стоит по отдельности. Наша цель – получить максимально шуструю систему не меняя ничего в оборудовании. Итак, рассмотрим эти компоненты по порядку.
Работаем с жестким диском
Жесткий диск – один из узлов, наиболее ответственных за скорость работы. Дело в том, что как бы ни было организовано хранение данных на диске, ему не избежать фрагментации – ситуации, когда логически связанные между собой данные оказываются физически помещенными в разные области диска. В этом случае, считывающая головка диска совершает множество дополнительных операций по обнаружению требуемых фрагментов информации. Имеется способ избежать этого – произвести так называемую .
В Windows сделать это очень просто: выбираем значок любого из разделов в окне «Мой компьютер», щелкаем по нему правой кнопкой мышки и выбираем пункт меню «Свойства». В открывшемся окне переходим на вкладку «Сервис» и жмем там на кнопку «Выполнить дефрагментацию». Тут же на вкладке «Общие» имеется еще одна кнопка, позволяющая повысить производительность компьютера – кнопка «Очистка» диска. С ее помощью можно удалить все неиспользуемые и разбухшие в размере системные файлы, тормозящие работу пользователя.
Кроме встроенных в Windows инструментов, для увеличения производительности жесткого диска, можно применить и программы сторонних производителей. Например, пакет программ «Norton Disk Doctor»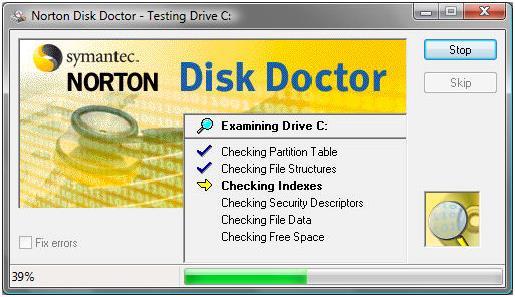
Избавляемся от лишнего
Очень часто Windows превращается пользователями в этакую свалку или лавку старьевщика. В системе установлено бешеное количество нужных и не нужных программ, оказывающих влияние на производительность. Любая настройка ОС оказывается бессильной, если в автозапуске обнаруживается масса хлама. Все это запускается при старте компьютера, отъедает оперативную память, конфликтует друг с другом за право обладания системными ресурсами и способно иногда повесить Windows немедленно после входа в систему.
В процессе работы не открывайте слишком много окон сразу. Если в данный момент вы не используете Интернет – закройте браузер. Один лишь FireFox способен «откусить» у системы половину оперативной памяти. Запускайте только то, с чем реально работаете, — остальные программы закройте. Это еще один полезный прием настроить производительность, ничего не настраивая. Культура правильной работы в Windows – вещь серьезная.
 Следующий прием касается отключения уже не ваших программ, а неиспользуемых системных. Windows содержит множество совершенно бесполезных вещей, функционирующих только благодаря попустительству со стороны пользователя. Они также влияют на производительность компьютера. Чтобы обеспечить максимальную производительность Windows – настраивать их не нужно – их нужно просто отключить.
В первую очередь это касается визуальных эффектов.
Следующий прием касается отключения уже не ваших программ, а неиспользуемых системных. Windows содержит множество совершенно бесполезных вещей, функционирующих только благодаря попустительству со стороны пользователя. Они также влияют на производительность компьютера. Чтобы обеспечить максимальную производительность Windows – настраивать их не нужно – их нужно просто отключить.
В первую очередь это касается визуальных эффектов.
Настройка производительности windows 7 - 10. Как она выполняется, от чего зависит и из чего состоит? Производительность или быстродействие windows 7 - 10 зависит не только от скорости работы процессора, оперативной памяти, жесткого диска и видеокарты, но еще и от загруженности системы. Загруженность системы определяется количеством одновременно работающих программ и количеством занятой оперативной памяти компьютера. Вы наверное уже заметили, что чем больше одновременно запущено программ, тем медленнее работает система в целом и каждая программа в отдельности. Это обусловлено тем, что процессор работает с каждой программой поочередно, в течении небольшого промежутка времени. Когда все программы будут обслужены, настает черёд первой. Так создаётся впечатление, что все программы выполняются одновременно. Но пока обслуживаются остальные первая стоит и ждет своей очереди.
Из этого следует, чем больше запущено программ, тем больше времени каждая программа находится в режиме ожидания . Следует еще не забывать, что кроме пользовательских программ, есть ещё и служебные программы, которых у виндовса начиная с 7 очень много. А у виндовса 10 так просто не меряно. В сравнении с windows xp, у которого при загрузке было всего 17 процессов, windows 7 уже просто монстр. При его загрузке в памяти обнаруживается больше 50 активных процессов. И важно помнить, что все служебные программы имеют больший приоритет выполнения, чем пользовательские программы. Следовательно чем больше служебных программ запущено, тем больше они отнимают процессорного времени и тем больше занимают памяти . Память служебные программы стараются занимать по приоритетности, то есть основную, а не в . Иначе бы система работала ну очень медленно.
Из-за того, что при включении компьютера загружается большое количество служебных программ, включается компьютер достаточно долго. Конечно же не все программы абсолютно необходимы. Поэтому напрашивается вывод: . И как следствие будет быстрее работать вся система в целом . Получается мы нашли ключ к настройке производительности windows 7 - 10. Остается выяснить, какие служебные программы можно отключить безболезненно. Дело осложняется тем, что служб и приложений очень много и большая часть их уже включена по умолчанию.
Рассуждая логически, можно предположить, что если у вас не установлено какое-то оборудование, то и активная служба для этого оборудования не нужна. Проблемой наверняка станет название служб и понимание, для чего какая предназначена. Но есть программы которые проверяют подключенное оборудование и сверяют необходимость служб, и предлагают выключить ненужное. Такая программа есть в антивирусном пакете "360 total security", описанном в статье . Скрывается она под кнопкой "Ускорение". После нажатия на эту кнопку выполняется проверка активных служб и приложений. Те, который можно абсолютно безболезненно отключить, предлагается отключить сразу, то есть они будут помечены для отключения. Остальные, которые можно отключить, но они могут понадобиться для выполнения каких либо нужные функции например автоматизации проверки или получения обновлений, будут в списке, но решение об отключении придется принимать вам самим.
Оптимизация только по тем пунктам, которые выбраны программой, даёт уже солидный прирост скорости загрузки, освобождает часть памяти, что в целом увеличивает быстродействие windows 7 - 10. Отключение всех рекомендованных служб и приложений приведет к очень быстрой загрузке компьютера примерно за 15-20 секунд. Следует не забывать так же о программах, находящихся в автозагрузке. Без особой надобности, не стоит устанавливать все подряд программы в папку автозагрузки. Так как каждая программа не только занимает место в памяти, но и отбирает процессорное время, а следовательно затормаживает работу компьютера.
У меня был случай, когда человек жаловался на медленную работу компьютера. Посмотрев его, было установлено, что только окон "Google Chrome" было открыто 120 штук, плюс ещё десятка три программ. Оказывается он открывал новые вкладки и не закрывал в надежде, что они могут понадобиться. Вот только разобраться в таком количестве окон с очень маленькими ярлычками, без надписей практически не возможно. Память его компьютера была забита полностью.
Файл подкачки использовался процессором по максимуму. В общем комп тормозил конкретно. Включение новой программы или переключение на уже включенную происходило от 0,5 минуты до нескольких минут. Потом оказалось, что включенные программы попросту ему не нужны, они загружались автоматически, но он их не отключал. А в "Google Chrome" пользовался всего несколькими последними вкладками, а остальные не закрывал, боялся потерять адреса.
На производительность компьютера может сильно влиять заражение системы вирусами. Поэтому как только система начала тормозить без видимых на то причин, в первую очередь проверяйте её на наличие вирусов. Для этого вам понадобятся бесплатные программы "360 total security", "Cureit Drweb", "SUPER AntiSpywarePro", "Malwarebytes Anti-Malware".
На производительность всей системы влияет наличие достаточного количества свободного пространства на системном диске С. Виндовс хоть его и контролирует, но ни как об этом не сообщает до тех пор пока его не станет меньше критического объёма. А минимальный объем всего 200 МБ. Поэтому если вы закачиваете и сохраняете что-то на диск С, то не забывайте о том, что у вас в запасе всегда должно быть свободно не меньше 200 МБ. Иначе вы рискуете неожиданно нарваться на огромные тормоза.
На производительность так же влияет фрагментированность информации на диске. Если вы устанавливаете много программ, испытываете их, потом удаляете. И так далее. То у вас информация на диске будет сильно фрагментирована. Из-за этого загрузка программ будет происходить достаточно медленно. Чтобы избавиться от фрагментации. Достаточно раз в месяц или несколько месяцев, в зависимости от необходимости, проводить дефрагментацию содержимого на дисках.
Из всего выше сказанного следует, что
Из этой статьи ВЫ узнаете
Настройка производительности windows 7 - 10
состоит из следующих пунктов:
- Настроить файл подкачки как написано в статье ;
- Отключить все ненужные службы и приложения предложенные "360 total security";
- Убрать все пользовательские программы из Автозагрузки, если они вам не нужны;
- Держать на системном диске достаточно большое количество свободного места;
- Вовремя проводить дефрагментацию дисков;
- В процессе работы держать включенными только необходимые программы (не 150 штук);
- Если у вас много программ разной тематики, то можно создать папку или папки по тематикам и напихать в них ярлыки для запуска программ. Это будет своего рода дополнительное(ные) меню запуска программ. Удобная штука.
- Адреса от сайтов можно хранить в обычных текстовых файлах с пояснениями о чем сайт. И копировать их в адресную строку браузера. Это не сложно. Или же загрузив файл в редактор "Notepad++" и щёлкнув два раза по ссылке.
Думаю выполнив эти пункты, вы сможете настроить и поддерживать в хорошем состоянии производительность вашего windows 7 - 10, который будет вас радовать весьма шустрым быстродействием.
Как можно производительнее. Но с течением времени компьютеры под управлением этой ОС имеют тенденцию замедляться, и для восстановления их былой славы требуются особые меры. Кроме того, некоторые функции Windows 7 в принципе можно использовать для повышения быстродействия системы. В этой статье я расскажу о десяти способах оптимизировать производительность Windows 7.
1. Отключите ненужные службы
Не все службы, запущенные в Windows 7 по умолчанию, действительно нужны. Некоторые можно отключить вовсе или настроить так, чтобы они запускались только при необходимости. В таком случае ненужные службы не будут потреблять системные ресурсы, а система не будет тратить время на их запуск.
2. Сократите количество программ в автозагрузке
Windows 7 со временем начинает страдать под грузом установленного программного обеспечения. Многие программы устанавливают массу лишних компонентов, включая вспомогательные утилиты, которые нужны только для ускорения запуска основной программы или облегчения взаимодействия с сопутствующими сервисами и устройствами (таково, например, приложение iTunesHelper). Кроме того, новые программы при установке часто добавляют постоянно действующий компонент в системный лоток, даже если этот компонент не является жизненно необходимым для повседневного использования системы (клиент игрового сервиса Steam, например).
Стоит просмотреть все установленные на компьютере программы и удалить лишнее. Но в некоторых случаях имеет смысл оставить приложение и просто помешать ему запускаться всякий раз при старте системы. Это и многое другое можно сделать с помощью утилиты MSconfig, давнего компонента Windows. Она позволяет выборочно отключать программы в автозагрузке, а также оптимизировать производительность системы и в других отношениях.
Чтобы запустить MSconfig, откройте меню «Пуск» (Start) и введите «MSconfig» (без кавычек) в строке поиска. На вкладке «Автозагрузка» (Startup, рис. A) можно отключать отдельные программы. Только будьте внимательнее в выборе.
Рисунок A. Отключите программы в автозагрузке для повышения производительности системы.
3. Удалите ненужные программы от производителя
У меня уже давно создалось такое впечатление, что OEM-партнеры Microsoft порой целенаправленно стараются испортить репутацию редмондскому гиганту. Особенно ярко это проявляется в том, что касается набора предустановленного программного мусора. В нескончаемой гонке за низкими ценами производители пытаются повысить прибыльность дешевых компьютеров, устанавливая на них всякую ерунду – краткосрочные пробные версии программ и прочий подобный мусор. Им это приносит всего пару лишних долларов с каждой продажи, а производительность компьютера от подобного мусора серьезно страдает. Честно говоря, это одна из причин, по которым я считаю, что анонс Microsoft Surface – собственного устройства Microsoft – знаменательное событие. Компании нужно начать с чистого листа.
Если на вашем компьютере тоже установлена куча фирменного мусора, удалите все лишнее. Для этого зайдите в «Пуск | Панель управления | Программы и компоненты» (Start | Control Panel | Programs And Features, рис. B) и деинсталлируйте программы, которыми не собираетесь пользоваться. Если мусорные приложения еще и добавлены в автозагрузку, их удаление поможет ускорить запуск компьютера и в целом повысить производительность.
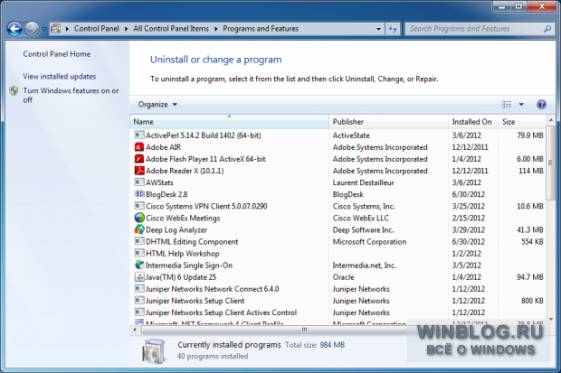
Рисунок B. Используйте «Программы и компоненты» для удаления ненужного ПО.
4. Защищайте систему от вирусов и шпионов
Для защиты Windows от вирусов и шпионского ПО непременно требуется антивирус. Ничто так не снижает производительность системы, как куча шпионских программ. Мой любимый (и бесплатный!) инструмент для борьбы с вирусами – Microsoft Security Essentials . По моему опыту, он прекрасно справляется с защитой от зловредов и при этом не слишком перегружает саму операционную систему.
5. Проверьте оперативную память
6. Переходите на твердотельные диски
Твердотельные диски сегодня в моде, и не зря, потому что они быстрые! Все больше ноутбуков и даже настольных компьютеров переводится на новую технологию из-за серьезного выигрыша в производительности. Твердотельные диски используют для хранения ячейки памяти, из которых данные могут быть считаны очень быстро, в отличие от сравнительно неторопливых вращающихся накопителей, к числу которых относятся и традиционные жесткие диски. Установив SSD-накопитель, вы вдохнете в Windows 7 новую жизнь, а себе подарите совершено новый пользовательский опыт.
Правда, стоят твердотельные диски довольно дорого, поэтому подходить к их использованию нужно с умом.
7. Оптимизируйте настройки питания для повышения производительности
Тут все просто. Настройте Windows 7 таким образом, чтобы при подключении к электросети приоритет отдавался быстродействию, а не экономии электричества. Выбрав план питания с высокой производительностью, можно повысить быстродействие Windows 7 во многих (хотя и не во всех) ситуациях. Все зависит от того, как вы работаете за компьютером и как часто он простаивает.
Выбрать план питания можно в разделе «Пуск | Панель управления | Электропитание» (Start | Control Panel | Power Options, рис. C).
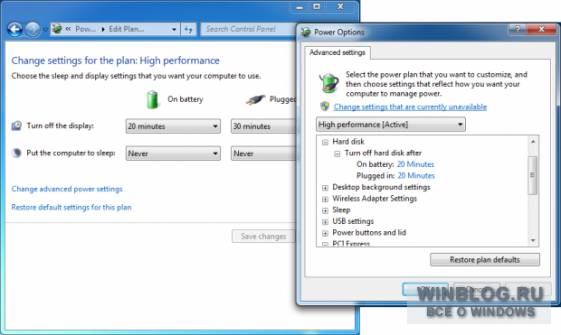
Рисунок C. Загляните в раздел «Электропитание», чтобы изменить настройки питания Windows 7.
8. Регулярно дефрагментируйте диск (если не последовали совету 6)
Если у вас в компьютере установлен традиционный вращающийся диск, добиться от системы максимальной эффективности можно за счет его регулярной дефрагментации. Но если вы установили твердотельный накопитель, это не нужно. Во-первых, производительность от этого не вырастет, а во-вторых, вы значительно сократите срок службы дорогостоящего SSD.
По умолчанию, дефрагментация диска выполняется раз в неделю, но эти настройки можно изменить в разделе «Пуск | Все программы | Стандартные | Служебные | Дефрагментация диска» (Start | All programms | Accessories | System Tools | Disk Defragmenter, рис. D). Здесь можно не только отрегулировать расписание, но и запустить дефрагментацию вручную. Дефрагментацию можно выполнять и из командной строки, а не из графического интерфейса.
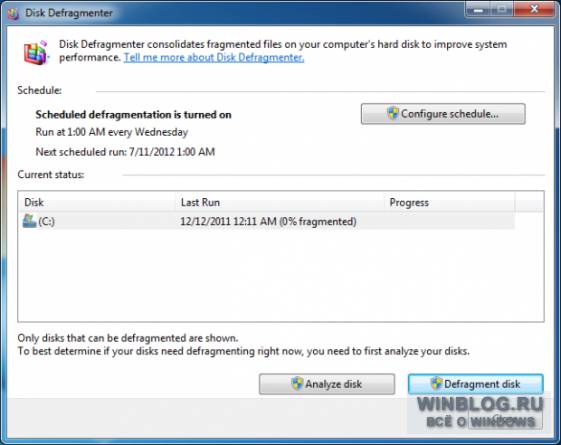
Рисунок D. Изменить расписание дефрагментации можно в окне «Дефрагментация диска».
9. Отключите индексирование поиска или снизьте его интенсивность
Поиск в Windows 7 – хорошая штука, но может негативно сказываться на быстродействии системы. Если вам требуется максимальная производительность, индексирование можно вообще отключить или снизить его интенсивность в зависимости от собственных потребностей, чтобы уменьшить нагрузку на системные ресурсы (см. ).
10. Используйте ReadyBoost
Возможно, вы не готовы прямо сейчас переходить на твердотельные диски, но в целом не отказались бы от тех преимуществ, которые способен обеспечить флеш-накопитель. В таком случае можно воспользоваться функцией ReadyBoost, которая позволяет повысить производительность Windows 7 всего лишь с помощью USB-флешки.
ReadyBoost дает системе возможность использовать скоростной накопитель в качестве кэша, повышая общее быстродействие. Флешка для ReadyBoost должна соответствовать определенным параметрам, установленным Microsoft:
Емкость не менее 256 Мбайт, свободного пространства не менее 64 Кбайт.
Скорость чтения случайных блоков по 4 Кбайт – не менее 2,5 Мбайт/с.
Скорость записи случайных блоков по 1 Мбайт – не менее 1,75 Мбайт/с.
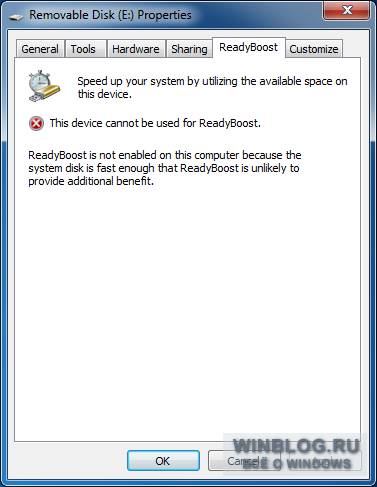
Рисунок E. ReadyBoost для этой системы не пригодится.
| Материалы |














