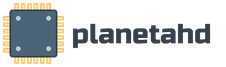Как проверить быстродействие windows 10
Многие владельцы ноутбуков и компьютеров с установленной операционной системой Windows 10 довольно часто оказываются введены в заблуждение по поводу вопроса, касающегося проверки производительности компьютера. Зачастую официальные оценки, которые предоставляет пользователям сама операционная система, не имеют ничего общего с реальным положением дел.
В данной статье мы попробуем разобраться в данном вопросе.
Простейший способ проверить производительность компьютера Windows 10
Самый простой способ проверки производительности компьютера в операционной системе семейства Windows является вызов меню свойств путем правого клика мыши на значке компьютера, который можно найти в «Проводнике» или на «Рабочем столе». Наряду с конфигурацией здесь указывается тип процессора, объем оперативной памяти, версия и сборка операционной системы. Тут можно увидеть и эти данные. Однако лучше всего будет получить их, используя раздел производительности, который доступен в стандартной «Панели управления». К сожалению, многих пользователей полученные показатели совершенно не радуют.
Windows 10: требования к операционной системе
Если взглянуть на десятый релиз операционной системы Windows, то можно сделать вывод, что минимальные системные требования в данном случае оказываются не настолько завышенными, как изначально предполагалось. Даже для 64-разрядной профессиональной версии операционной системе Windows 10 требования к системе довольно умеренные. Нужен всего-то двухъядерны процессор с тактовой частотой от 1 ГГц и выше, 2 Гб оперативной памяти и 16-20 Гб свободного места на жестком диске. Если взглянуть на такую минимальную конфигурацию, то та же операционная система Windows 7 на ней должна просто летать. Однако, Windows 10, в отличие от предыдущих релизов, во время старта запускает очень много фоновых процессов и служб. Чтобы выполнить тест производительности компьютера на предмет максимальных показателей в операционной системе Windows 10 без ненужных пользователю компонентов, необходимо просто отключить их.
Что же делать с автозагрузкой? Первым и самым важным этапом должно стать отключение фоновых процессов, которые стартуют одновременно с операционной системой. В Windows 10 слишком много сторонних компонентов, которые обеспечивают ее многозадачность. Для чего они нужны рядовому пользователю, который использует все возможности максимум на 10%? Как и в любой другой версии операционной системы Windows, необходимо использовать меню автозагрузки. Здесь необходимо отключить все ненужные компоненты. Для этого в меню «Выполнить», которое вызывается при помощи комбинации клавиш Win+R, необходимо ввести команду msconfig. Такой вариант является одинаковым для всех систем. Следует убрать галочки со всех процессов на вкладке автозагрузки. Можно оставить только антивирусную программу, поскольку она все равно будет автоматически загружаться, если вы используете профессиональный пакет, а не бесплатную утилиту. Имевшийся ранее процесс ctfmon, который отвечает за отображение текущего языка и раскладки клавиатуры, в операционной системе Windows 10 просто отсутствует, так что с ним проблем возникнуть не должно. Данная служба просто скрыта от глаз пользователя. В любом случае, после применения всех выполненных изменений рекомендуется выполнить перезагрузку.
Как после вторичного старта проверить производительность компьютера? Здесь все довольно просто: нужно снова зайти в свойства компьютера, выбрать раздел счетчиков. Вы сможете убедиться, что индекс станет выше.
Как отключить неиспользуемые компоненты системы
На производительность системы оказывают влияние не только видимые компоненты, которые стартуют вместе с ней. Существуют еще и фоновые системные службы, на основе которых рассчитывается оценка производительности персонального компьютера. В операционной системе Windows 10 этих фоновых служб столько, что рядовой пользователь может просто не понять, для чего они все нужны. Проблема заключается в том, что разработчики попытались предоставить пользователю все и сразу. Они совершенно не подумали о том, что большинству такая многозадачность просто не нужна. Если зайти в той же «Панели управления» в раздел программ и компонентов, то можно будет увидеть, сколько всего ненужного активировано. Приведем самый простой пример: у пользователя нет принтера, но при этом служба печати по умолчанию оказывается запущенной. Вопрос: для чего? Только для того, что система предполагает, что когда-нибудь в будущем принтер все-таки будет подключен к системе. Это же касается и нагружающих компонентов, вроде модуля Hyper-V. Данный модуль отвечает за создание и использование виртуальной машины средствами Windows 10 без применения сторонних программ и утилит. Опять же, возникает вопрос, для чего пользователю, который работает только с офисными документами и понятия не имеет о виртуальных машинах, на которых осуществляется моделирование других систем и тестирование программ, необходима эта служба? И это еще далеко не все компоненты, которые можно отключить в данном разделе. Если со знанием дела подойди к процессу отключения неиспользуемых компонентов, то далее оценка производительности компьютера с операционной системой Windows 10 может быть существенно увеличена. Здесь также необходимо учитывать и тот факт, что рейтинг устанавливает не сама система, хотя отчасти все так и есть. При наличии доступа в интернет информация направляется напрямую в корпорацию Microsoft, а там уже специалисты на основе специальных отчетов об имеющихся конфигурациях могут сделать вывод о том, насколько данная система пригодна для использования Windows 10.
Оптимизация работы системы с помощью сторонних программ и утилит
Необходимо сказать несколько слов о специальных приложениях-оптимизаторах и специальных программах для тестирования. Самыми известными и максимально информативными программами для тестирования можно считать утилиты типа CPU-Z, PCMark 7 или Everest. Данные утилиты позволяют провести тестирование производительности компьютера в операционной системе Windows 10. Однако данные программы позволяют только получить полное понимание картины всего происходящего в плане нагрузки на аппаратные компоненты компьютера. Исправить имеющиеся проблемы при помощи таких программ не удастся. В данном случае на помощь приходят стандартные программы для оптимизации, которые работают не с железными компонентами, а с программной средой операционной системы. Это касается не только всех установленных приложений, но и процессов операционной системы. К наиболее востребованным и максимально производительным программам такого типа можно отнести целые программные пакеты, типа Advanced SystemCare, CCleaner, Glary Utilities, Windows Manager и другие. Данные программы способны освободить системные ресурсы в режиме реального времени. При этом они не затрагивают жизненно важные процессы самой операционной системы. Таким образом, можно добиться существенного повышения производительности компьютера, работающего на операционной системе Windows 10.
Компания «Майкрософт» в восьмой версии своей операционной системы Windows решила убрать инструмент оценки производительности системы и таблицу, в которой отображались баллы, полученные отдельными компонентами персонального компьютера. В Windows 10 этот индекс также отсутствует. Однако сам функционал никуда не исчез. Более того, шкала оценки стала более логичной, изменив свое максимальное значение с восьми до десяти баллов. И несмотря на то, что в свойствах системы отсутствует соответствующий пункт, оценку производительности можно узнать как штатными средствами ОС, так и при помощи сторонних приложений.
Оценка производительности в Windows 10
Выхода новой операционной системы от Майкрософт ждали многие ведь помимо визуальных изменений была переработана значительная часть кода, что, по заверениям редмондовцев, привело к увеличению скорости работы и отзывчивости системы. Комплексные технические решения, разработанные и внедренные программистами компании, хорошо сказались на общей работоспособности ОС и в качестве средства проверки можно использовать индекс производительности Windows 10, сравнивая его с аналогичными показателями предыдущих версий операционной системы.

Узнаем оценку производительности с помощью командной строки
Оценить производительность ПК можно штатными средствами самой ОС. Для этого необходимо выполнить специальную команду в оболочке CMD. должна быть запущена от имени администратора. Для этого нужно нажать на иконке «Пуск» правой кнопкой мыши и выбрать пункт меню «Командная строка (администратор)». В появившемся окне консоли необходимо набрать winsat formal-restart clean и подтвердить выполнение нажатием клавиши Enter, после чего запустится оценка производительности в Windows 10.
Интересно, что выполнение данной команды приведет к полному стиранию истории ранее проводимых проверок и подсчет баллов начнется заново. Если же выполнить команду winsat formal без дополнительного ключа, то предыдущие данные сохранятся.
Также важно знать, что при проверке мобильного устройства, такого как ноутбук или планшет, необходимо его подключить к источнику питания, в противном случае запуск диагностики будет невозможен.
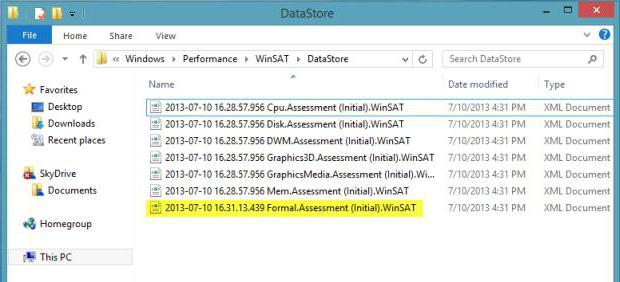
Оценка системой возможностей устройства займет несколько минут, в зависимости от его мощности, после чего можно закрыть окно командной строки. Результаты проверки находятся в файле Formal.Assessment.WinSAT.xml, расположенном по адресу: C:\Windows\Performance\WinSAT\DataStore, в разделе WinSPR. Данные в нем представлены в виде таблицы со следующими значениями:
- SystemScore показывает общую оценку производительности, основываясь на минимальном из значений, представленных ниже.
- MemoryScore отображает результат теста оперативной памяти устройства.
- CpuScore - оценка, полученная центральным процессором.
- raphicScore подводит итог тесту графической подсистемы при работе с интерфейсом, а также видеоконтентом.
- GamingScore показывает результат быстродействия устройства в требовательных к графике приложениях и играх.
- DiskScore отображает оценку работы жесткого диска.
Данный способ тестирования быстродействия системы не требует установки стороннего софта, и оценка производительности в Windows 10 может проводиться при отсутствии интернет-подключения.
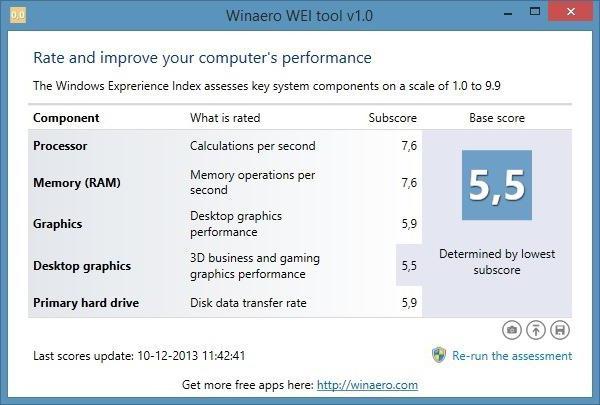
Определение индекса производительности с помощью утилиты Winaero WEI Tool
Для тех, кто не хочет возиться с командной строкой существует специальная утилита для подсчета и отображения оценки производительности системы - Winaero WEI Tool. Помимо своей бесплатности, программа также является портабельной, что позволяет использовать ее без необходимости установки. Необходимо лишь загрузить ее с сайта производителя, распаковать скачанный архив и запустить исполняемый файл. Интерфейс программы напоминает аналогичный из Windows 7. Составляя оценку, утилита пользуется данными стандартного инструмента проверки индекса производительности операционной системы.
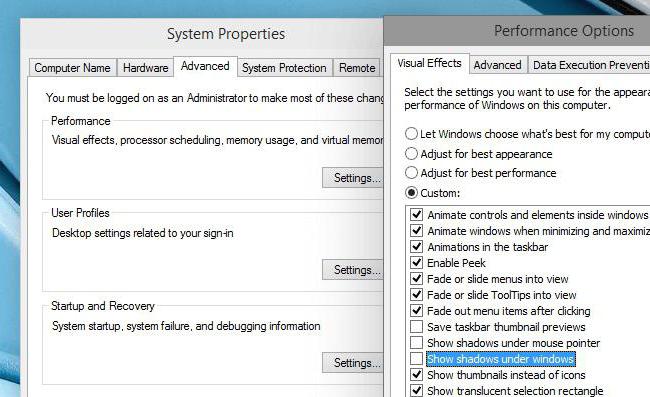
Увеличение производительности системы
Повысить производительность Windows 10 можно за счет нескольких факторов. Главной причиной снижения этого показателя является использование устаревших или неоригинальных драйверов устройств. Для обновления необходимо перейти в Диспетчер устройств и выбрать пункт меню «Обновить конфигурацию оборудования». Windows попытается найти и установить наиболее подходящие и актуальные драйверы. Также на быстродействие влияет количество отображаемых «живых плиток» в меню «Пуск». Рекомендуется открепить от начального экрана все неиспользуемые плитки, используя соответствующий пункт контекстного меню каждой из них. В дополнительных параметрах быстродействия системы следует отключить все или некоторые визуальные эффекты, ведь они потребляют ресурсы видеокарты и ЦП. Еще для увеличения быстродействия системы можно отключить уведомления и подсказки ОС. Для этого потребуется запустить приложение «Параметры» и в подпункте «Система» выключить переключатель пункта «Отображать советы по работе с Windows». Немаловажным также является поддержка системы в безопасности и недопущение попадания в нее всевозможных вирусов.
Оценка производительности в Windows 10 может быть использована в качестве инструмента для отображения степени отзывчивости и быстродействия устройства, отдельных его компонентов и установленной на нем операционной системы. И, несмотря на то, что производитель усложнил доступ к данному функционалу, воспользоваться им не составляет особого труда.
Был удален интерфейс для оценки производительности. Поэтому запустить или посмотреть оценку производительности так, как это делалось в Windows 7 больше нельзя.
Но, вы все еще можете сделать это с помощью «Командной строки» и потом посмотреть результаты в папке Windows. В этом материале мы расскажем о том, как это делается.
Как запустить оценку производительности в Windows 10
Для того чтобы запустить оценку производительности в Windows 10, вам сначала нужно . Проще всего это сделать, кликнув правой кнопкой мышки по кнопке Пуск и выбрав пункт «Командная строка (администратор)».
После того, как «Командная строка» откроется, введите в нее команду winsat formal –restart clean (или просто скопируйте, в Windows 10 команды не обязательно вводить вручную).
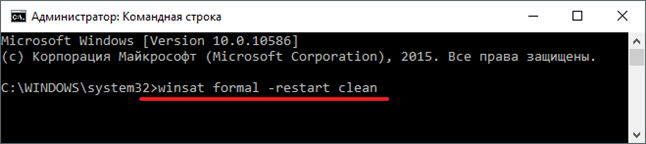
После ввода данной команды начнется оценка производительности вашего компьютера. Это может занять несколько минут, и в это время ваш компьютер будет немного подтормаживать. После того, как выполнение команды завершится и появится сообщение с информацией об общем времени выполнения, «Командную строку» можно закрывать.
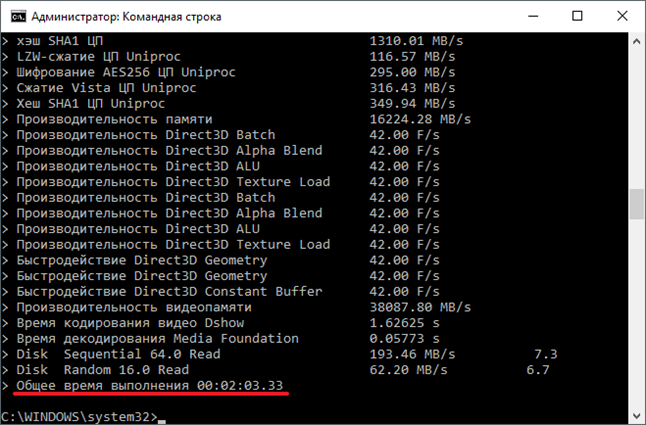
Как посмотреть оценку производительности в Windows 10
После выполнения вышеописанной команды, можно посмотреть оценку производительности, которую Windows 10 определила для вашего компьютера.
Для этого откройте папку C:\Windows\Performance\WinSAT\DataStore и найдите там файл, который будет называться «текущая дата + Formal.Assessment (Recent).WinSAT.xml ».
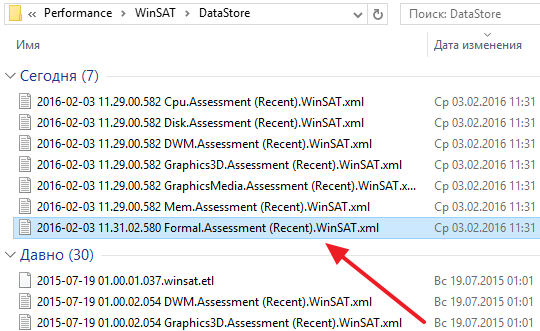
Дальше нужно открыть данный файл с помощью любого браузера. Для этого можно просто перетащить файл в окно браузера или использовать меню «Открыть с помощью». Внутри файла вы сможете увидеть очень много текста. Здесь нужно найти блок информации, который называется «WinSPR »
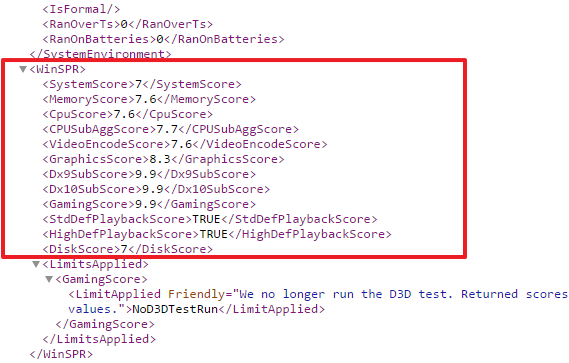
В блоке «WinSPR » будут находиться результаты тестирования, которое мы запускали через командную строку. Здесь доступны следующие параметры:
- SystemScore - общая оценка производительности Windows 10 (или минимальное значение производительности).
- MemoryScore - производительность ;
- CpuScore - производительность процессора;
- GraphicsScore - производительность вашей графики;
- GamingScore - производительности вашей графики в играх4
- DiskScore - производительность вашего диска;
Программы для оценки производительности Windows 10
Если вышеописанный способ оценки производительности кажется вам слишком сложным, то вы можете использовать сторонние программы, которые значительно облегчают весь процесс. Например, можно использовать бесплатную программу Winaero WEI tool . Данная программа выглядит точно также, как инструмент для оценки производительности в старых версиях Windows.
Данная программа получает данные из файла Formal.Assessment (Recent).WinSAT.xml и отображает их в удобном виде. При необходимости вы можете запустить оценку производительности прямо из программы. Для этого нужно нажать на кнопку «Re-run ».
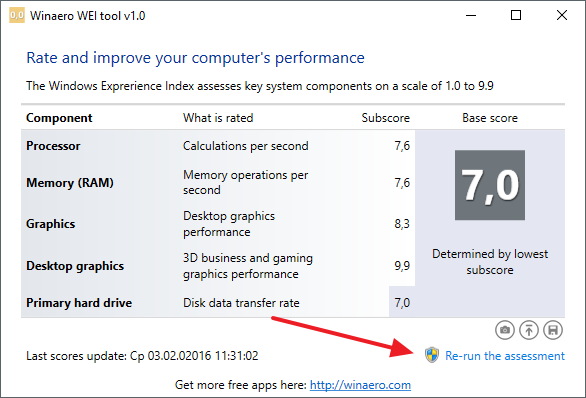
Больше информации о Winaero WEI tool можно получить на сайте разработчика: и .
Здравствуйте. Не так давно я решил продать свой «старый» системный блок. Один из потенциальных покупателей попросил отправить ему скриншоты с показателями системы. Но тут я оказался в затруднении, как узнать индекс производительности в Windows 10. В свойствах «Компьютера» я увидел только данные о количестве ОЗУ и процессоре. А вот оценка не отображалась. Хотите узнать решение?
Я длительное время использовал Виндовс 7, и мог элементарно оценить производительность «железа», просто зайдя в меню «Свойства» после клика правой кнопкой мышки на значке «Мой компьютер». Уверен. Вы тоже так делали.
Но после перехода на последнюю версию ОС Microsoft, данный функционал был убран. Зачем? Ответ на этот короткий вопрос могут дать только разработчики.
Как оказалось, указанная возможность теперь предоставляется немножко иным способом. Сейчас подробно расскажу.
Используем командную строку
Это простой способ, как посмотреть индекс производительности в Windows 10. Нам предстоит запустить принудительный анализ системы, после чего будет сформирован отчет. Вот в нём и содержится оценка по каждому аппаратному компоненту.
Инструкция:
- Нажимаем Win + X или правой кнопкой мышки кликаем по кнопке «Старт», чтобы увидеть меню, где следует выбрать элемент « » (с правами админа):
- Когда отобразиться чёрная консоль, пишем в ней следующий командный код:
winsat formal -restart clean
Внимательно вводите каждый символ, иначе получите ошибку.
- После нажатия Enter запуститься процесс сканирования, во время которого компьютер может подтормаживать. Лучше ничего не делать в этот момент. Процедура занимает до пяти минут.
- Когда анализ прекратится, можно закрывать окно и переходить к просмотру отчетности. Для этого идем в папку DataStore, расположенную здесь:
Windows | Performance | WinSAT
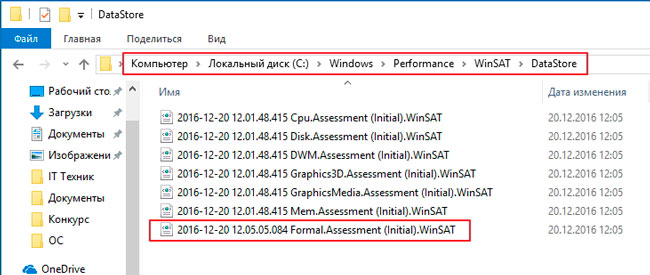
- Открываем с помощью браузера XML файл, содержащий в названии дату и «Formal.Assessment». Отобразится нечто подобное:
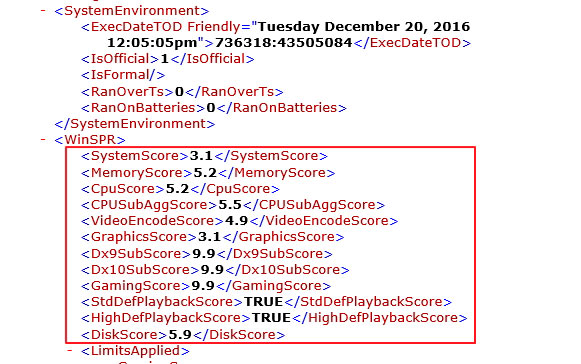
- Немного пролистав, увидите информацию, которую я на скриншоте выше выделил рамкой. Первое значение – это общий показатель, а за ним идут уже значения по конкретным аппаратным модулям.
- System – определяется по минимальному показателю;
- Cpu – эффективность процессора;
- Memory – память ОЗУ;
- Graphics – оценка графических возможностей;
- Gaming – игровая «мощь»;
- Disk – производительность диска HDD / SSD.
Уверен, что данный урок Вы усвоили. Всё делается просто, несмотря на использование консоли. Предлагаю провести такое тестирование и похвастаться результатами в комментариях к данной статье. Хочется узнать, у кого система круче!
WEI tool
Проверить индекс производительности Windows 10 программа от компании Winaero тоже может. Этот вариант подойдет, если Вы не хотите заморачиваться с предыдущей инструкцией. Достаточно скачать миниатюрную утилиту, и уже спустя пару минут она покажет оценки.
Скачать: Winaero WEI Tool
Приложение совершенно бесплатное и не имеет проблем совместимости с «десяткой». Устанавливать её не нужно, просто запускаете файл, расположенный в архиве:
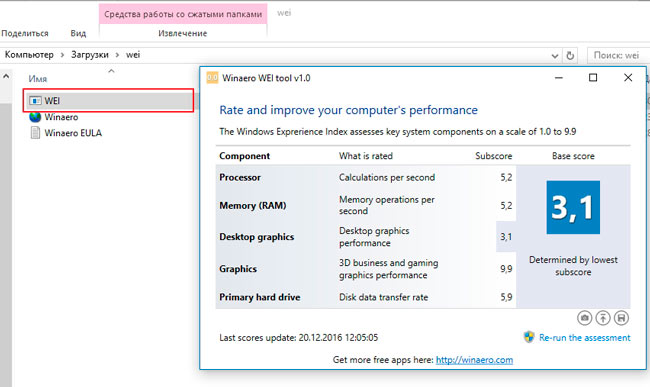
Суть метода сводится к тому, что программа берет данные из отчета, полученного нами , и отображает его в красивом представлении. Вот и всё. Внизу окна есть ссылка на обновление результатов. Она пригодится, если Вы модернизируете ПК или просто замените какие-то компоненты.
Подобных утилит очень много, но эта – самая простая, портативная и достаточно информативная. Возможно, Вы используете другие способы, расскажите о них в комментариях.
С уважением, Виктор!
В статье рассмотрим тему о том, как посмотреть индекс производительности в системе Windows 10 и тем самым пользователю будет понятно, насколько хорошо работает его компьютер. Большинству данная функция знакома по Windows 7, но, к сожалению, информация об оценки производительности в свойствах системы Windows 10 отсутствует.
Индекс производительности Windows – это инструмент измерения, который позволяет судить о том, насколько хорошо взаимодействуют аппаратная и программная конфигурации компьютера и представляет результат измерения как число, называемое базовым индексом производительности. Чем выше значение базового индекса производительности, тем компьютер будет работать эффективнее и быстрее реагировать на запросы, особенно при выполнении более сложных и ресурсоемких задач, в сравнение с компьютером с более низким значением базового индекса.
Каждый аппаратный компонент получает собственную, индивидуальную оценку, называемую отдельным показателем. Итоговая общая оценка отражает минимальную производительность системы в целом с учетом возможностей различных компонентов компьютера, включая оперативную память (ОЗУ), центральный процессор (ЦП), жесткий диск (или SSD-диск), производительность графической подсистемы с учетом потребностей рабочего стола и трехмерной графики.
Ниже рассмотрим два способа просмотра индекса производительности: с помощью штатного средства Windows PowerShell и с помощью сторонней утилиты Winaero WEI Tool.
Просмотр индекса производительности с помощью Windows PowerShell
Чтобы узнать индекс производительности Windows 10 нужно открыть оболочку PowerShell от имени администратора. Для этого в поисковой строке системы вводим название классического приложения PowerShell, далее кликаем по иконке правой кнопкой мыши и выбираем в меню “Запуск от имени администратора”.
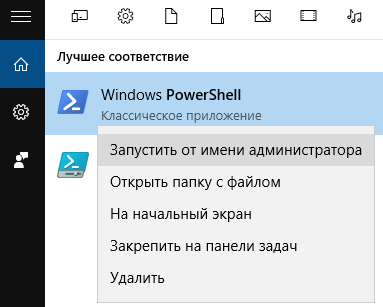
В открывшемся окне PowerShell вводим следующую команду и нажимаем Enter
winsat formal
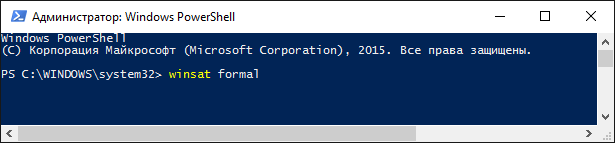
Команда через несколько минут произведет оценку производительности и результат будет находиться файле.xml с указанием даты тестирования. Его можно открыть с помощью браузера или обычным блокнотом. Вот путь до файла
C:\Windows\Performance\WinSAT\DataStore\….Formal.Assessment (Recent).WinSAT.xml
Но есть попроще метод вывода результата тестирования. Для этого, в том же окне PowerShell набираем следующий командлет и нажимаем Enter
Get-CimInstance Win32_WinSAT
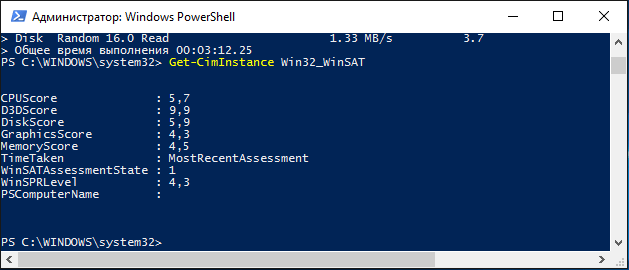
Обозначения данных:
- CpuScore - оценка процессора.
- D3DScore - оценка производительности в играх.
- DiskScore - производительность жесткого диска или SSD.
- GraphicsScore - оценка видеокарты.
- MemoryScore - оперативная память.
- WinSPRLevel - общая оценка производительности Windows 10, вычисленная по минимальному значению.
Winaero WEI Tool – бесплатная утилита, позволяющая просматривать индекс производительности в удобном графическом интерфейсе, который очень похож на интерфейс, использующийся в Windows 7.
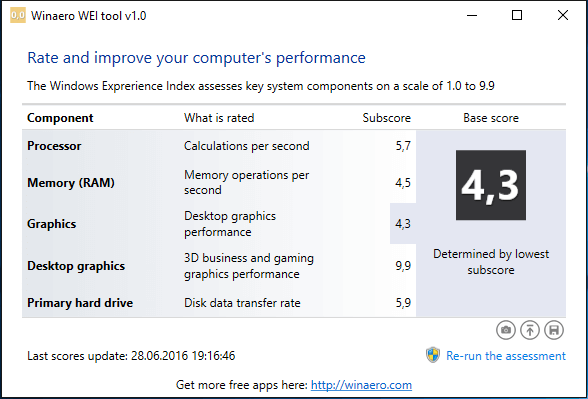
Скачать утилиту можно с официального сайта по данной ссылке .
Она не требует установки и проста в работе. Файлы из скаченного архива следует извлечь, например на рабочий стол и затем запустить. Результат будет тут же показан, т.к. информация берется из файла, речь о котором шла выше. При необходимости можно перезапустить оценку производительности, нажав на “Re-run the assessment”.